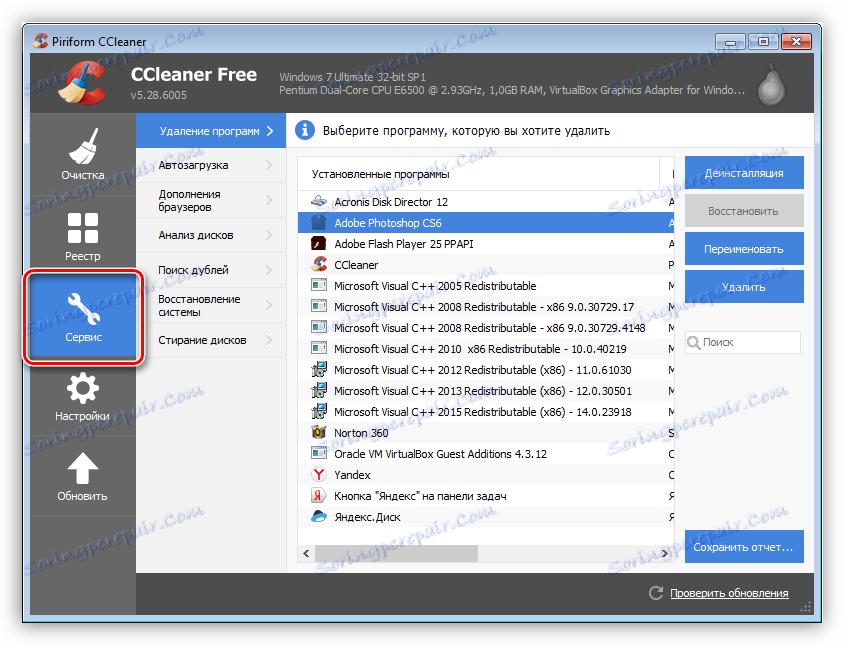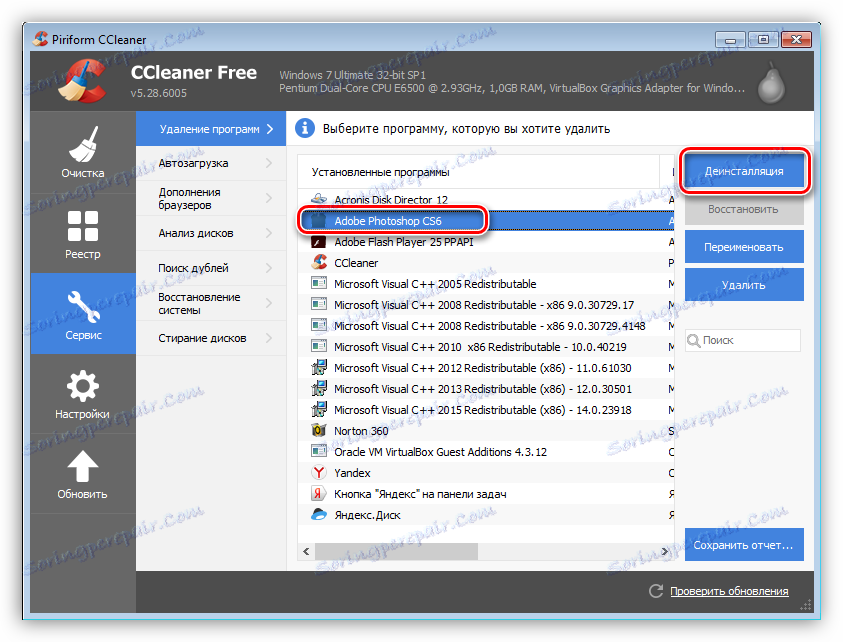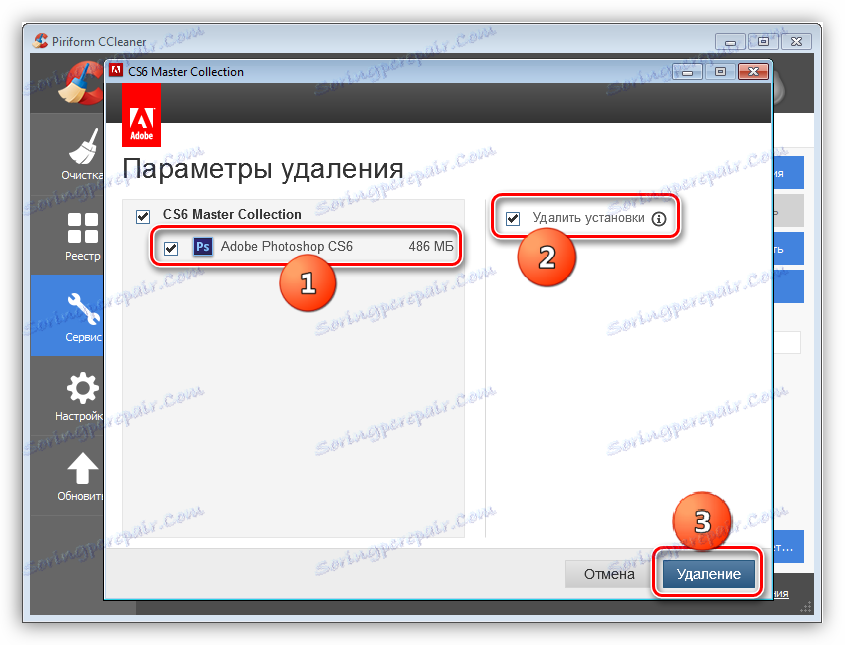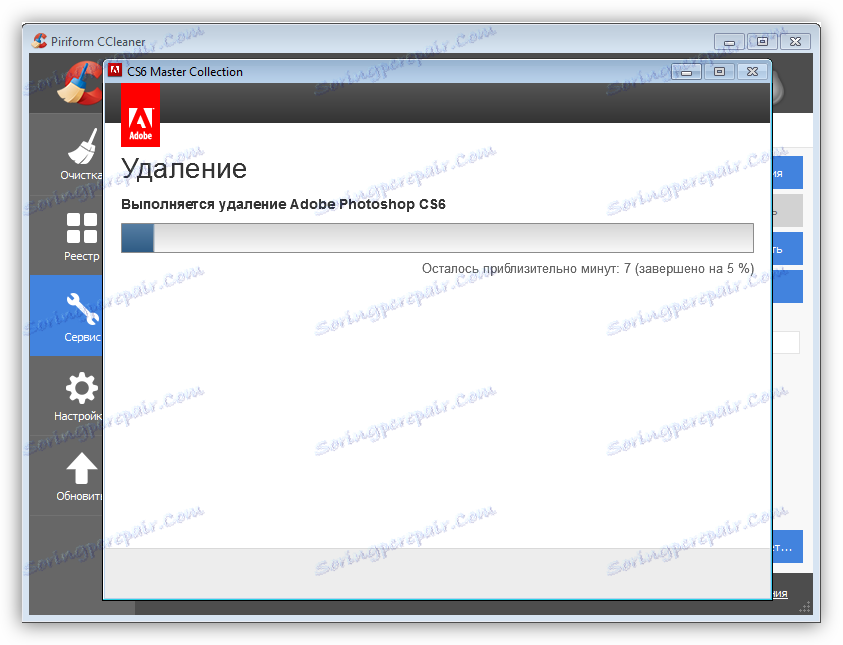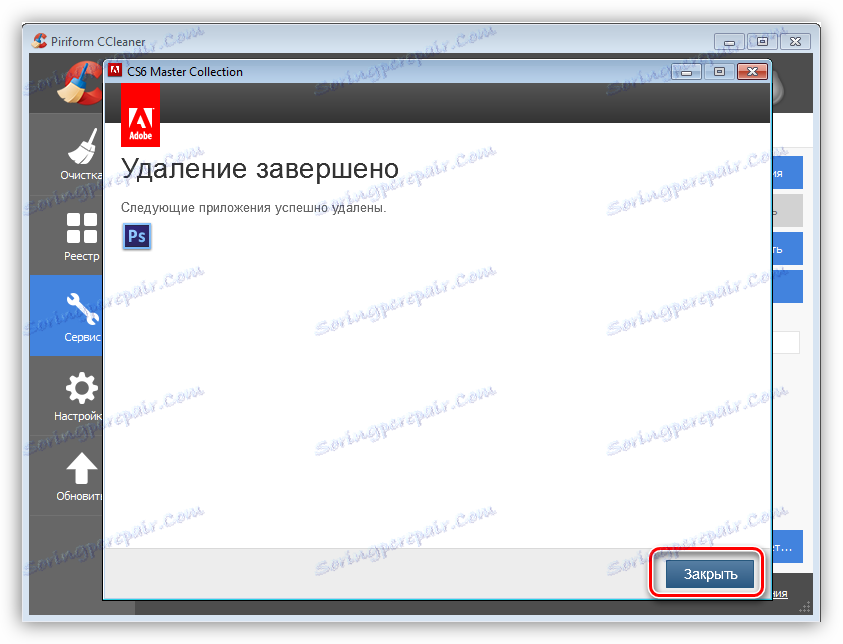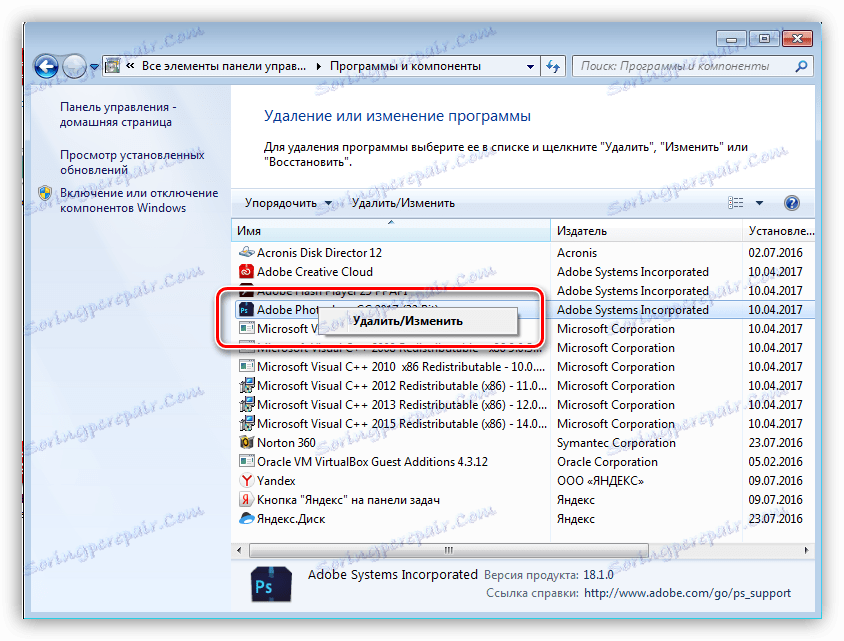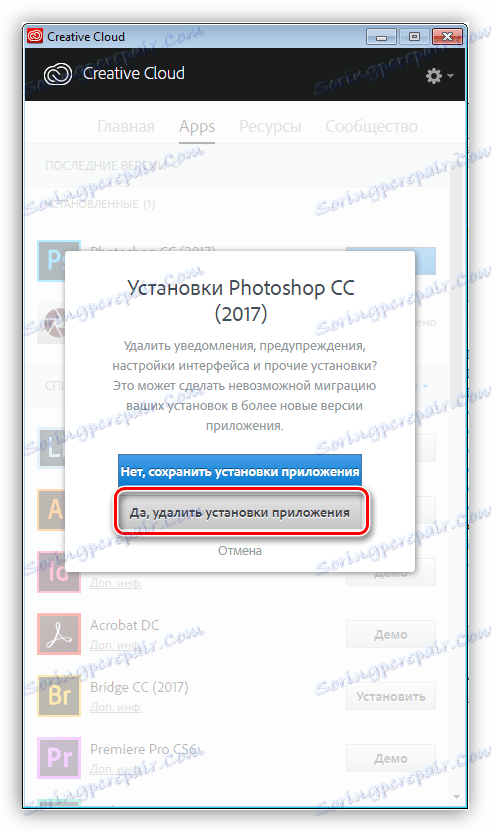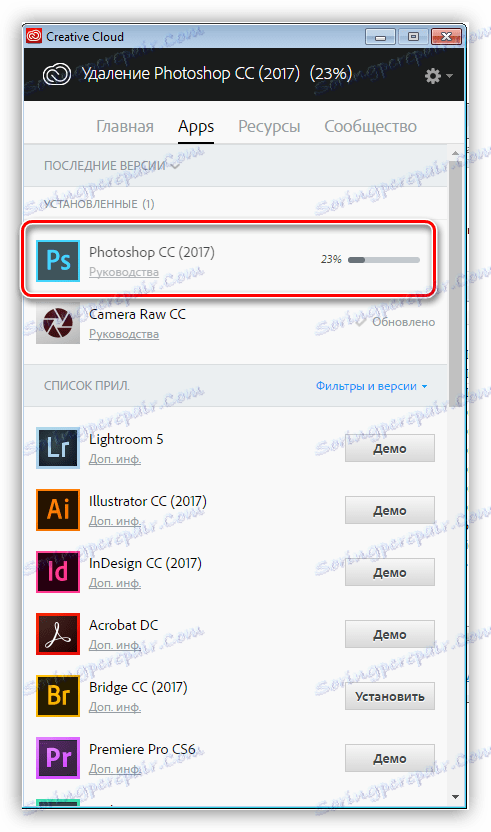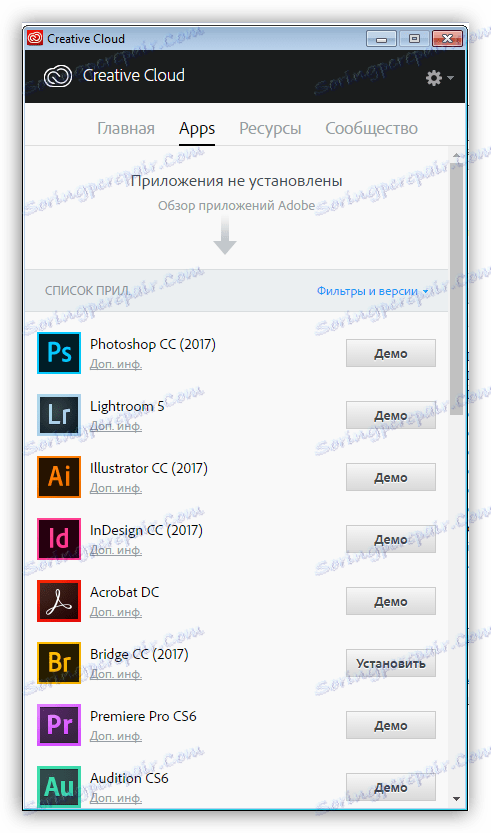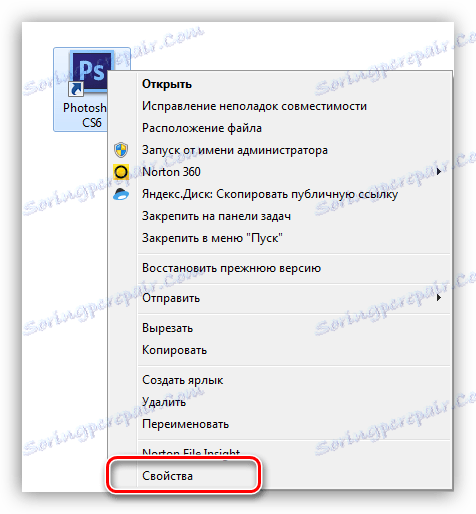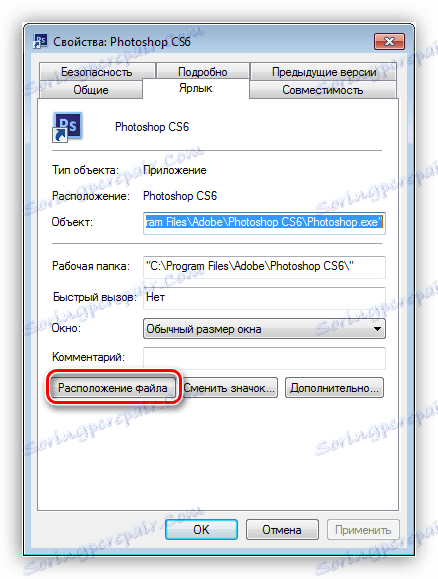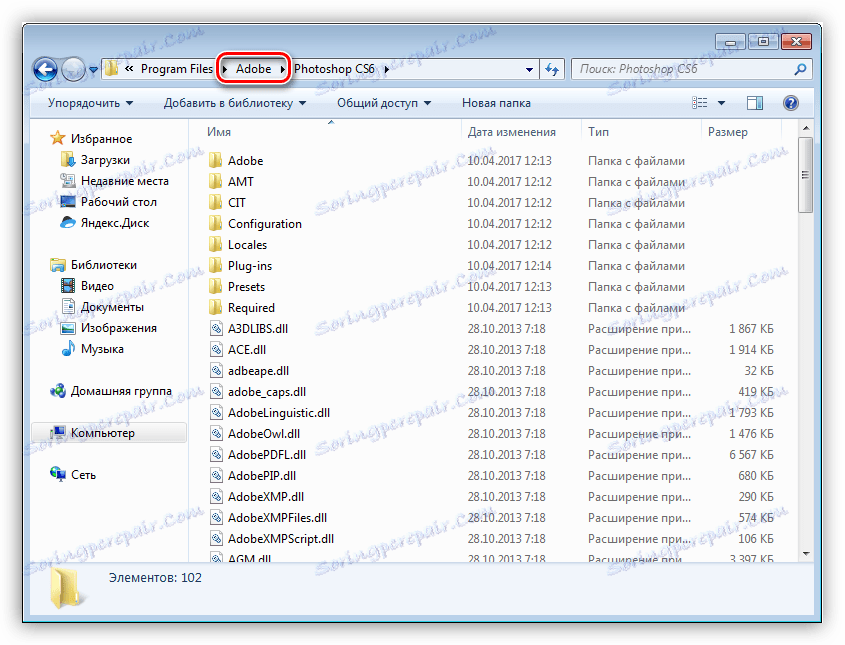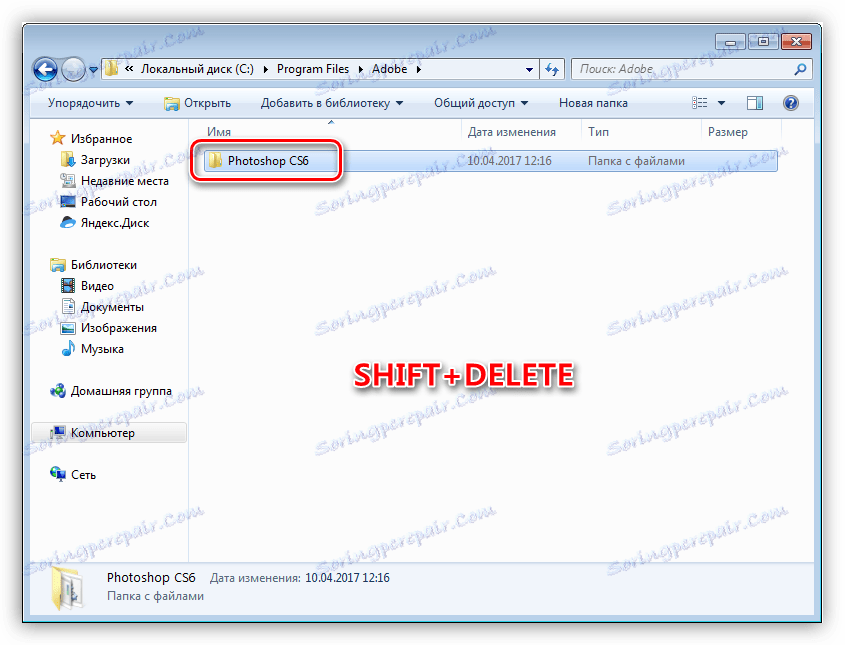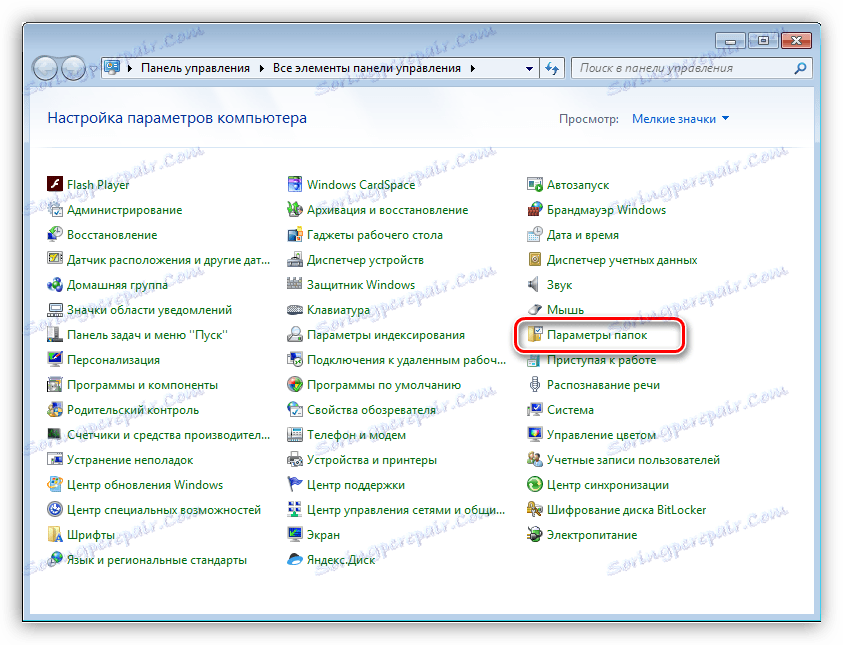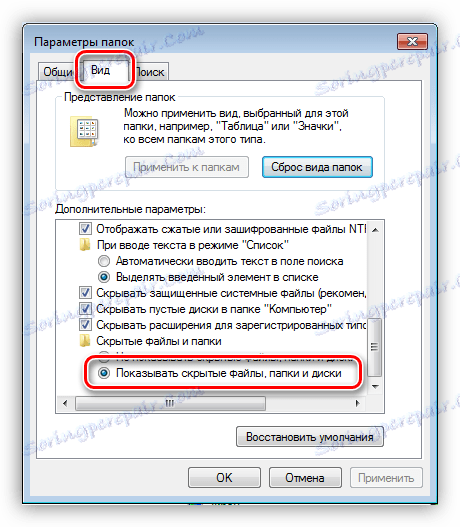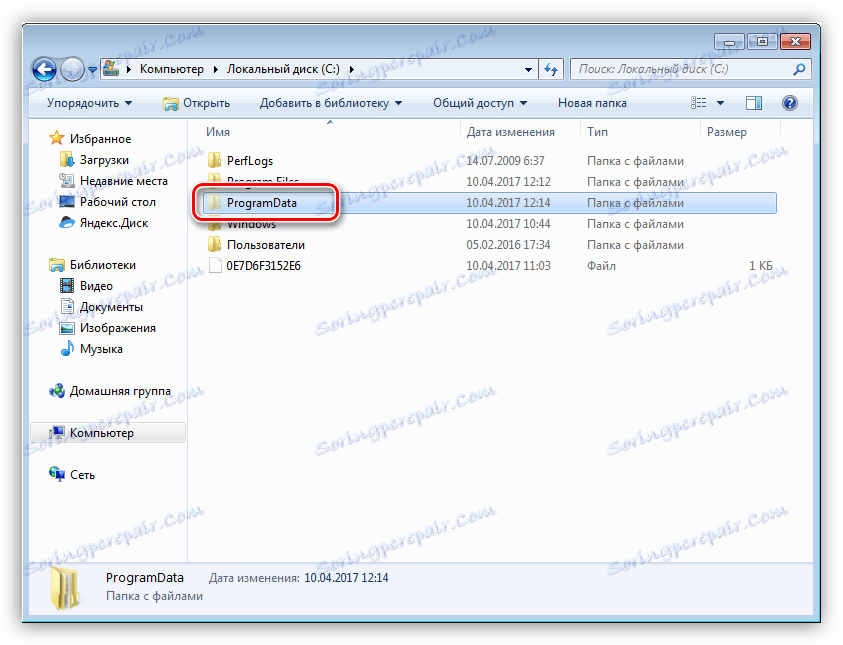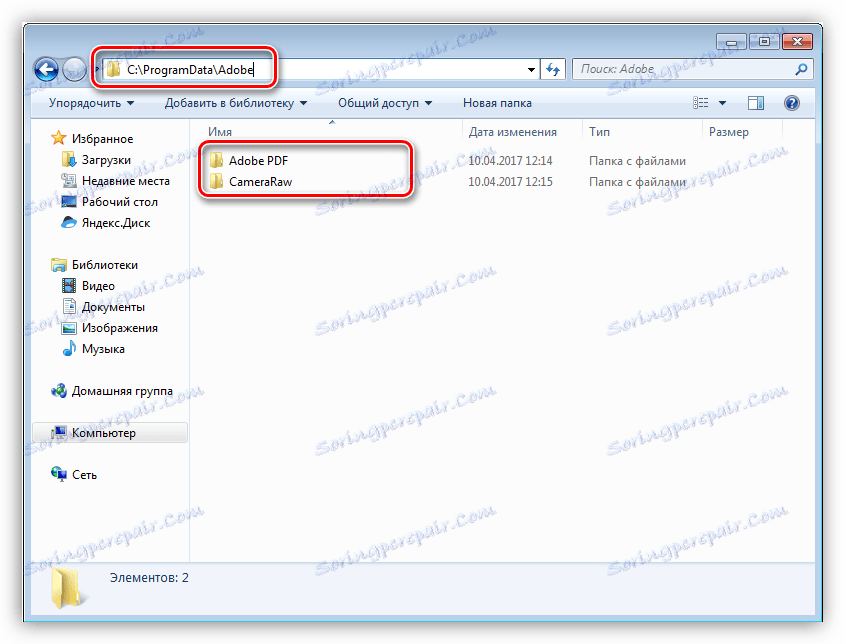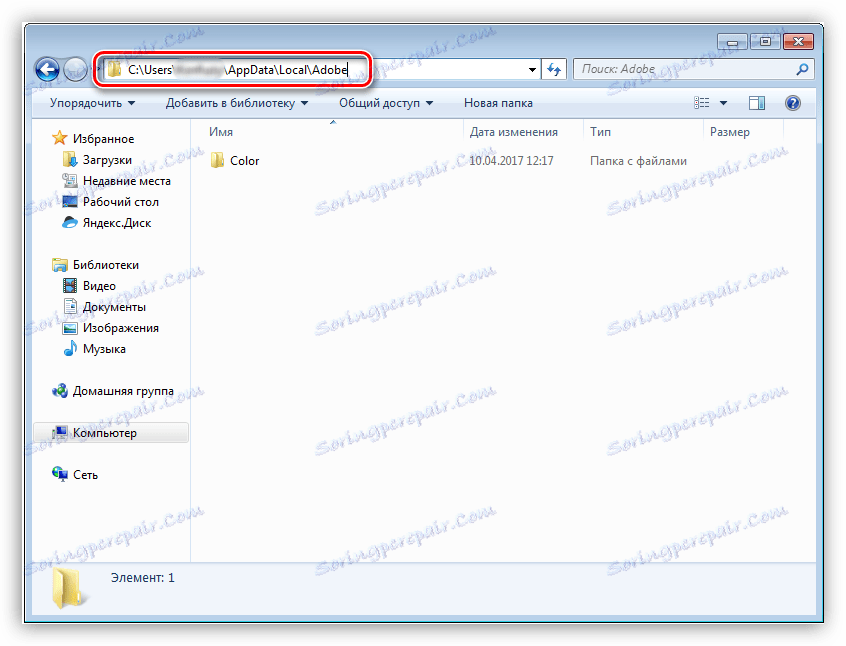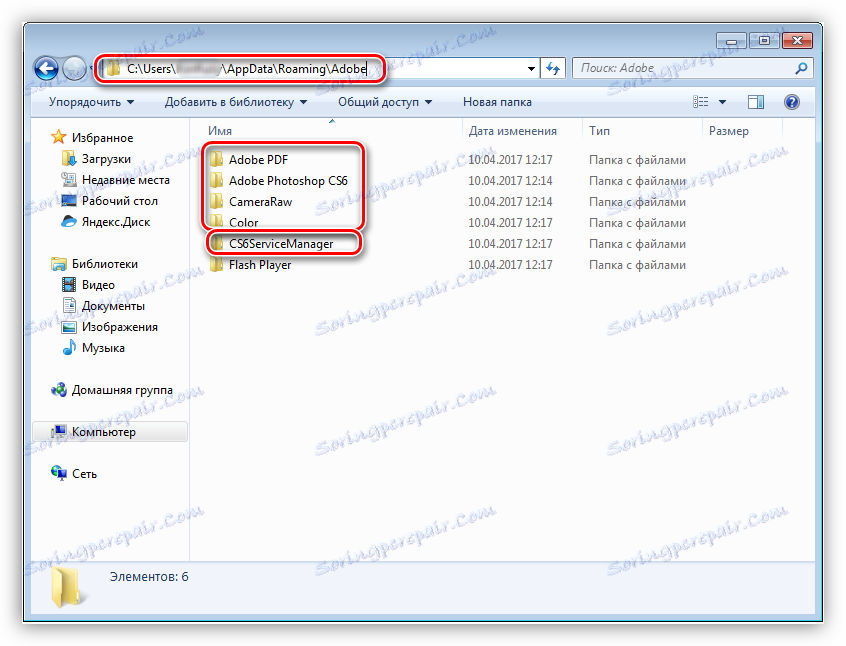Уклоните Пхотосхоп са вашег рачунара
Пхотосхоп, са свим својим заслугама, такође пати од обичних софтверских болести, као што су грешке, суспензије, нетачни рад.
У многим случајевима, да бисте решили проблеме, можда ће бити потребно потпуно уклонити Пхотосхоп из рачунара прије реинсталације. Поред тога, ако покушате да инсталирате старију верзију на врху новог, можете добити много главобоље. Зато је пре тога препоручљиво извршити радње описане у овој лекцији.
Садржај
Фулл Пхотосхоп уклањање
Због свега очигледне једноставности, процес деинсталације не може да иде тако глатко колико желимо. Данас ћемо анализирати три посебна случаја брисања уредника са рачунара.
Метод 1: ЦЦлеанер
Прво, размотримо могућност уклањања Пхотосхопа помоћу програма независних произвођача, у којем ће улога извршити ЦЦлеанер .
- Покрените пречицу Цицлинер на радној површини и идите на картицу "Алати" .
![Картица Алат у програму ЦЦлеанер када је Пхотосхоп потпуно уклоњен са рачунара]()
- На листи инсталираних програма тразимо Пхотосхоп и притиснемо тастер са натписом "Унинсталлатион" на десном панелу.
![Дугме за деинсталирање у програму ЦЦлеанер за потпуно уклањање Пхотосхопа са рачунара]()
- Након горе наведених корака, почиње деинсталатор програма са којим је инсталиран Пхотосхоп. У овом случају, ово је Адобе Цреативе Суите 6 Мастер Цоллецтион. Можете га добити или Цреативе Цлоуд или други инсталатер дистрибуције.
У прозору за деинсталирање изаберите Пхотосхоп (ако постоји таква листа) и кликните на "Деинсталирај" . У већини случајева, од вас ће бити затражено да избришете подешавања. То су параметри програма, спремљени радни окружења итд. Одлучите се сами, јер ако желите само да поново инсталирате уредник, онда вам ова подешавања могу да вам помогну.
![Деинсталатор инсталатера када је Пхотосхоп потпуно уклоњен са рачунара]()
- Процес је почео. Сада ништа не зависи од нас, остаје само да сачека завршетак.
![Процес потпуног уклањања Пхотосхоп-а са рачунара помоћу ЦЦлеанер-а]()
- Готово, Пхотосхоп уклоњен, кликните на "Цлосе" .
![Завршите комплетно уклањање Пхотосхопа са рачунара помоћу ЦЦлеанер-а]()
Након деинсталације уредника, препоручује се поновно покретање рачунара, јер се системски регистар ажурира тек након рестартовања.
Метод 2: Стандардно
Тренутно, сви Адобе софтверски производи, осим Фласх Плаиер , инсталиран преко оквира Цреативе Цлоуд, преко којег можете управљати инсталираним програмима.
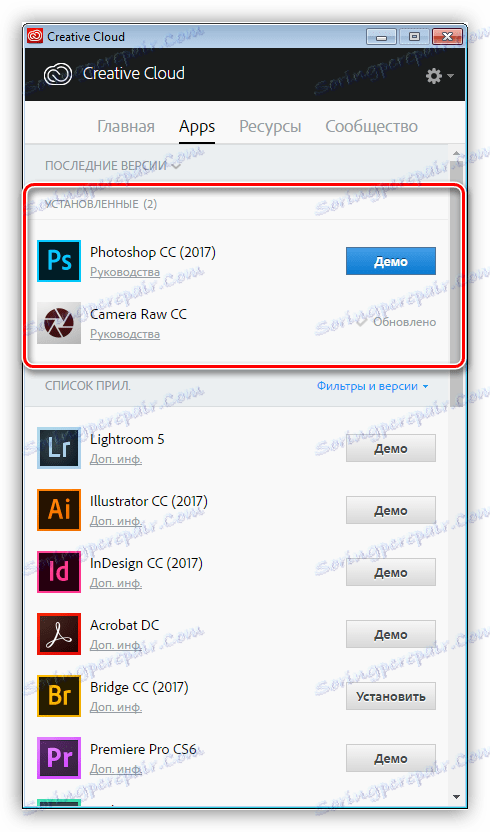
Програм покреће пречицу која се појављује на радној површини након инсталације.
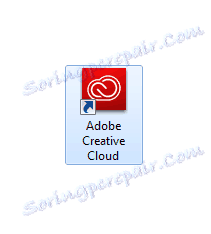
Пхотосхоп, као и већина других програма инсталираних на рачунару, ствара посебан унос у системском регистру који му омогућава да уђе на листу аплета контролне табле под називом "Програми и компоненте" . Старије верзије Пхотосхопа које су инсталиране без учешћа Цреативе Цлоуд-а, овде се бришу.
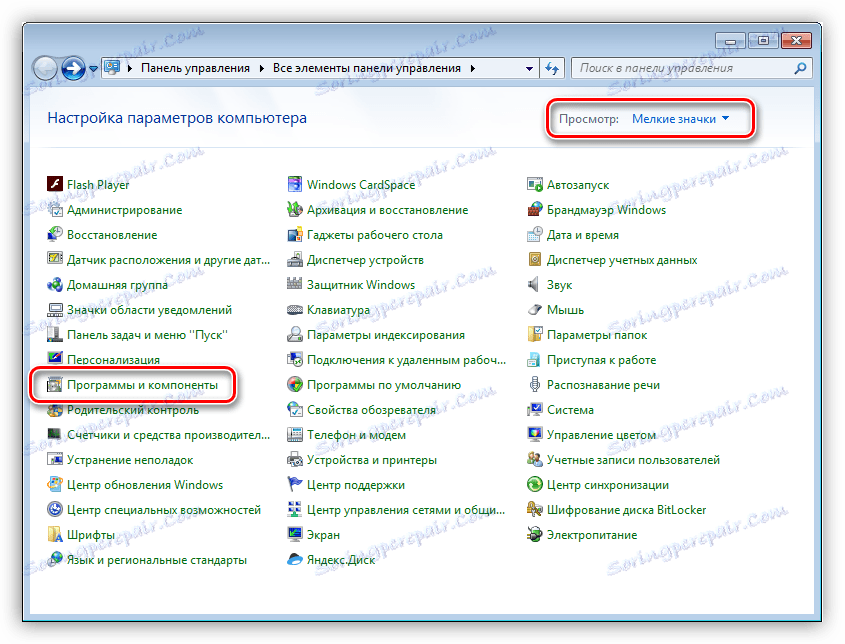
- На приказаној листи пронађемо Пхотосхоп, одаберите га, кликните десним тастером миша и изаберите ставку појединачног изборника "Обриши Измени" .
![Избор ставке за деинсталирање на Виндовс 7 контролној табли]()
- Након завршених радњи, биће отворен инсталатер који одговара верзији (верзији) програма. Као што смо раније рекли, у овом случају биће Цреативе Цлоуд, који ће понудити да сачува или избрише корисничка подешавања. Одлучите за вас, али ако планирате потпуно уклонити Пхотосхоп, онда су ти подаци бољи за брисање.
![Избор опција за уклањање Пхотосхопа помоћу оквира Цреативе Цлоуд]()
- Напредак процеса може се посматрати поред иконе инсталиране апликације.
![Процес потпуног уклањања Пхотосхопа са вашег рачунара користећи Цреативе Цлоуд]()
- Након уклањања, прозор схелл изгледа овако:
![Прозор Цреативе Цлоуд након потпуног уклањања Пхотосхоп-а са рачунара]()
Пхотосхоп смо избрисали, више није, задатак је завршен.
Метод 3: Нестандардни
Ако програм није наведен на контролној табли , онда ће бити потребно, како кажу, да "плес са тамбурином", пошто стандардна дистрибуција Пхотосхопа не садржи уграђени деинсталер.
Разлози због којих се уредник не "региструје" у контролној табли може бити другачији. Можда сте инсталирали програм у погрешном директоријуму, у којем би требало да буде подразумевано, или инсталација није исправно функционисала, или ви (Боже забраните!) Имајте пиратску верзију Пхотосхопа. У сваком случају, уклањање ће се морати ручно извршити.
- Пре свега, обришите фасциклу помоћу инсталираног едитора. Можете одредити своју локацију тако што ћете кликнути на пречицу програма и отићи до ставке "Особине" .
![Ставка менија са пречицама Особине пречице за програм Пхотосхоп у оперативном систему Виндовс 7]()
- У прозору својстава пречице налази се дугме са натписом "Локација датотеке" .
![Локације датотека у пречицама програма Пхотосхоп у оперативном систему Виндовс 7]()
- Након што кликнемо, отвориће се фасцикла коју желимо да обришемо. Из ње морате изаћи кликом на име претходне фасцикле у адресној траци.
![Идите у претходну фасциклу у стабло директорија Виндовс 7]()
- Сада можете да обришете директориј са Пхотосхоп-ом. Урадите то боље помоћу тастера СХИФТ + ДЕЛЕТЕ , заобилазећи Рецицле Бин .
![Брисање фасцикле без стављања у смеће у оперативном систему Виндовс 7]()
- Да бисте наставили са уклањањем, направите видљиве невидљиве фасцикле. Да бисте то урадили, идите на опцију "Цонтрол Панел - Фолдер Оптионс" .
![Аплет Цонтрол Панел-а се зове Фолдер Оптионс у оперативном систему Виндовс 7]()
- На картици "Преглед" омогућујемо опцију "Прикажи скривене датотеке, фасцикле и диск јединице" .
![Омогућавање видљивости скривене мапе и дискова у Виндовсу 7]()
- Прелазимо на системски диск (који садржи фасциклу "Виндовс" ), отворите фасциклу "ПрограмДата" .
![Програм Дата фолдер на системском погону у оперативном систему Виндовс 7]()
Овдје идемо у директоријум "Адобе" и избришемо подфолдере "Адобе ПДФ" и "ЦамераРав" .
![Обришите садржај фолдера Адобе у фасцикли Програмских података у оперативном систему Виндовс 7]()
- Затим следимо стазу
C:ПользователиВаша учетная записьAppDataLocalAdobeи обришите фасциклу "Боја" .
![Уклањање садржаја поддиректоријума Адобе у локалном директорију у оперативном систему Виндовс 7]()
- Следећи "клијент" за брисање је садржај фасцикле који се налази на:
С:ПользователиВаша учетная записьAppDataRoamingAdobeОвде обришемо подфолдере Адобе ПДФ , Адобе Пхотосхоп ЦС6 , ЦамераРав , Цолор . Ако користите друге програме верзије ЦС6, остављамо фасциклу "ЦС6СервицеМанагер" на месту, иначе ћемо је избрисати.
![Уклањање садржаја поддиректоријума Адобеа у фолдеру Роаминг на Виндовсу]()
- Сада морате да очистите системски регистар из "репа" Пхотосхоп-а. Ово, наравно, може се урадити ручно, али боље је веровати професионалцима који пишу специјализовани софтвер.
Након свих манипулација, рестартовање је обавезно.
То су били два начина за потпуно уклањање Пхотосхоп-а са вашег рачунара. Без обзира на разлоге због којих сте то навели, информације из чланка ће вам помоћи да избегнете неке проблеме везане за деинсталацију програма.