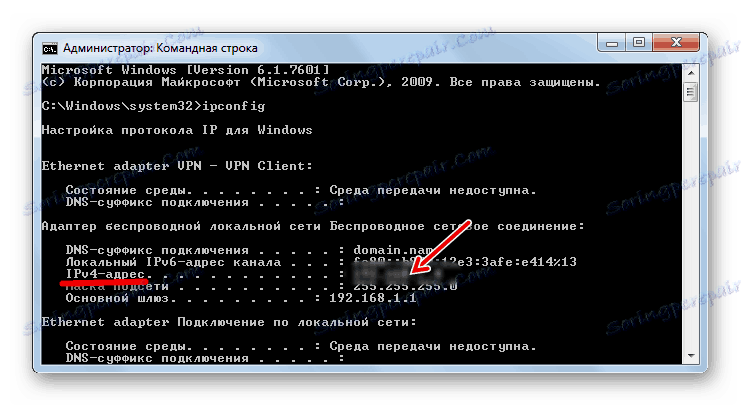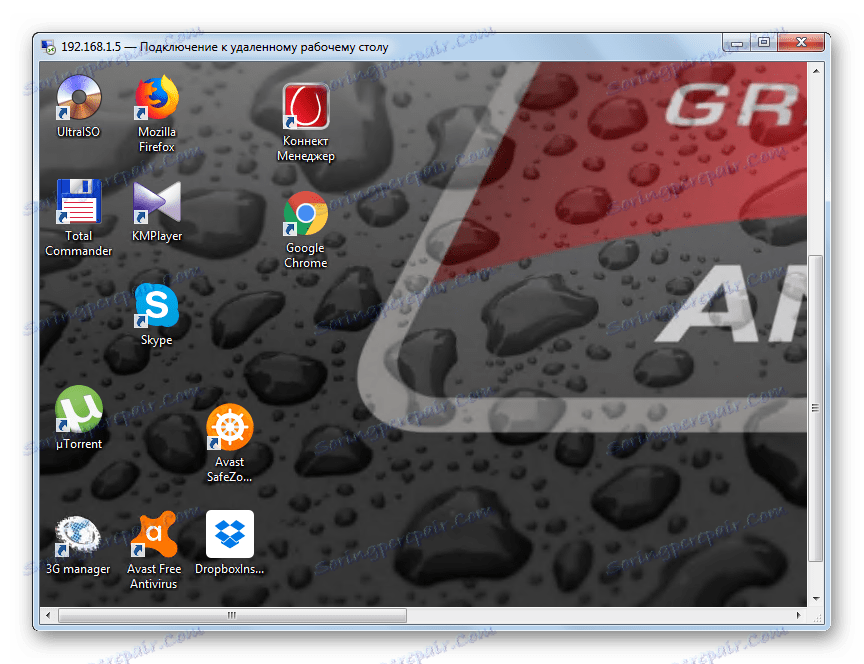Даљинско повезивање на Виндовс 7 рачунару
Постоје ситуације када је корисник далеко од његовог рачунара, али мора нужно да се повеже са њим ради добијања информација или обављања одређене операције. Такође, корисник може осећати потребу за вањском помоћи. Да би решио сличан проблем, особа која одлучи да пружи такву помоћ треба да направи удаљену везу са уређајем. Хајде да сазнамо како конфигурирати даљински приступ на рачунару који ради под оперативним системом Виндовс 7.
Прочитајте такође: Фрее Аналогс ТеамВиевер
Садржај
Начини конфигурисања даљинске везе
Већина задатака на рачунару може се решити како уз помоћ програма независних произвођача, тако и коришћењем уграђених могућности оперативног система. Организација удаљеног приступа на рачунарима који раде под оперативним системом Виндовс 7 није изузетак. Међутим, много је лакше конфигурисати помоћу додатног софтвера. Хајде да погледамо конкретне начине реализације задатка.
Метод 1: ТеамВиевер
Пре свега ћемо сазнати како конфигурисати удаљени приступ помоћу апликација независних произвођача. И започети ћемо са описом алгоритма акција у најпопуларнијем програму, посебно дизајнираном за сврху у којој учимо - ТеамВиевер .
- Морате покренути ТеамВиевер на рачунару на који желите да се повежете. То треба урадити особа која се налази у близини, или сами унапред, ако планирате да останете далеко дуго, али знате да вам је можда потребан приступ рачунару. У овом случају, поља "Ваш ИД" и "Лозинка" ће приказати податке. Треба их написати, јер ће бити кључ за унос са другог рачунара за повезивање. У овом случају ИД овог уређаја је трајан, а лозинка ће се променити са сваким новим лансирањем ТеамВиевера.
- Активирајте ТеамВиевер на рачунару са којег ћете се повезати. У пољу ИД партнера унесите деветоцифрену шифру која је приказана у пољу "Ваша ИД" на удаљеном рачунару. Уверите се да је радио дугме постављено на позицију "Даљински управљач" . Кликните на дугме "Повежите се са партнером" .
- На удаљеном рачунару ће се претраживати идентитет који сте унели. Да бисте успешно завршили претрагу, обавезно је да се рачунар укључи помоћу програма ТеамВиевер. Ако је то случај, отвориће се прозор, у који ћете морати унети четвороцифрену лозинку. Овај код је приказан у пољу "Лозинка" на удаљеном уређају, као што је горе описано. Након уноса наведене вредности у једно поље прозора, кликните на "Пријава" .
- Сада ће се "Десктоп" на удаљеном рачунару приказати у посебном прозору на рачунару, у близини кога сте тренутно. Сада кроз овај прозор можете извршити било какве манипулације са удаљеним уређајем на исти начин као да сте били директно иза своје тастатуре.
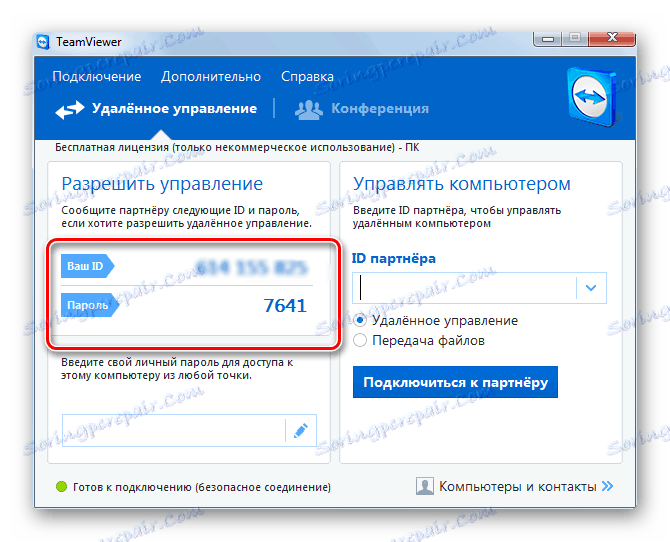
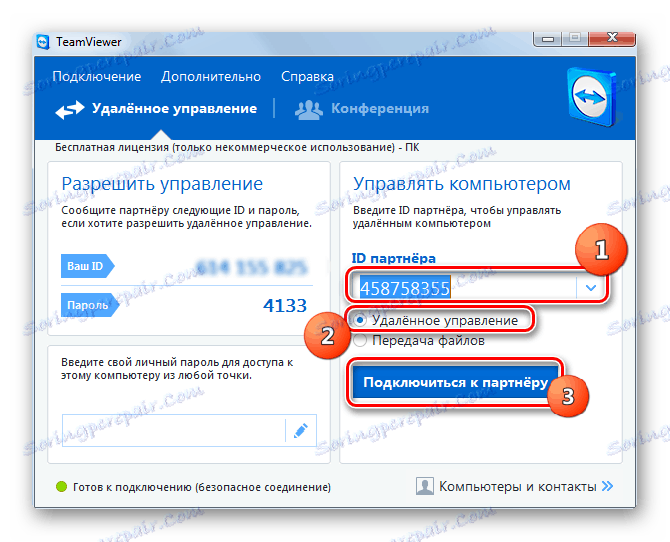

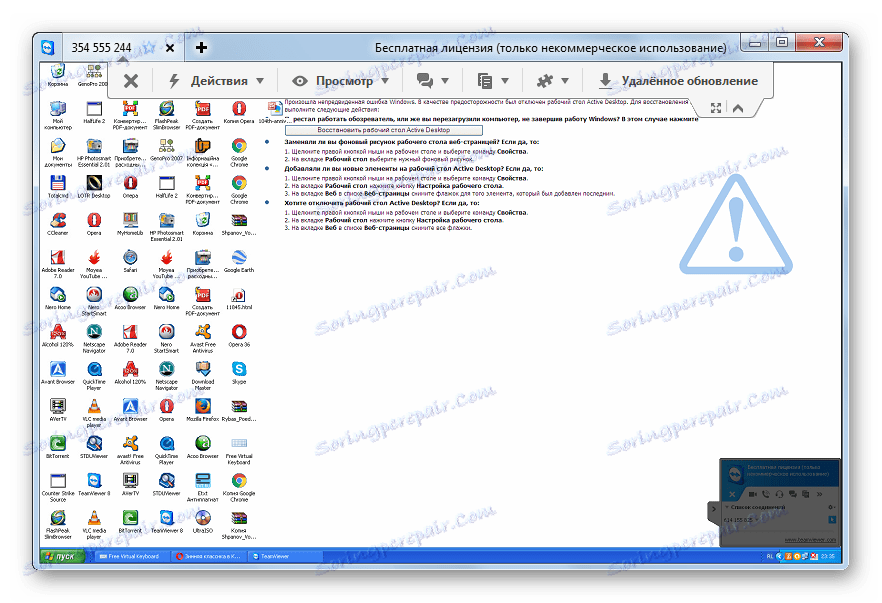
Метод 2: Аммии Админ
Следећи врло популаран програм трећих страна за организовање удаљеног приступа рачунару је Аммии Админ . Принцип рада овог алата је сличан акционом алгоритму у ТеамВиеверу.
- Покрените Аммии Админ на рачунару на који ћете повезивати. За разлику од ТеамВиевер-а, чак ни не морате извршити процедуру инсталације за покретање. У левом делу прозора који се отвори, поља "Иоур ИД" , "Пассворд" и "Иоур ИП" ће приказати податке који ће бити потребни за поступак повезивања са другог рачунара. Лозинка ће бити потребна, али можете изабрати другу компоненту за унос (ИД или ИП рачунара) сами.
- Сада покрените Аммии Админ на рачунару са којег ћете се повезати. У десном делу прозора апликације унесите осмоцифрени идентификатор или ИП адресу уређаја са којим желите да се повежете у пољу "Клијент ИД / ИП" . Како сазнати ове информације, описали смо у претходном параграфу ове методе. Затим кликните на "Цоннецт" .
- Отвара се прозор за унос лозинке. У празном пољу уносите петоцифрени број који је приказан у програму Аммии Админ на удаљеном рачунару. Затим кликните на "ОК" .
- Сада корисник који је близу удаљеног рачунара мора потврдити везу кликом на дугме "Аллов" у прозору који се појављује. Одмах, ако је неопходно, уклањање клупке поред релевантних ставки, може ограничити учинак одређених операција.
- Након тога, "Десктоп" на удаљеном уређају ће се приказати на вашем рачунару и моћи ћете да извршите исте манипулације на њему као директно иза рачунара.
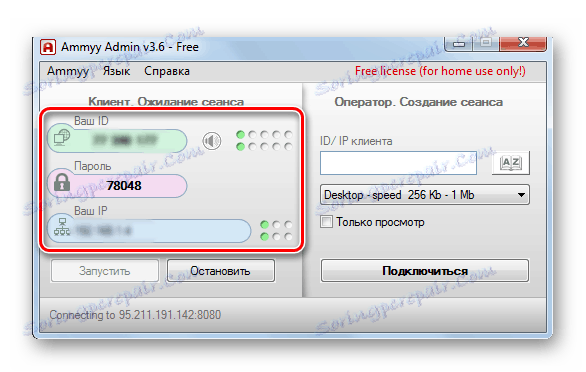
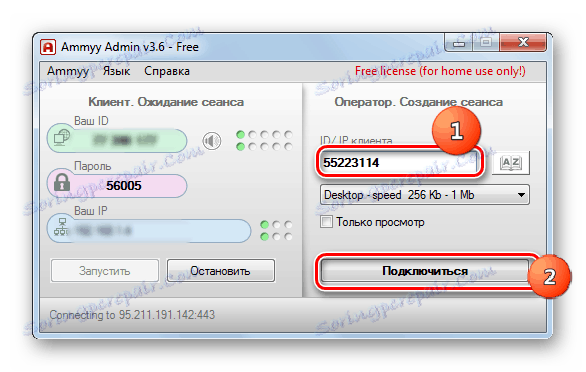
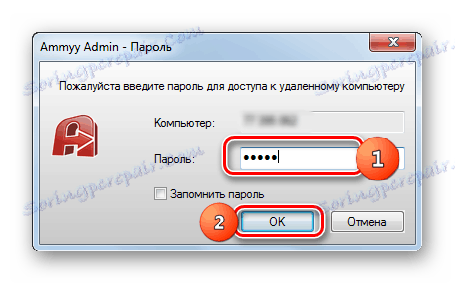
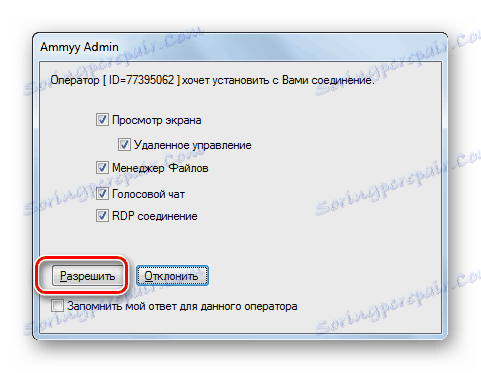
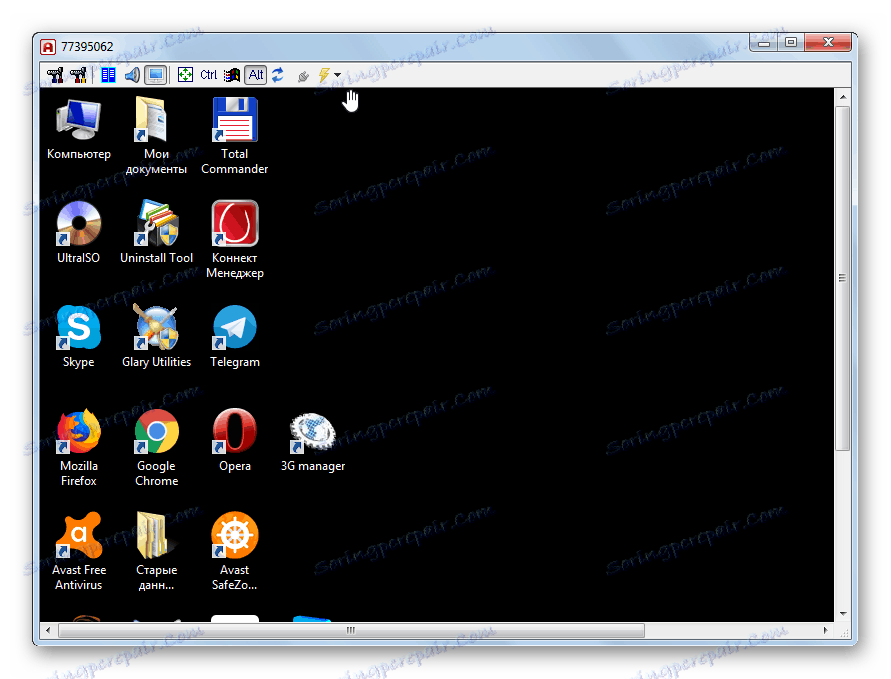
Али, наравно, имате логично питање, шта ако нема никога у близини рачунара за потврђивање везе? У овом случају на овом рачунару не морате покренути само Аммии Админ, запишите своју пријаву и лозинку, већ обавите и низ других акција.
- Кликните на ставку менија "Аммии" . На отвореној листи изаберите "Подешавања" .
- У прозору са подешавањима на картици "Клијент" кликните на дугме "Дозволе" .
- Отвориће се прозор "Дозволе" . Кликните на икону у облику зелене иконе "+" на дну ње.
- Појављује се мали прозор. У пољу "ИД рачунара" потребно је да унесете ИД Аммии Админ на рачунару са којег ћете приступити тренутном уређају. Због тога морате унапред знати ове информације. У доњим пољима можете унети лозинку, када је унесете, приступићете кориснику са наведеним ИД-ом. Али ако оставите ова поља празна, онда када се повежете, чак не морате уносити лозинку. Кликните ОК .
- Наведени ИД и његова права сада се приказују у прозору "Дозволе" . Кликните ОК , али не затворите сам програм Аммии Админ и не искључујте рачунар.
- Сада када сте далеко, довољно је да покренете Аммии Админ на било ком уређају који подржава и унесите ИД или ИП рачунара на којем су извршене наведене манипулације. Након што кликнете на дугме "Цоннецт" , одмах ће бити повезивање без потребе за лозинком или потврђивање од стране адресе.
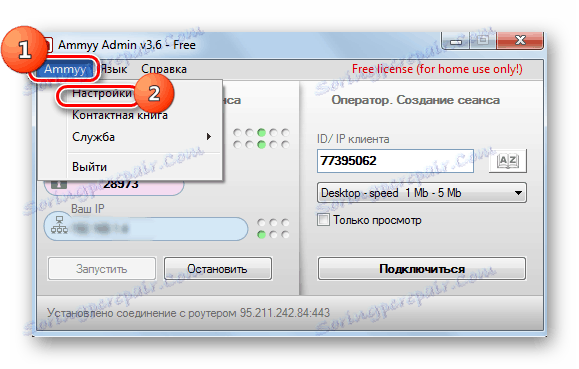
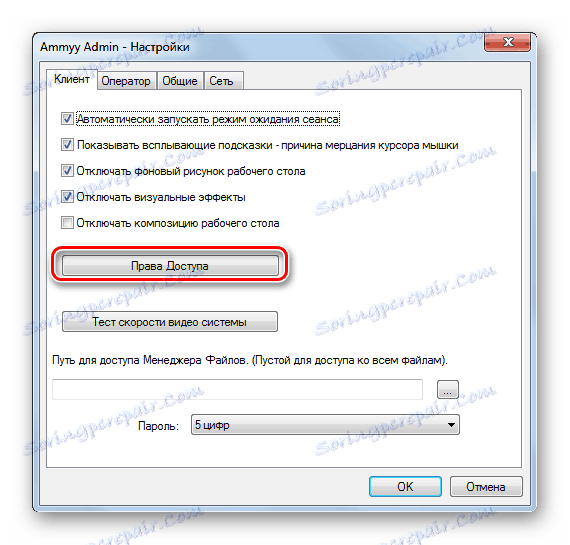
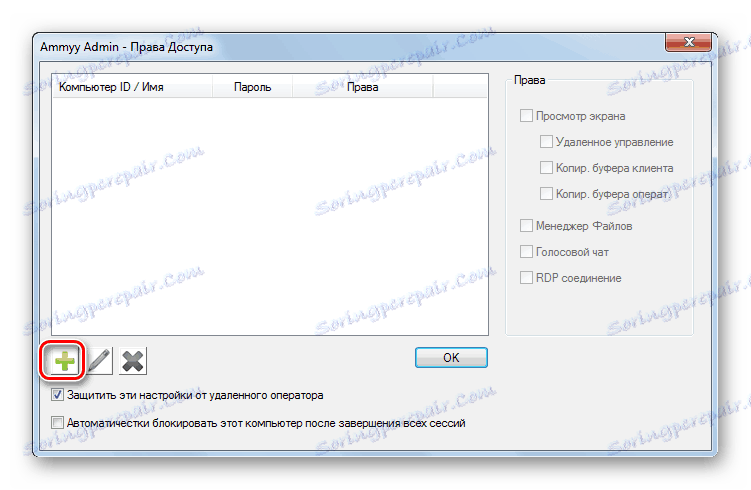
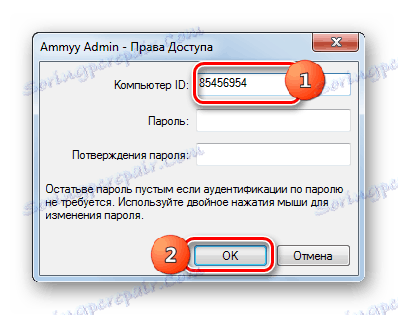
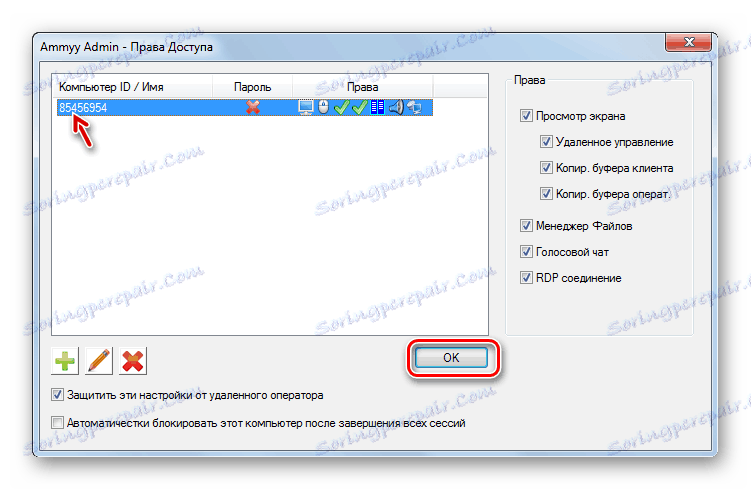
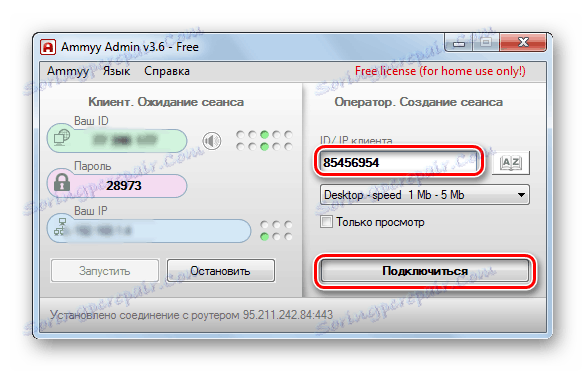
Метод 3: Конфигурирање удаљеног стола
Такође можете конфигурирати приступ другом рачунару користећи уграђени алат оперативног система који се зове Ремоте Десктоп . Треба напоменути да ако се не повезујете са сервер сервером, само један корисник може да ради са њим, пошто не постоји симултано повезивање неколико профила.
- Као иу претходним методама, неопходно је прво конфигурисати рачунарски систем на који ће бити повезана. Кликните на "Старт" и идите на "Цонтрол Панел" .
- Идите на "Систем и безбедност" .
- Сада идите у одељак "Систем" .
- Кликните на икону "Додатне опције" на левој страни прозора који се отвори.
- Отвара се прозор додатне поставке. Кликните назив секције "Даљински приступ" .
- У блоку "Ремоте Десктоп" подразумевано, радио тастер би требао бити активан у положају "Не дозвољава везе ..." . Неопходно је преуредити на позицију "Дозволи повезивање само са рачунара ..." . Такође потврдите поље поред "Омогући везу даљинског асистента ..." ако није присутан. Затим кликните на "Селецт Усерс ..." .
- Изгледа да су корисници "Ремоте Десктоп Усерс" изабрали кориснике. Овдје можете доделити оне профиле од којих ће вам бити омогућен даљински приступ овом рачуналу. Ако нису креирани на овом рачунару, прво морате креирајте рачуне . Профили са администраторским правима не морају бити додати у поље "Корисници удаљених рачунара" , пошто имају право приступа подразумевано, али под једним условом: ови администраторски рачуни морају имати лозинку. Чињеница је да у сигурносној политици система постоји ограничење да се овакав приступ може обезбедити само са лозинком.
Сви остали профили, ако желите да им дају могућност даљинског приступа овом рачунару, морате га додати у тренутни прозор. Да бисте то урадили, кликните на "Додај ..." .
- У прозору "Изабери кориснике: кориснике" који се отвори , унесите листу са именима корисника која желите додати са одвојеним одломцима. Затим кликните ОК .
- Изабрани рачунови требају се појавити у пољу за "Удаљена радна површина" . Кликните на "ОК" .
- Даље, кликом на "Аппли" и "ОК" , не заборавите да затворите прозор "Пропертиес" , у супротном све промене које сте направили неће ступити на снагу.
- Сада морате знати ИП рачунара на који ћете повезати. Да би добили одређене информације, назваћемо "командну линију" . Кликните на "Старт" поново, али овај пут идите у "Сви програми" .
- Затим идите у директоријум "Стандард" .
- Након претраге објекта командне линије , десним тастером миша кликните на њега. На листи изаберите ставку "Покрени као администратор" .
- Почетак шкољке "Командне линије" . Укуцајте следећу наредбу:
ipconfigКликните на Ентер .
- Серија података ће бити приказана у интерфејсу прозора. Потражите вриједност која одговара параметру ИПв4 адресе . Запамтите је или запишите, пошто су ове информације потребне за повезивање.
![ИП адреса рачунара у командној линији интерфејса у оперативном систему Виндовс 7]()
Запамтите да не можете да се повежете са рачунаром који је у режиму хибернације или спавања. У том погледу, морате бити сигурни да су ове функције онемогућене.
- Сада идемо на параметре рачунара са којег желимо да се повежемо са удаљеним рачунаром. Пређите на њега кроз фасциклу "Старт" у фасцикли "Стандард" и кликните на име "Повезивање на удаљену радну површину" .
- Отвара се прозор са истим именом. Кликните на поруку "Прикажи опције" .
- Отвара се читав блок додатних параметара. У текућем прозору на картици "Опћенито" у пољу "Рачунар" унесите ИПв4 адресу удаљеног рачунара, коју смо раније научили кроз "Цомманд лине" . У пољу "Корисник" унесите име једног од оних налога чији су профили претходно додани на удаљени рачунар. На другим језичцима текућег прозора можете учинити још фино подешавање. Али, по правилу, за нормалну везу нема ништа да се мења. Затим кликните на "Цоннецт" .
- Повезујете се са удаљеним рачунаром.
- Затим, морате унети лозинку из овог налога и кликните на дугме "ОК" .
- Након тога, веза ће се извршити и удаљено радно окружење ће се отворити на исти начин као у претходним програмима.
![Удаљена радна површина се приказује у прозору кроз удаљену радну површину унутар Виндовс 7 интерфејса]()
Треба напоменути да ако поставите подразумевана подешавања у Виндовс заштитном зиду , не морате ништа мијењати да бисте користили горњи начин повезивања. Међутим, ако сте променили поставке у стандардном заштитнику или ако користите заштитне зидове независних произвођача, можда ћете морати да прилагодите наведене компоненте.
Главни недостатак ове методе је то што се њиме можете повезати на рачунар само на локалној мрежи, али не и преко Интернета. Ако желите да успоставите везу преко Интернета, онда ћете, поред свега описаног, морати извршити операцију преноса доступних портова на рутеру. Алгоритам за његову имплементацију у различитим брендовима и чак и на моделима рутера може бити веома различит. Поред тога, ако провајдер издваја динамичну, а не статичку ИП адресу, онда ће се додатне услуге морати користити за конфигурацију.

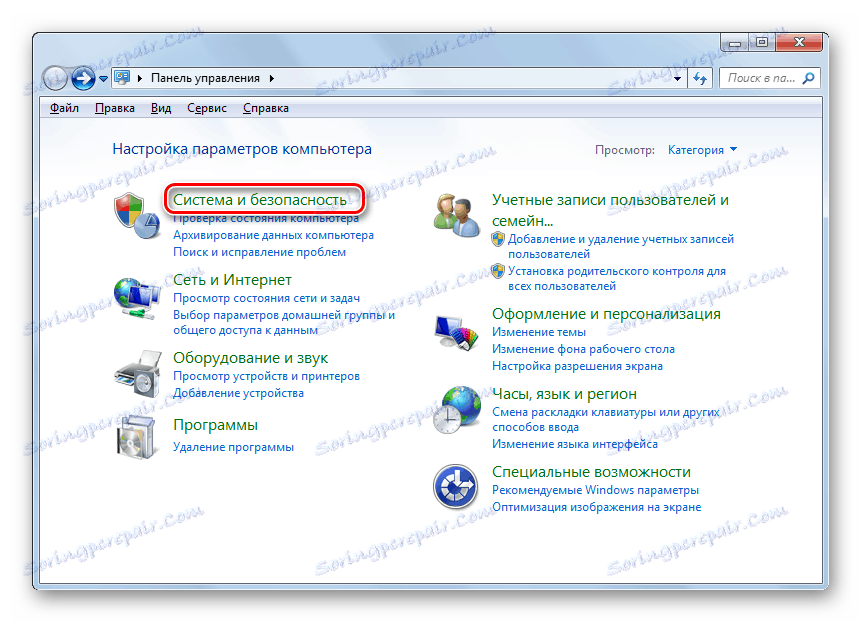
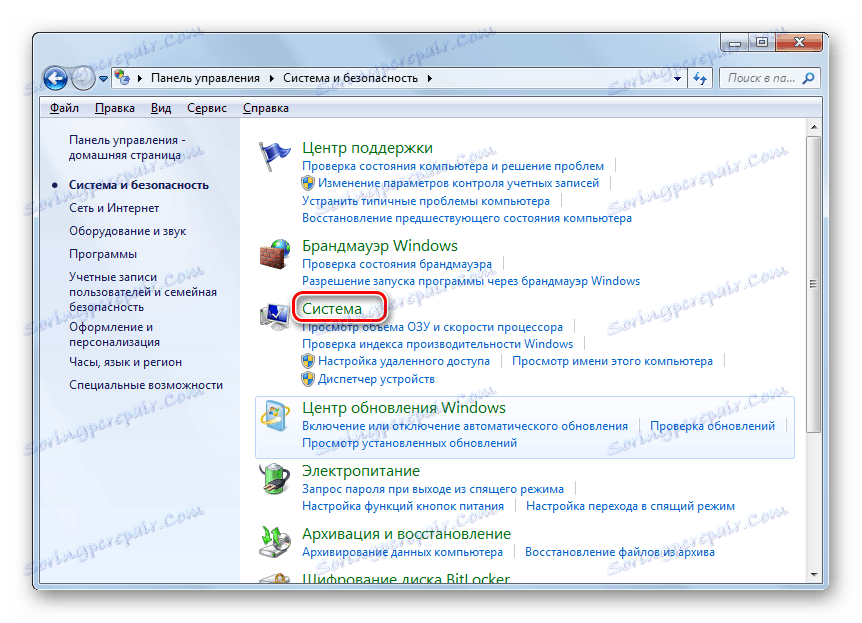
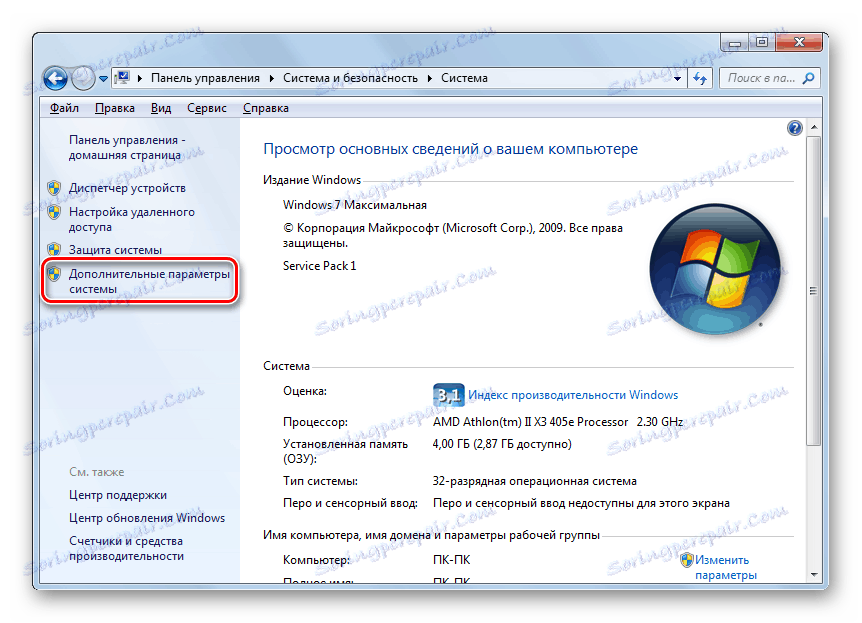
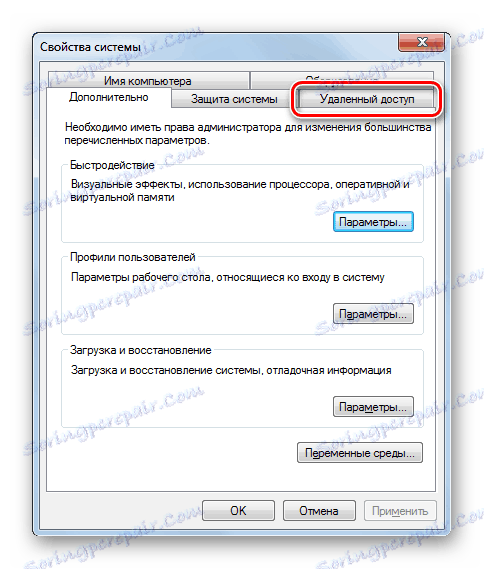
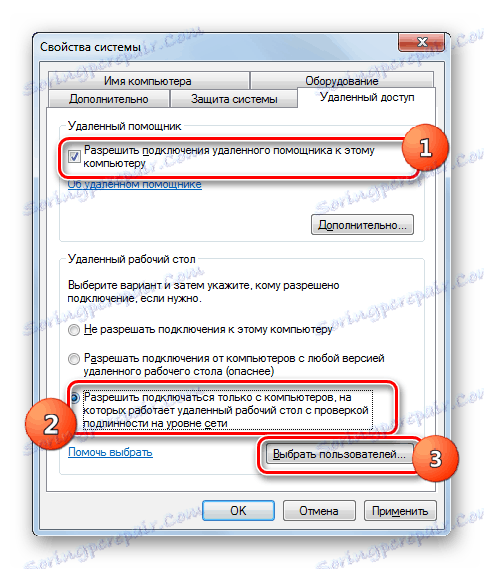



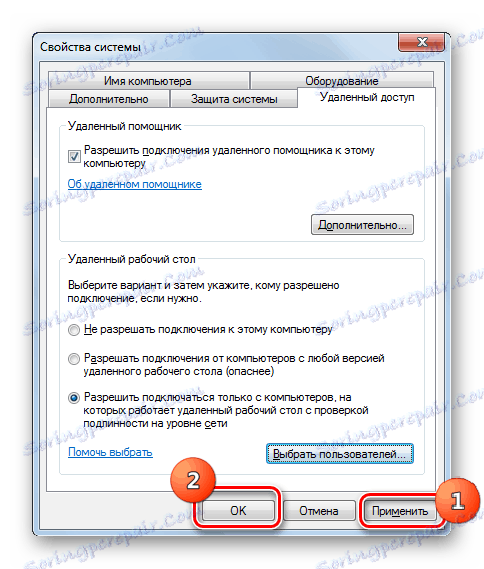
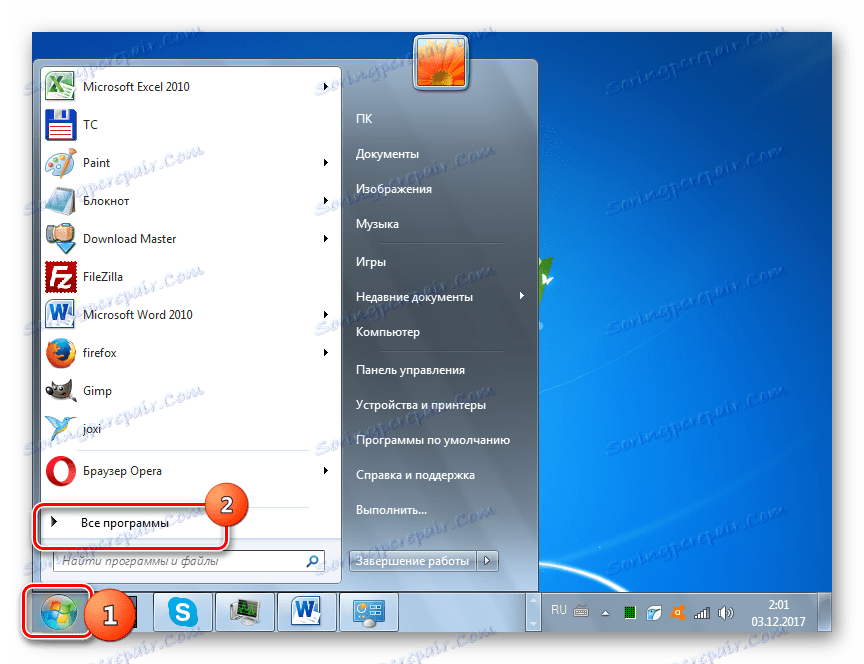
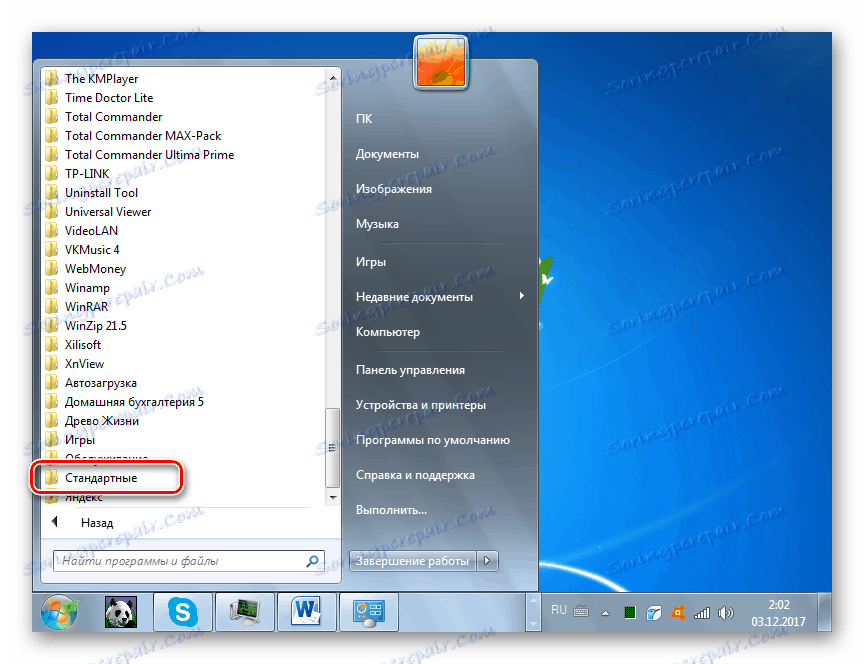
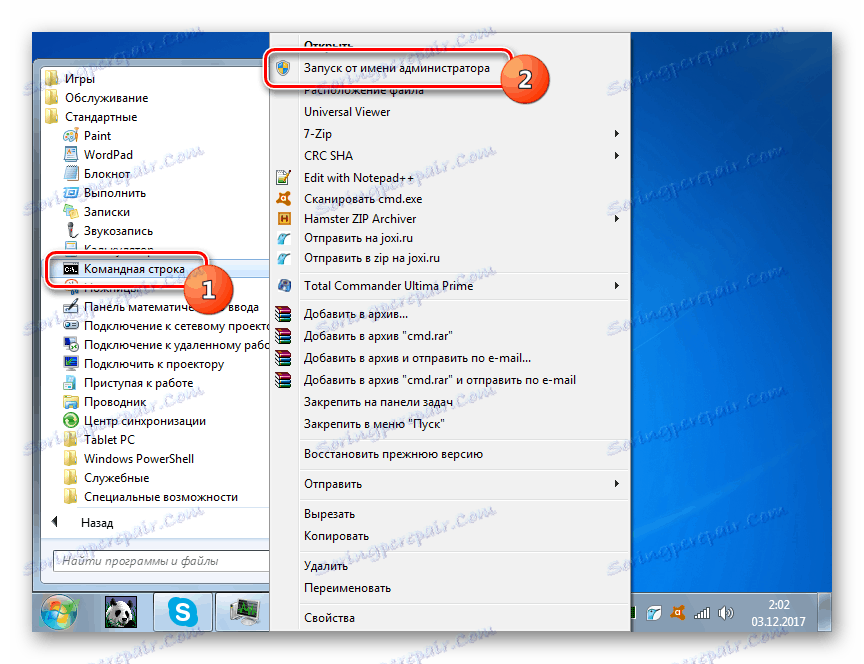
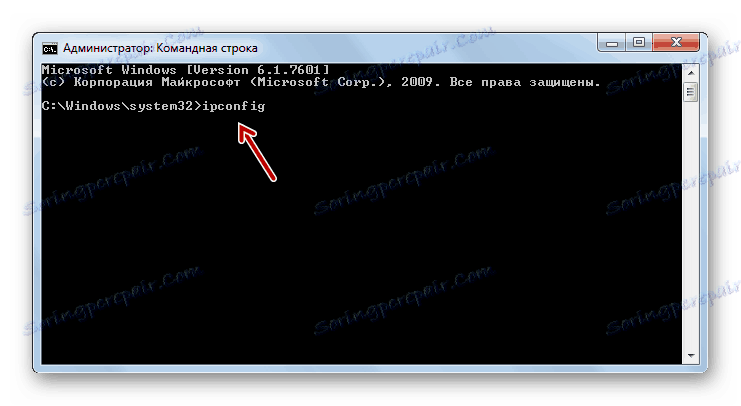
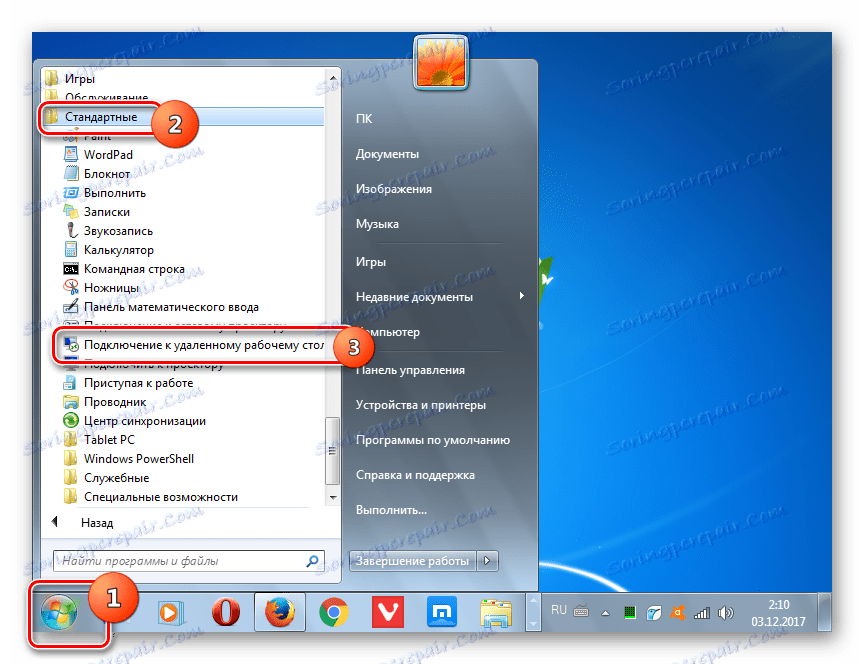
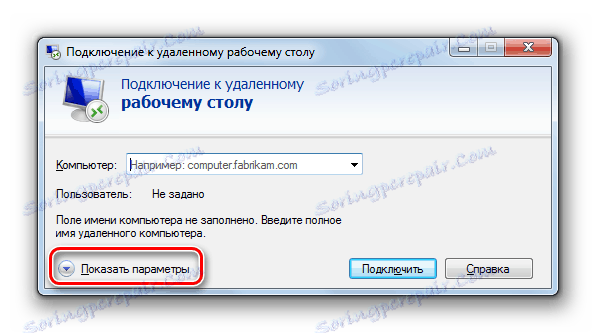
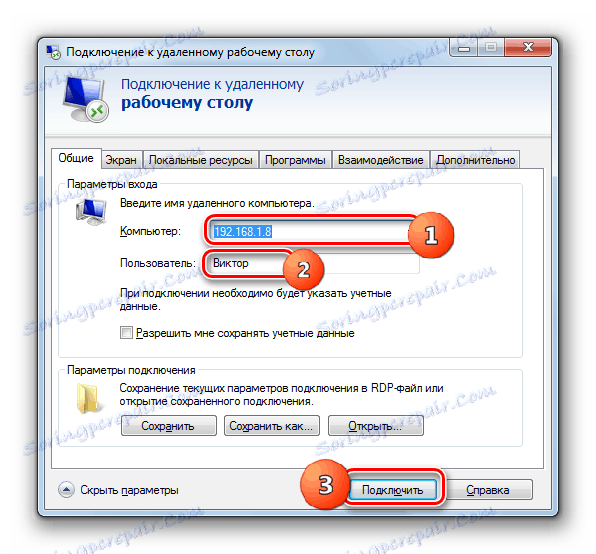


Сазнали смо да се у Виндовс 7 може инсталирати даљинска веза са другим рачунарима, како уз помоћ програма независних произвођача, тако и коришћењем уграђеног ОС алата. Наравно, процедура за конфигурисање приступа помоћу специјализованих апликација је много једноставнија од сличне операције која се врши искључиво функционалношћу система. Али у исто време, повезивањем помоћу уграђених Виндовс алата, можете заобићи различита ограничења (комерцијална употреба, ограничење времена повезивања и сл.) Које су доступне од софтвера независних произвођача, а такођер омогућити бољи приказ "Десктопа" . Иако, с обзиром на то колико је тешко извршити ако нема везе на локалној мрежи, имајући само везу преко Ворлд Виде Веба, у другом случају, оптимално рјешење ће и даље бити кориштење програма независних произвођача.