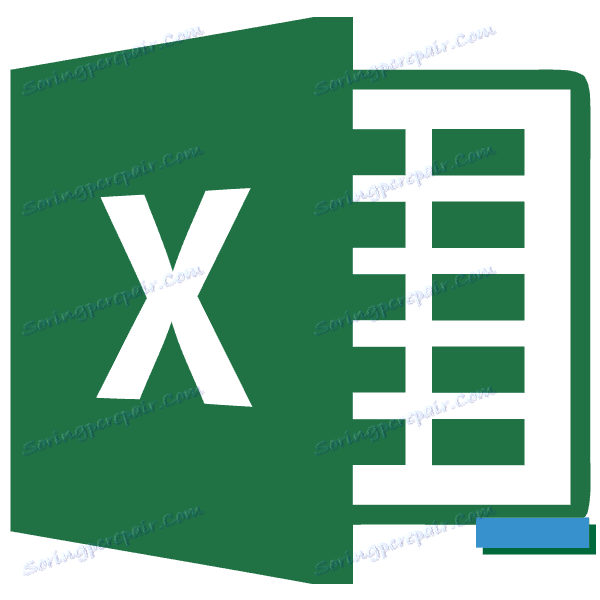Израчунавање разлике у Мицрософт Екцелу
Израчунавање разлике је једно од најпопуларнијих акција у математици. Али ова израчунавања се примењују не само у науци. Ми га константно обављамо, чак и без размишљања, иу свакодневном животу. На примјер, како би се израчунала промјена од куповине у продавници, обрачун се такођер користи за проналажење разлика између износа који је купац дао продавцу и трошкова робе. Да видимо како израчунати разлику у Екцел-у када користите различите формате података.
Садржај
Израчунавање разлике
С обзиром да Екцел ради са различитим форматима података, када се одузима једна вриједност од друге, користе се различите формуле. Али уопште, сви се могу свести на један тип:
X=AB
И сада погледајмо како да одузмемо вредности различитих формата: нумеричке, монетарне, датум и време.
Метод 1: одузимање бројева
Одмах размотримо најчешће коришћену варијанту израчунавања разлике, односно одузимање нумеричких вредности. За ове циљеве у Екцелу можете применити уобичајену математичку формулу са знаком "-" .
- Ако желите уобичајено одузимање бројева користећи Екцел као калкулатор, поставите ћелију на симбол "=" . Затим одмах након овог карактера, требало би да напишете декрементовани број са тастатуре, ставите симбол "-" , а затим напишите субтрахенд. Ако је неколико одузета, онда је неопходно поново ставити симбол "-" и записати потребан број. Поступак измјене математичких знакова и бројева треба извршити све док се не уносе сви одбитци. На пример, да бисте одузели 5 и 3 од 10 , потребно је написати сљедећу формулу у елемент Екцел листе:
=10-5-3Након писања израза, да бисте добили резултат бројања, кликните на тастер Ентер .
- Као што видите, резултат се приказује. То је једнако броју 2 .
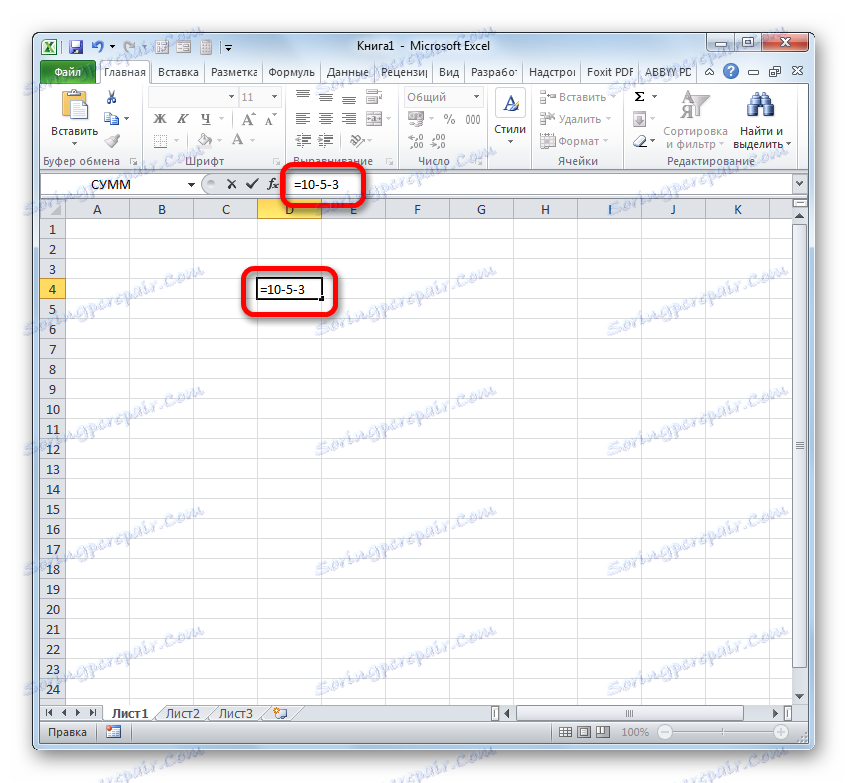
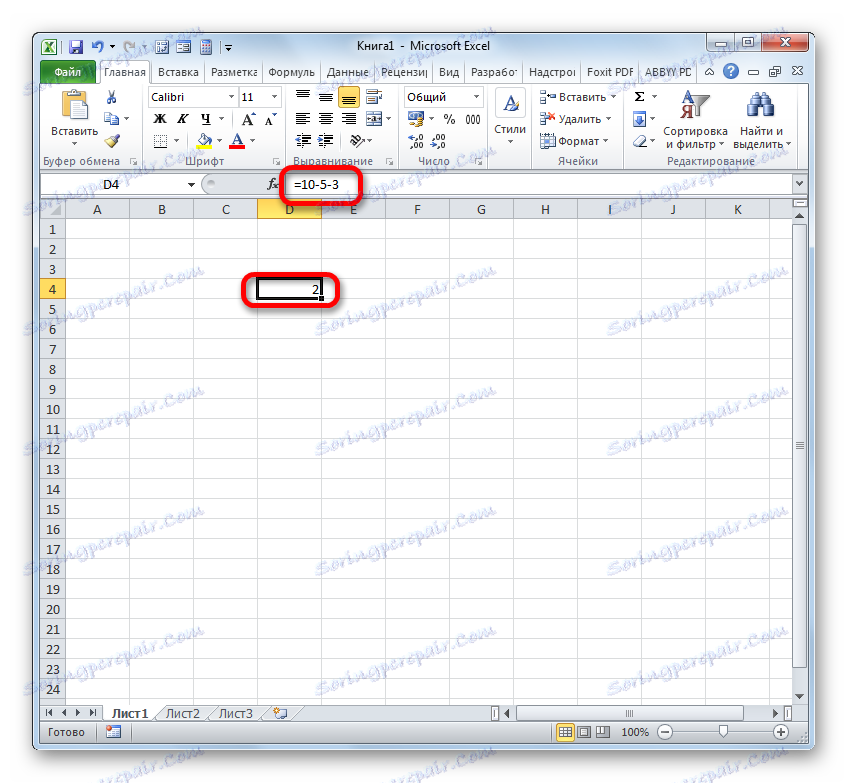
Али много чешће се процес одузимања у Екцелу примењује између бројева који се налазе у ћелијама. У овом случају, алгоритам саме математичке акције остаје практично непромењен, тек сада, уместо специфичних нумеричких израза, примењују се референције на ћелије у којима се налазе. Резултат се емитује у посебном елементу листе, где је постављен симбол "=" .
Да видимо како израчунати разлику између бројева 59 и 26 , који су лоцирани у елементима листа са координатама А3 и Ц3 .
- Изабрали смо празни елемент књиге у коме планирамо приказати резултат израчунавања разлике. Ставили смо симбол "=" у њега. Након тога кликните на ћелију А3 . Ставите симбол "-" . Затим кликните на елемент Ц3 . У елементу листа треба да се појави следећа формула за резултат резултата:
=A3-C3Као иу претходном случају, да бисте приказали резултат на екрану, кликните на тастер Ентер .
- Као што видимо, у овом случају је и прорачун био успешан. Резултат броја је 33 .
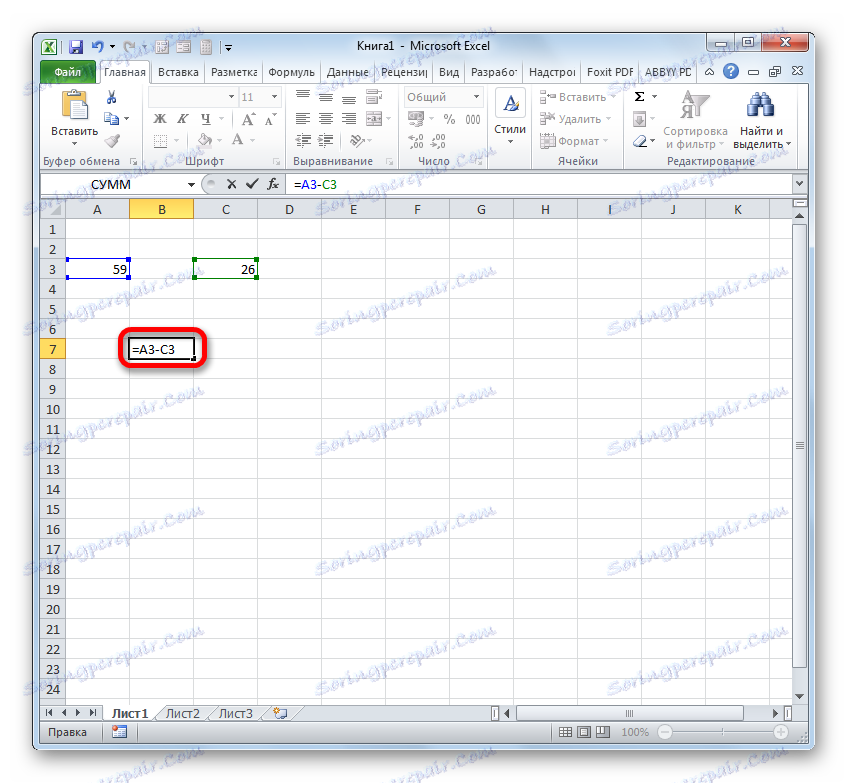
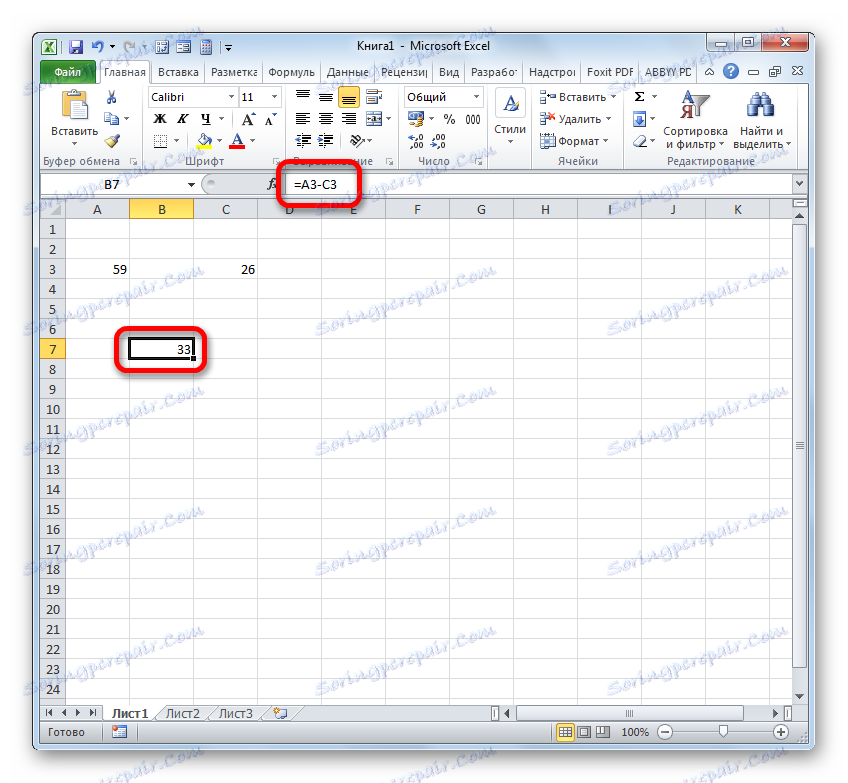
У ствари, у неким случајевима је потребно извршити одузимање у које ће учествовати и бројчане вриједности директно и референце на ћелије у којима се налазе. Стога је сасвим могуће пронаћи израз, на пример, од следећег облика:
=A3-23-C3-E3-5
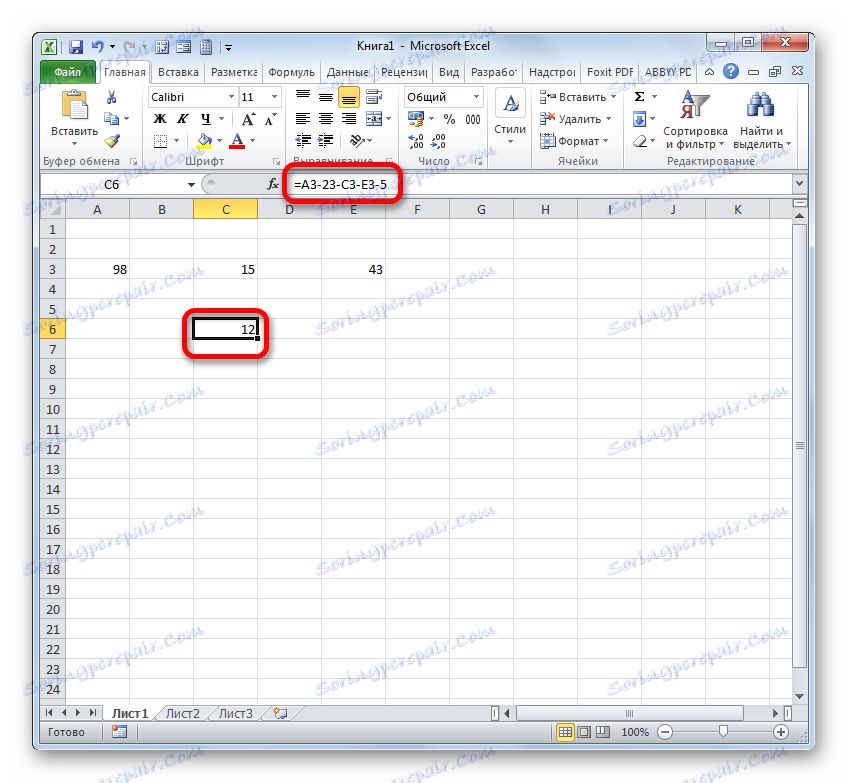
Лекција: Како одузети број из броја у Екцелу
Метод 2: облик новца
Израчунавање вредности у монетарном формату практично се не разликује од нумеричке. Исти методи се користе, јер у великој мери овај формат представља једну од бројчаних варијанти. Једина разлика је у томе што је на крају вриједности укључених у обрачуне утврђен монетарни симбол одређене валуте.
- Заправо, операцију можете извршити као уобичајено одузимање бројева, а тек онда форматирати коначни резултат под новчанским форматом. Дакле, израчунамо. На пример, одузмите 15 од броја 3 .
- Након тога, кликните на елемент елемената који садржи резултат. У менију изаберите "Формат Целлс ..." . Уместо позивања контекстног менија, можете примијенити Цтрл + 1 након избора.
- За било који од ове две опције покренут је прозор формата. Прелазимо на одељак "Број" . У групи "Нумерички формати" требали бележити опцију "Монеи" . У овом случају се појављују посебна поља у десном делу интерфејса прозора, у којима можете да изаберете тип валуте и број децималних места. Ако имате Виндовс као целину, а посебно Мицрософт Оффице је локализован у Русији, онда ће по дефаулту симбол " рубља " бити у колони "Симбол" , а број "2" у децималном пољу. У већини случајева, ова подешавања не морају се мењати. Али, ако и даље треба израчунати у доларима или без децимала, потребно је извршити потребна подешавања.
После свих потребних промена, кликните на "ОК" .
- Као што видите, резултат одузимања у ћелији је трансформисан у монетарни формат са постављеним бројем децималних места.
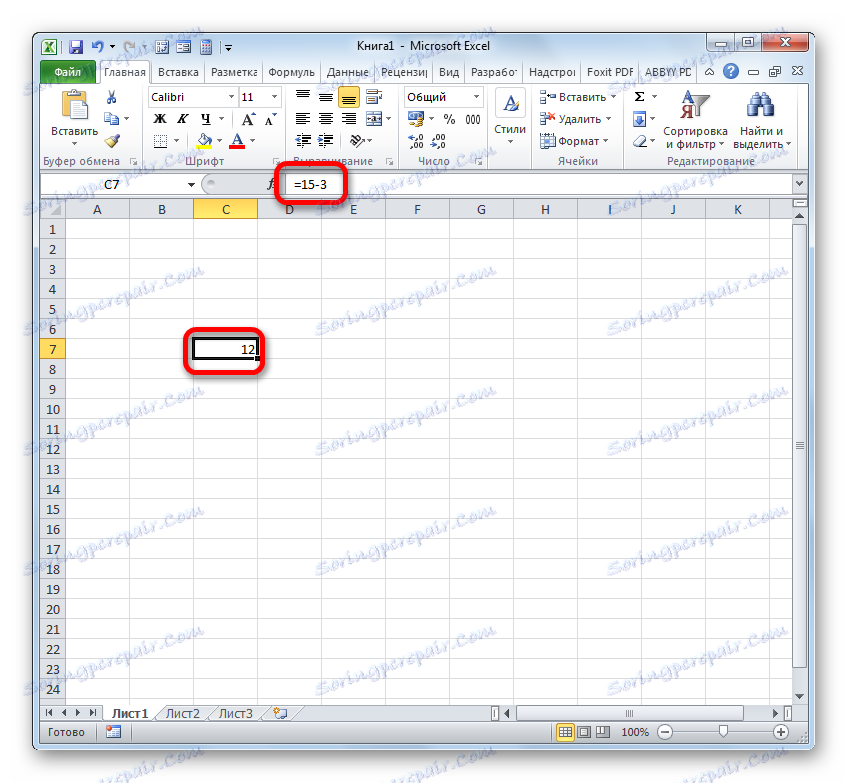
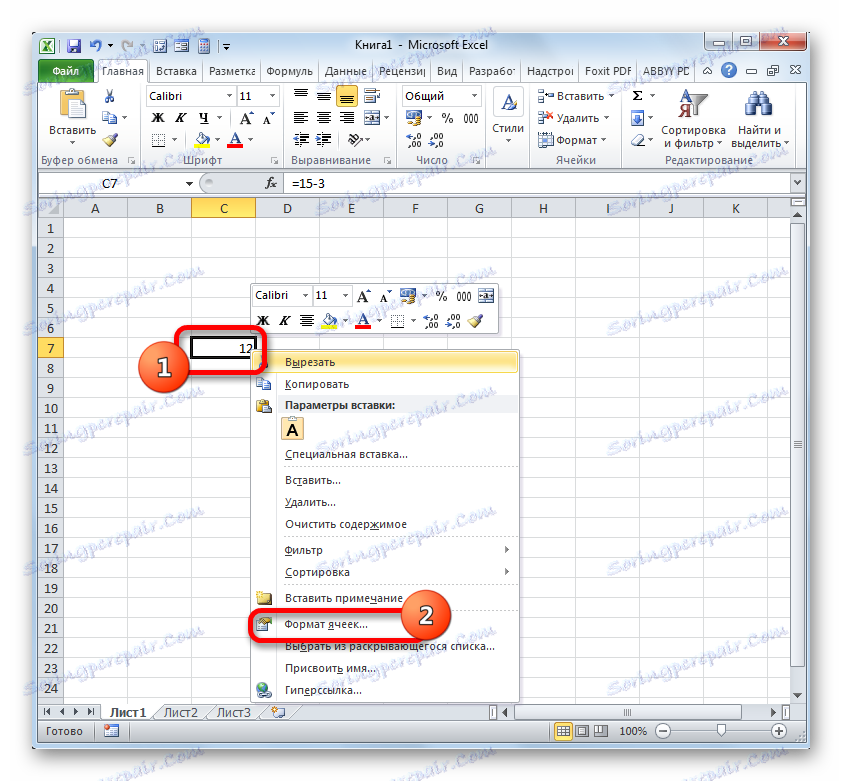
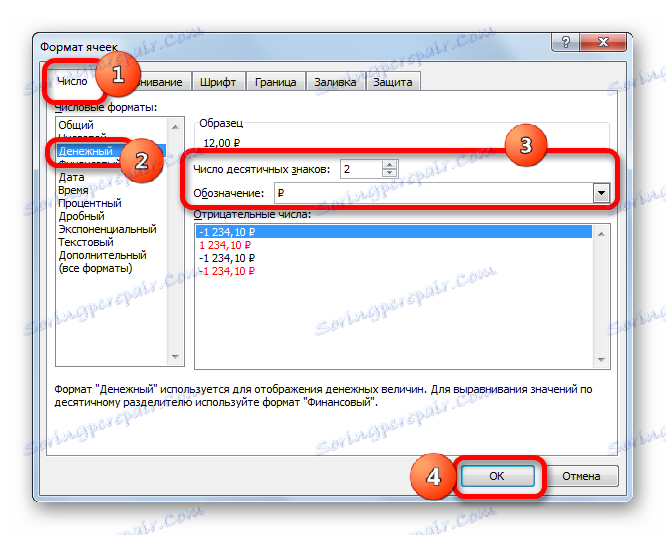
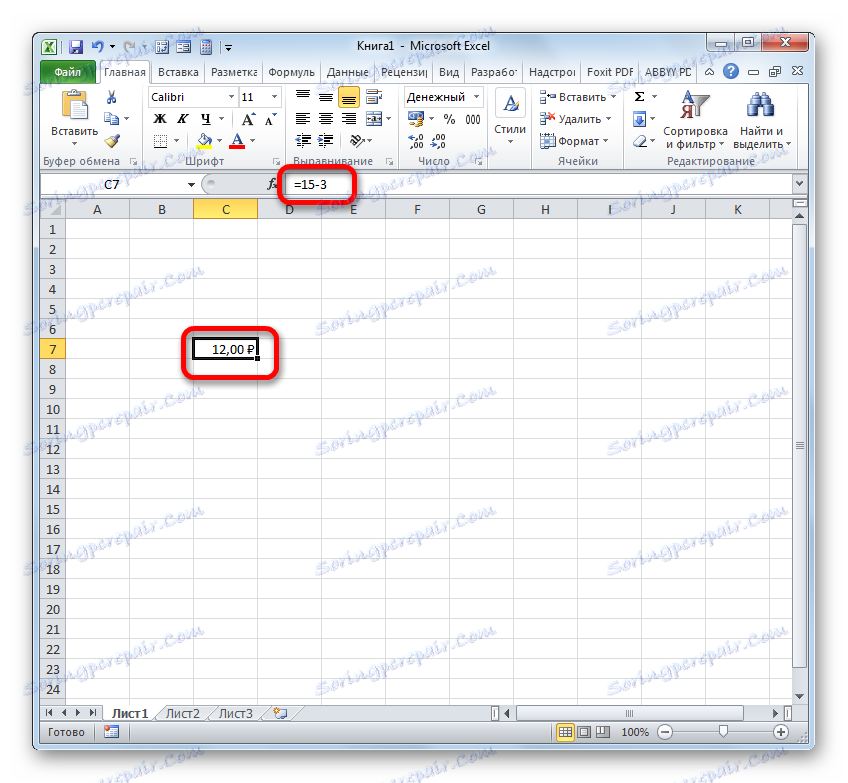
Постоји још једна могућност да се форматирани резултат исрачунавања за монетарни формат. Да бисте то урадили, на траци на картици "Почетна" кликните на троугао са десне стране поља који приказује тренутни формат ћелије у групи алатки "Број" . Са отворене листе потребно је изабрати опцију "Монеи" . Нумеричке вредности ће бити конвертоване у готовину. Међутим, у овом случају не постоји могућност одабира валуте и броја децималних места. Примјен ће се опција која је подразумевано постављена у систем или конфигурирана кроз прозор формата описан горе.
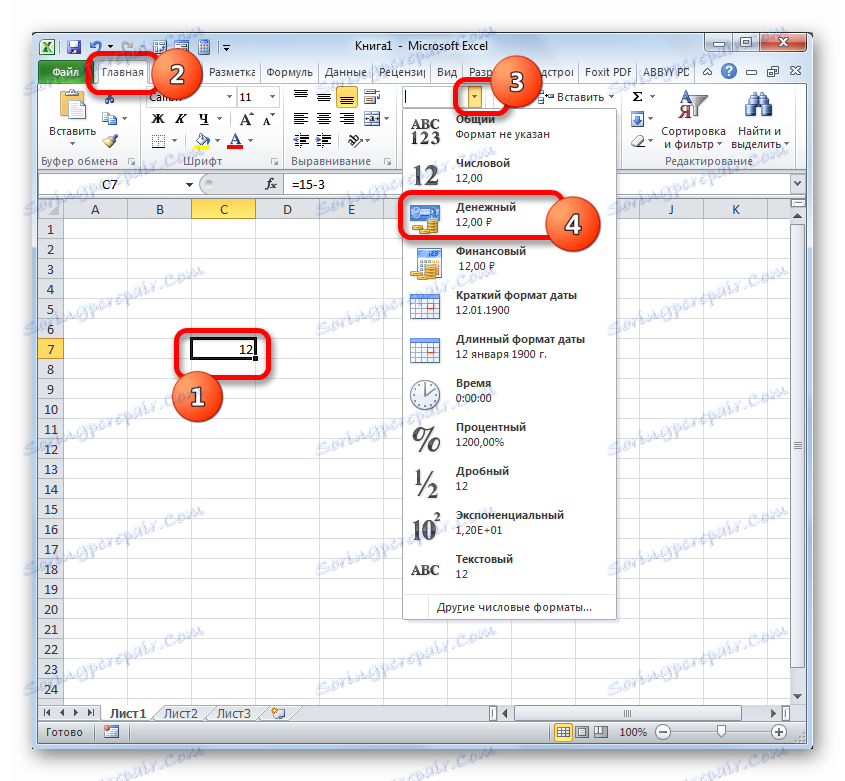
Ако израчунате разлику између вредности у ћелијама које су већ форматиране за формат новца, онда ставка листа није чак ни потребна за форматирање излаза. Она ће бити аутоматски форматирана у одговарајућем формату након уноса формуле са линковима на елементе који садрже декорисане и одузете бројеве, а клик на тастер Ентер .
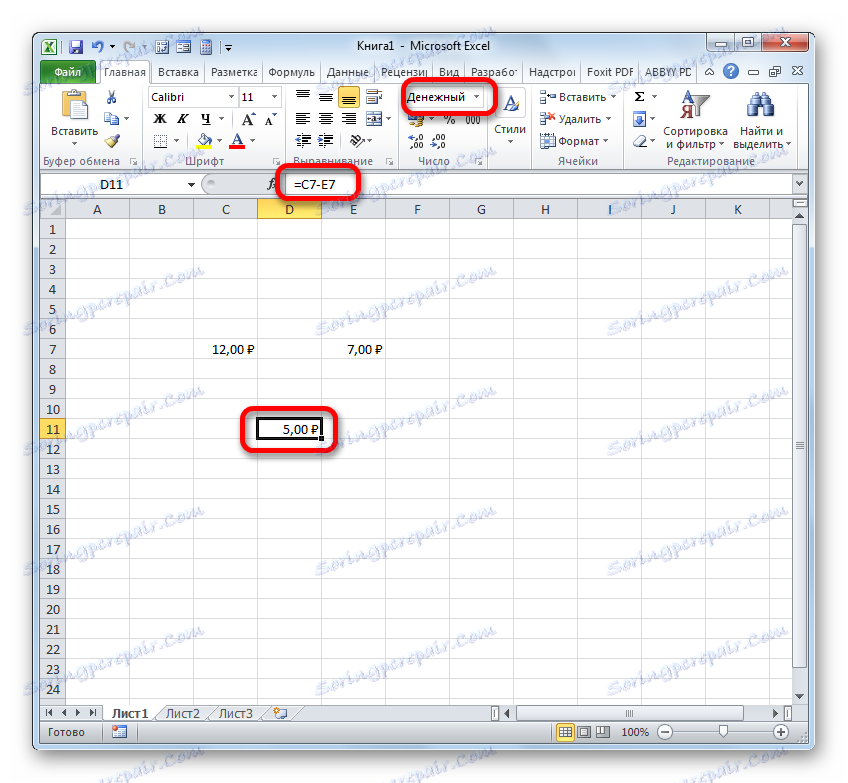
Лекција: Како промијенити формат ћелије у Екцелу
Метод 3: Датуми
Али израчунавање разлике датума има значајне нијансе, различите од претходних верзија.
- Ако је потребно одузети одређени број дана од датума наведеног у једном од елемената на листу, прво поставите симбол "=" у елемент у коме ће се приказати коначни резултат. Након тога, кликните на елемент елемената који садржи датум. Његова адреса ће бити приказана у излазном елементу и на траци формуле. Затим поставите симбол "-" и возите са тастатуре колико је дана потребно да се одузме. Да бисте унели број, кликните на Ентер .
- Резултат је приказан у ћелији коју нам је одредио. Њен формат се аутоматски претвара у формат датума. Тако добијамо потпуно приказан датум.
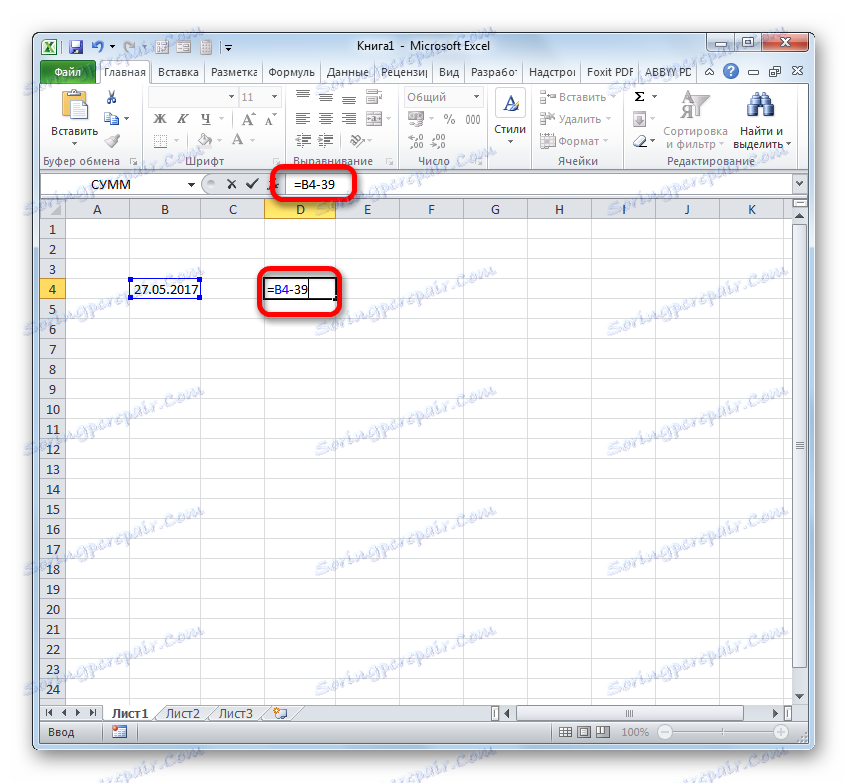
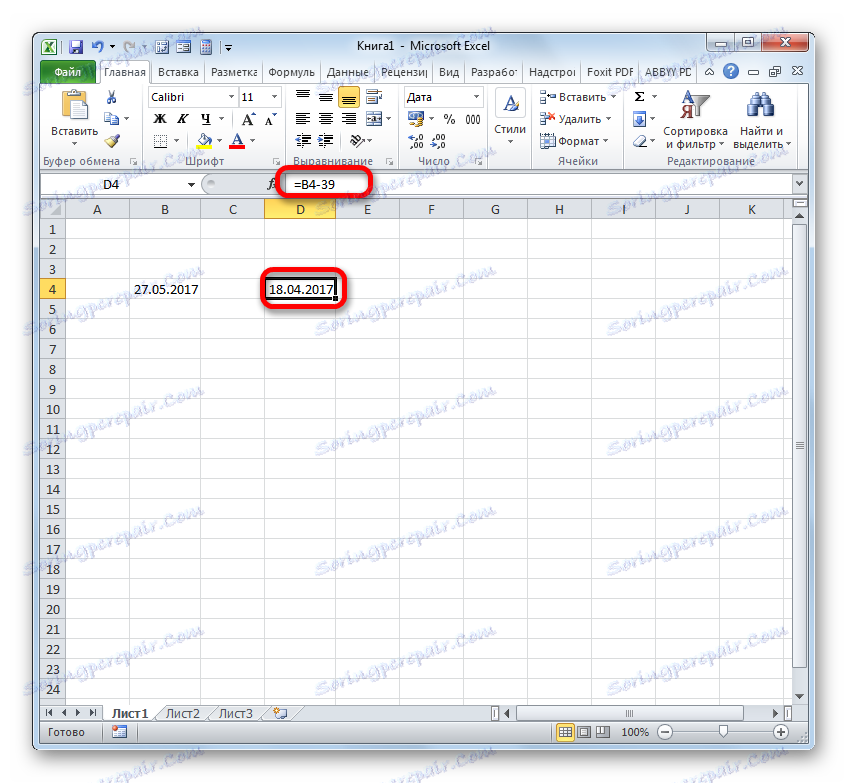
Постоји и обратна ситуација када је потребно одузети другу од једног датума и одредити разлику између њих у данима.
- Поставите симбол "=" у ћелију на којој ће се приказати резултат. Након тога, кликните на елемент елемената који садржи каснији датум. Након што је његова адреса приказана у формули, ставите симбол "-" . Кликнемо на ћелију која садржи рани датум. Затим кликните на Ентер .
- Као што видите, програм је тачно израчунао број дана између наведеног датума.
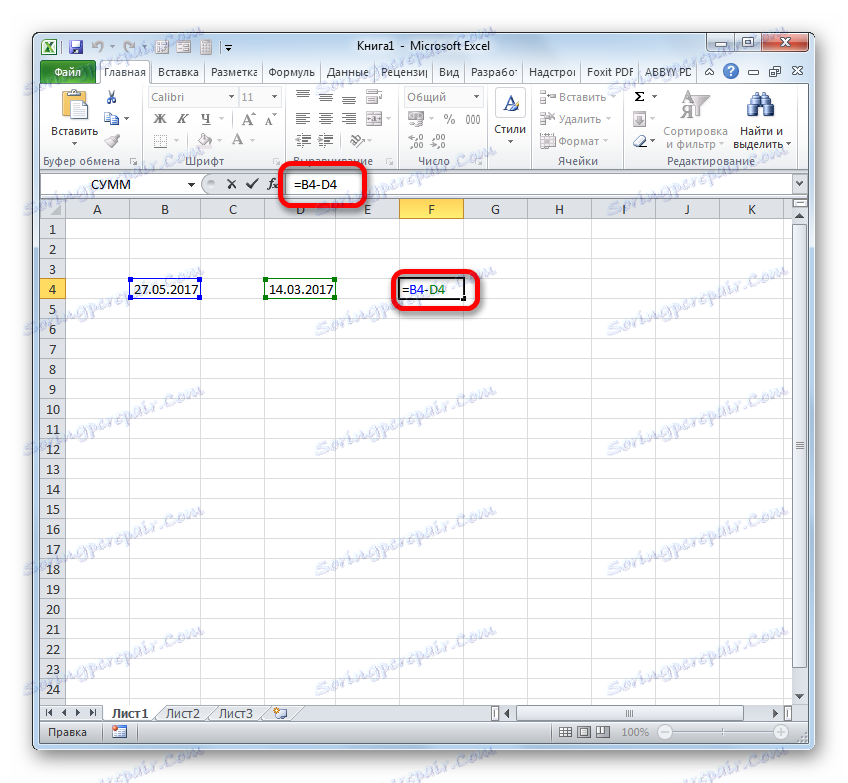
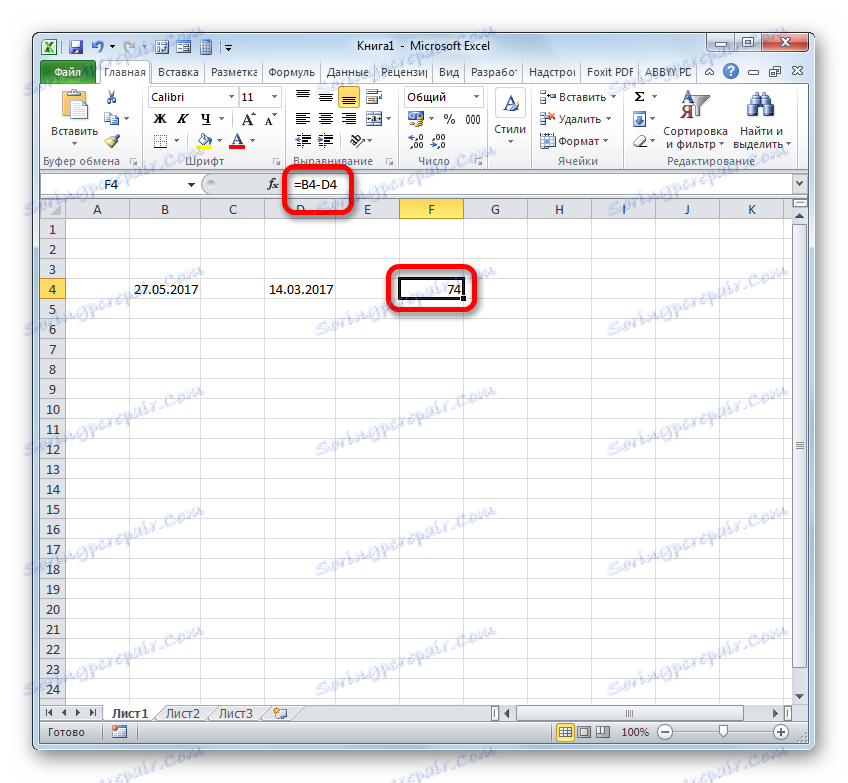
Такође, разлика између датума може се израчунати помоћу функције ДИФФ . Добро је што вам омогућава да конфигуришете помоћу додатног аргумента у којем ће се јединице мјерења разликовати: мјесецима, данима итд. Недостатак овог метода је да је рад са функцијама још компликованији него уобичајеним формулама. Поред тога, оператер Разндат није наведен на листи функцијских чаробњака , и стога ће се морати ручно уносити користећи сљедећу синтаксу:
=РАЗНДАТ(нач_дата;кон_дата;ед)
"Старт датум" представља аргумент који представља рани датум или везу са њим, налази се у елементу на листу.
"Крајњи датум" је аргумент у форми каснијег датума или референца на њега.
Најинтересантнији аргумент је "јединица" . Користећи га, можете одабрати опцију како ће се приказати резултат. Може се подесити са следећим вредностима:
- "Д" - резултат се приказује у данима;
- "М" - у пуним месецима;
- "И" - пуних година;
- "ИД" је разлика у данима (без година);
- "МД" - разлика у данима (без месеци и година);
- "ИМ" је разлика у месецима.
Дакле, у нашем случају, потребно је израчунати разлику у данима између 27. маја и 14. марта 2017. године. Ови датуми се налазе у ћелијама са координатама Б4 и Д4 , респективно. Поставите курсор у било који празан елемент листа где желимо да видимо резултате израчунавања и запишемо следећу формулу:
=РАЗНДАТ(D4;B4;"d")
Кликните на Ентер и добијете коначни резултат бројања разлике 74 . Заиста, између ових датума налази се 74 дана.
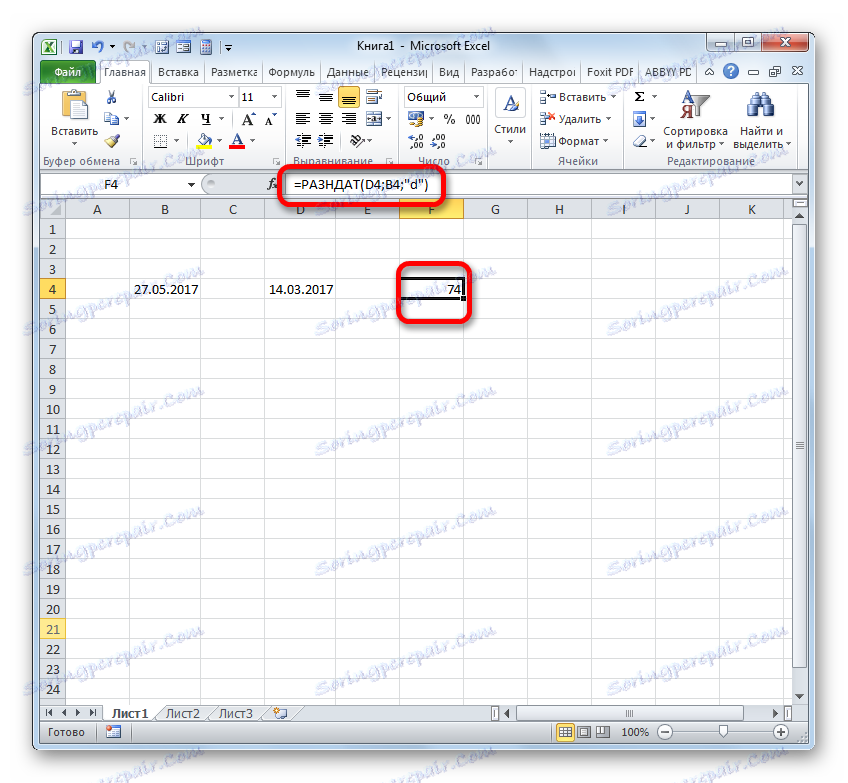
Ако желите да одвојите ове датуме, али немојте их уносити у ћелије листе, онда у овом случају примијенимо сљедећу формулу:
=РАЗНДАТ("14.03.2017";"27.05.2017";"d")
Поново притисните дугме Ентер . Као што видите, резултат је природно исти, само је добио мало другачији начин.
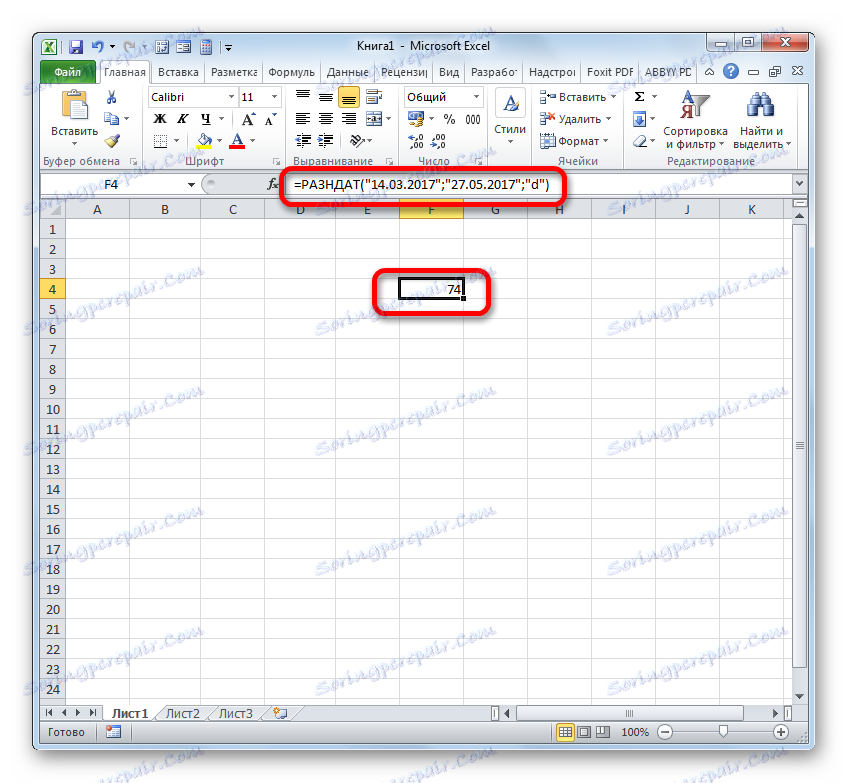
Лекција: Број дана између датума у Екелу
Метод 4: Време
Сада долазимо до проучавања алгоритма процедуре за одузимање времена у Екцелу. Основни принцип остаје исти као и за одузимање датума. Потребно је рано да се узме од каснијег времена.
- Дакле, пре нас је задатак да сазнамо колико је минута прошло од 15:13 до 22:55. Ове временске вредности бележимо у одвојеним ћелијама на листу. Интересантно је, након уноса података, елементи листа ће бити аутоматски форматирани за садржај, ако претходно нису били форматирани. У супротном, они морају бити форматирани за датум ручно. У тој ћелији, у којој ће излазни резултат бити излазни, ставите симбол "=" . Затим кликнемо на елемент који садржи касније време ( 22:55) . Након што се у формули приказује адреса, унесите симбол "-" . Сада кликнемо на елемент на листу, у коме се раније налази ( 15:13 ). У нашем случају добијамо формулу облика:
=C4-E4За бројање кликните на Ентер .
- Али, као што видите, резултат је приказан мало у облику у којем смо били тако жељни. Потребна нам је само разлика у неколико минута, а било је 7 сати и 42 минута.
Да бисмо добили минут, требало би да помножимо претходни резултат са факторима 1440 . Овај коефицијент се добија множењем броја минута за сат (60) и часова у току дана (24).
- Али, као што видимо, резултат је поново приказан погрешно ( 0:00 ). Ово је због чињенице да када се помножавање елемента листа аутоматски претвара у временски формат. Да бисмо приказали разлику у минутима, морамо да му вратимо уобичајени формат.
- Дакле, изаберите ову ћелију и на картици "Почетна" кликните на троугао који већ знамо, десно од поља за приказ формата. На активираној листи изаберите опцију "Опште" .
![Претворите ћелију у заједнички формат користећи алатке на траци у Мицрософт Екцелу]()
То можете урадити на други начин. Изаберите наведени елемент листа и притисните Цтрл + 1 . Покренут је прозор формата са којим смо већ раније обрађени. Прелазимо на картицу "Број" и одаберите опцију "Опште" у листи нумеричких формата. Кликњемо на "ОК" .
- Након коришћења било које од ових опција, ћелија се реформатује у заједнички формат. Приказује разлику између наведеног времена у минутама. Као што видите, разлика између 15:13 и 22:55 је 462 минута.
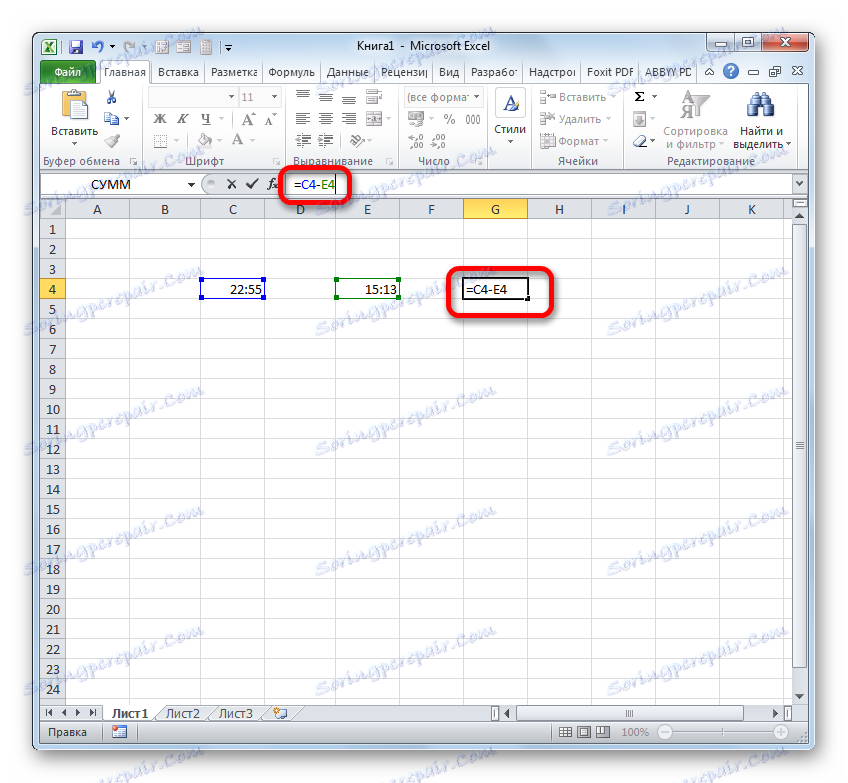
Дакле, поставите симбол "=" у празну ћелију на листу. После тога кликамо на тај елемент листе где је разлика у одузимању времена ( 7:42 ). Након што се координате ове ћелије приказују у формули, кликните на симбол "умножите" ( * ) на тастатури, а затим на њему уносимо број 1440 . Да бисте добили резултат, кликните на Ентер .
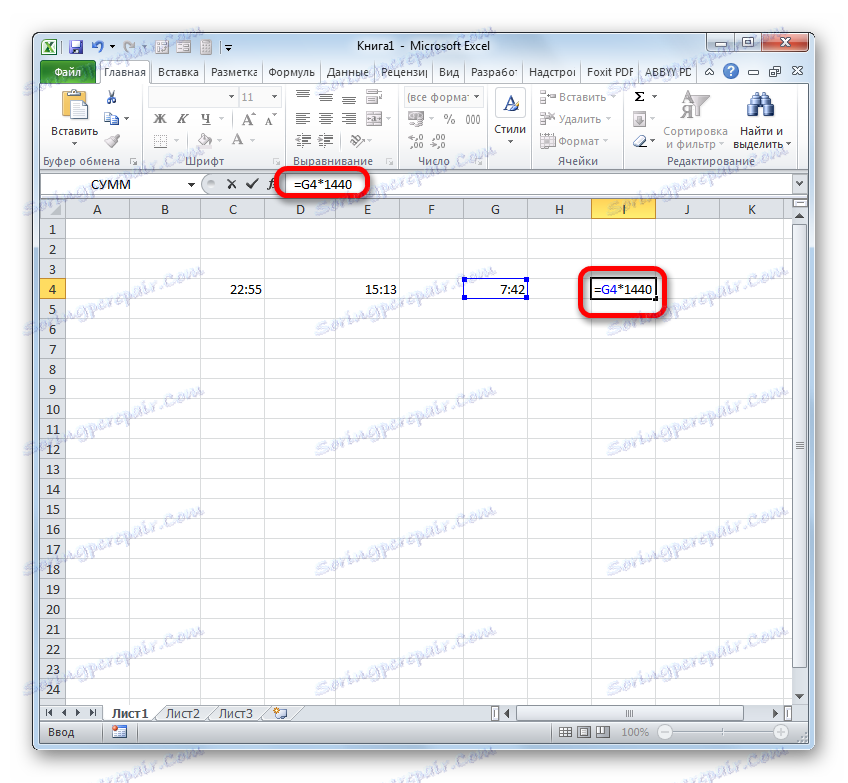
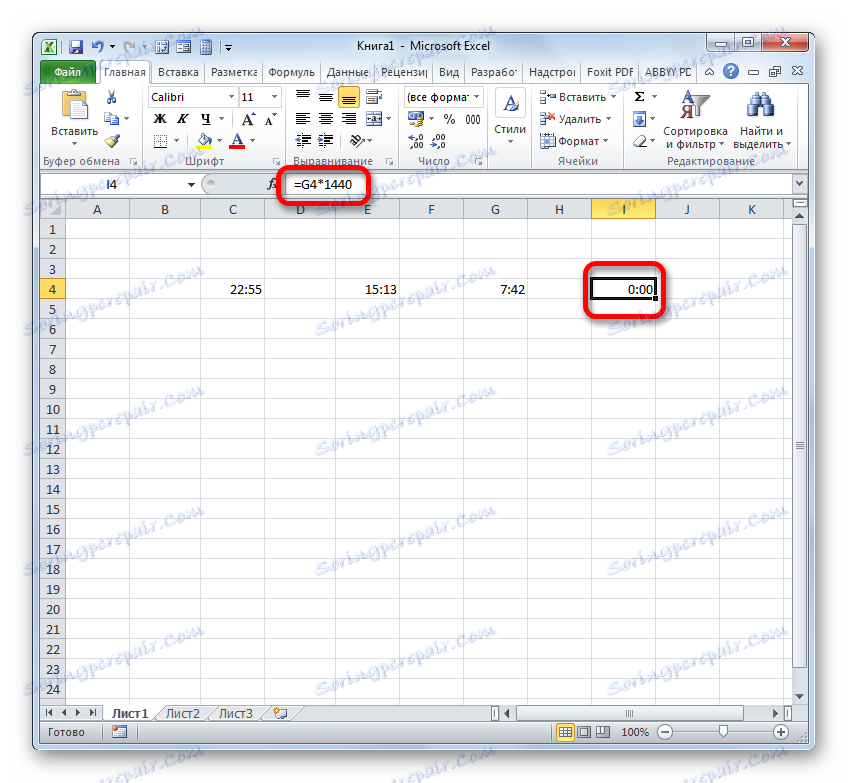
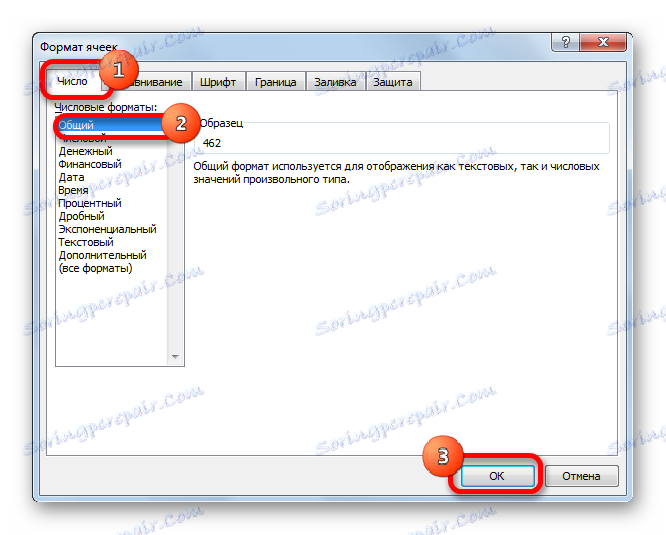
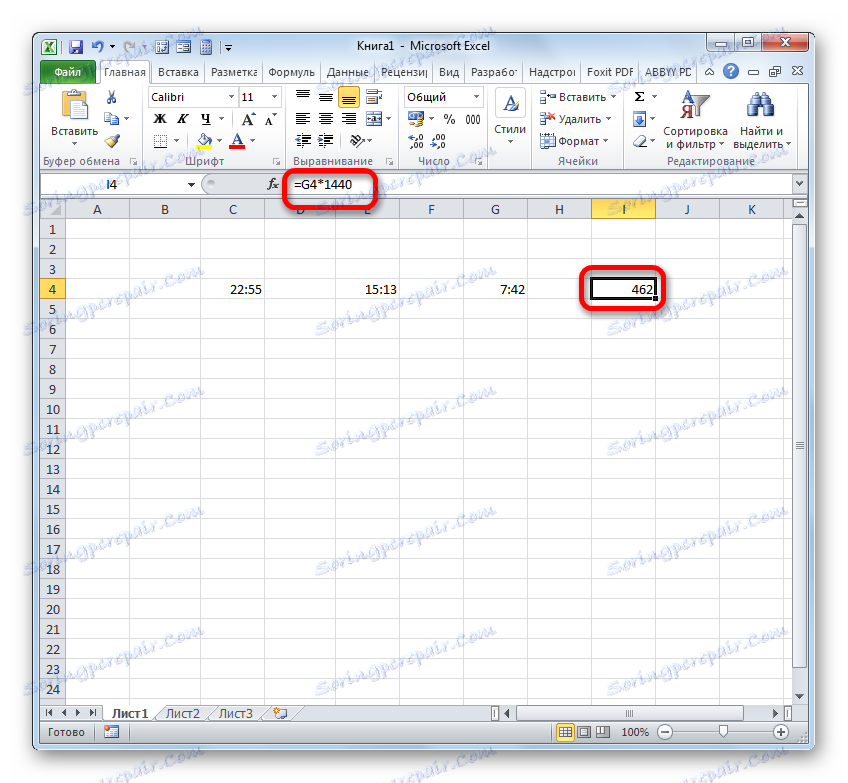
Лекција: Како поставити сат у минутима у програму Екцел
Као што видите, нијансе израчунавања разлике у Екцел-у зависе од којих података корисник ради. Али, ипак, општи принцип приступа датој математичкој акцији остаје непромењен. Неопходно је одузети друго из једног броја. Ово се може постићи помоћу математичких формула које се примјењују узимајући у обзир посебну синтаксу Екцела, а такођер уз помоћ уграђених функција.