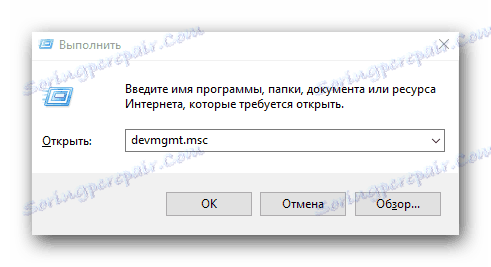Инсталација драјвера за АСРоцк Н68Ц-С матичне плоче УЦЦ
Матична плоча је врста везе у систему која омогућава свим компонентама рачунара да међусобно комуницирају. Да би се ово исправно десило и што ефикасније, неопходно је инсталирати управљачке програме за то. У овом чланку желели би да вам кажемо како да преузмете и инсталирате софтвер за матичну плочу АСРоцк Н68Ц-С УЦЦ.
Садржај
Методе инсталирања АСРоцк-ове матичне плоче
Софт за матичну плочу није само нека врста управљачког програма, већ велики број програма и услужних програма за све компоненте и уређаје. Такав софтвер можете преузети на различите начине. Ово се може урадити било селективно - ручно или на свеобухватан начин - уз помоћ специјализованих програма. Пређимо на списак таквих метода и њихов детаљан опис.
1. метод: АСРоцк Ресоурце
У сваком од наших чланака о проналажењу и преузимању драјвера, ми пре свега препоручујемо коришћење званичних страница уређаја за уређаје. Овај случај није изузетак. На званичном ресурсу можете пронаћи комплетну листу софтвера који ће бити у потпуности компатибилни са вашим хардвером и неће садржати никакав злонамерни код. За преузимање таквог софтвера за матичну плочу Н68Ц-С УЦЦ, потребно је урадити следеће:
- Користећи ову везу идите на главна страница званичне странице АСРоцк-а .
- Затим, на самом врху странице, требате наћи одјељак под називом "Подршка" на отвореној страници. Идемо у то.
- У центру следеће странице ће бити линија за претраживање сајта. У овом пољу морате унети модел матичне плоче за коју су потребни управљачки програми.
N68C-S UCCвредностN68C-S UCC. Након тога, кликните на дугме "Тражи" , који је поред поља. - Као резултат тога, страница ће вас преусмерити на страницу са резултатима претраге. Ако је вредност исправно написана, онда ћете видети једину опцију. Ово ће бити жељени уређај. У пољу "Резултати" кликните на назив модела плоче.
- Сада идете на описну страницу матичне плоче Н68Ц-С УЦЦ. Подразумевано ће се отворити картица са спецификацијом хардвера. Овдје можете, по жељи, детаљно сазнати све карактеристике уређаја. Пошто тражимо возаче за ову плочу, идемо у други одељак - "Подршка" . Да бисте то урадили, кликните на одговарајуће дугме, што је мало испод слике.
- Појавиће се листа подсекција које се односе на АСРоцк Н68Ц-С УЦЦ картицу. Међу њима морате наћи поддачку са именом "Довнлоад" и ући у њега.
- Изведене акције ће приказати листу управљачких програма за претходно споменуту матичну плочу. Пре него што почнете да их преузимате, најбоље је прво навести верзију оперативног система који сте инсталирали. Такође не заборавите на дубину главе. Такође се мора узети у обзир. Да бисте изабрали ОС, кликните на специјално дугме, које је супротно линији са одговарајућом поруком.
- Ово ће направити списак софтвера који ће бити компатибилни са вашим оперативним системом. Листа возача ће бити представљена у облику табеле. Постоји опис софтвера, величине датотека и датума издавања.
- Насупрот сваком софтверу видећете три везе. Сваки од њих води до преузимања инсталационих датотека. Све референце су идентичне. Разлика ће бити само у брзини преузимања, у зависности од изабраног региона. Препоручујемо преузимање са европских сервера. Да бисте то урадили, кликните на дугме са одговарајућим именом "Европа" насупрот изабраном софтверу.
- Затим ће започети процес преузимања архива, у којој се налазе датотеке за инсталацију. Само ће вам требати извући цијели садржај архива на крају преузимања, а затим покрените датотеку "Подешавања" .
- Као резултат, почиње инсталацијски програм за покретач. У сваком прозору програма наћи ћете упутства, након чега инсталирате софтвер на рачунар без икаквих проблема. Слично томе, морате имати везе са свим управљачким програмима на листи коју сматрате неопходним за инсталацију. Такође треба преузети, уклонити и инсталирати.


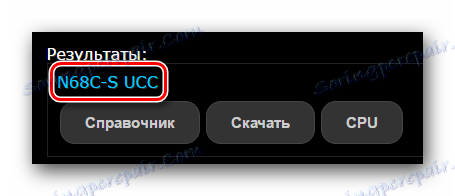



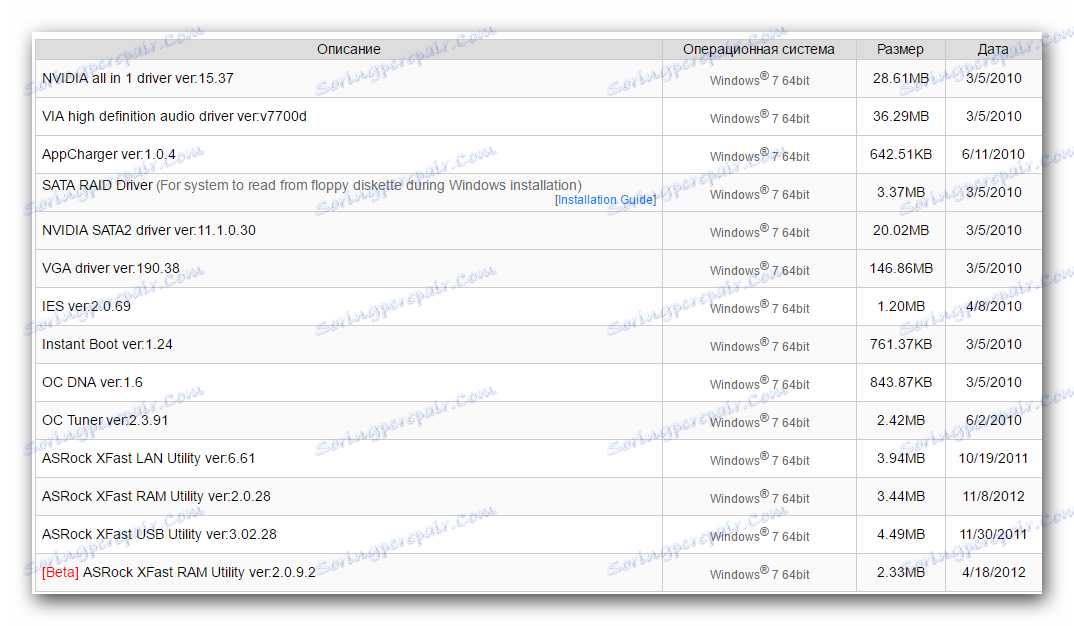
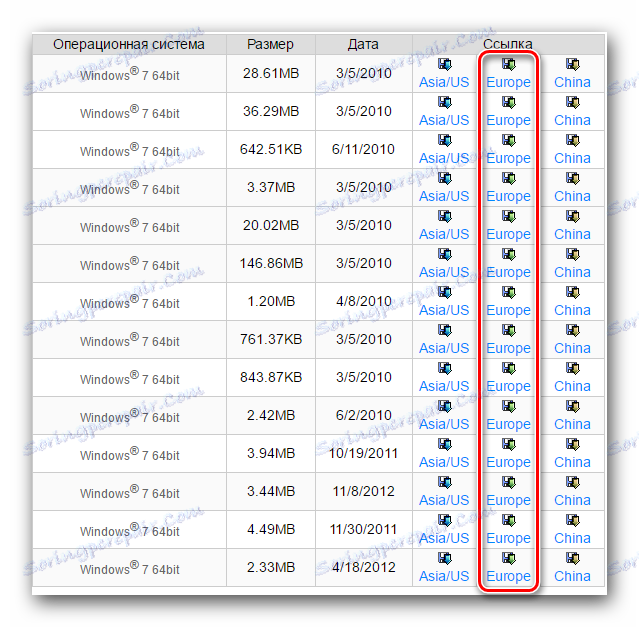
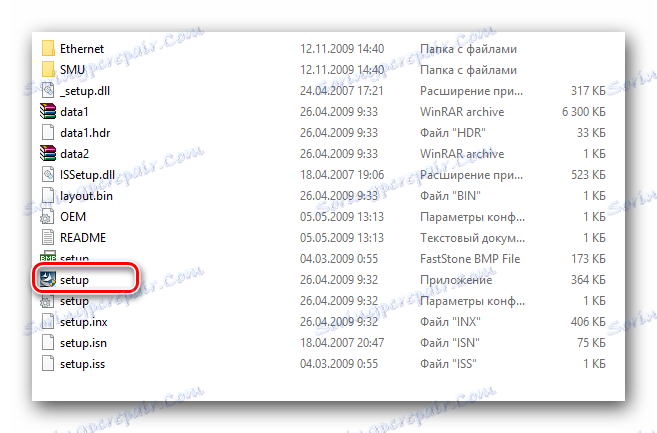
То су све кључне тачке које требате знати, ако одлучите да користите овај метод. У наставку можете пронаћи друге начине које ћете можда наћи прихватљивије.
Метод 2: АСРоцк Ливе Упдате
Овај програм је развио и званично објавио АСРоцк. Једна од његових функција је проналажење и инсталирање драјвера за уређаје бренда. Хајде да погледамо како се ово може урадити са овом апликацијом.
- Кликните на горњи линк и идите на службена страница апликације АСРоцк Ливе Упдате .
- Скролујемо отворену страницу док не видимо одељак "Довнлоад" . Овде ћете видети величину инсталационог фајла програма, његовог описа и дугмета за преузимање. Притиснемо ово дугме.
- Сада морате чекати да се заврши преузимање. Архива ће бити преузета на рачунар, унутар којег постоји фолдер са инсталационом датотеком. Преузмите, а затим покрените саму датотеку.
- Пре лансирања може се појавити сигурносни прозор. У њему морате само потврдити лансирање инсталатера. Да бисте то урадили, кликните на дугме "Старт" у прозору који се отвори.
- Затим ћете видети екран добродошлице инсталационог програма. Ништа значајно у њему неће бити садржано, зато само кликните "Нект" да наставите.
- Након тога морате навести фолдер у којем ће апликација бити инсталирана. То можете учинити у одговарајућој линији. Можете самостално да препишете путању до фасцикле или да је селектујете из заједничког роот директоријума система. Да бисте то урадили, потребно је да кликнете на дугме "Прегледај" . Када је локација одређена, поново кликните на "Нект" .
- Следећи корак је одабрати назив фасцикле који ће се креирати у Старт менију . Можете сами написати име или га оставити подразумевано. Након тога кликните на дугме "Следеће" .
- У следећем прозору ћете морати поново проверити све претходно наведене податке - локацију апликације и име фасцикле за мени Старт . Ако је све тачно, а затим да започнете инсталацију, кликните на дугме "Инсталирај" .
- Чекамо неколико секунди док програм не буде у потпуности инсталиран. На крају се појављује прозор са поруком о успешном извршењу задатка. Затворите овај прозор тако што ћете кликнути на дугме "Финисх" .
- На радној површини се појављује пречица до апликације Апп Сторе . Покрени га.
- Све даље акције за преузимање софтвера могу се сместити буквално у неколико корака, пошто је процес прилично једноставан. Општи инструктор за наредне кораке објавили су АСРоцк стручњаци на главној страници апликације, везу на коју смо назначили на почетку методе. Низ поступака ће бити исти као што је приказано на слици.
- Након што завршите ове једноставне акције, инсталирате на свом рачунару сав софтвер за вашу АСРоцк Н68Ц-С УЦЦ матичну плочу.
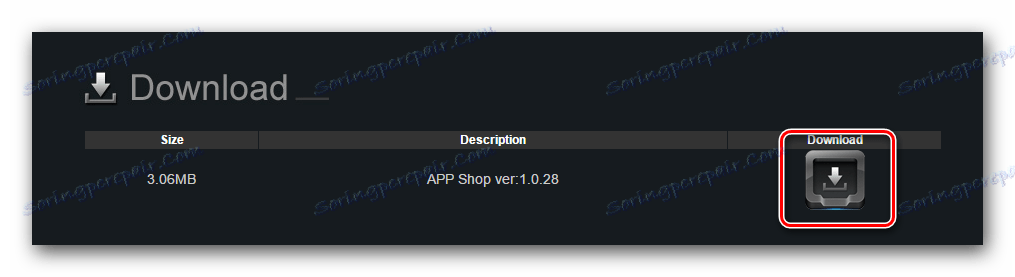
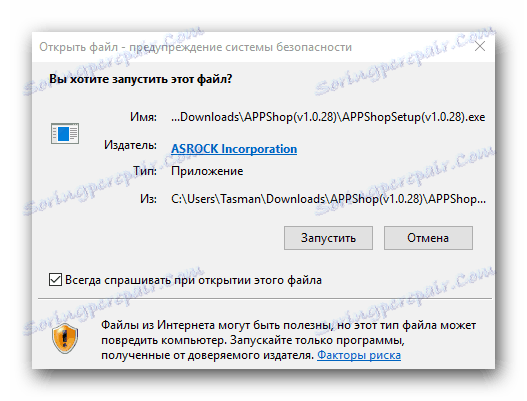
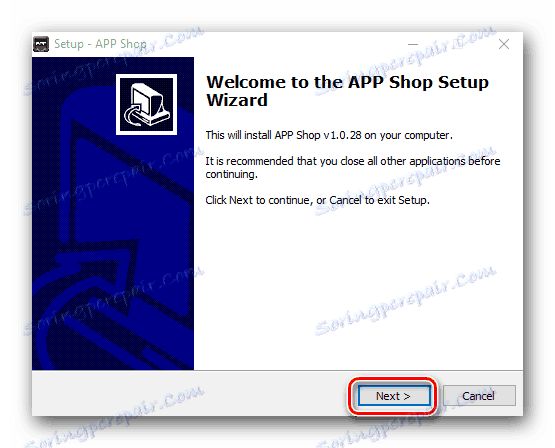
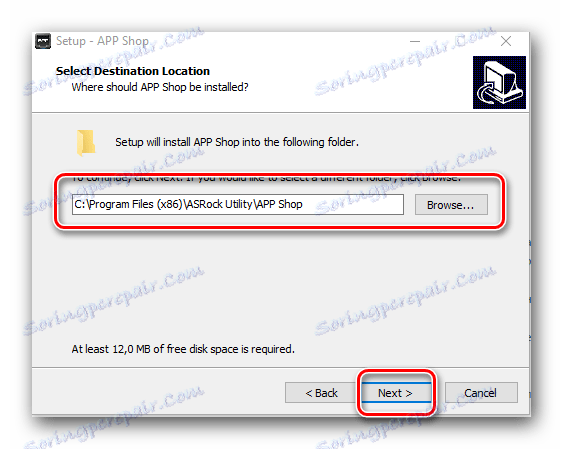
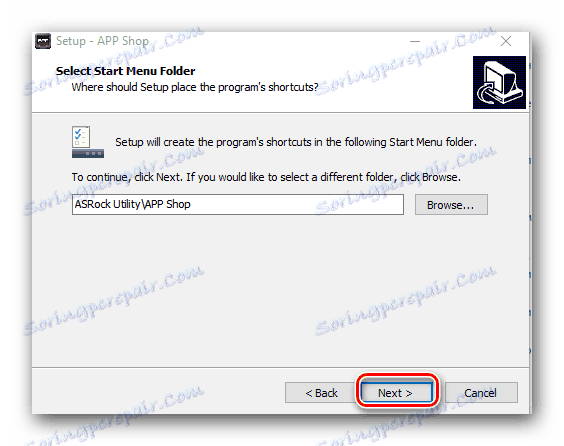
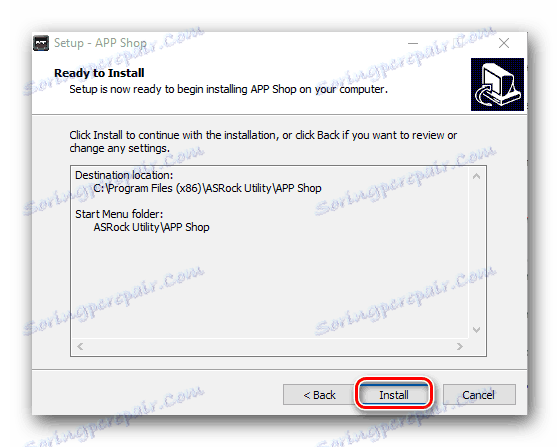
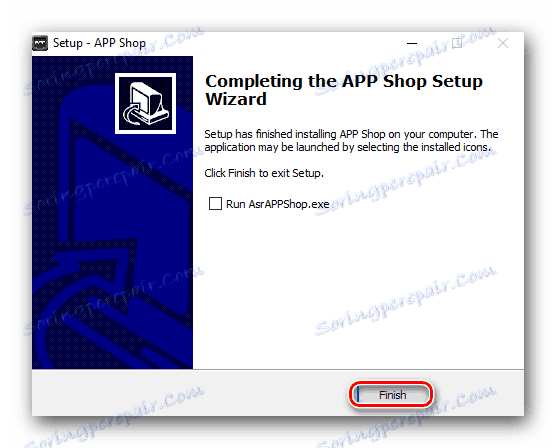
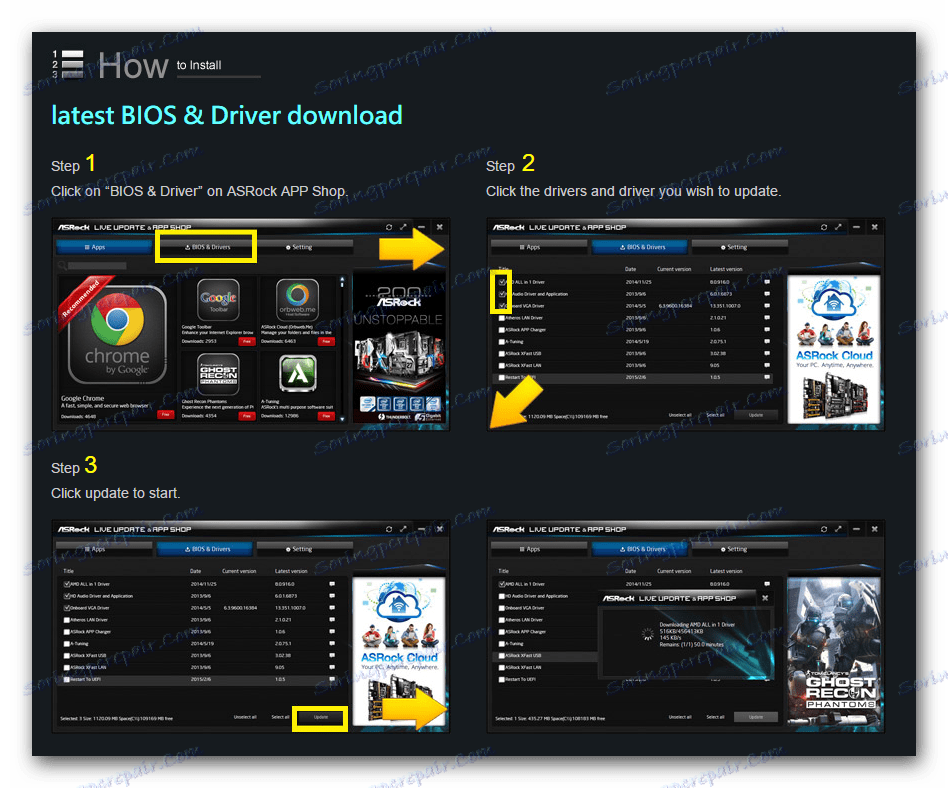
Метод 3: Апликације за инсталирање софтвера
Савремени корисници све чешће користе овај метод када им је потребно инсталирати управљачке програме за било који уређај. Ово није изненађујуће, јер је овај метод универзалан и глобалан. Чињеница је да програми, о којима ћемо размотрити у наставку, аутоматски скенирају ваш систем. Идентификују све уређаје за које желите да преузмете нови или ажурирате већ инсталирани софтвер. Након тога, програм преузима потребне датотеке и инсталира софтвер. А ово се односи не само на АСРоцк матичне плоче, већ и на апсолутно сваку опрему. Тако да можете у исто време инсталирати сав софтвер. Постоји много таквих програма у мрежи. Скоро свако од њих је погодно за задатак. Али ми смо издвојили најбоље представнике и направили посебан преглед њихових заслуга и демерити.
Прочитајте више: Најбољи софтвер за инсталирање драјвера
У садашњем случају, показаћемо вам како инсталирати софтвер помоћу апликације Дривер Боостер .
- Преузмите програм на свој рачунар и инсталирајте га. Веза са званичним сајтом апликације коју ћете наћи у горе наведеном чланку.
- На крају инсталације, потребно је покренути програм.
- Поред тога, апликација је када ће се покренути аутоматски скенирати ваш систем. Као што смо већ поменули, такво скенирање идентификује уређаје без инсталираних управљачких програма. Напредак провере биће приказан у појављивом прозору програма у облику интересовања. Само чека на крај процеса.
- Када заврши скенирање, појављује се следећи прозор апликације. На листи ће бити наведена опрема без софтвера или застарјелих драјвера. Можете да инсталирате сав софтвер одмах или означите само оне компоненте за које мислите да захтевају одвојену инсталацију. Да бисте то урадили, потребно је обележити неопходну опрему, а затим кликните на дугме "Ажурирај" поред њеног имена.
- Након тога, мали екран са упутствима за инсталацију ће се појавити на екрану. Препоручујемо да их проучавате. Затим кликните на исти прозор дугме "ОК" .
- Сада почиње инсталација. Напредак и напредак се могу пратити у горњој области прозора апликације. Постоји и тастер "Стоп" , који зауставља тренутни процес. Истина је да не препоручујемо то да радимо без крајње потребе. Само чекамо да се инсталира софтвер.
- На крају процедуре, видећете поруку на истом месту где је претходно приказан напредак инсталације. Порука ће указати на резултат операције. На десној страни се налази дугме "Рестарт" . Треба је кликнути. Као што показује име дугмета, ова акција ће ребоотирати ваш систем. Рестарт је потребан да би сва подешавања и управљачки програми учинили коначним ефектом.
- Такве једноставне акције могу инсталирати софтвер за све уређаје рачунара, укључујући и за матичну плочу АСРоцк.

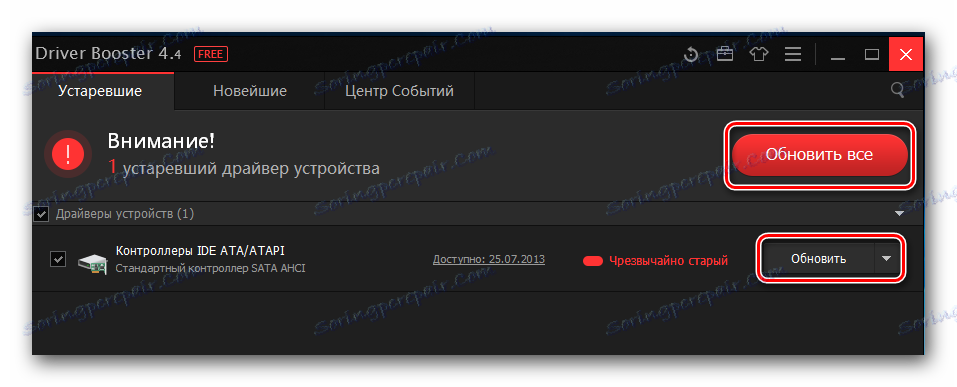
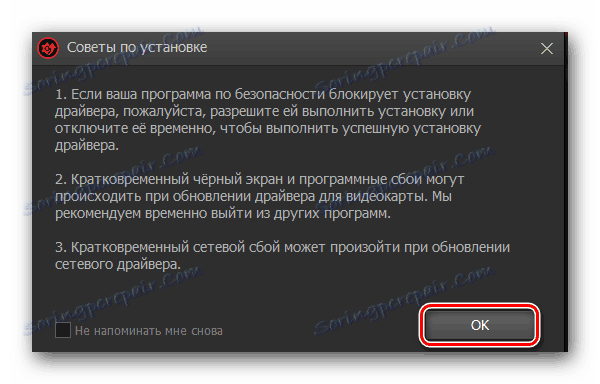
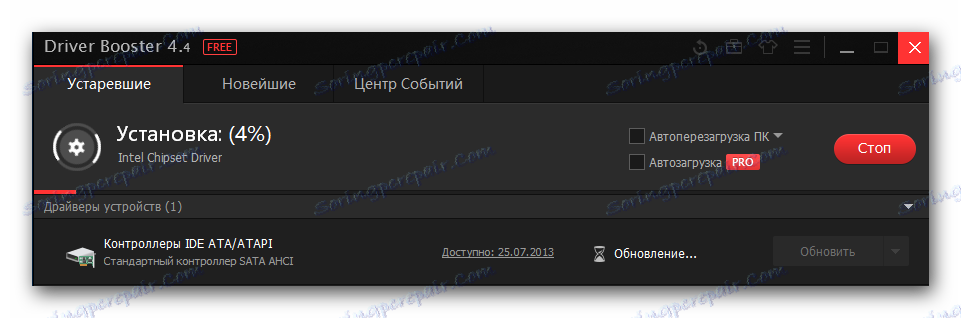
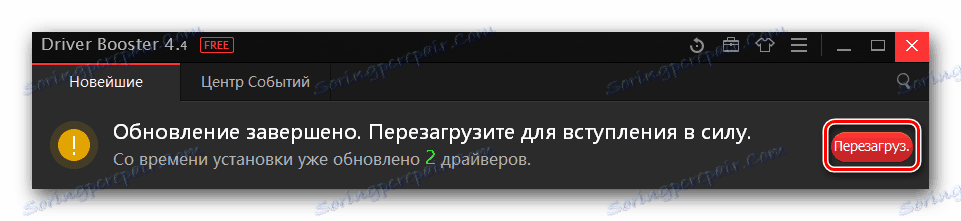
Поред описане апликације, има и пуно других који вам могу помоћи у овом случају. Није ништа мање од вредног представника ДриверПацк Солутион . Ово је озбиљан програм са импресивном базом софтвера и уређаја. За оне који одлуче да га користе, припремили смо одвојени велики водич.
Лекција: Како инсталирати управљачке програме са ДриверПацк Солутион
Метод 4: Избор софтвера помоћу ИД опреме
Сваки рачунарски уређај и опрема имају лични јединствени идентификатор. Овај метод се заснива на употреби вредности таквог ИД-а (идентификатора) за претраживање софтвера. Посебно у такве сврхе су измишљене посебне веб странице које претражују у својој бази података за драјвер за одређени ИД уређаја. Након тога се приказује резултат, а ви морате само да преузмете датотеке на рачунар и инсталирате софтвер. На први поглед, све може изгледати врло једноставно. Али, како пракса показује, у процесу корисници имају низ питања. За вашу погодност објавили смо лекцију која је у потпуности посвећена овом методу. Надамо се да ће након читања све ваша питања, уколико постоје, бити решена.
Лекција: Претраживање возача по ИД-у хардвера
Метод 5: Виндовс програм за инсталирање управљачких програма
Поред горе наведених метода, можете користити и стандардну помоћ за инсталацију софтвера на АСРоцк матичној плочи. Она је подразумевано присутна у свакој верзији оперативног система Виндовс. У том случају не морате да инсталирате додатне програме за ово, или сами претражујете софтвер на веб локацијама. То је оно што треба учинити.
- Први корак је покренути "Управљач уређаја" . Једна од могућности за иницијализацију овог прозора је комбинација тастера "Вин" и "Р" и накнадног уноса параметра
devmgmt.mscуdevmgmt.mscпоље. Након тога, кликните на "ОК" у истом прозору или на тастер "Ентер" на тастатури.![Започнемо управитеља уређаја]()
Можете користити било који метод који вам омогућава да отворите "Управљач уређајима" . - На листи опреме нећете наћи групу "Матична плоча" . Све компоненте овог уређаја налазе се у одвојеним категоријама. То могу бити аудио картице, мрежни адаптери, УСБ портови и тако даље. Због тога ћете одмах морати да одлучите за који уређај желите инсталирати софтвер.
- На изабраној опреми, тачније на свом имену, потребно је притиснути десно дугме миша. Ово ће узроковати додатни контекстни мени. Са листе акција морате одабрати опцију "Упдате дриверс" .
- Као резултат тога, на екрану ћете видети алатку за претраживање софтвера, коју смо споменули на почетку методе. У прозору који се појави, биће вам затражено да изаберете опцију за претрагу. Ако кликнете на линију "Аутоматско претраживање" , услужни програм ће покушати да нађе софтвер на Интернету. Када користите "Ручни" режим, потребно је навести локацију за помоћ на рачунару на којем се налазе датотеке управљачког програма, а одатле ће систем покушати да извуче потребне датотеке. Препоручујемо коришћење прве опције. Кликните на ово на линији са одговарајућим именом.
- Одмах после тога, корисност тражи одговарајуће датотеке. Ако успије, пронађени возачи ће бити одмах инсталирани.
- На крају ће бити приказан задњи прозор. У њему можете сазнати резултате читавог процеса тражења и инсталације. Да бисте завршили операцију, само затворите прозор.
Лекција: Покрените "Управљач уређајима"
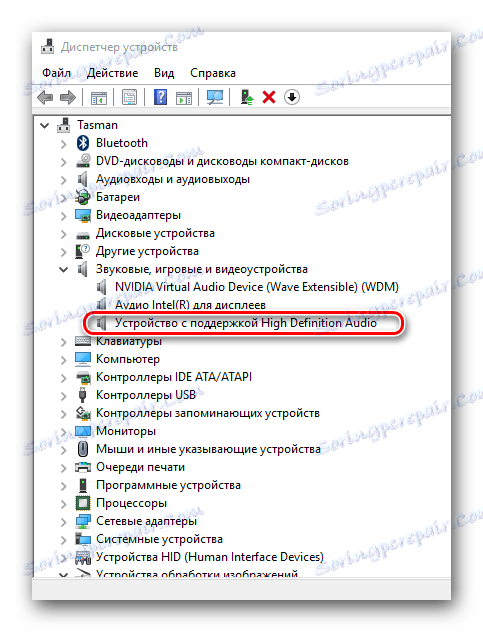
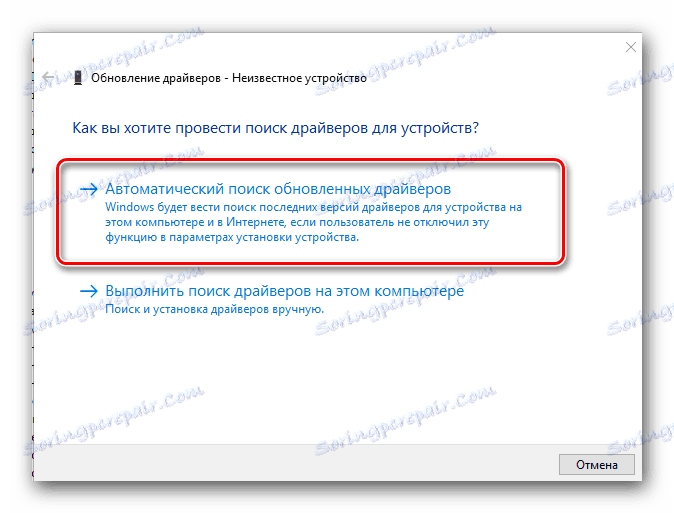
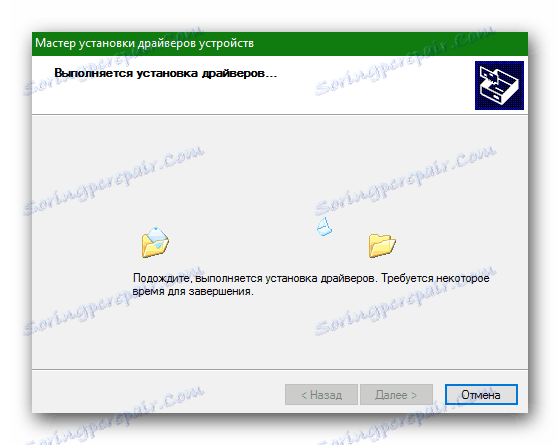
Скрећемо вашу пажњу на чињеницу да није вредно нагласити велику наду на ову методу, јер не даје увијек позитиван резултат. У таквим ситуацијама боље је користити прву методу описану горе.
Ово је био последњи метод који смо желели да вам кажемо у овом чланку. Надамо се да ће вам један од њих помоћи да решите проблеме с инсталирањем управљачких програма на АСРоцк Н68Ц-С УЦЦ матичној плочи. Не заборавите да с времена на време проверавате верзију инсталираног софтвера, како бисте увек имали најновији софтвер.