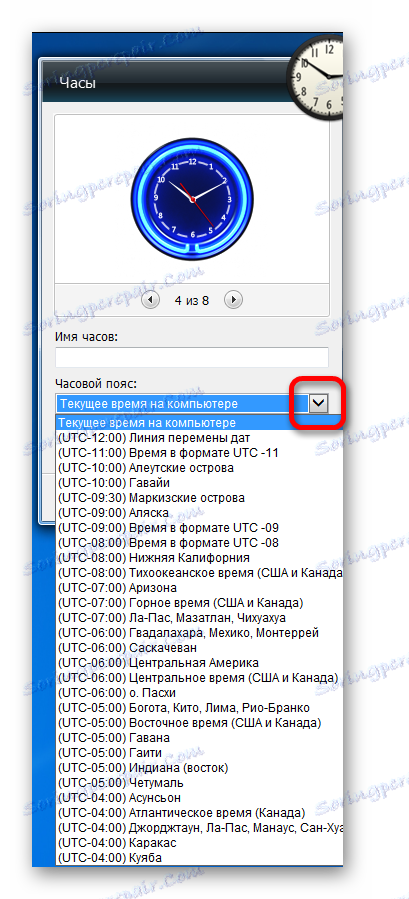Цлоцк Гадгет за Виндовс 7
Оперативни систем Виндовс 7 разликује се од већине других оперативних система у Мицрософтовој линији јер има у свом арсеналу мале програме који се називају гаџети. Гаџети извршавају веома ограничен низ задатака и, по правилу, троше релативно мало системских ресурса. Једна од најпопуларнијих врста таквих апликација је сат на радној површини. Хајде да сазнамо како се гаџет укључује и ради.
Користећи Тиме Гадгет
Упркос чињеници да су подразумевано у сваком случају Виндовс 7 у доњем десном углу екрана у траци задатака постављени сате, значајан дио корисника жели да се помери од стандардног интерфејса и донесе нешто ново за дизајн радне површине. То је елемент првобитног дизајна који се може сматрати гадгетом сата. Поред тога, ова верзија сата је много већа од стандарда. Ово изгледа као згодније за многе кориснике. Посебно за оне који имају проблеме са видом.
Омогућавање гаџета
Пре свега, хајде да схватимо како да покренемо стандардни гаџет за приказивање времена за радну површину у оперативном систему Виндовс 7.
- Десним тастером миша кликните на радну површину. Покреће се контекстни мени. Изабрали смо позицију "Гадгетс" у њему .
- Тада ће се прозор гаџета отворити. На листи ће се навести све инсталиране апликације вашег типа у вашем оперативном систему. На листи се налази назив "Сат" и кликните на њега.
- Након ове акције, гаџет за сат ће бити приказан на радној површини.
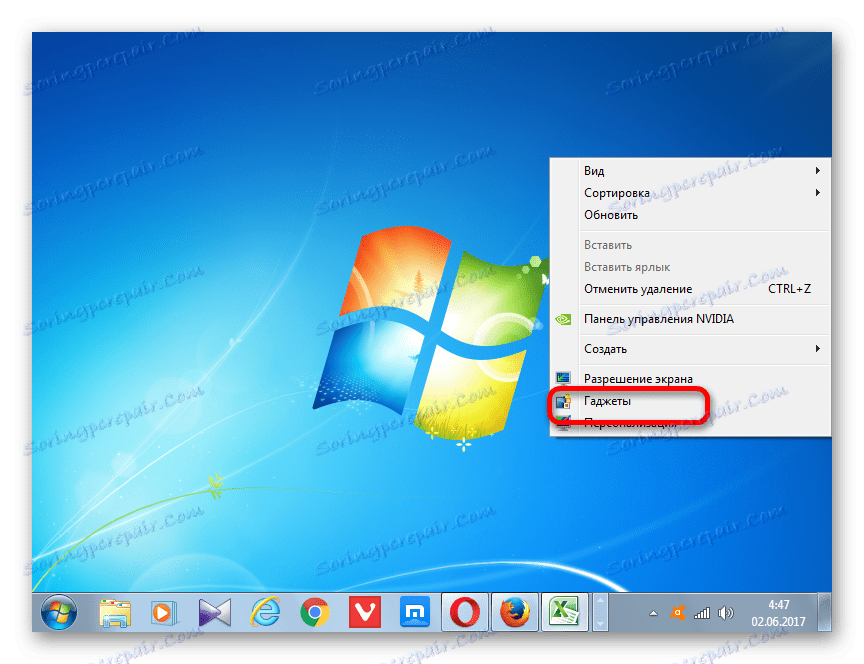


Подешавање сата
У већини случајева, овој апликацији нису потребне додатне поставке. Време на сату се подразумевано приказује према системском времену на рачунару. Али по жељи, корисник може прилагодити поставке.
- Да би прешли на подешавања, показивали смо курсор на сат. Десно од њих појављује се мали панел, који представљају три алата у облику пиктограма. Кликњемо на икону у облику кључа, под називом "Опције".
- Покренут је прозор за подешавање гаџета. Ако вам се не свиђа интерфејс апликације која је подразумевано инсталирана, можете је променити на другу. Укупно 8 варијанти. Навигација између опција треба да се врши помоћу стрелица "Десно" и "Лево" . Када се пребаците на следећу опцију, запис између ових стрелица ће се променити: "1 од 8" , "2 од 8" , "3 од 8" итд.
- Подразумевано, све верзије сата се приказују на радној површини без друге руке. Ако желите да га укључите, означите оквир поред "Прикажи половину" .
- У пољу "Временска зона" можете подесити временску зону кодирања. Подразумевано је поставка "Тренутно време на рачунару" подешена у подешавањима. То значи да апликација приказује системско време рачунара. Да бисте изабрали временску зону која се разликује од оне која је инсталирана на рачунару, кликните на горње поље. Отвара се велика листа. Изаберите временску зону која вам је потребна.
![Избор временске зоне у подешавањима гаџета сата на радној површини у оперативном систему Виндовс 7]()
Иначе, ова могућност може постати један од разлога за мотивацију за инсталирање овог гаџета. Неки корисници морају стално пратити вријеме у другој временској зони (лични разлози, посао, итд.). Да бисте променили системско време на вашем рачунару за ове сврхе, не препоручује се, али инсталирање гаџета вам омогућава да истовремено надгледате време у потребној временској зони, времену у области у којој се заправо налазите (преко сата на траци задатака), али немојте мењати системско време уређај.
- Поред тога, у пољу "Име сата" можете доделити име за које мислите да је потребно.
- После свих потребних подешавања, кликните на дугме "ОК" на дну прозора.
- Као што можете видети, након ове акције, временски приказни објект постављен на радној површини је промењен, према поставкама које смо унели раније.
- Ако сат треба да се помери, померимо миша над њима. Алатна трака се поново појављује десно. У овом тренутку, кликните левим кликом на икону "Превуците гаџет" , која се налази испод подешавања икона. Без отпуштања дугмета миша, превуците објекат за приказ времена на место екрана који сматрамо потребним.
![Прелазак на радну површину у оперативном систему Виндовс 7]()
У принципу, за померање сата није неопходно померити ову икону. Са истим успехом, можете задржати лијево дугме миша на било којој површини предмета приказа времена и превући га. Али, ипак, програмери су направили посебну икону за вуче гаџета, па је зато и даље пожељно користити.


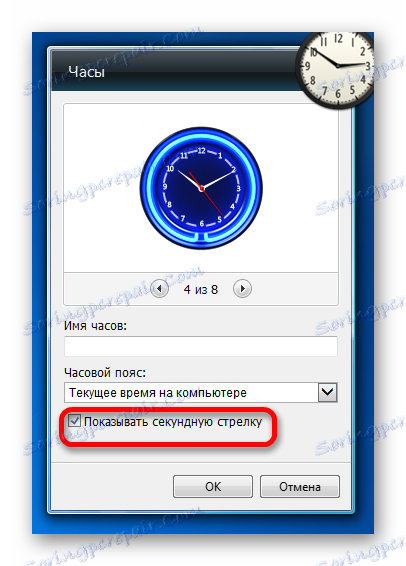

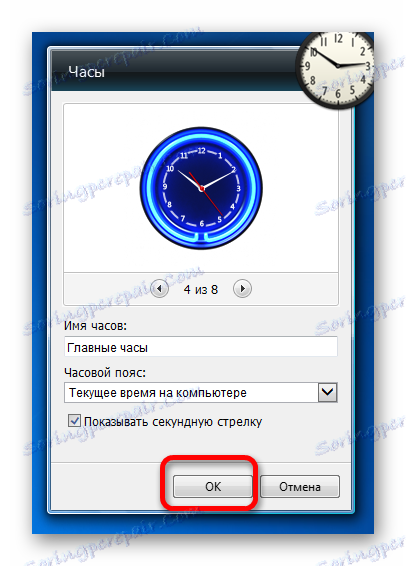


Избришите сат
Ако изненада гаџет показује досадан гаџет за време, постаје непотребан или из других разлога одлучи да га уклони са радне површине, онда морате следити следеће кораке.
- Упуте курсор на сат. У појављеном блока алата са десне стране на њој кликнемо на врх иконе у облику крста, који има назив "Цлосе" .
- Након тога, без даљње потврде акција у било којој информацији или дијалогу, гаџет за сат ће бити уклоњен са радне површине. По жељи, увек ће бити могуће поново укључити на исти начин као што је наведено горе.

Ако чак и желите да уклоните одређену апликацију са рачунара, постоји још један алгоритам за ово.
- Покрећемо прозор гаџета кроз мени пречица на радној површини на исти начин који је већ описан горе. У њему кликните десним тастером миша на елемент "Сат" . Активира се контекстни мени у којем желите да изаберете ставку "Обриши" .
- Након тога се покреће дијалошки оквир који вас пита ако сте заиста сигурни да желите избрисати ову ставку. Ако је корисник сигуран у њихове радње, онда би требало да кликне на дугме "Обриши" . У супротном случају, потребно је да кликнете на дугме "Не обришите" или само затворите дијалошки оквир тако што ћете кликнути на стандардно дугме за затварање прозора.
- Ако уопште изаберете брисање, објекат "Сат" биће уклоњен са листе доступних гаџета након горе поменуте акције. Ако желите да га вратите, биће проблематично, јер је Мицрософт престао да подржава гаџете због рањивости садржаних у њима. Ако је раније било могуће преузети са веб странице компаније, оба основна унапред инсталирана гаџета у случају да су обрисана и друге варијанте гаџета, укључујући различите варијанте сата, сада ова опција није доступна на званичном веб ресурсу. Морат ћемо претраживати сатове на сајтовима трећих страна, што је повезано са губитком времена, као и ризиком инсталирања злонамерне или рањиве апликације.


Као што видите, уграђивање гаџета на радну површину понекад може да тражи не само циљ давања оригиналног и презентативног изгледа рачунарском интерфејсу, већ и чисто практичне задатке (за особе са слабим видом или за оне који морају истовремено да контролишу време у две временске зоне). Сама процедура инсталације је сасвим једноставна. Подешавање сата, ако је потребно, је такође изузетно интуитивно. Ако је потребно, они се лако могу уклонити са радне површине, а затим обновити. Али потпуно не уклањајте сат са листе гаџета, јер се са опоравком онда могу појавити знатни проблеми.