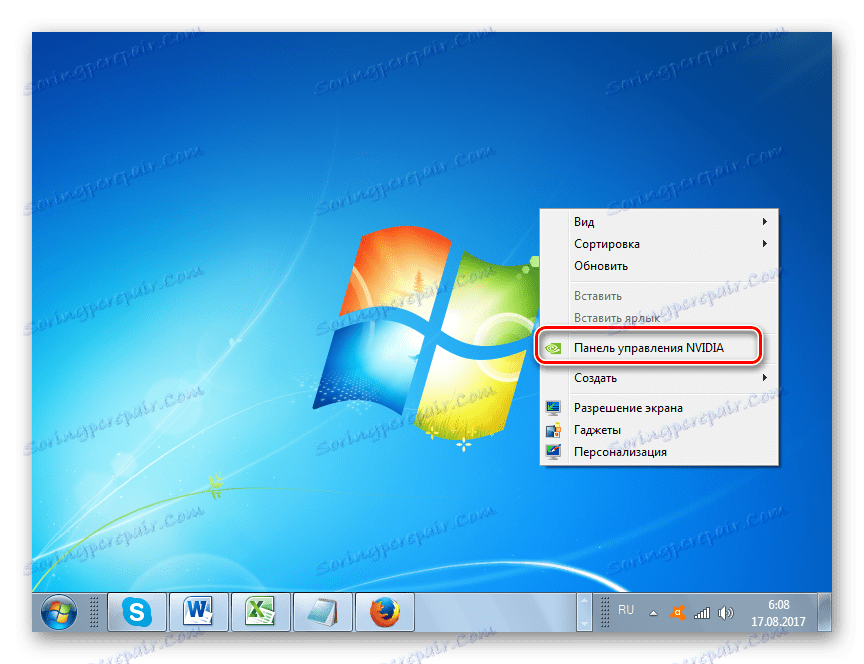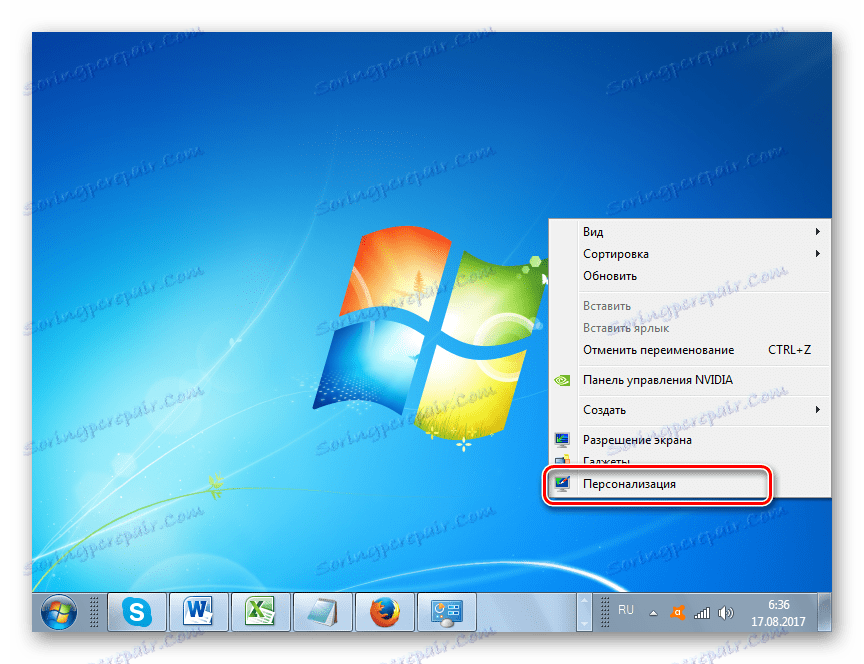Промена светлине екрана на оперативном систему Виндовс 7
Не постоји ништа изненађујуће у томе што многи корисници желе да екран рачунара прикаже најквалитетнију и прихватљивију слику за очи у одређеном светлу. Ово се може постићи, укључујући и подешавањем осветљености монитора. Хајде да сазнамо како се носити са овим задатком на рачунару који ради под оперативним системом Виндовс 7.
Садржај
Методе подешавања
Један од најлакших начина за промену осветљености екрана је подешавање помоћу дугмади на екрану. Овај проблем можете ријешити и путем БИОС поставки. Али у овом чланку ћемо се фокусирати на могућности решавања проблема помоћу алата Виндовс 7 или коришћења софтвера који је инсталиран на рачунару помоћу овог оперативног система.
Све опције могу се поделити у 3 групе:
- Прилагођавање помоћу софтвера треће стране;
- Прилагођавање помоћу апликације за управљање видео картицама;
- ОС алатке.
Сада ћемо детаљније погледати сваку групу.
Метод 1: Монитор Плус
Прво ћемо научити како да решимо проблем са програмом монитора монитора треће стране.
- Овај програм не захтева инсталацију. Због тога, након преузимања, једноставно одштампајте садржај архиве и активирајте извршну датотеку апликације Монитор.еке. Отвара се миниатурна контролна табла програма. У њему, тренутна осветљеност (у првом реду) и контраст (на другом мјесту) монитора означени су у бројкама кроз фракцију.
- Да бисте променили осветљеност, пре свега, уверите се да је глава Монитор Плус подешена на "Монитор - Бригхтнесс" .
- Ако је подешено на "Цонтраст" или "Цолор" , онда да бисте променили режим, кликните на "Нект" елемент, представљен у облику иконе "=" , све док се не подеси жељена вредност. Или користите комбинацију Цтрл + Ј.
- Након што се жељена вредност појави на програмској табли, притисните "Зумирање" да бисте повећали осветљеност у облику иконе "+" .
- Сваки клик овог дугмета повећава осветљеност за 1%, што се може приметити промјеном индикатора у прозору.
- Ако користите комбинацију врућих тастера Цтрл + Схифт + Нум + , сваки пут када упишете ову комбинацију, вредност ће се повећати за 10%.
- Да бисте смањили вредност, кликните на дугме "Смањи" у облику знака "-" .
- Са сваким кликом, метрика ће се смањити за 1%.
- Када користите комбинацију Цтрл + Схифт + Нум - вредност ће се смањити за 10% одједном.
- Можете и да контролишете екран у минијатурном стању, али ако желите прецизније поставити поставке за преглед различитих типова садржаја, кликните на дугме "Схов-Хиде" у облику елипса.
- Отворен је списак режима рада садржаја и ПЦ-а за који можете подесити ниво освјетљења одвојено. Постоје такви начини:
- Фотографије (Фотографије);
- Биоскоп (биоскоп);
- Видео;
- Игра;
- Текст;
- Веб (Интернет);
- Корисник.
За сваки режим, препоручени параметар је већ наведен. Да бисте је користили, означите име режима и кликните на дугме "Примени" у облику знака ">" .
- Након тога се параметри монитора мењају на оне који одговарају одабраном моду.
- Међутим, ако из неког разлога не задате вредности које су одређене моду подразумевано подразумеване, оне се лако могу мењати. Да бисте то урадили, изаберите име режима, а затим у првом пољу десно од имена унесите вредност у процентима који желите додијелити.
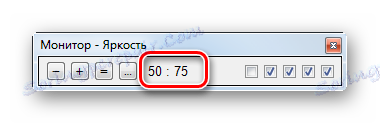
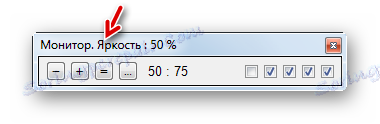
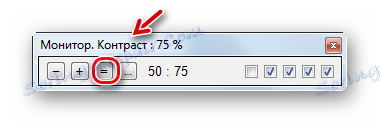
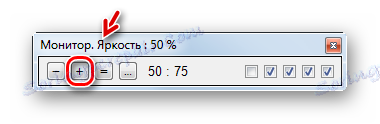
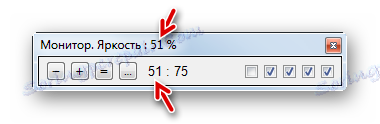
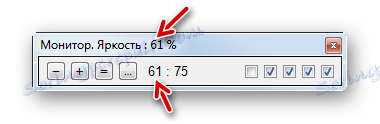
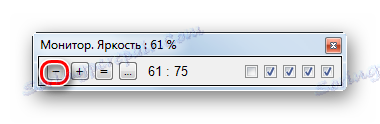
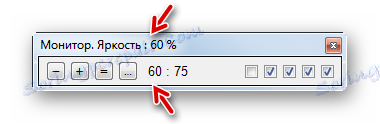
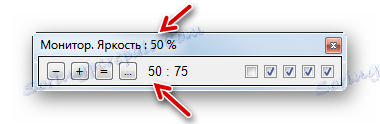
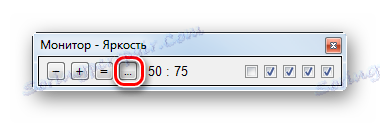

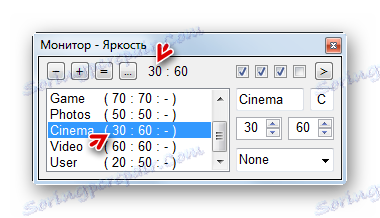

Метод 2: Ф.лукс
Други програм који може радити са поставкама параметра монитора које надгледамо је Ф.лук. За разлику од претходне апликације, може се аутоматски прилагодити за одређено осветљење, у складу са дневним ритмом у вашем подручју.
- Након преузимања програма, морате га инсталирати. Покрените инсталациону датотеку. Отвара прозор са лиценцним уговором. Морате га потврдити кликом на "Прихвати" .
- Затим, програм је инсталиран.
- Прозор је активиран, у којем се препоручује да рестартујете рачунар како бисте у потпуности конфигурирали систем под Ф.лук. Сачувајте податке у свим активним документима и напустите апликације. Затим кликните на "Рестарт Нов" .
- Након рестартовања, програм аутоматски одређује вашу локацију преко Интернета. Али такође можете одредити своју подразумевану позицију у одсуству Интернета. Да бисте то урадили, кликните на икону "Наведите подразумевану локацију" у отвореном пољу.
- Отвара уграђену помоћ оперативног система у којем морате навести одговарајуће податке у пољима "Зип Цоде" и "Цоунтри" . Остале информације у овом прозору су необавезне. Кликните на "Аппли" .
- Поред тога, истовремено са претходним системским прозорима отвориће се прозор Ф.лук, у којем ће се ваша локација приказати према информацијама сензора. Ако је тачно, само кликните на "ОК" . Ако се не подудара, онда наведите праву локацију мјеста на мапи, а тек онда кликните "ОК" .
- Након тога, програм ће сама прилагодити оптималну осветљеност екрана у зависности од тога да ли је дан или ноћ, ујутро или вече у вашем подручју. Наравно, у ту сврху Ф.лук мора стално радити на рачунару у позадини.
- Али ако нисте задовољни тренутном осветљеношћу коју програм препоручује и инсталира, можете га ручно подесити повлачењем клизача лево или десно у главном прозору Ф.лук-а.
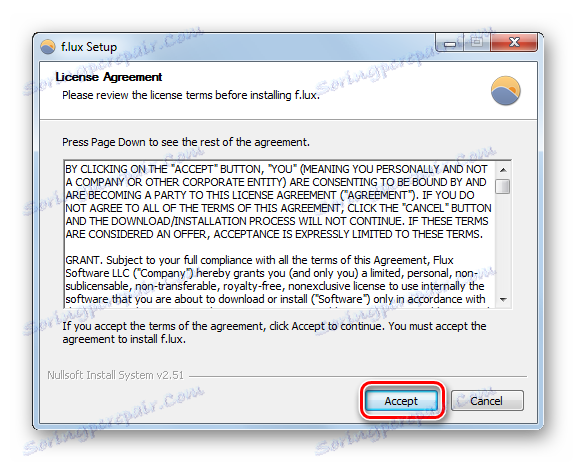
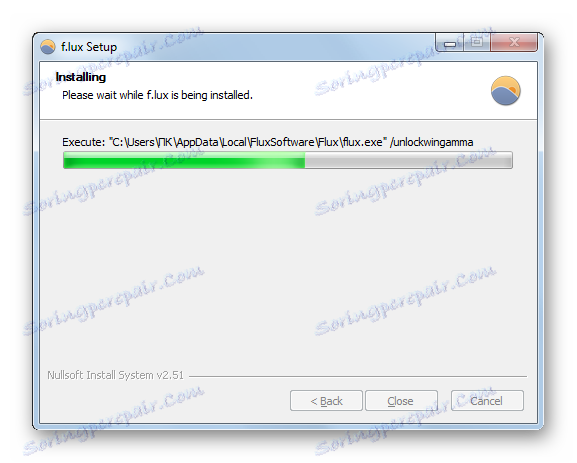
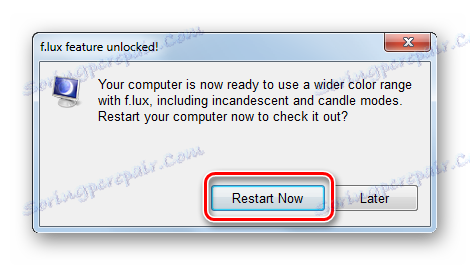
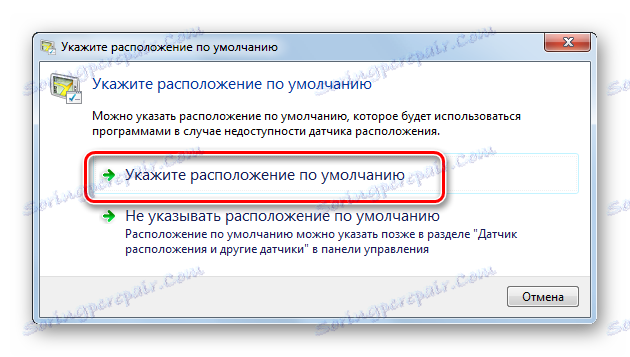
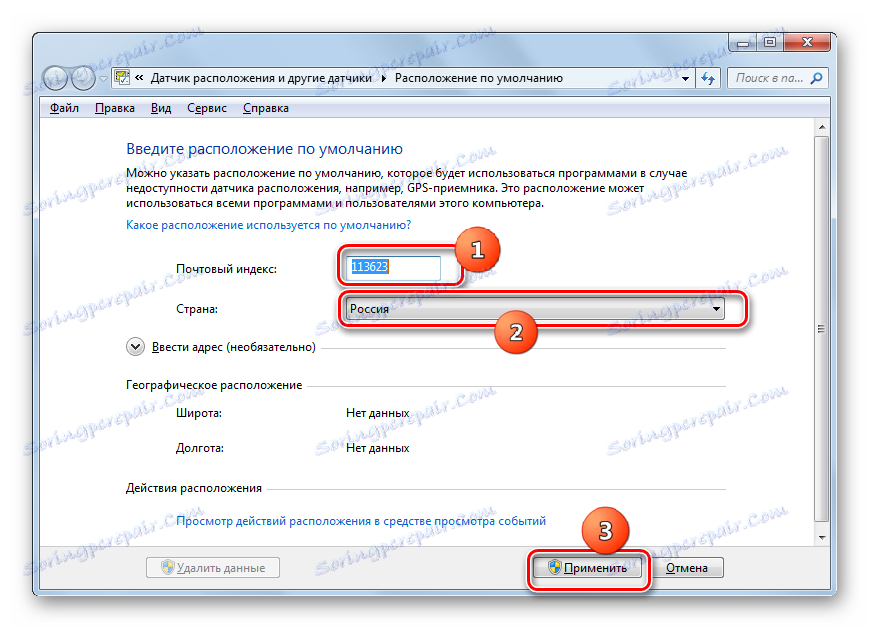
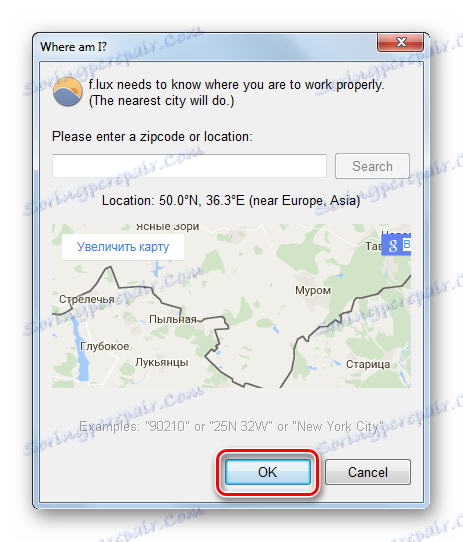
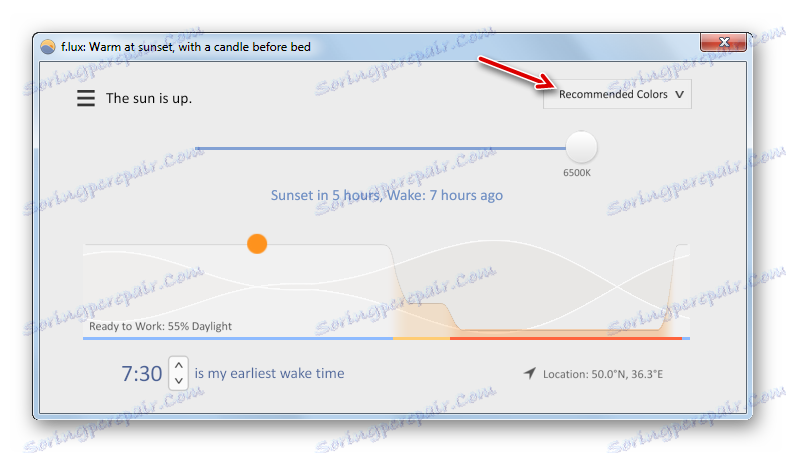

Метод 3: Програм управљања видео картицама
Сада ћемо научити како да решимо задатак помоћу програма за управљање видео картицом. Типично, ова апликација је доступна на инсталационом диску који се испоручује са видео адаптером и инсталиран је са управљачким програмима на видео картицу. Ми ћемо погледати пример софтвер за управљање НВИДИА видео адаптером .
- Програм за управљање видео адаптером је прописан у ауторуну и почиње са оперативним системом, ради у позадини. Да бисте активирали своје графичко окружење, пређите на лежиште и потражите икону "НВИДИА Сеттингс" . Кликните на њега.
![Покрените НВИДИА контролну плочу преко иконе касете у оперативном систему Виндовс 7]()
Ако из неког разлога апликација није додата у ауторун или сте је силом прекинули, можете покренути ручно. Идите на "Десктоп" и кликните на слободан простор помоћу десног дугмета миша ( ПЦМ ). У активираном менију кликните на "НВИДИА Цонтрол Панел" .
![Покрените НВИДИА контролну таблу преко контекстног менија на радној површини у оперативном систему Виндовс 7]()
Друга опција за покретање алата који је потребан је да је активирамо преко Виндовс Цонтрол Панел-а . Кликните на "Старт", а затим идите на "Цонтрол Панел" .
- У прозору који се отвори, идите у одељак "Изглед и персонализација" .
- Идите на одељак, кликните на "НВИДИА Цонтрол Панел" .
- Покренута је "НВИДИА Цонтрол Панел" . У левом делу оквира програма, у оквиру "Прикажи", пређите на "Подешавање подешавања боја за радну површину" .
- Отвара се прозор за подешавање поставки боје. Ако су на ваш рачунар повезани више монитора, изаберите име оног који желите да конфигуришете у одељку "Изабери приказ чије параметре желите да промените" блокира. Затим идите у оквир "Изаберите како да поставите боју" . Да би могли да промените параметре преко љуске "НВИДИА Цонтрол Панел" , пребаците радио дугме на позицију "Користи НВИДИА подешавања" . Затим идите на опцију "Осветљеност" и, повлачењем клизача улево или удесно, смањите или повећајте осветљеност. Затим кликните на "Аппли" , након чега ће промјене бити сачуване.
- Можете подесити подешавања за видео посебно. Кликните на "Подешавање подешавања боје за видео" у блоку "Видео" .
- У прозору који се отвори, у пољу "Изабери приказ чије параметре желите да промените" изаберите циљни монитор. У одељку "Како направити поставке боје" померите прекидач у положај "Користи НВИДИА подешавања" . Кликните на картицу Цолор ако је још један отворен. Да бисте повећали осветљеност видео записа, превуците клизач удесно и да је смањите на лево. Кликните Аппли . Користе се унета подешавања.
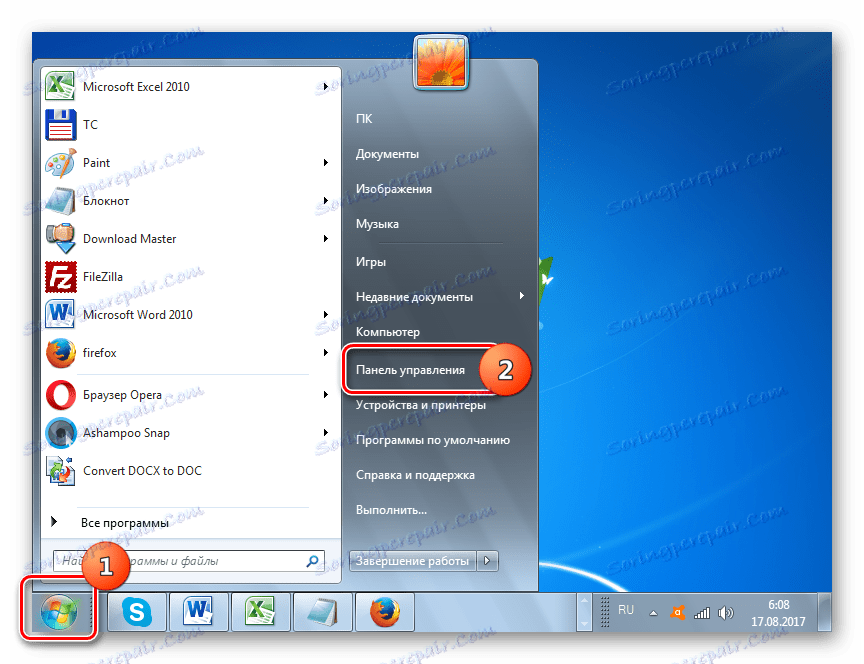
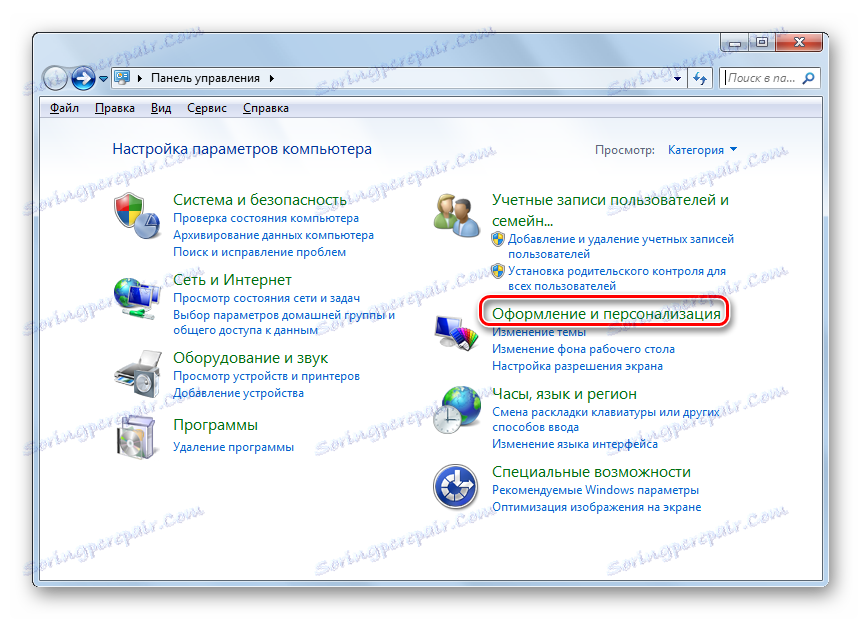
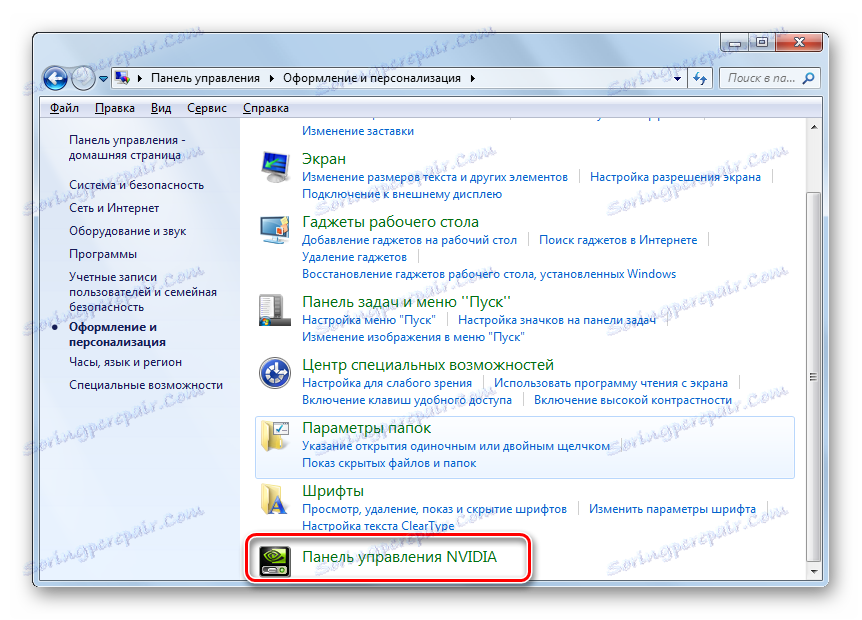
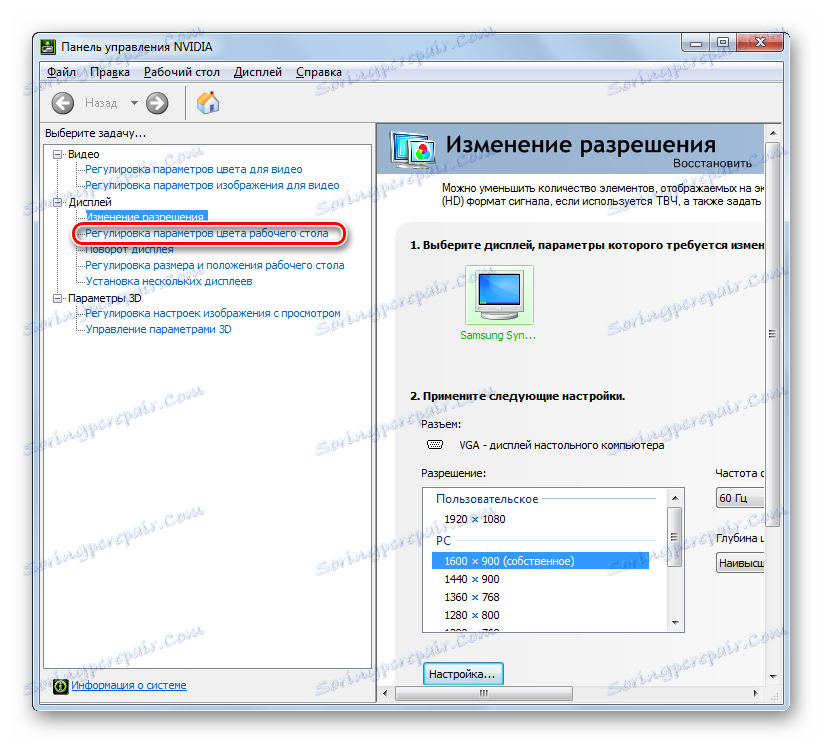
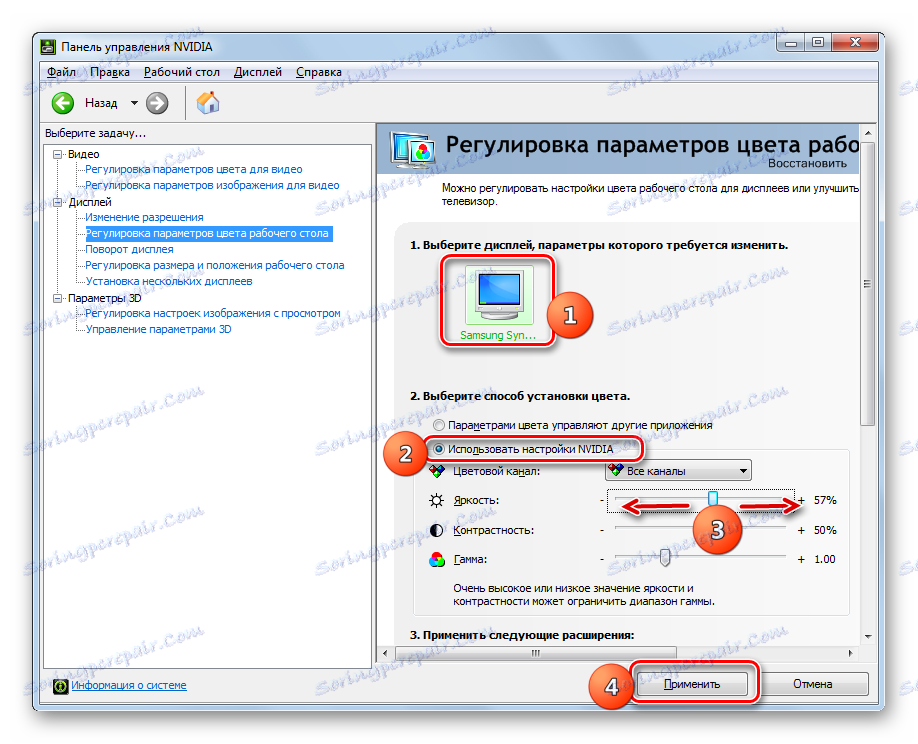
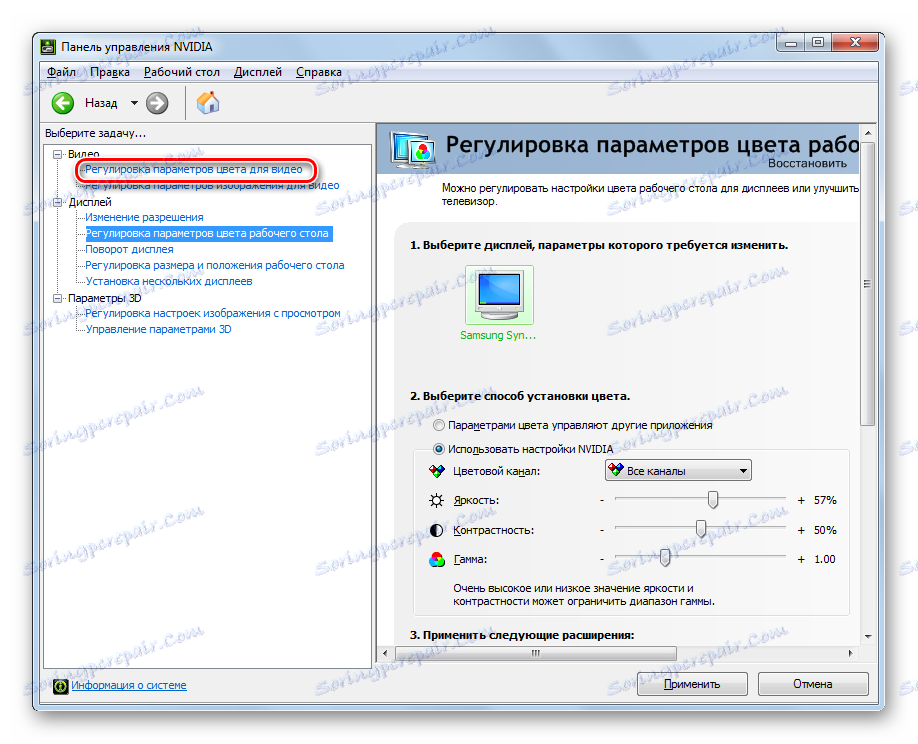
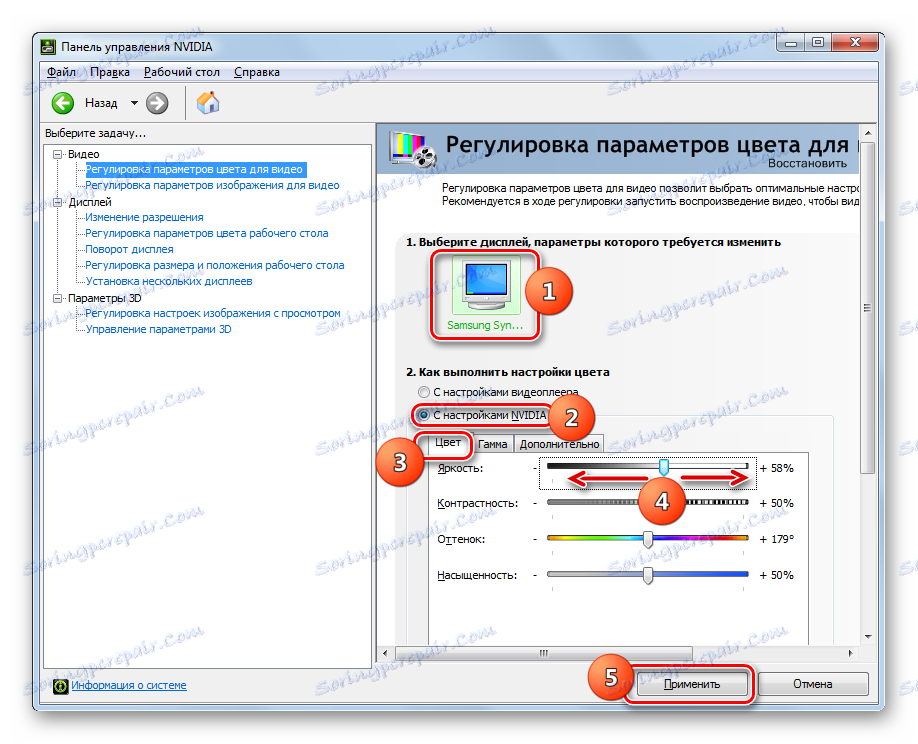
Метод 4: Персонализовати
Подешавања која нас интересују могу се прилагодити применом само ОС алатки, а посебно алатка "Виндов Цолор" у одељку "Персонализација" . Али да би се ово десило, један од тема Аеро би требао бити активан на рачунару. Поред тога, треба напоменути да ће се подешавања променити не само на екрану, већ само на границама прозора, на траци задатака и на почетном менију .
Лекција: Како да омогућите Аеро режим у оперативном систему Виндовс 7
- Отворите "Десктоп" и кликните на ПЦМ у празном простору. Изаберите "Персонализација" из менија.
![Идите у одјељак Персонализација преко контекстног менија на радној површини у оперативном систему Виндовс 7]()
Такође, алат који нас занима може се покренути и преко "Контролне табле" . Да бисте то урадили , кликните на ставку "Персонализација" у одјељку "Дизајн и персонализација" под овим насловом.
- Појавиће се прозор "Промени слику и звук на рачунару" . Кликните на име "Виндов Цолор" на самом дну.
- Покреће се систем за промену боје граница прозора, менија Старт и траке задатака . Ако у овом прозору не видите алате за подешавање жељеног параметра, кликните на "Схов Цолор Сеттингс" .
- Постоје додатни алат за подешавање који се састоји од нијансе, осветљености и засићења. У зависности од тога да ли желите да смањите или повећате осветљеност горе наведених елемената интерфејса, превуците клизач лево или десно, респективно. Након што подесите поставке за њихову употребу, кликните на "Сачувај промјене" .
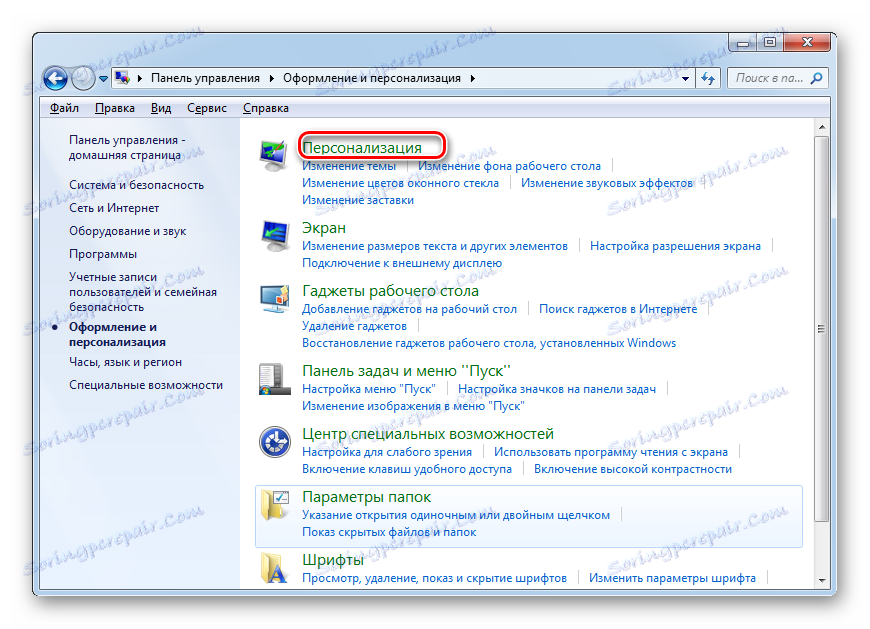
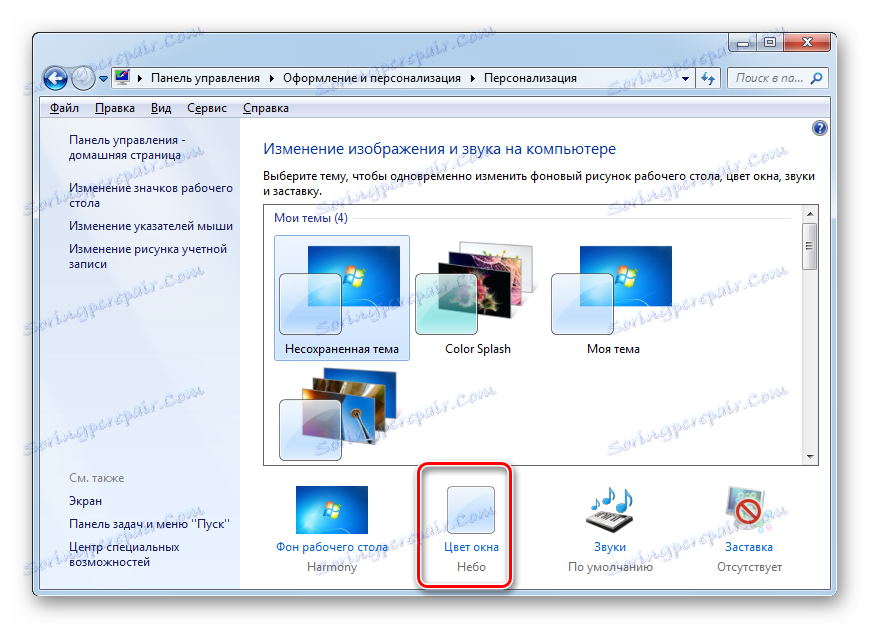
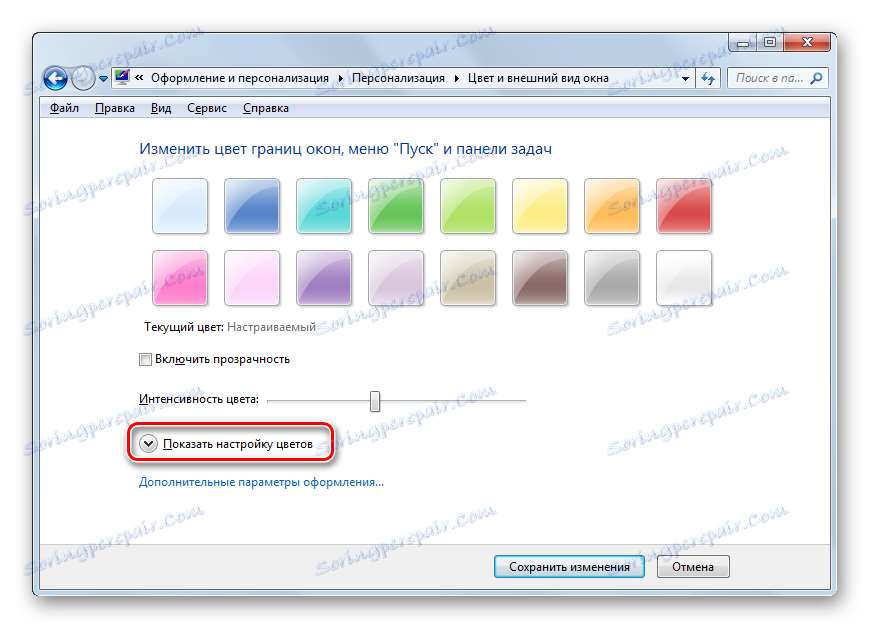
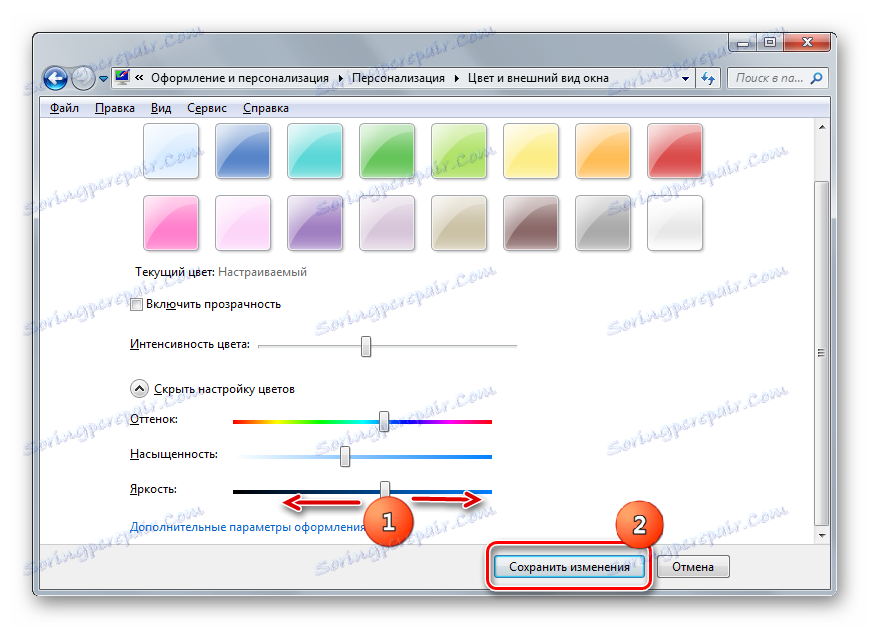
Метод 5: калибрација боја
Такође можете променити специфицирани параметар монитора активирањем калибрације боја. Али, такође морате да користите дугмад на монитору.
- Док се налазите у одељку "Контролни панели" "Изглед и персонализација" притисните "Сцреен" .
- У левом блоку прозора који се отвори, кликните на "Цолор Цалибратион" .
- Лансиран је алат за калибрацију боје монитора. У првом прозору прочитајте информације представљене у њему и кликните на "Нект" .
- Сада морате активирати дугме менија на екрану, а у прозору кликните на "Нект" .
- Отвара се прозор гама подешавања. Али, пошто имамо уски циљ да променимо одређени параметар, а не да направимо општу поставку екрана, онда кликните на дугме "Следеће" .
- У следећем прозору, повлачењем клизача нагоре или надоле само можете подесити осветљеност монитора. Ако повучете клизач надоле, монитор ће бити тамнији и лакши. Након подешавања, кликните на "Нект" .
- После тога се предлаже да се контролише подешавање осветљености на самом монитору притиском на дугмад на његовом кућишту. У прозору калибрације боја кликните на "Нект" .
- На следећој страници се предлаже да подесите осветљеност, постигавши такав резултат, као што је приказано на централној слици. Кликните на "Даље" .
- Користећи контроле осветљености на монитору, уверите се да слика у отвореном прозору одговара централној слици на претходној страници. Кликните на дугме Даље .
- Након тога отворен је прозор за подешавање контраста. Пошто не морамо поправити, само притиснемо "Нект" . Исти корисници који и даље желе да прилагоде контраст могу то учинити у следећем прозору тачно према истом алгоритму као и пре подешавања осветљења.
- У отвореном прозору, као што је горе речено, прилагодите контраст или једноставно кликните на "Нект" .
- Отвара се прозор подешавања баланса боја. Ми не бринемо о овој поставци поставки у оквиру теме која се разматра, па зато кликните на "Нект" .
- У следећем прозору кликните на "Следеће" .
- Затим се отвара прозор, информишући вас да је нова калибрација успјешно креирана. Такође се предлаже да се упореди тренутна верзија калибрације са оном која је била пре увођења исправки. Да бисте то урадили, притисните секвенце дугмади "Превиоус Цалибратион" и "Цуррент Цалибратион" . У том случају се екран на екрану мења у складу са овим подешавањима. Ако, када упоређујете нову верзију нивоа освјетљења с првима, све вам одговара, онда можете завршити помоћу алата за калибрацију боја екрана. Можете да обришете "Лаунцх тхе ЦлеарТипе алатка за подешавање ..." , јер ако сте променили само осветљење, нећете требати овај алат. Затим кликните на "Финисх" .
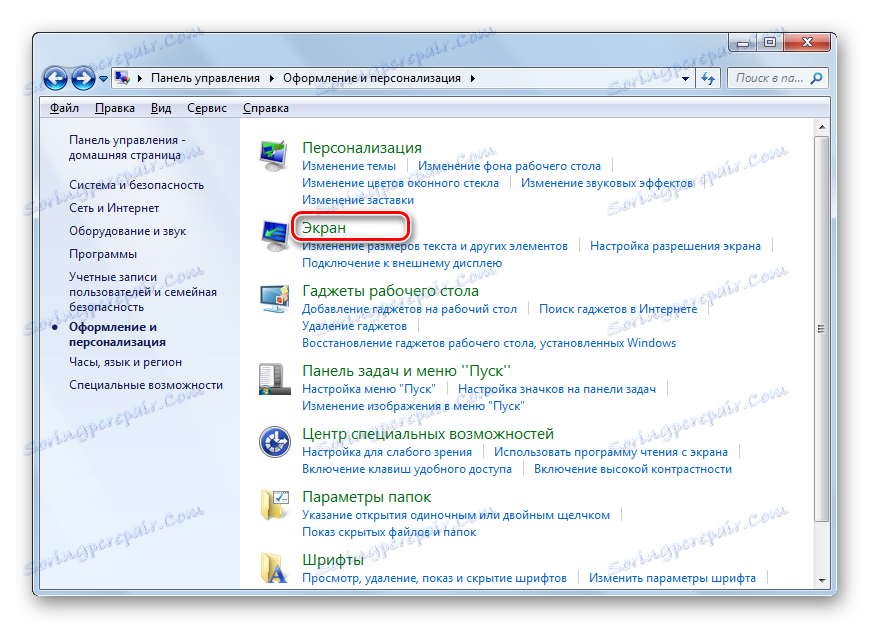
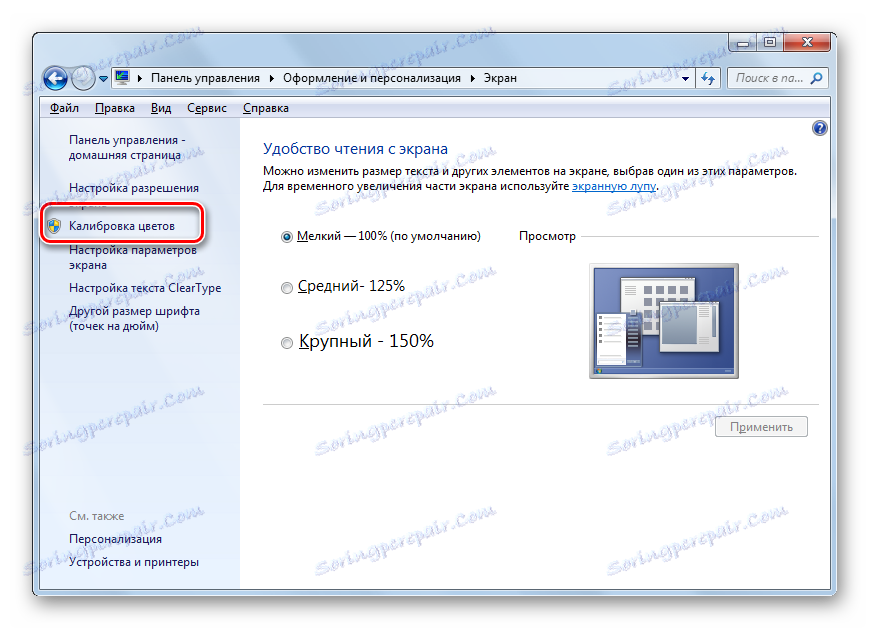
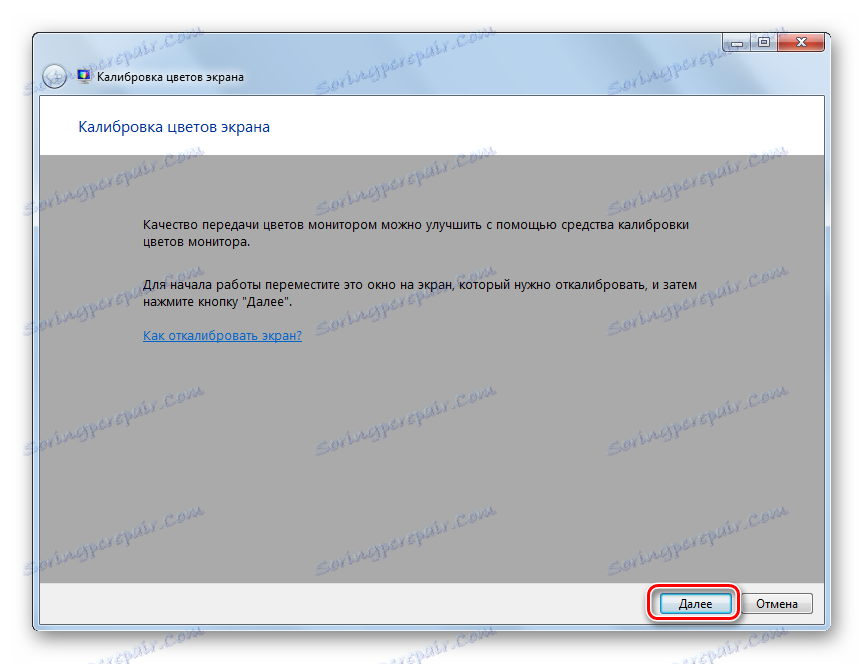
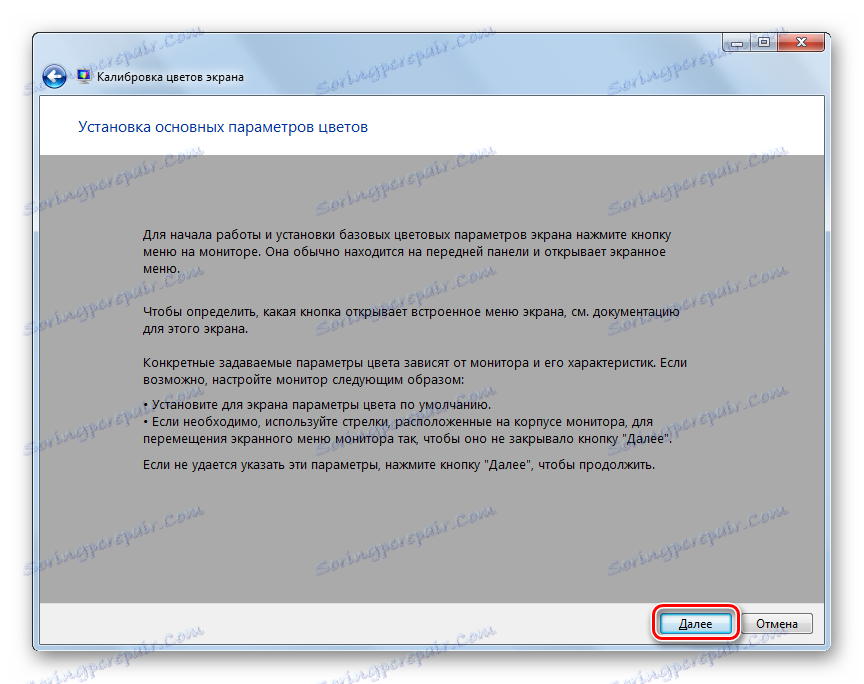
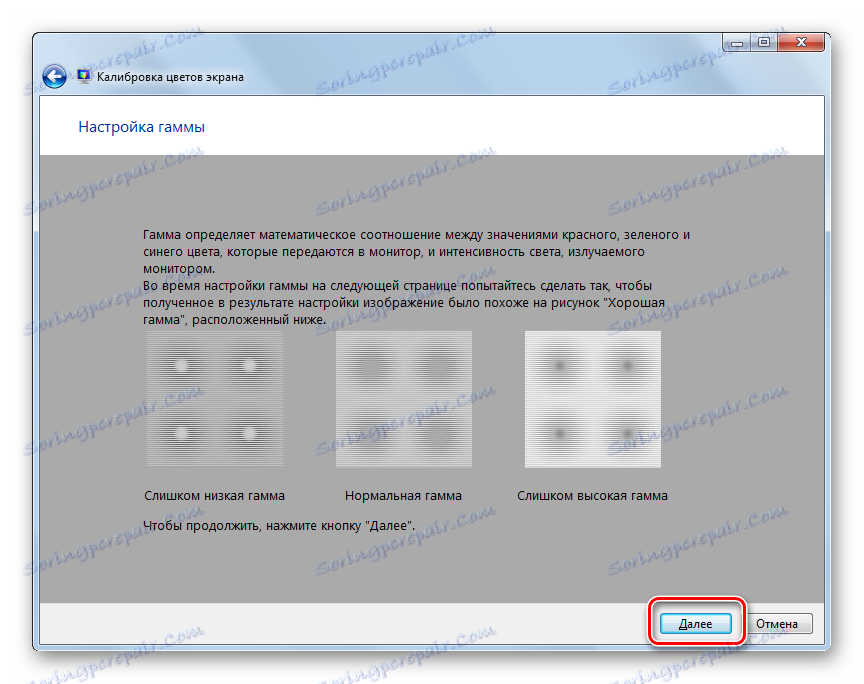
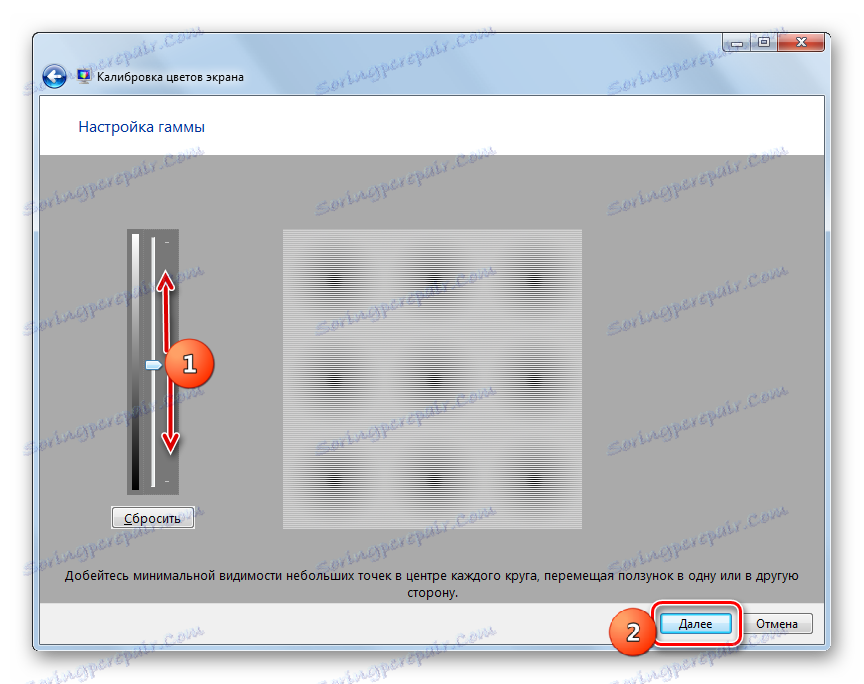
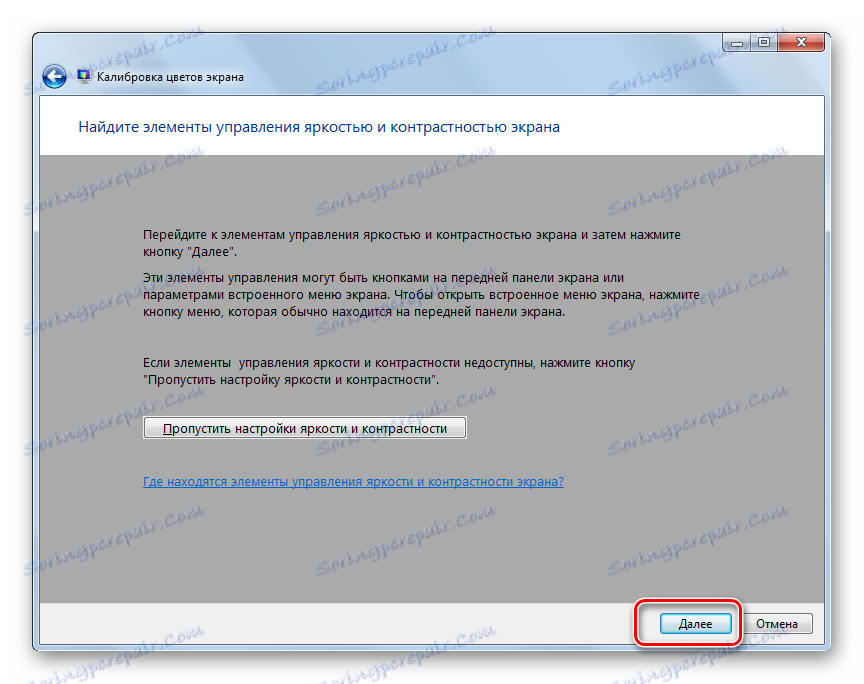
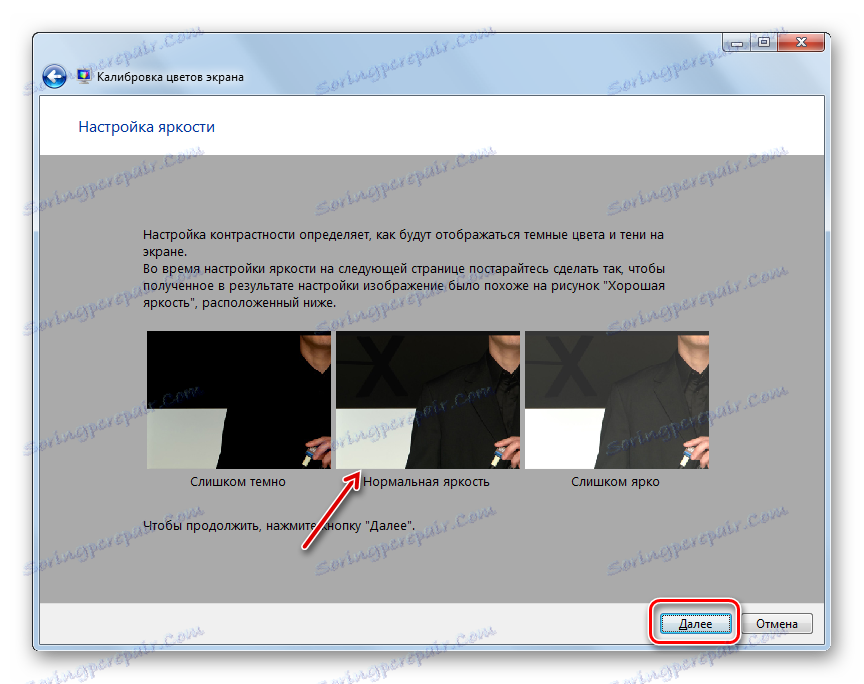
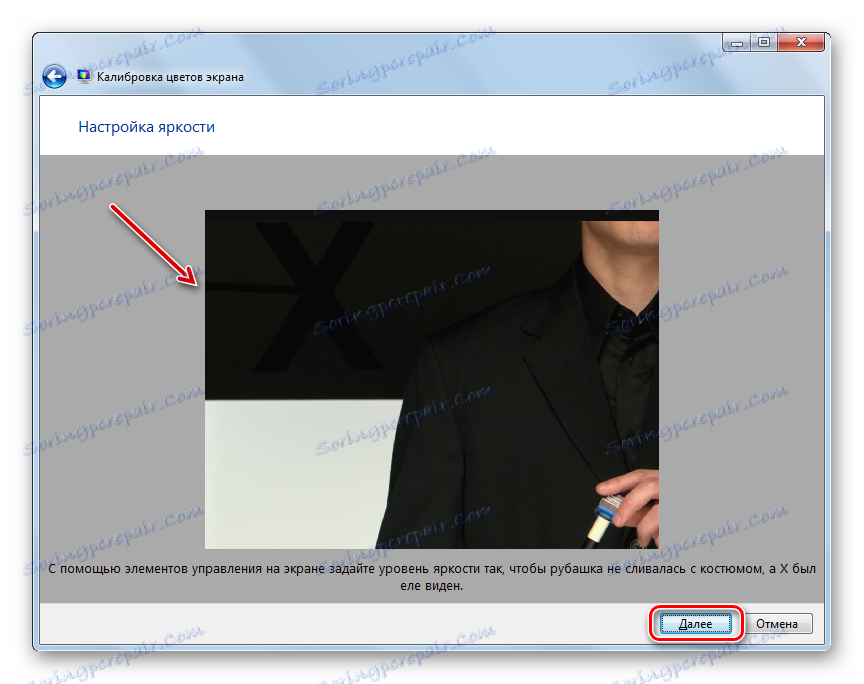
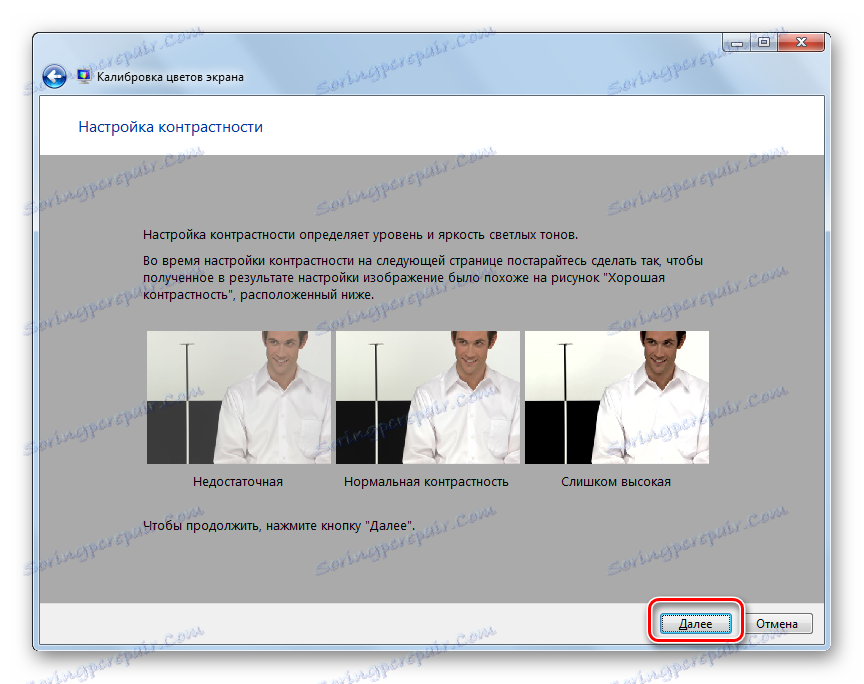
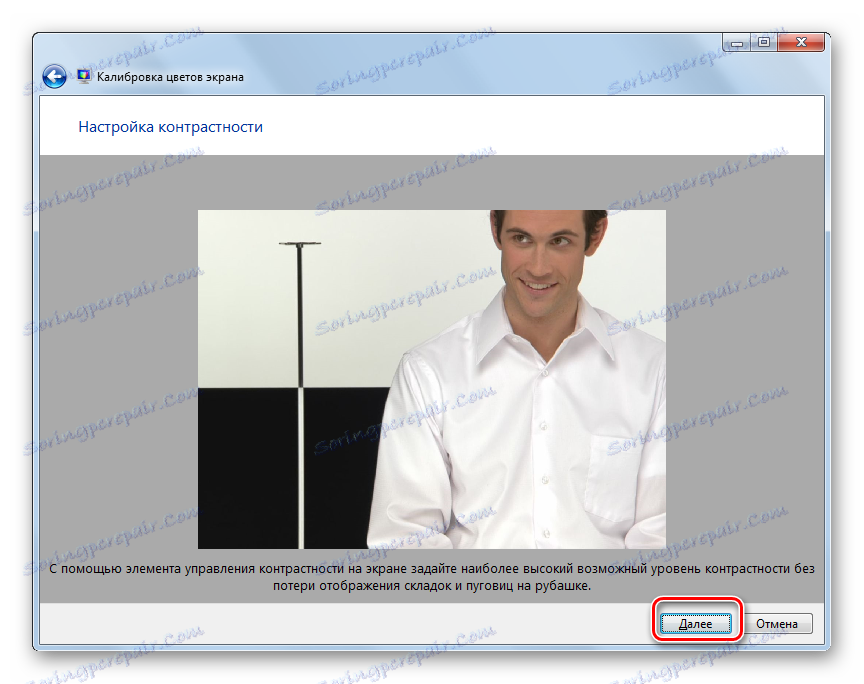
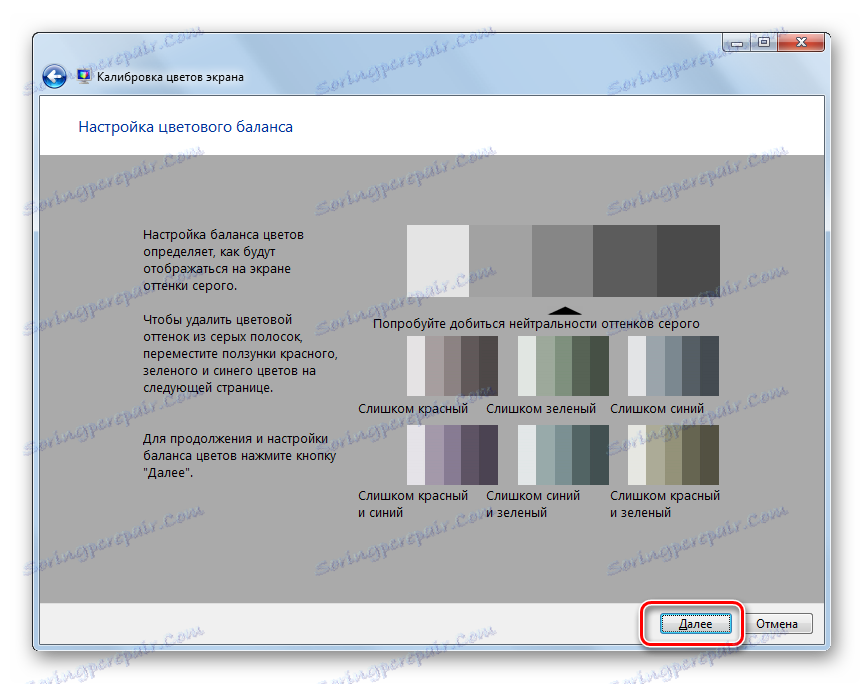
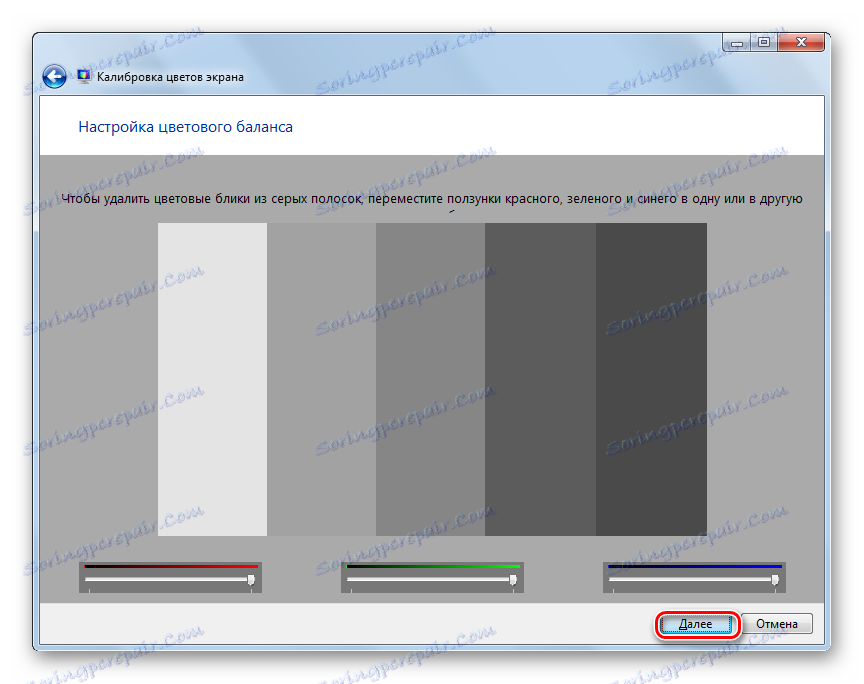
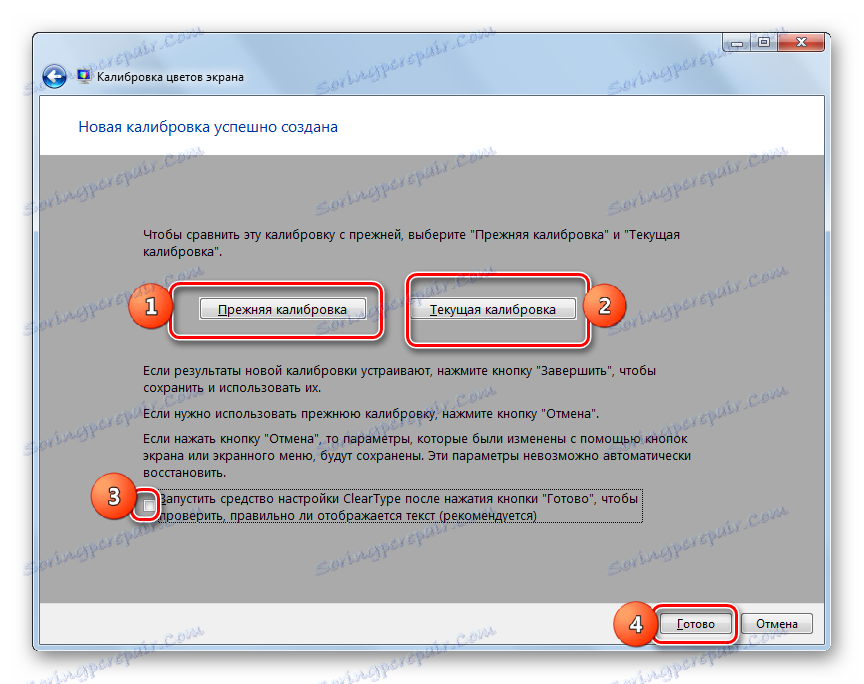
Као што видите, могућност прилагођавања осветљености екрана рачунара само стандардним ОС алаткама у Виндовсу 7 је прилично ограничена. Тако можете подесити само параметре граница прозора, "Таскбар" и "Старт" менија . Ако желите да извршите потпуно подешавање осветљености монитора, онда за то морате да користите дугмад која се налазе директно на њему. На срећу, постоји могућност да се овај проблем реши коришћењем софтвера независних произвођача или програма за управљање видео картицама. Ови алати ће вам омогућити да извршите потпуно прилагођавање екрана без употребе дугмади на монитору.