Уклањање анимације у ПоверПоинту
У процесу рада са анимацијом у ПоверПоинту, могу се наћи разни проблеми и дислокације. У многим случајевима ово може довести до тога да се ова техника одбаци и уклони ефекат. Важно је то учинити исправно, како не би ометали рад других елемената.
Садржај
Поправи анимацију
Ако вам анимација не одговара на било који начин, то можете урадити на два начина.
- Први је потпуно уклонити. Може бити више разлога за то, све до недостатка потребе.
- Друга је промена на други ефекат ако вам се једноставно не свиђа одабрана конкретна акција.
Треба размотрити обје опције.
Брисање анимације
Надређени ефекат можете уклонити на три главна начина.
Метод 1: Једноставан
Овдје ћете требати одабрати икону поред објекта на који се акција односи.
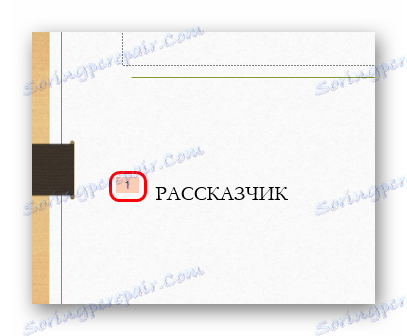
После тога, само притисните "Обриши" или "Бацкспаце" . Анимација ће бити избрисана.
Метода је најпогоднија за брисање тачака непотребних елемената без кардиналних промјена. Међутим, да би то учинили у случају када је акцију прилично обиман, то није тако лако. Нарочито ако постоје други иза овог објекта.
Метод 2: Тачан
Овај метод боље одговара ситуацијама у којима је веома тешко изабрати неки ефекат ручно или се корисник збуњује око тога која акција извршава.
На картици Анимација , кликните на дугме Аниматион Ареа у пољу Адванцед Аниматион .

У прозору који се отвара можете видети детаљну листу свих ефеката доданих на овај слајд. Можете одабрати било које и једноставно избрисати помоћу "Обриши" или "Бацкспаце" , или кроз мени који се зове десно дугме миша.
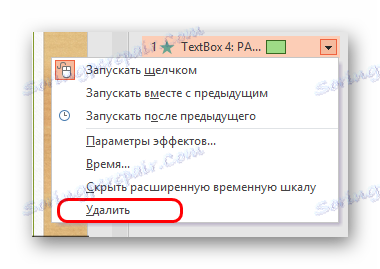
Када одаберете опцију, биће истакнут његов индикатор поред одговарајућег објекта на слајду, што вам омогућава да изаберете тачно онај који вам је потребан.
Метод 3: Радикално
На крају, можете у потпуности уклонити објекат на којем се наноси анимација, или можда читав слајд.
Метода је прилично контрадикторна, али је такође важно поменути. Могу бити компликације када су ефекти превише, велике количине, све је компликовано и збуњујуће. У овом случају не можете трошити време и само уништити све да бисте касније створили.
Прочитајте више: Брисање слајдова у ПоверПоинту
Као што видите, процес самог деинсталације не узрокује проблеме. Теже могу бити само последице, али више о томе у наставку.
Промените анимацију
Ако се одабрана врста ефекта једноставно не уклапа, увек се може променити у други тип.
За то, у области "Анимација" требате одабрати непријатну акцију.
Сада у заглављу програма у области "Анимација" на истој картици, морате изабрати било коју другу опцију. Стара ће се аутоматски заменити.
Погодно и једноставно. У случају да једноставно треба да промените врсту акције, много је лакше и брже од брисања и проналаска радње.
Посебно се може приметити, ако на слајду постоје велики ефекти, сви су постављени и уређени у одговарајућем редоследу.
Познати проблеми и нијанси
Сада би требало размотрити главне важне тачке које треба узети у обзир приликом брисања или замене анимације.
- Приликом брисања ефекта, секвенца извршавања других тригера помера се, ако је она конфигурирана у складу с типом "Након претходног" или "Заједно с претходним" . Они ће бити преуређени заузврат и радити ће након завршетка претходних ефеката.
- Сходно томе, ако је прва анимација избрисана, а која би требало да буде кликнута, следеће (које су "Након претходног" или "Заједно са претходним" ) одмах ће се покренути када се приказује одговарајући слајд. Окидач ће се наставити док не дође до елемента који се такође активира ручно.
- Треба обратити пажњу на уклањање "Путева измјештања" , који су на једном елементу постављени у низу. На пример, ако је објекат требао бити пребачен на одређену тачку, а одатле негде другде, онда се обично друга акција пренесе на крајњи одредиште након првог. А ако само избришете оригинални потез, објекат ће прво бити постављен када се погледа. Када дође ред ове анимације, објекат се одмах пребацује на почетну позицију друге анимације. Дакле, приликом брисања претходних праваца кретања важно је уређивати наредне.
- Последња тачка се односи и на друге комбиноване врсте анимације, али у мањој мери. На пример, ако се на слику прикупе два ефекта - изглед са повећањем и путања дуж спирале, брисање прве опције ће уклонити ефекат уноса и фотографија ће се једноставно вртети на месту.
- Што се тиче промене анимације, онда је само потребно рећи да када мењате, такође чува све претходно додате поставке. Само време трајања анимације се ресетује, а кашњење, приоритет, звук и тако даље се чувају. Такође је неопходно изменити ове параметре јер промена врсте анимације при чувању таквих параметара може створити нетачан утисак и разне грешке.
- Са промјеном, вриједно је бити и превиднији, јер приликом исправљања секвенцијалних радњи са "Путевима помјерања" може доћи до горе наведене грешке.
- Док документ није снимљен и затворен, корисник може обновити избрисану или модификовану анимацију помоћу одговарајућег дугмета или комбинације врућих тастера "Цтрл" + "З" .
- Приликом брисања цијелог објекта, на који су додати ефекте, вриједно је бити опрезан ако је компоненти постојао додатак других тригера. Поновно стварање, на пример, фотографије не враћа претходно конфигурисани механизам за активирање анимације, јер једноставно не почиње да се репродукује ако је фиксирано на претходни објекат.
Закључак
Као што видите, непровидно брисање анимације без накнадног преиспитивања и прилагођавања може довести до чињенице да ће презентација изгледати горе и бити ће испуњена кривичним дјелима. Зато је најбоље провјерити сваки корак и посматрати све што је више могуће.
