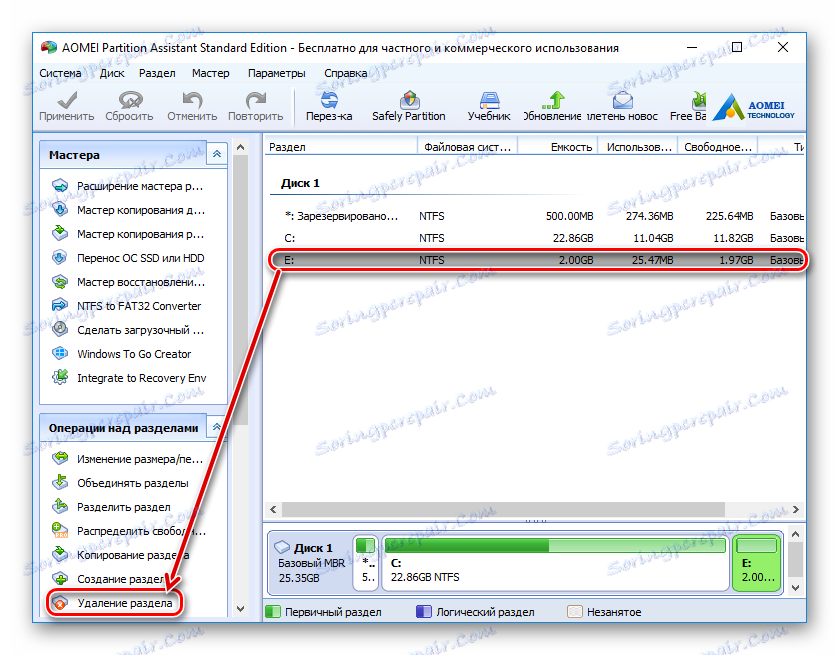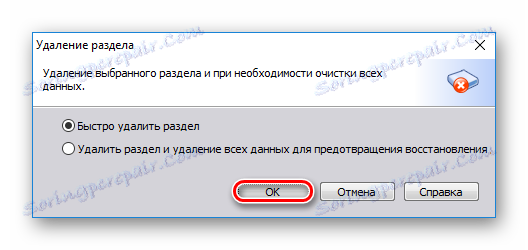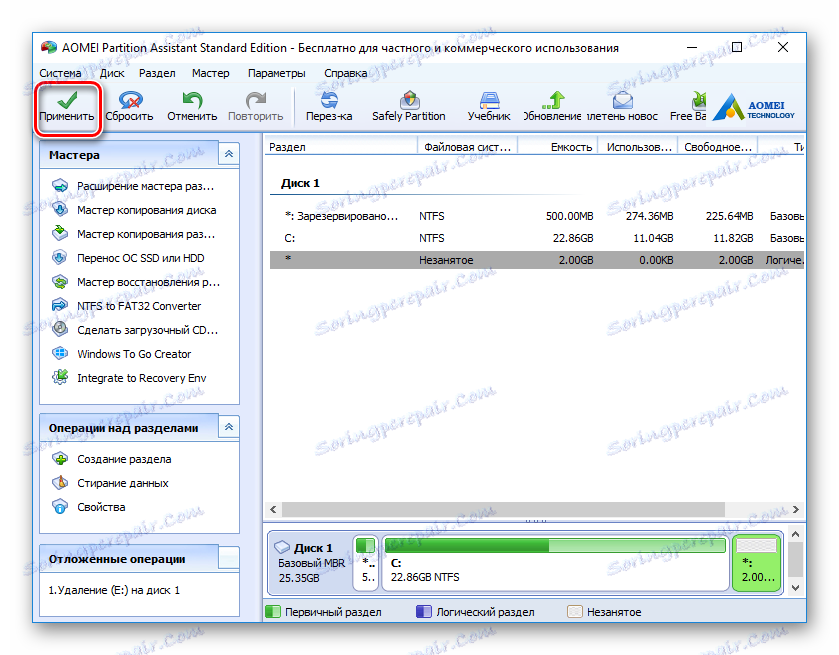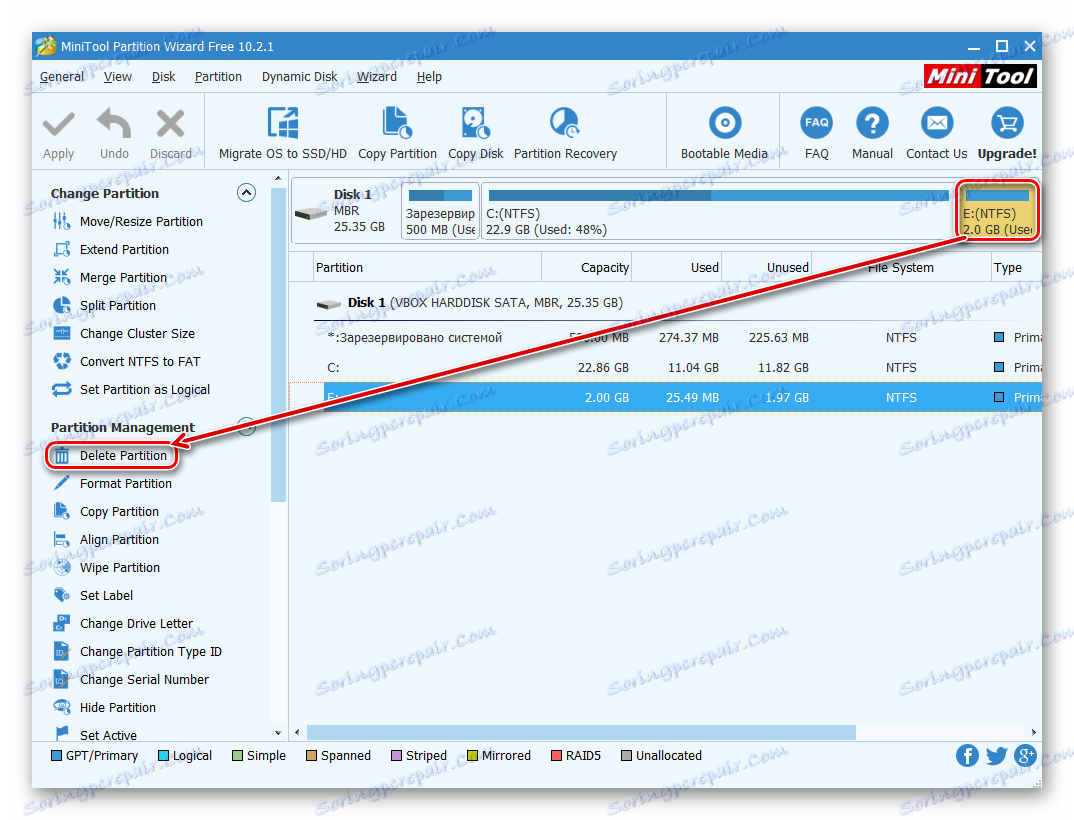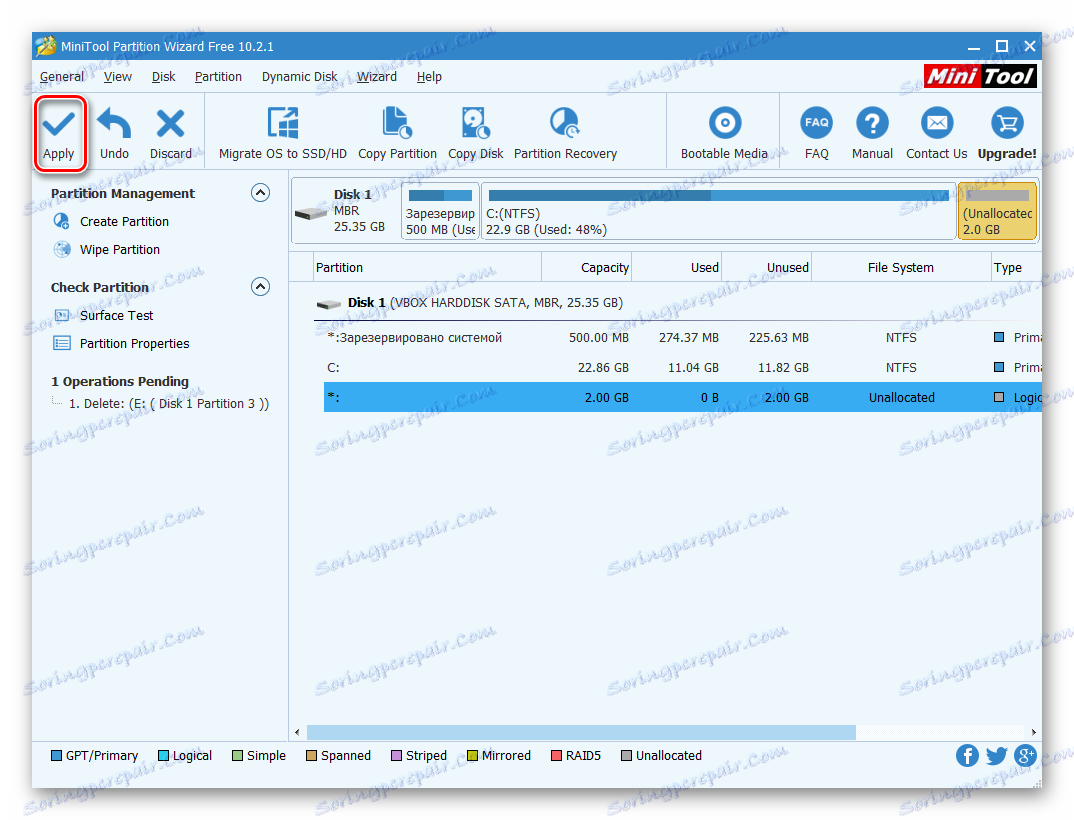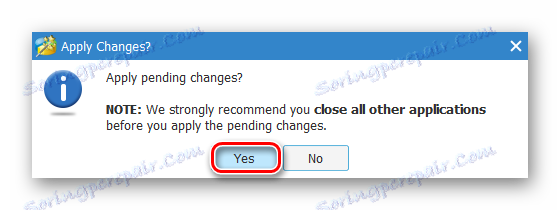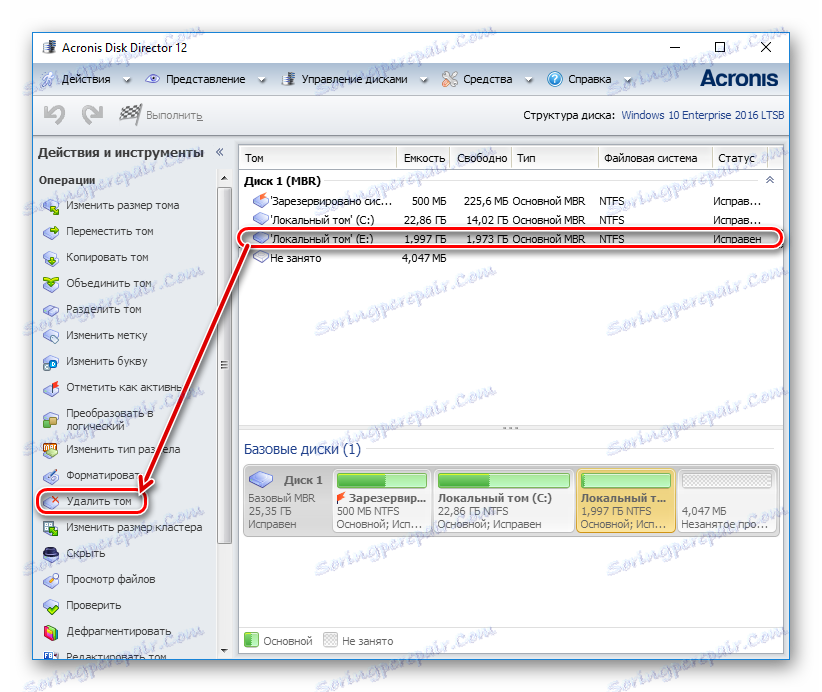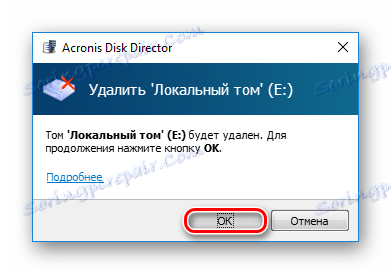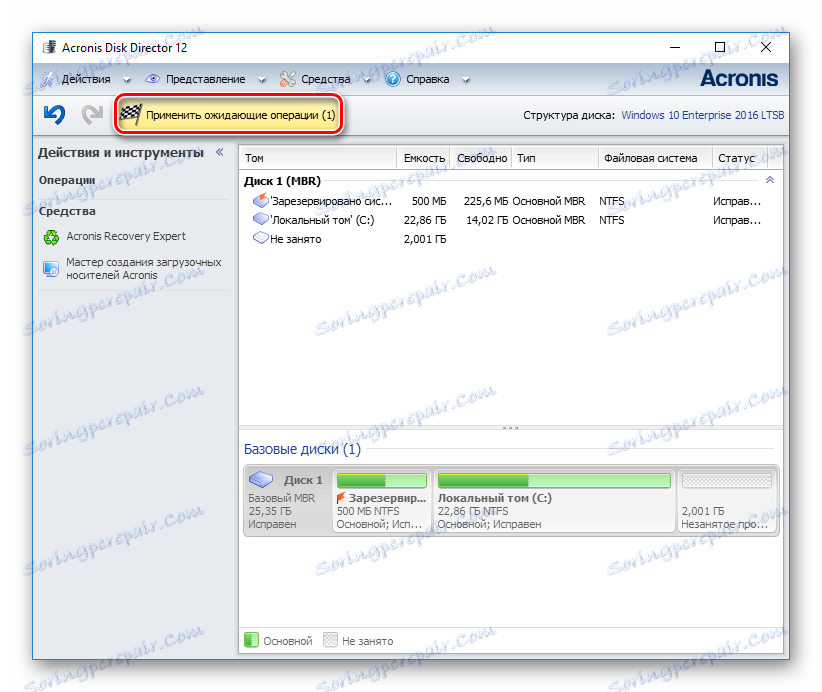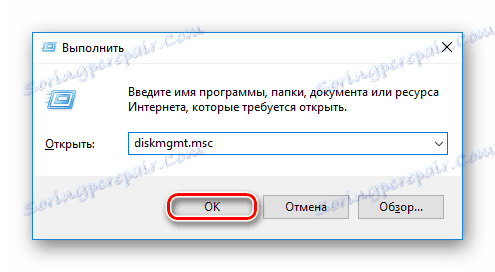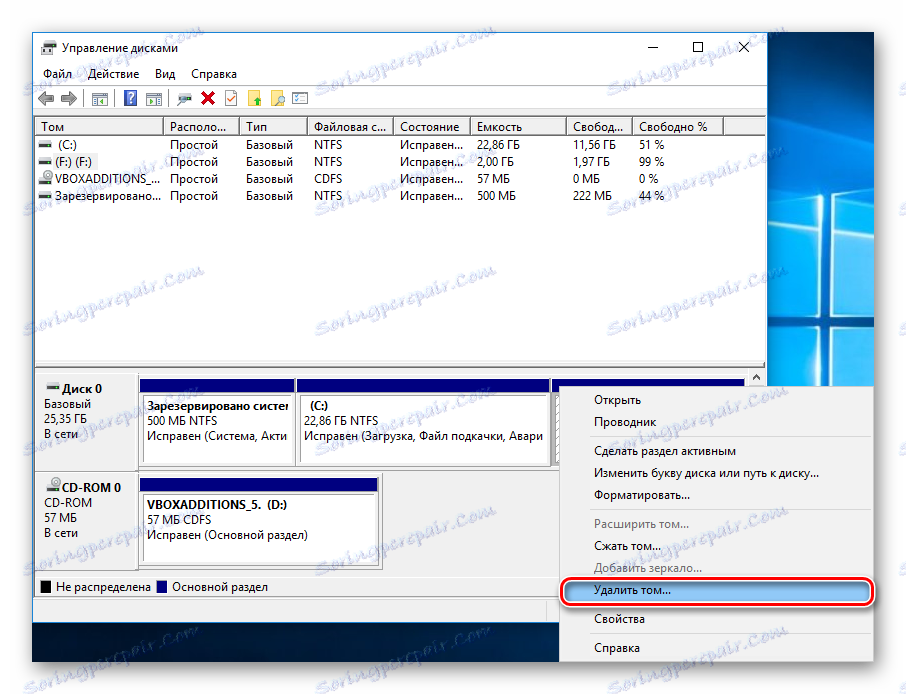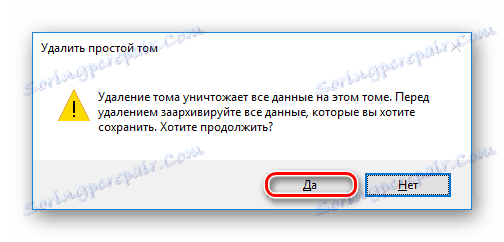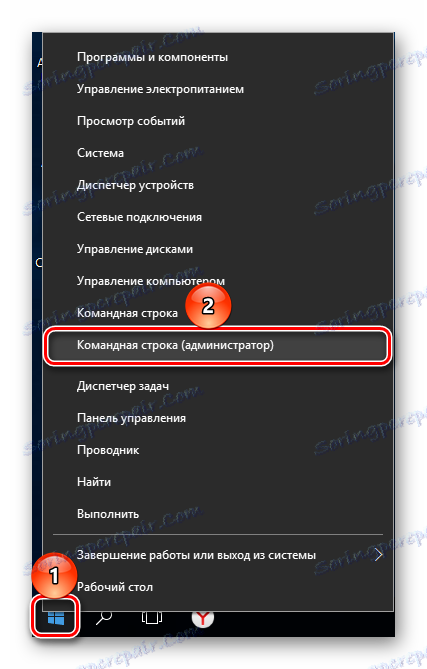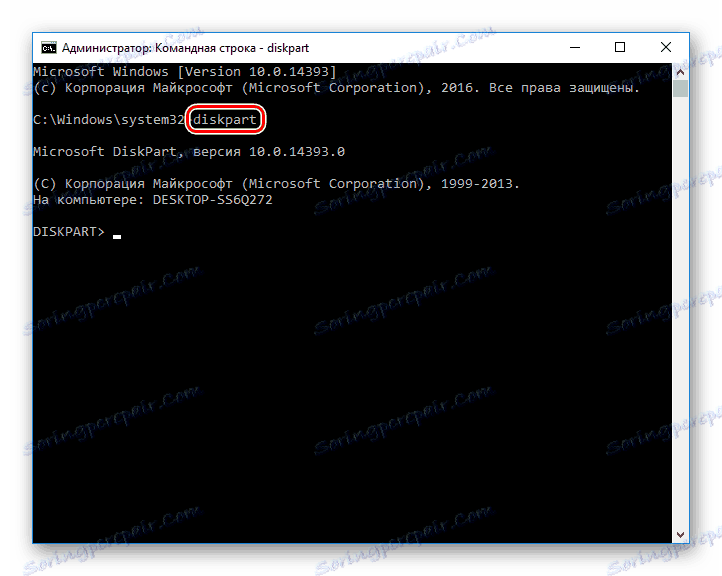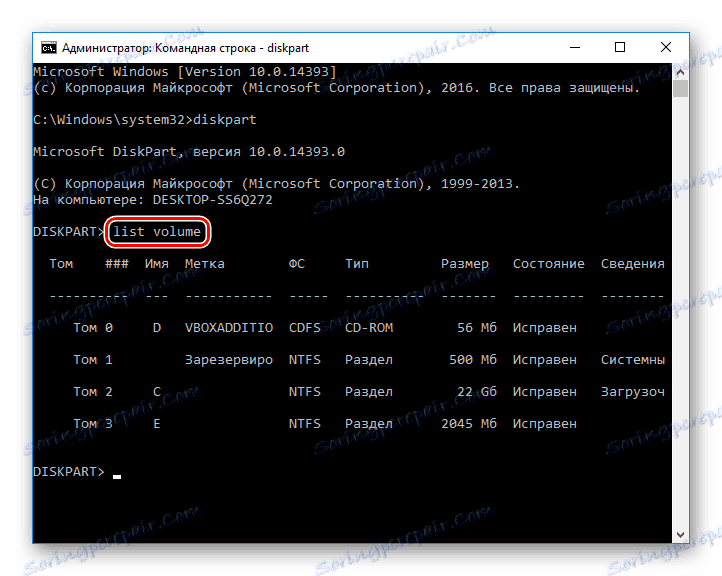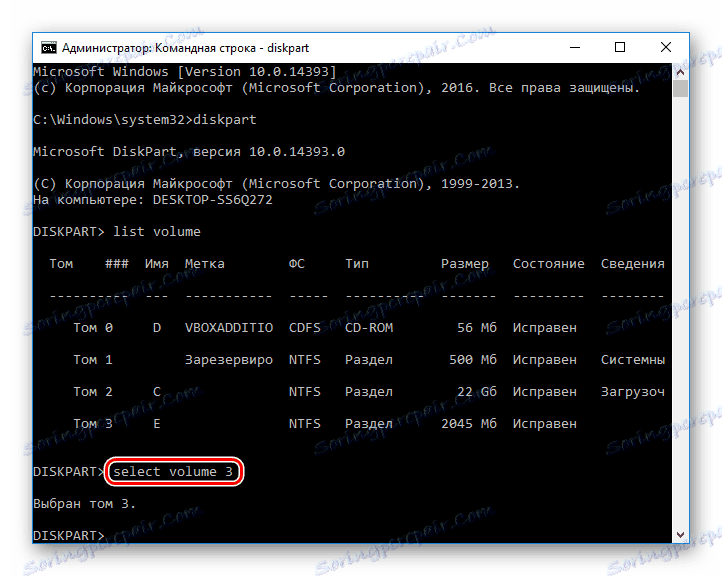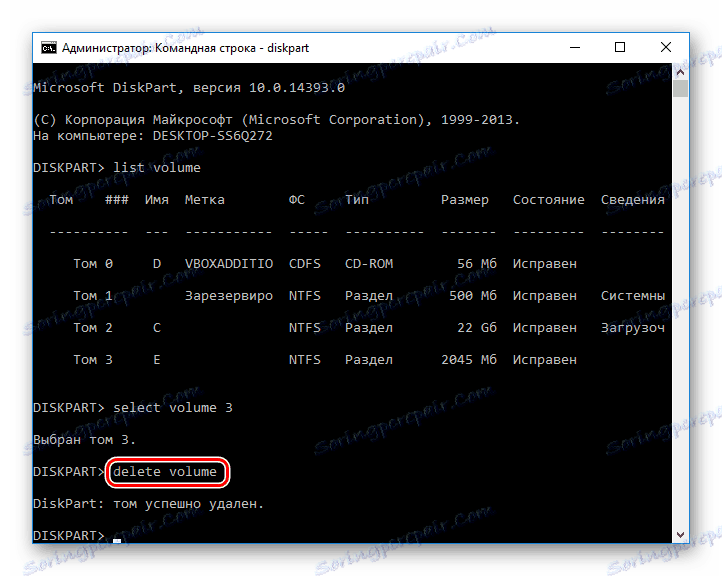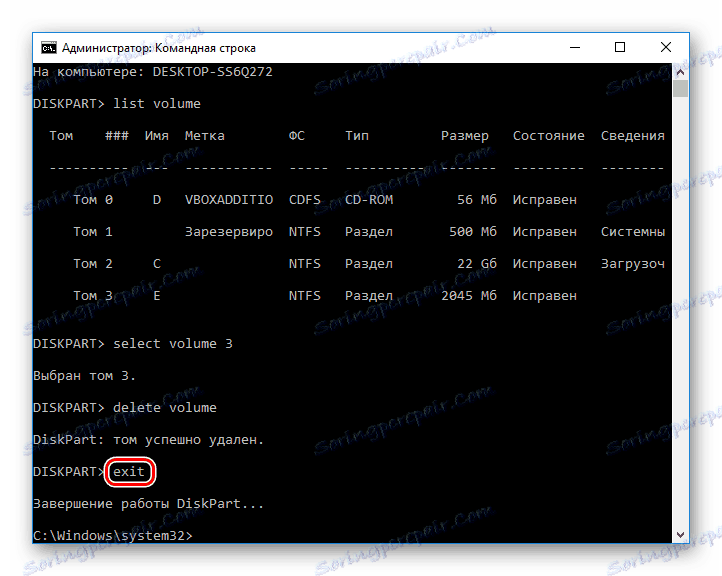Методе брисања партиција на хард диску
Многи хард дискови су подељени на две или више партиција. Обично су подељени за потребе корисника и дизајнирани су за погодно сортирање ускладиштених података. Ако не постоји потреба за једним од доступних партиција, она се може избрисати, а недодељени простор се може прикључити на други волумен диска. Поред тога, ова операција вам омогућава да брзо уништите све податке који се чувају на партицији.
Садржај
Брисање партиције на хард диску
Постоје различите могућности за уклањање јачине звука: можете користити посебне програме, уграђени Виндовс алат или командну линију. Прва опција је најпожељнија у следећим случајевима:
- Не можете да избришете партицију помоћу уграђеног алата за Виндовс (опција "Делете волуме" је онемогућена).
- Неопходно је избрисати информације без могућности опоравка (ова опција није доступна у свим програмима).
- Личне преференције (погоднији интерфејс или потреба за истовремено обављање неколико акција са дисковима).
Након коришћења једног од ових метода, појавит ће се недодељени простор, који затим можете додати у други одељак или дистрибуирати, уколико их има неколико.
Будите пажљиви, брисање партиције брише све податке који су сачувани на њему!
Унапреј, сачувајте потребне информације на другу локацију, а ако желите само да спојите две партиције у једну, то можете урадити на други начин. У овом случају, фајлови са избрисане партиције ће бити сами пренети (користећи уграђени Виндовс програм, они ће бити избрисани).
Прочитајте више: Како се придружити партицијама хард диска
Метод 1: АОМЕИ Партитион Ассистант стандард
Бесплатан услужни програм за рад са диск јединицама вам омогућава да извршавате различите операције, укључујући уклањање непотребних волумена. Програм има русификован и пријатан интерфејс, тако да се може сигурно препоручити за употребу.
Преузмите АОМЕИ Партитион Ассистант Стандард
- Изаберите диск који желите да обришете кликом на њега помоћу левог дугмета миша. У левом делу прозора изаберите операцију "Избриши партицију" .
![Избор партиције у АОМЕИ Партитион Ассистант стандарду]()
- Програм ће понудити две опције:
- Брзо обришите партицију - она ће избрисати партицију са информацијама које се налазе на њему. Ако користите специјални софтвер за обнављање података, ви или неко други ће поново моћи да приступи даљинским информацијама.
- Обришите партицију и избришите све податке како бисте спречили опоравак - јачина диска и информације на њему се бришу. Сектори са овим подацима ће бити попуњени са 0, након чега ће бити немогуће обновити датотеке чак и уз помоћ специјалног софтвера.
Изаберите жељени метод и кликните ОК .
![Избор методе уклањања партиције у АОМЕИ Партитион Ассистант стандарду]()
- Биће створен очекивани задатак. Кликните на дугме "Примени" да бисте наставили.
![Примјена поставки на АОМЕИ Партитион Ассистант Стандард]()
- Проверите да ли је операција исправна и кликните на дугме Иди да започнете задатак.
![Потврда брисања партиције у АОМЕИ Партитион Ассистант стандарду]()
2. метод: МиниТоол Партитион Визард
МиниТоол Партитион Визард - бесплатан програм за рад са дисковима. Она нема Руссифиед интерфејс, већ довољно основних знања енглеског језика за обављање потребних операција.
За разлику од претходног програма, МиниТоол Партитион Визард не брише све податке са партиције у потпуности, тј. Може се вратити ако је потребно.
- Изаберите јачину диска коју желите избрисати кликом на леви тастер миша. У левом делу прозора изаберите операцију "Избриши партицију" .
![Избор партиције у Чаробњаку партиције за МиниТоол]()
- Биће створена операција чекања и мора се потврдити. Да бисте то урадили, кликните на дугме "Примени" .
![Постављање поставки на чаробњака партиције за МиниТоол]()
- Отвориће се прозор потврде. Кликните на "Да" .
![Потврђујући уклањање партиције у Чаробњаку партиције за МиниТоол]()
Метод 3: директор Ацронис Диск
Ацронис Диск Дирецтор - један од најпопуларнијих програма међу корисницима. Ово је моћан диск менаџер, који поред сложених операција омогућава вам још више примитивних задатака.
Ако имате овај услужни програм, онда можете сачувати партицију. Пошто се овај програм исплаћује, нема смисла стицати га ако се не планира активан рад са дисковима и количинама.
- Изаберите одељак који желите да обришете кликом на лијево дугме миша. У левом менију кликните на "Обриши волумен" .
![Избор партиције у Ацронис Диск Дирецтор 12]()
- Појавиће се прозор за потврду у којој треба да кликнете на "ОК" .
![Потврдите уклањање у Ацронис Диск Дирецтор 12]()
- Биће створен очекивани задатак. Кликните на дугме "Аппли аппли оператионс (1)" да бисте наставили брисање партиције.
![Примјена подешавања на Ацронис Диск Дирецтор 12]()
- Отвара се прозор где можете проверити исправност изабраних података. Да бисте обрисали, кликните на "Настави" .
![Потврда о уклањању партиције у Ацронис Диск Дирецтор 12]()
Метод 4: Уграђени Виндовс алат
Ако не постоји жеља или могућност коришћења софтвера треће стране, можете решити задатак који представља стандардно средство оперативног система. Корисници Виндовса могу да користе услужни програм "Диск Манагемент" , који се може отворити на следећи начин:
- Притисните комбинацију тастера Вин + Р, унесите дискмгмт.мсц и притисните "ОК" .
![Покретање софтвера за управљање дисковима]()
- У прозору који се отвори, пронађите партицију коју желите да избришете, десним тастером миша кликните на њега и изаберите "Обриши волумен" .
![Брисање волумена преко Управљања дисковима]()
- Отвара се дијалог са упозорењем о брисању података из изабране јачине звука. Кликните на "Да" .
![Брисање једноставне запремине]()
Метод 5: командни позив
Друга опција за рад са диском је коришћење командне линије и услужног програма ДискПарт . У овом случају, цео процес ће се појавити у конзоли, без графичке љуске, а корисник ће морати да управља процесом помоћу команди.
- Покрените командну линију као администратор. Да бисте то урадили, отворите "Старт" и напишите цмд . На резултат "командне линије", кликните десним тастером миша и изаберите опцију "Покрени као администратор" .
![Покрените командну линију]()
Корисници Виндовс 8/10 могу покренути командну линију тако што кликну на дугме Старт са десним тастером миша и изаберу "Цомманд Лине (Администратор)" .
![Покретање командног позива в2]()
- У прозору који се отвори, укуцајте
diskpartи притисните Ентер . Биће покренута конзола за рад са дисковима.![Команда дискпарт у цмд]()
-
list volumeи притисните Ентер . Прозор ће приказати постојеће секције под бројевима којима одговарају.![Запремина листе команди у цмд]()
- Тип
select volume X, где је Кс број партиције коју желите да избришете. Затим притисните Ентер . Ова наредба значи да планираш да радите са изабраним волуменом.![Изаберите команду јачине звука у цмд]()
- Укуцајте
delete volumeи притисните Ентер . Након овог корака, цела партиција података ће бити избрисана.![Обришите команду јачине звука у цмд]()
Ако на овај начин не можете да избришете јачину звука, унесите следећу команду:
delete volume override
и притисните Ентер . - Након тога, можете
exitзаexitи затворити командни прозор.![Изађите са дискпарт у цмд]()
Размотрили смо како брисати партицију тврдог диска. Не постоји основна разлика између коришћења програма од програмера трећих страна и уграђених алата Виндовс-а. Међутим, неки од услужних програма вам омогућавају да извршите неовисно брисање фајлова похрањених на јачини звука, што ће бити додатни плус за неке кориснике. Поред тога, специјални програми вам омогућавају да избришете јачину звука чак и када не функционише кроз Управљање дисковима . Командна линија савршено решава овај проблем.