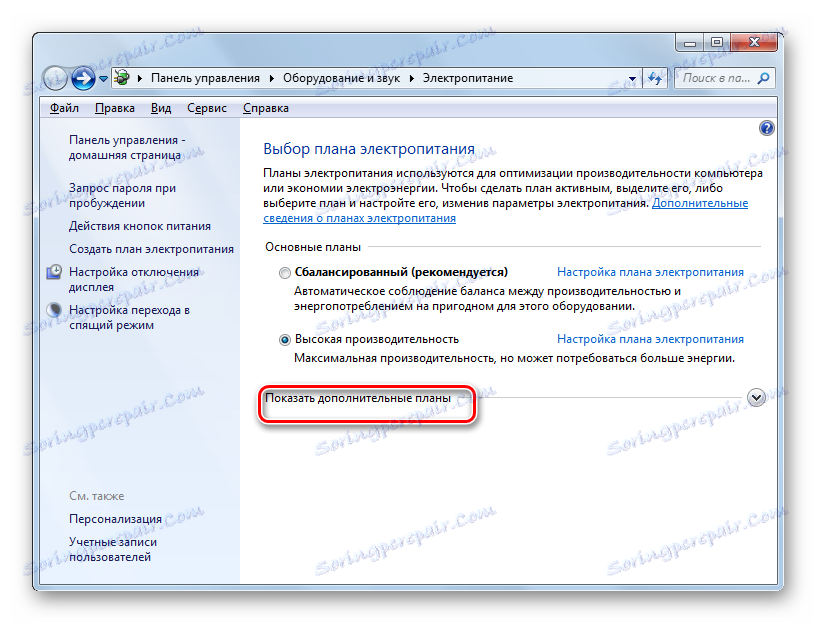Омогућавање хибернације у оперативном систему Виндовс 7
Омогућавање режима спавања штеди енергију када је рачунар у стању мировања. Нарочито ова функција је релевантна за преносне рачунаре који се напајају уграђеном батеријом. Подразумевано, ова функција је омогућена на уређајима који раде на оперативном систему Виндовс 7. Али може се ручно онемогућити. Хајде да сазнамо шта да урадимо кориснику који је одлучио поново да активира стање спавања у оперативном систему Виндовс 7.
Прочитајте такође: Како искључити режим спавања у оперативном систему Виндовс 7
Садржај
Начини активирања сна
У оперативном систему Виндовс 7 примењује се режим хибридног спавања. Састоји се из чињенице да ако рачунар не ради у одређеном временском периоду без обављања било каквих радњи у њему, он се ставља у стање закључавања. Сви процеси у њему су замрзнути, а ниво потрошње енергије је значајно смањен, иако нема потпуне искључености рачунара, као у стању хибернације. Међутим, у случају неочекиваног прекида напајања, стање система се чува у датотеку хиберфил.сис на исти начин као у хибернацији. Ово је хибридна природа режима.
Постоји неколико опција за активирање стања спавања када је искључено.
Метод 1: Старт мени
Најпопуларнији начин међу корисницима је омогућити режим спавања преко менија "Старт" .
- Кликните на "Старт" . Кликните на "Цонтрол Панел" мени.
- После тога идите на натпис "Опрема и звук" .
- Затим под опцијом " Опције напајања" кликните на опцију "Подешавање хибернације" .
- Након тога отворит ће се прозор поставки активираног плана напајања. Ако је режим спавања на вашем рачунару искључен, поље "Пут рачунара у режим спавања" биће постављено на "Невер" . Да бисте омогућили ову функцију, прво морате кликнути на ово поље.
- Отвара се листа у којој можете да изаберете опцију, након ког периода неактивности рачунар укључи стање спавања. Опсег је од 1 минута до 5 сати.
- Након што је изабран временски период, кликните на "Сачувај промјене" . Након тога, активираће се режим спавања, а рачунар ће се укључити након одређеног трајања неактивности.
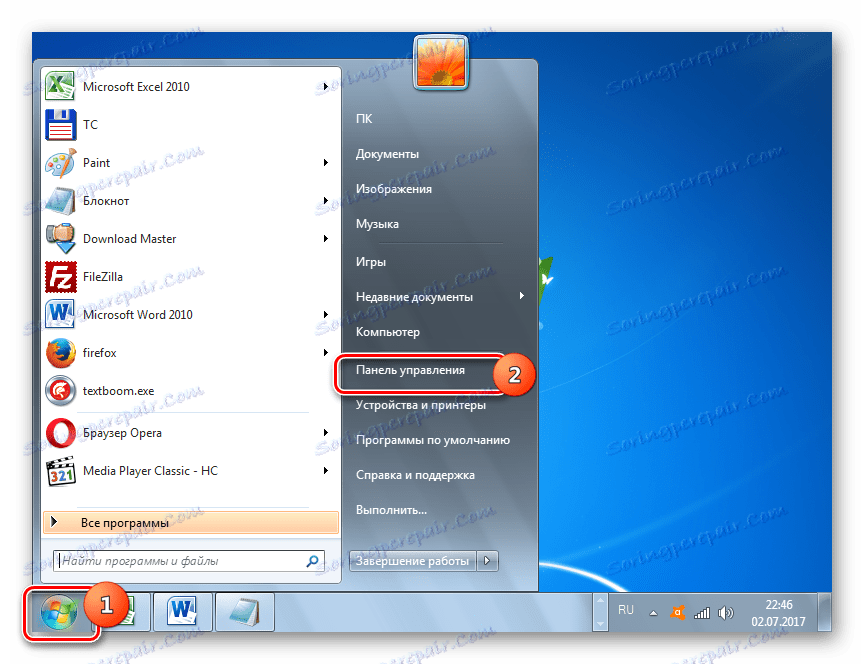
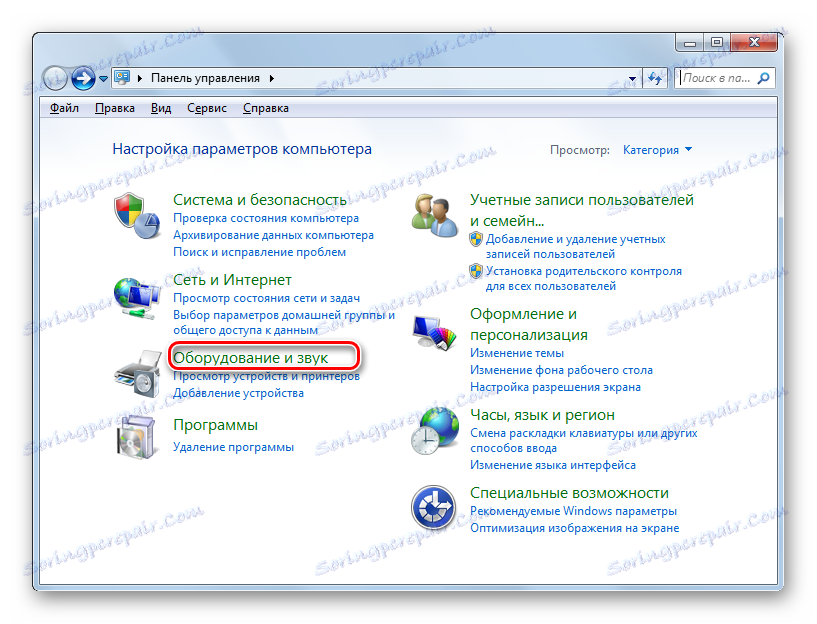
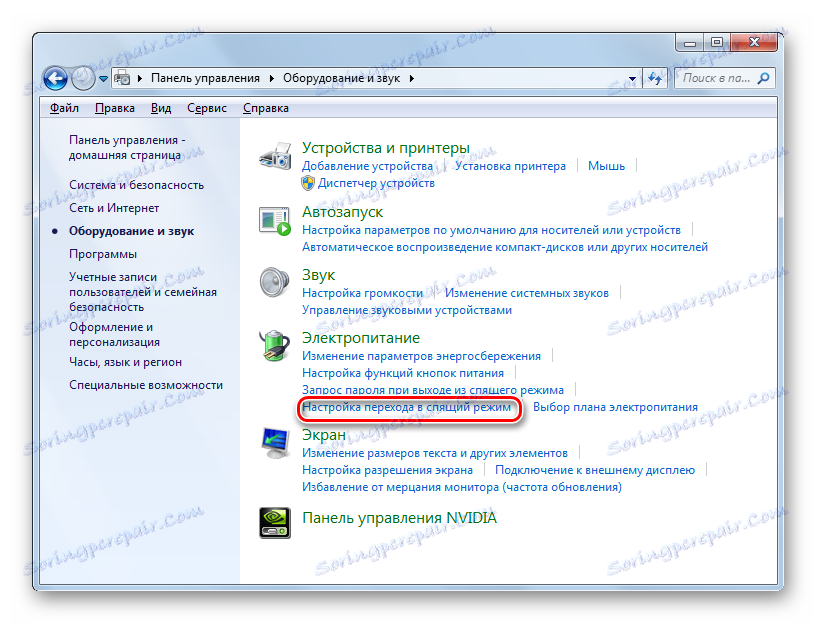
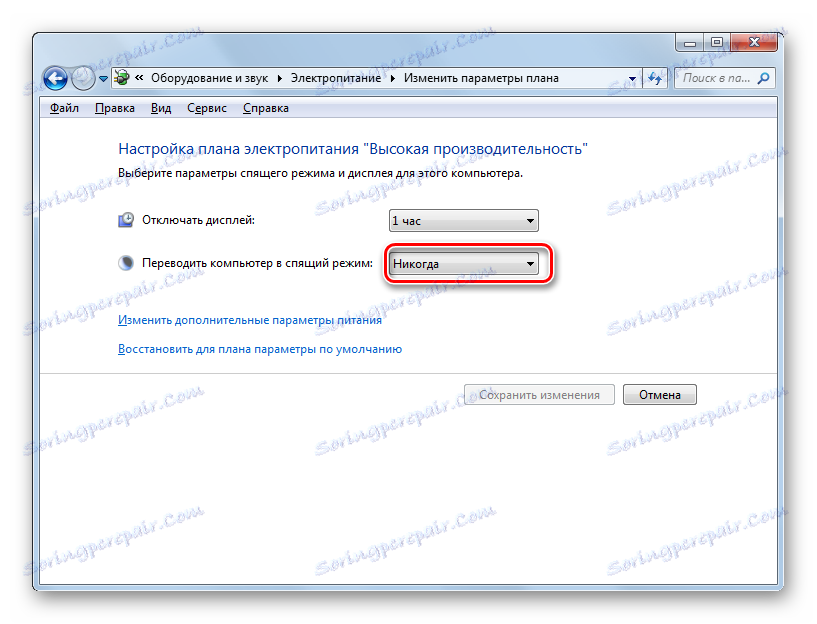
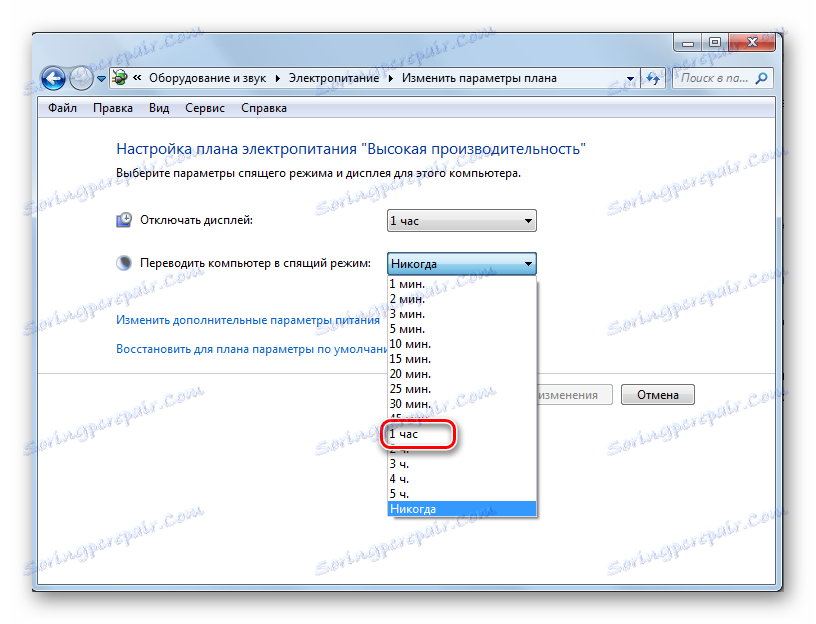
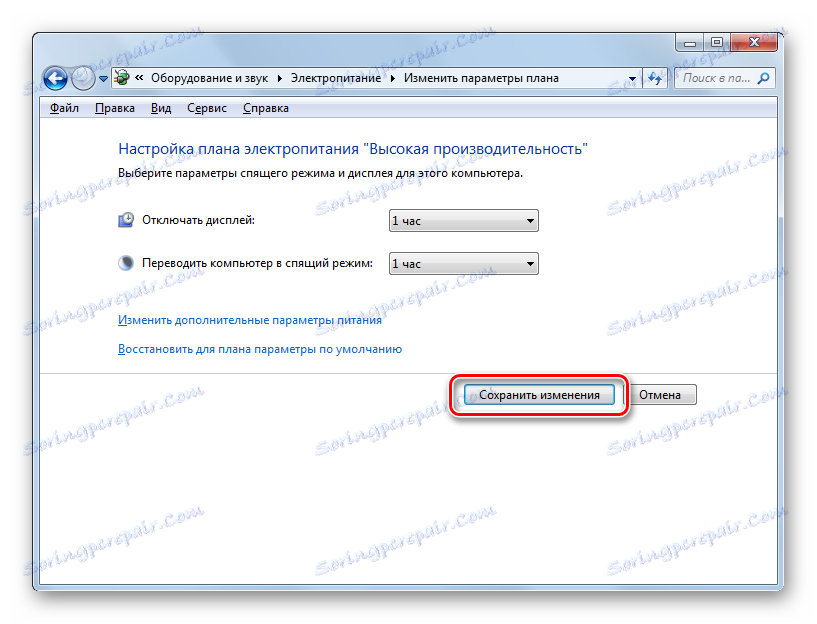
Такође, у истом прозору можете укључити стање спавања, једноставно обновити подразумеване вредности ако је тренутни план напајања балансиран или Енерги Савингс .
- Да бисте то урадили, кликните на "Обнови за подразумеване поставке плана" .
- Након тога отвара се дијалошки оквир, који ће вас од вас тражити да потврдите своје намере. Кликните на "Да" .
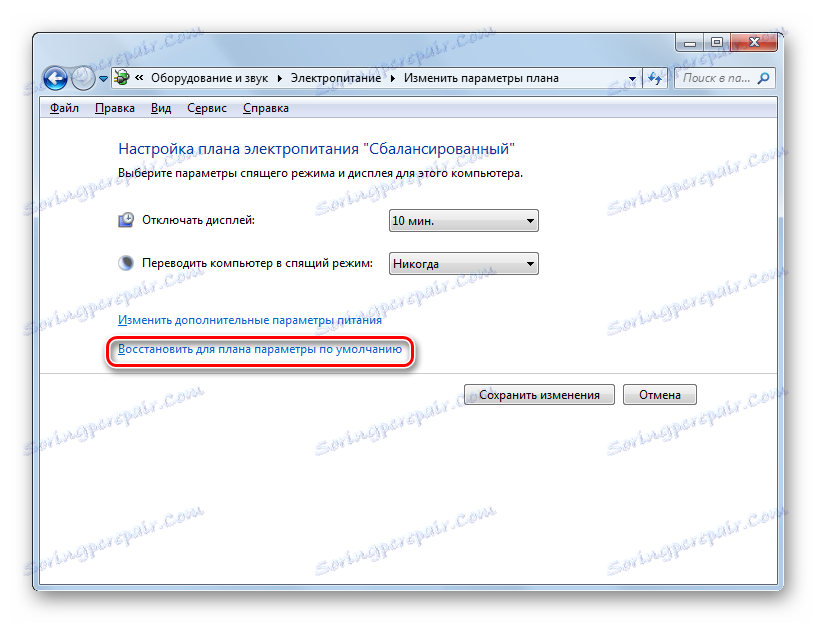
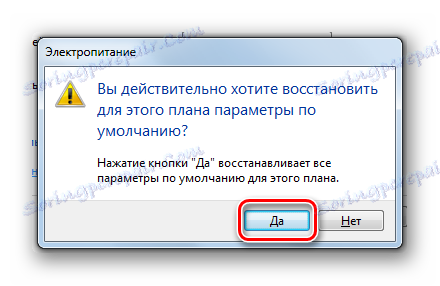
Чињеница је да се у плановима напајања "Баланцед" и "Енерги Савинг" стање стања спавања активно подразумева. Само период неактивности који разликује рачунар у режим спавања разликује се:
- Уравнотежено - 30 минута;
- Уштеда енергије - 15 минута.
Али за план високих перформанси не можете омогућити режим спавања на овај начин, јер је у овом плану подразумевано онемогућен.
Метод 2: Алат "Рун"
Такође можете активирати режим хибернације тако што ћете отићи у прозор поставки плана напајања тако што ћете унети команду у поље "Покрени" .
- Позовите прозор "Рун" типкањем комбинације Вин + Р. Унесите поље:
powercfg.cplКликните ОК .
- Отвори се прозор за избор плана напајања. У оперативном систему Виндовс 7 постоје три енергетска плана:
- Високе перформансе ;
- Уравнотежено (подразумевано);
- Уштеда енергије (додатни план који ће бити приказан ако је неактиван тек након кликом на етикету "Прикажи додатне планове" ).
![Омогућавање приказа додатних планова напајања у оперативном систему Виндовс 7]()
Тренутни план означава активно дугме. По жељи, корисник може да га преуреди избором другачијег плана. Ако су, на пример, поставке плана подешене подразумевано, а ви имате опцију високих перформанси, једноставно преласком на "Балансирано" или "Савинг енерги" , тиме активирате режим спавања.
Ако су подразумевана подешавања промењена и режим мировања је онемогућен у сва три плана, а затим кликните на икону " Конфигурација плана напајања " након избора.
- Покреће се прозор параметара тренутног плана напајања. Као и код претходне методе, у пољу " Укључи рачунар у режим спавања" потребно је поставити одређени израз, након чега ће се мод променити. После тога, кликните на "Сачувај промјене" .
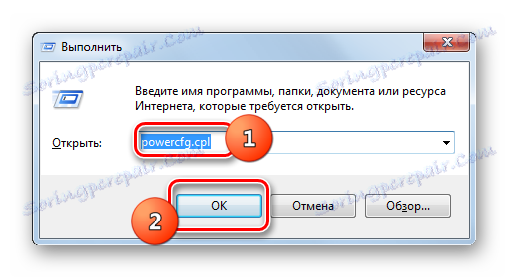
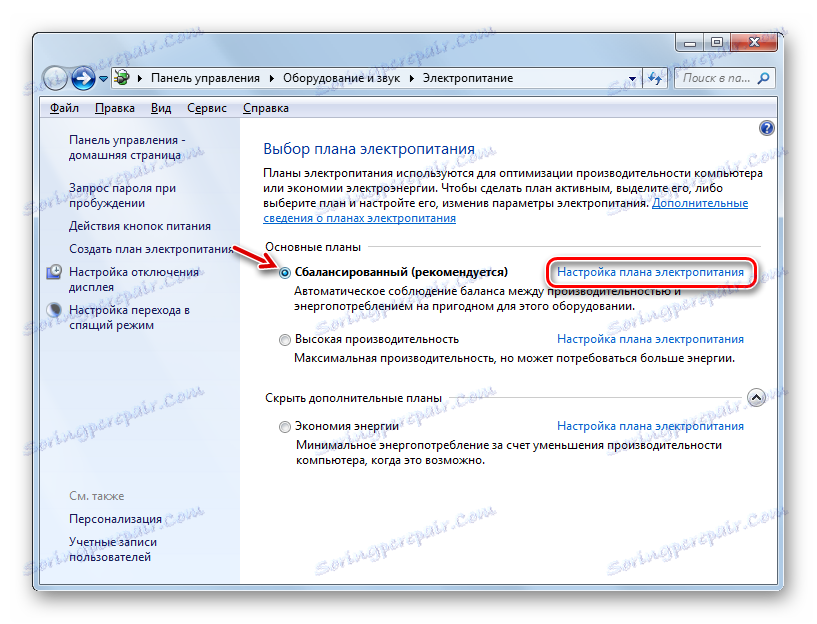
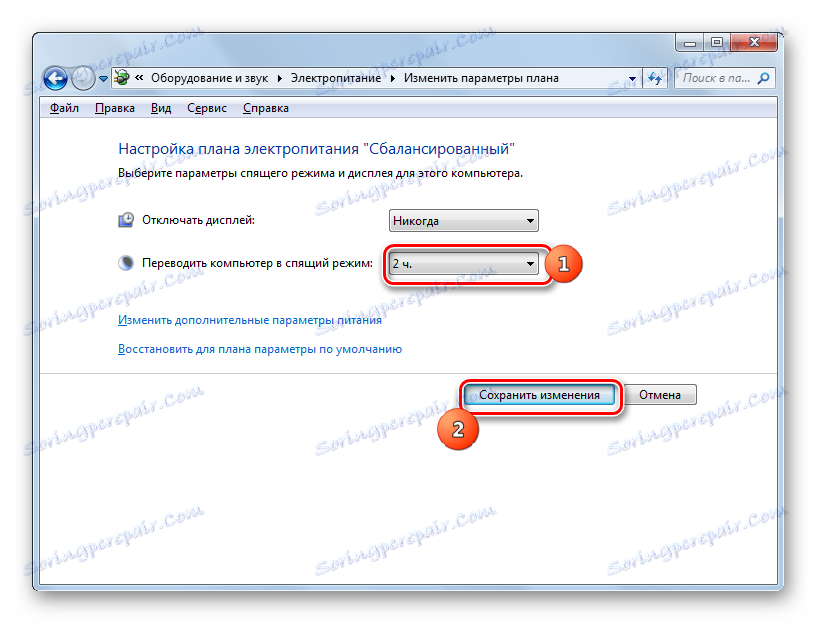
За план "Балансиран" или "Уштеда енергије" , можете такође кликнути на опцију "Враћање подразумеваних поставки за план" како бисте активирали режим спавања.
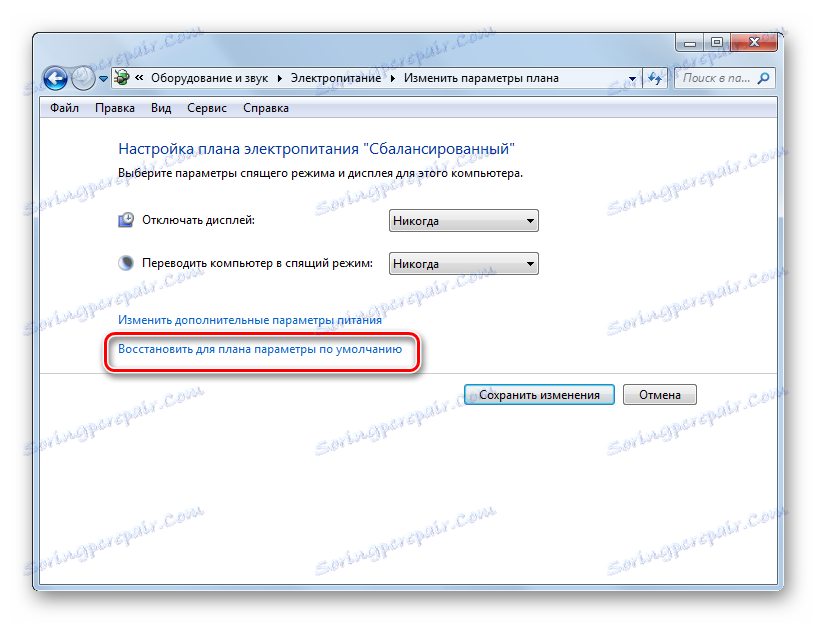
Метод 3: Промените додатне параметре
Такође можете активирати активирање режима спавања променом додатних параметара у прозору подешавања тренутног плана напајања.
- Отворите тренутни прозор плана напајања било којом од горе описаних метода. Кликните на "Промени напредна подешавања напајања" .
- Отвориће се прозор додатних параметара. Кликните на "Слееп" .
- На отвореној листи од три опције изаберите "Слееп афтер" .
- Ако је режим спавања на рачунару онемогућен, онда опција "Валуе" треба поставити на "Невер" . Кликните на Невер .
- Након тога ће се отворити поље "Статус (мин.)" . У њој унесите ту вриједност у неколико минута, након чега ће у случају неактивности рачунар ући у стање спавања. Кликните ОК .
- Након што затворите прозор параметара тренутног плана напајања, а затим га поново активирате. Приказаће се стварни временски период кроз који ће рачунар спавати у случају неактивности.
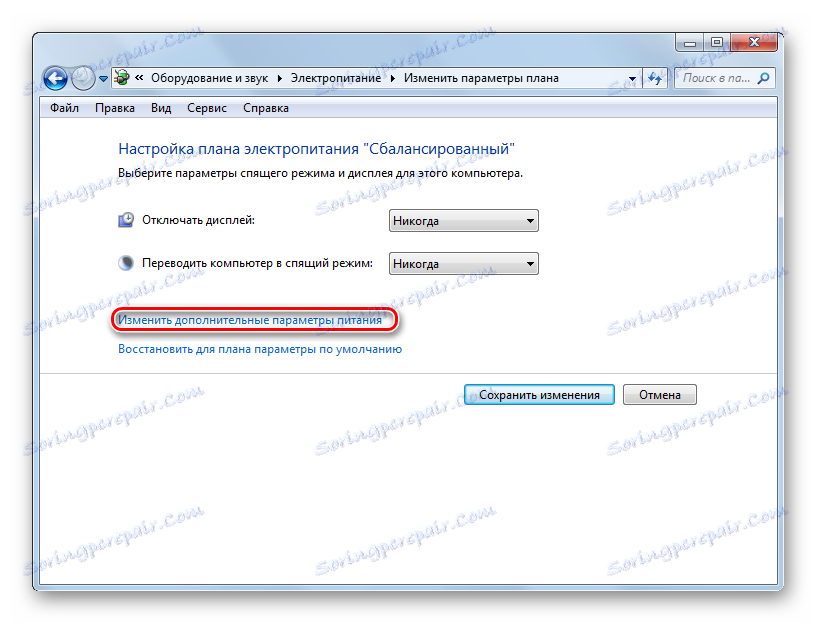
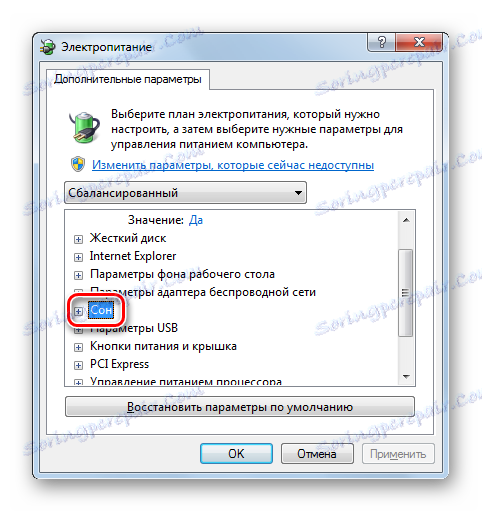

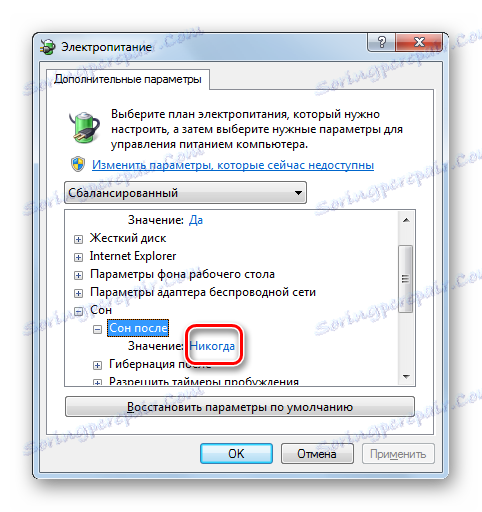

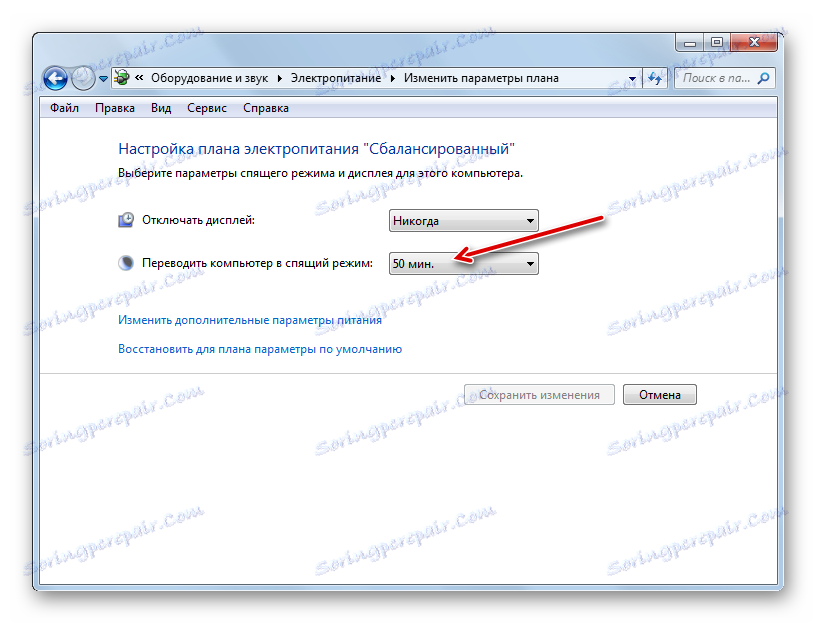
Метод 4: Одмах прелазак у режим спавања
Такође, постоји опција која ће одмах поставити рачунар у стање спавања, без обзира на подешавања која су подешена у поставкама напајања.
- Кликните на "Старт" . Десно од дугмета "Искључи" кликните на икону у облику троугла која показује на десно. Из падајуће листе изаберите "Дреам" .
- Након тога, рачунар ће бити пребачен у режим спавања.
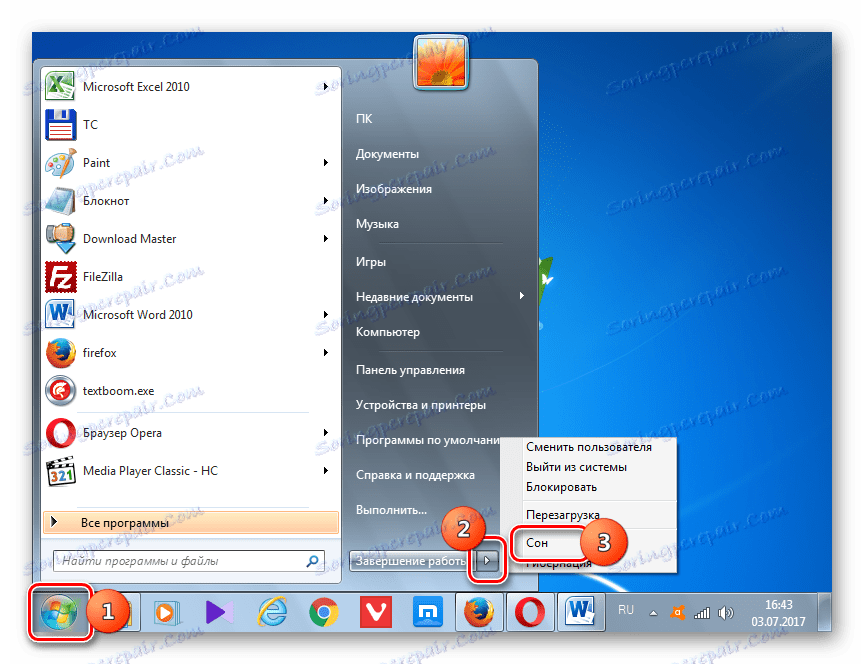
Као што видите, већина начина инсталирања режима спавања у оперативном систему Виндовс 7 повезана је са променама поставки напајања. Али, поред тога, постоји и могућност да се одмах пребаците на одређени начин преко дугмета "Старт" , заобилазећи ове поставке.