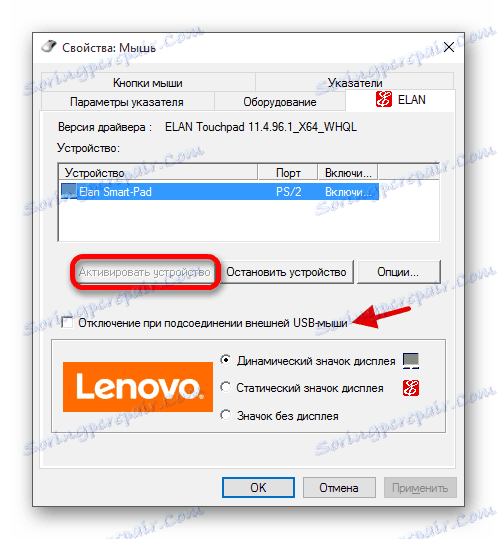Укључивање додирне табле у оперативном систему Виндовс 10
ТоуцхПад је веома корисан уређај, прилично компактан и погодан за коришћење. Али понекад корисници лаптопа могу се суочити са таквим проблемом, као што је тоуцхпад са инвалидитетом. Разлози за овај проблем могу бити различити - можда је уређај једноставно онемогућен или је проблем са управљачким програмима.
Садржај
Укључите додирну таблу на лаптопу са Виндовсом 10
Разлог за немогућност додирне табле може бити проблем са управљачким програмима, продирање злонамерног софтвера, неправилна конфигурација уређаја. Додирна табла такође може бити случајно искључена пречицама на тастатури. Затим ће бити описани сви начини решавања овог проблема.
Метод 1: Користите пречице на тастатури
Разлог за немогућност додирне табле може бити у небрига корисника. Можда сте случајно искључили тоуцхпад, држећи специјалну комбинацију тастера.
- За Асус, ово је обично Фн + Ф9 или Фн + Ф7 .
- За Леново - Фн + Ф8 или Фн + Ф5 .
- На ХП преносним рачунарима ово може бити само једно дугме или двоструко додирнути у левом углу тоуцхпада.
- За Ацер постоји комбинација Фн + Ф7 .
- За Делл користите Фн + Ф5 .
- У Сони-у, пробајте Фн + Ф1 .
- У Тосхиба - Фн + Ф5 .
- За Самсунг, такође се користи комбинација Фн + Ф5 .
Запамтите да различити модели могу имати различите комбинације.
Метод 2: Конфигуришите додирну таблу
Могуће је да су подешавања тоуцхпада конфигурисана тако да када је миш повезан, уређај је искључен.
- Држите Вин + С и унесите "Цонтрол Панел" .
- Изаберите жељени резултат са листе.
- Идите у одељак "Хардвер и звук" .
- У одељку "Уређаји и штампач" пронађите "Миш" .
- Идите на картицу "ЕЛАН" или "ЦлицПад" (име зависи од вашег уређаја). Одељак се такође може назвати "Подешавања уређаја" .
- Активирајте уређај и онемогућите деактивирање тоуцхпада када је миш прикључен.
![Конфигурисање тоуцхпад операције у оперативном систему Виндовс 10]()
Ако желите да конфигуришете тоуцхпад за вас, идите на "Опције ..." .
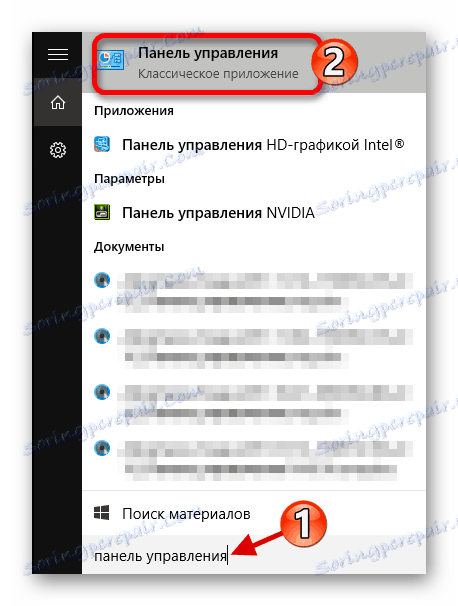
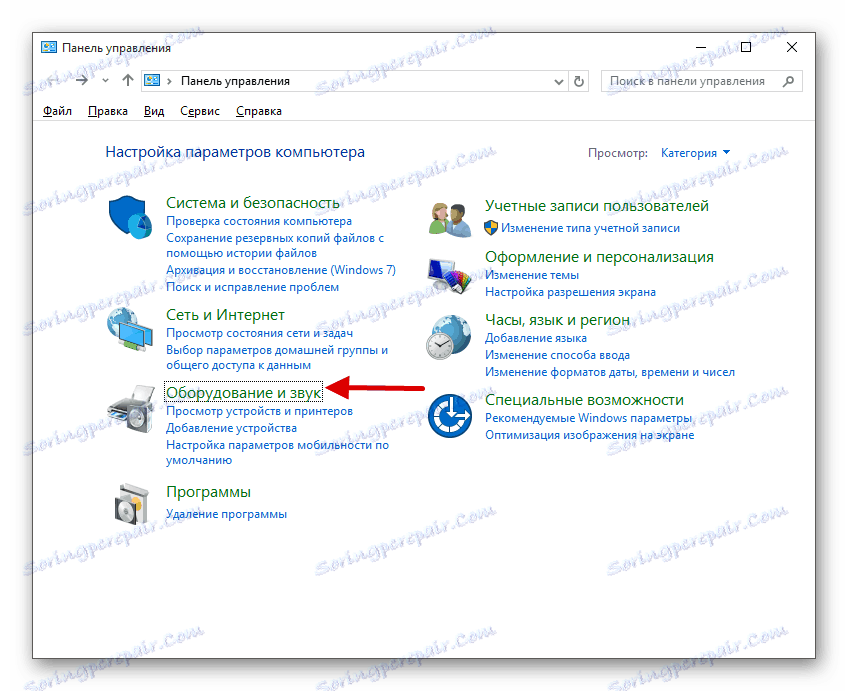
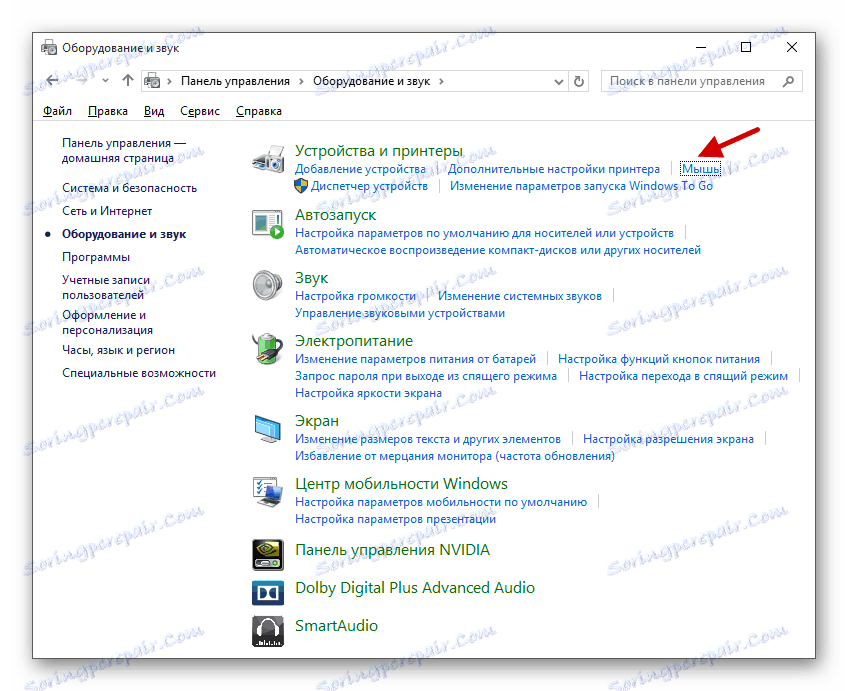
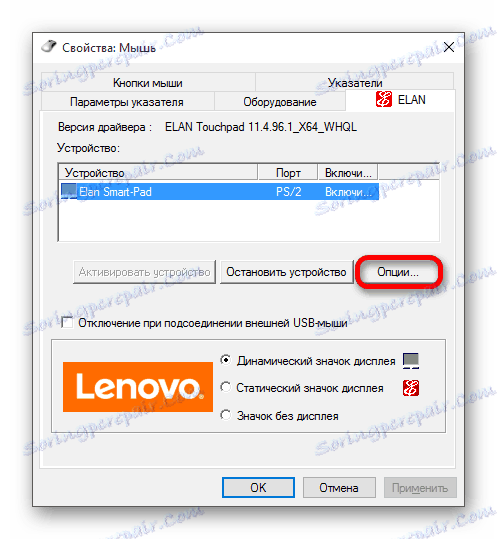
Често произвођачи преносних рачунара чине посебне програме за тоуцхпаде. Зато је боље конфигурисати уређај помоћу таквог софтвера. На пример, АСУС има Смарт Гестуре.
- Пронађите и покрените АСУС Смарт Гестуре на траци задатака .
- Идите на "Детекција миша" и уклоните ознаку "Онемогући сензор ..." .
- Примијените поставке.
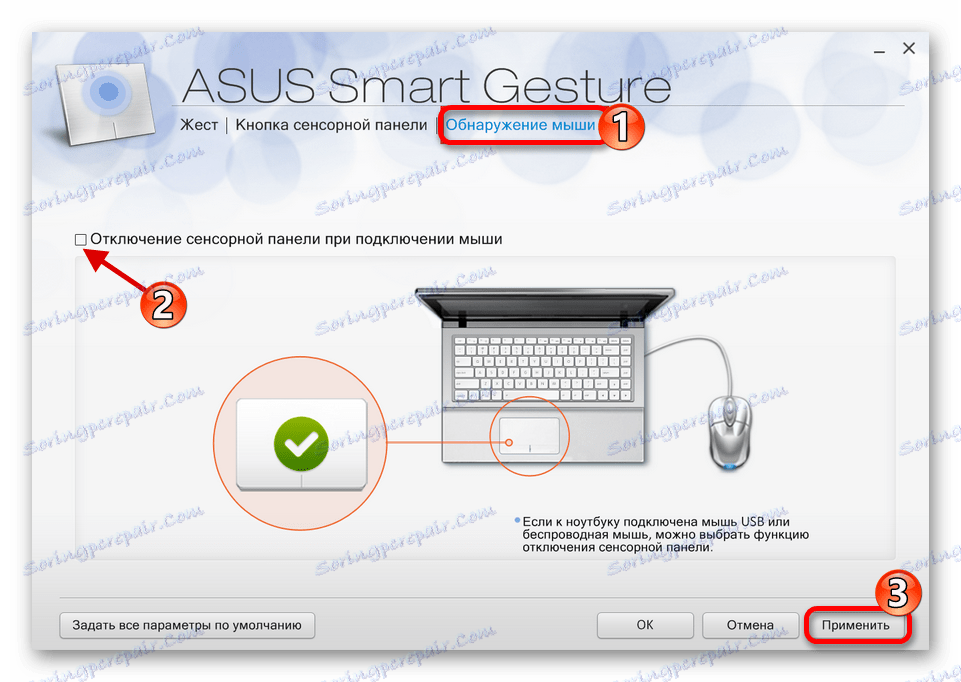
Сличне акције ће бити потребне на лаптопу од било ког другог произвођача, користећи унапред инсталираног клијента да конфигуришу тоуцхпад.
3. метод: Омогућавање додирне табле у БИОС-у
Ако претходни методи нису помогли, онда је вриједно провјерити поставке БИОС-а. Можда је тоуцхпад тамо онемогућен.
- Пријавите се на БИОС . На различитим преносним рачунарима различитих произвођача у ове сврхе могу се пројектовати различите комбинације или чак и одвојени тастери.
- Идите на картицу "Напредно" .
- Пронађите "Интерни показивачки уређај" . Путања се такође могу разликовати и зависи од верзије БИОС-а. Ако је "Дисаблед" испред њега, онда је потребно да је омогућите. Користите тастере да промените вредност на "Енаблед" .
- Сачувај и изаћи избором одговарајуће ставке у менију БИОС-а.
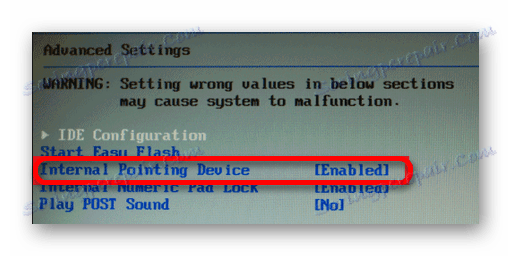
Метод 4: Поновно инсталирање возача
Често реинсталирање управљачких програма помаже у решавању проблема.
- Држите Вин + Кс и отворите "Девице Манагер" .
- Проширите ставку "Мишеви и други показивачки уређаји" и десним тастером миша на жељену опрему.
- На листи пронађите "Обриши" .
- У горњем панелу отворите "Акција" - "Ажурирај конфигурацију ..." .
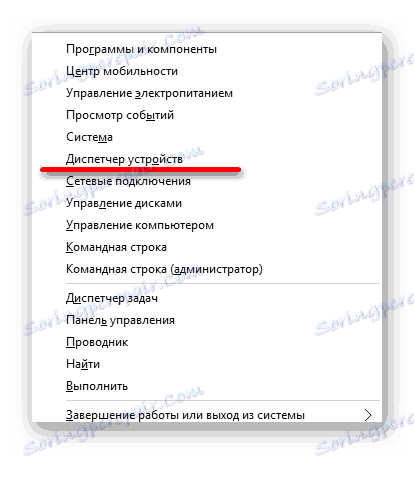
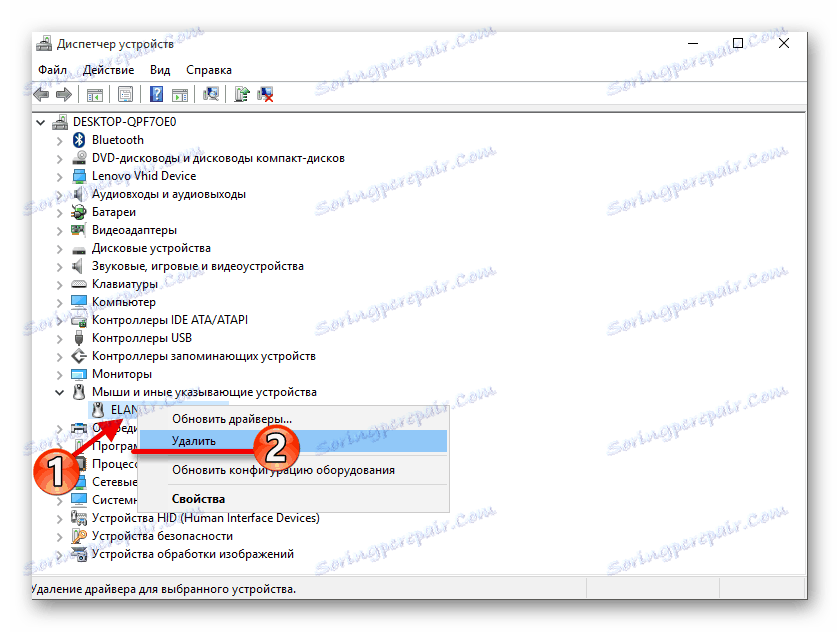
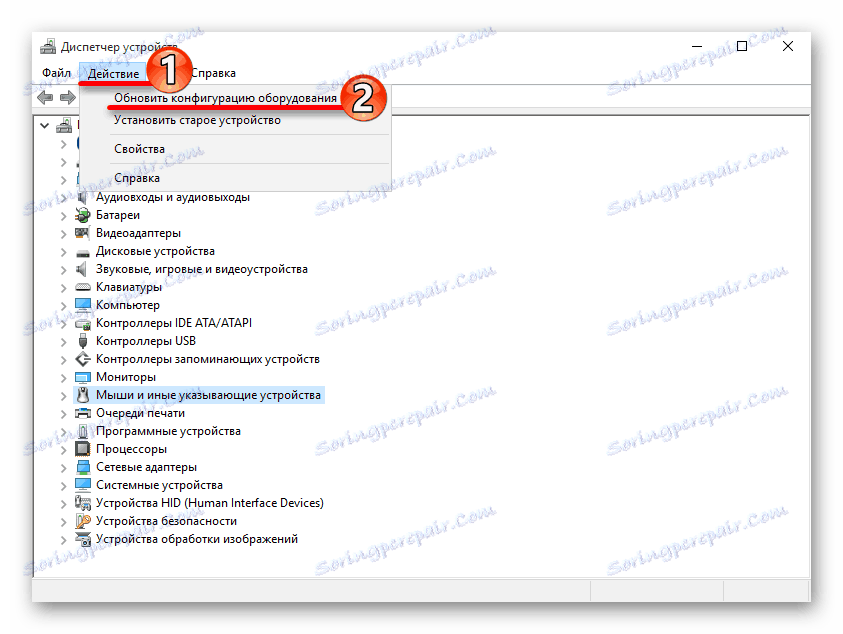
Такође можете само да ажурирате управљачки програм. Ово се може урадити стандардним средствима, ручно или уз помоћ специјалног софтвера.
Прочитајте више:
Како ажурирати управљачки програм на рачунару користећи ДриверПацк Солутион
Најбољи програми за инсталирање драјвера
Инсталирање управљачких програма са стандардним Виндовс алатима
Тоуцхпад је прилично лако укључити са посебном пречицом тастатуре. Ако није исправно конфигурисан или су драјвери престали да раде исправно, увек можете решити проблем користећи стандардне Виндовс алатке 10. Ако ниједан од метода не помогне, проверите лаптоп за вирусни софтвер. Такође је могуће да сами тоуцхпад физички изађе из реда. У том случају морате носити лаптоп за поправку.
Прочитајте такође: Скенирање вируса без антивируса