Промените оријентацију екрана на лаптоп са Виндовсом 10
У оперативном систему Виндовс 10 можете променити оријентацију екрана. То можете учинити помоћу контролне табле , графичког интерфејса или помоћу пречице на тастатури. Овај чланак описује све расположиве методе.
Садржај
Инвертирај екран у оперативном систему Виндовс 10
Често, корисник може нехотично да флипује слику на екрану или, обратно, можда ће то морати учинити намерно. У сваком случају, постоји неколико опција за решавање овог проблема.
Метод 1: Интерфејс графичког адаптера
Ако ваш уређај користи Интелове управљачке програме, онда можете користити Интел ХД графичку контролну таблу .
- Десним тастером миша кликните на слободни простор "Десктопа" .
- Затим померите курсор на "Грапхицс Оптионс" - "Ротате" .
- И изаберите жељени степен ротације.
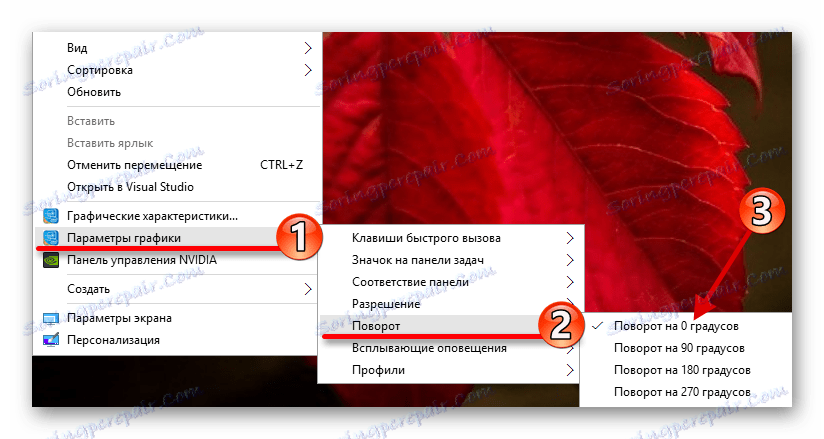
Можете учинити другачије.
- У контекстном менију који је узрокован десним кликом на празно подручје на радној површини, кликните на "Графичке карактеристике ..." .
- Сада идите на "Дисплаи" .
- Подесите жељени угао.
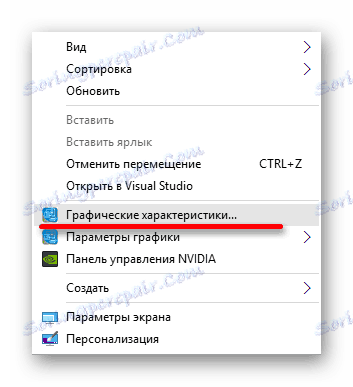

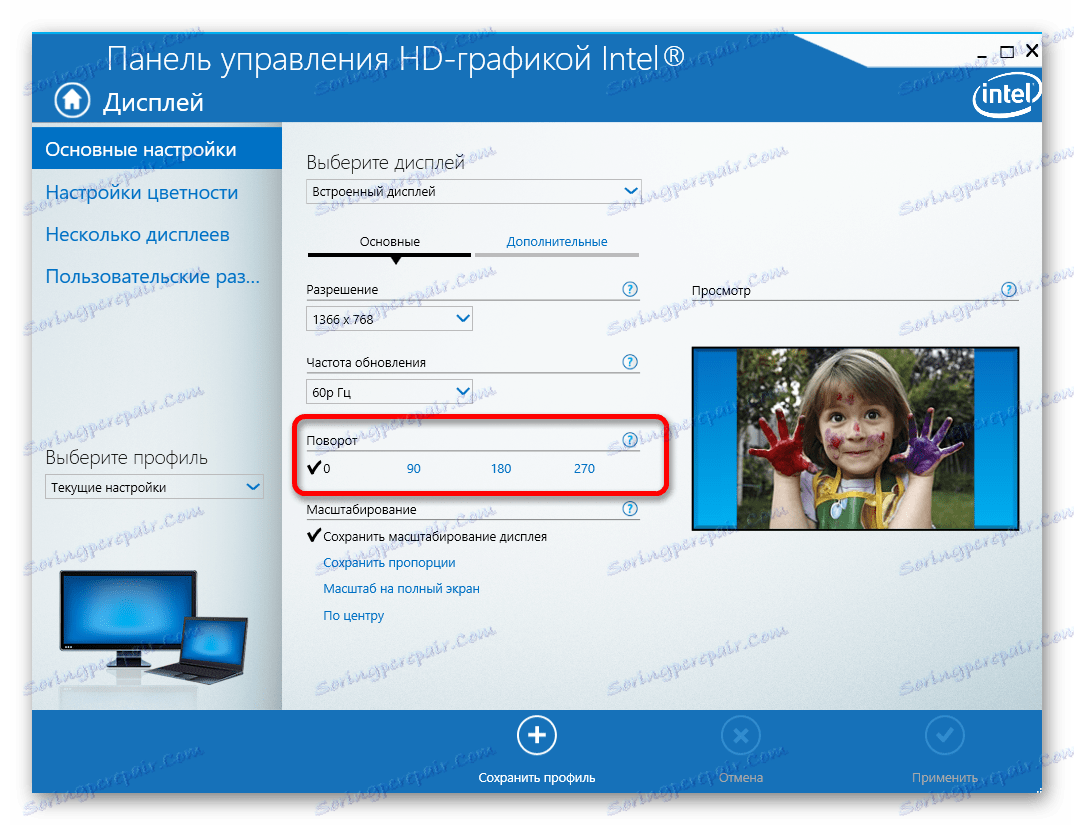
Власници преносних рачунара са дискретним графичким адаптером НВИДИА требају извршити сљедеће акције:
- Отворите мени пречица и идите на "НВИДИА Цонтрол Панел" .
- Проширите ставку "Прикажи" и изаберите "Дисплаи Ротатион" .
- Подесите жељену оријентацију.
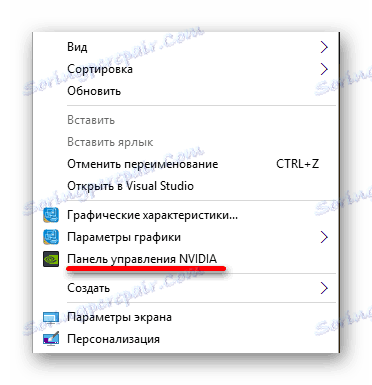
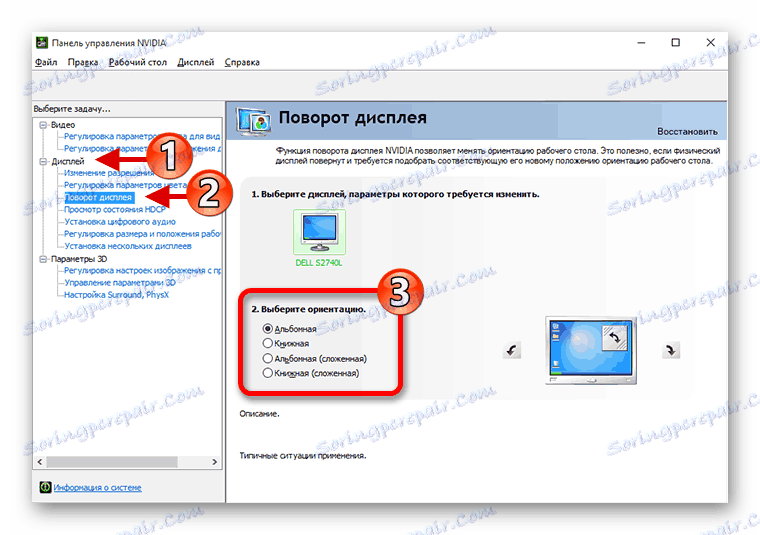
Ако ваш лаптоп има графичку картицу од АМД-а , онда ће вам и одговарајућа контролна табла помоћи да ротирате екран.
- Десним кликом на радну површину пронађите "АМД Цаталист Цонтрол Центер" у контекстном менију.
- Отворите "Опште задатке екрана" и изаберите "Ротирај радну површину" .
- Подесите ротацију и примените промене.
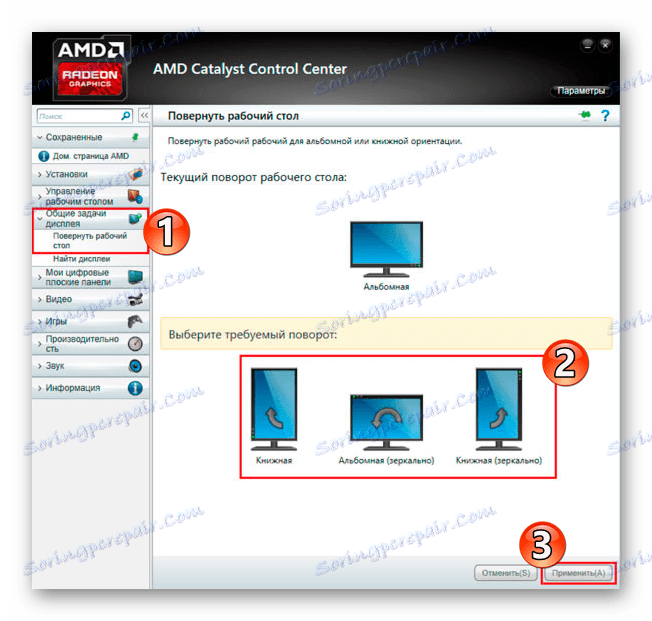
Метод 2: Контролна табла
- Позовите пречицу на икони "Старт" .
- Пронађите "Цонтрол Панел" .
- Изаберите Резолуција екрана .
- У одељку "Оријентација" конфигурирајте потребне параметре.
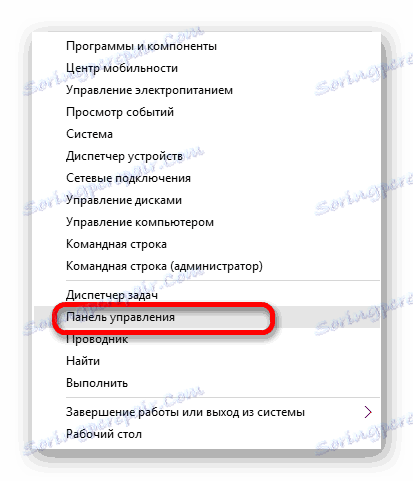
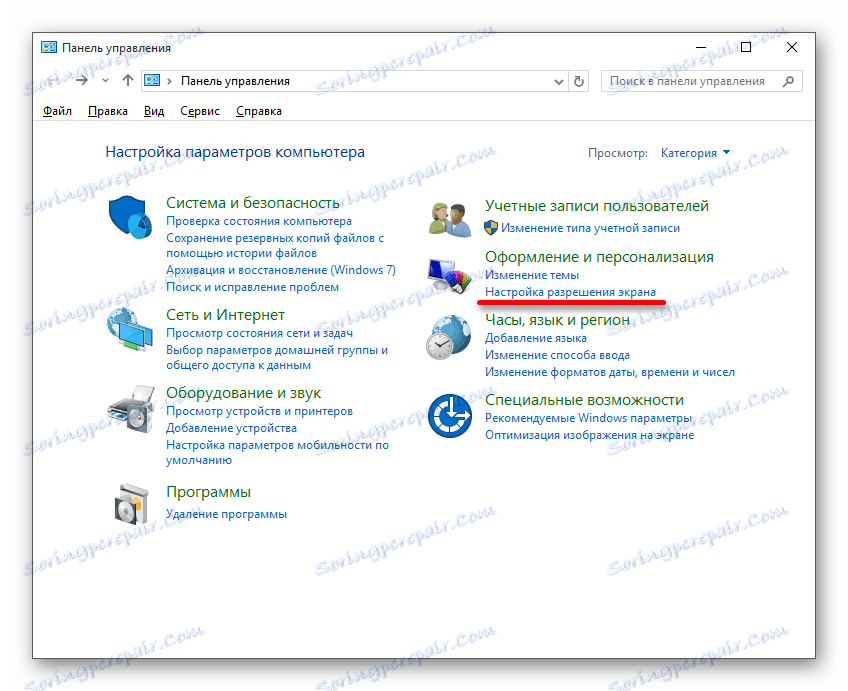
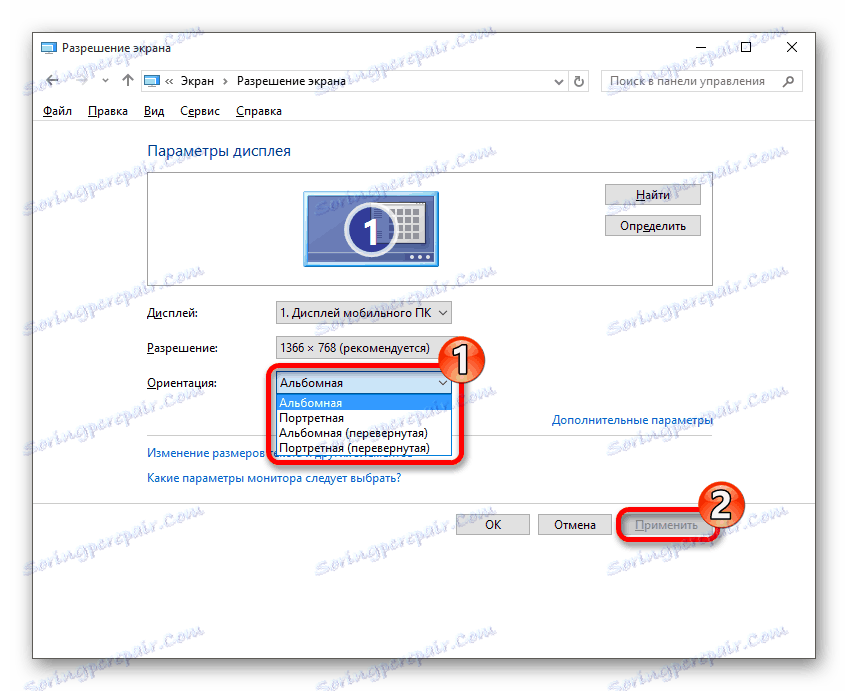
Метод 3: Пречице на тастатури
Постоје посебне пречице са тастатуре које се могу користити за промену угла ротације екрана за неколико секунди.
- Лево - Цтрл + Алт + лијева стрелица ;
- Десно - Цтрл + Алт + десна стрелица ;
- Горе - Цтрл + Алт + горе стрелица ;
- Довн - Цтрл + Алт + стрелица надоле ;
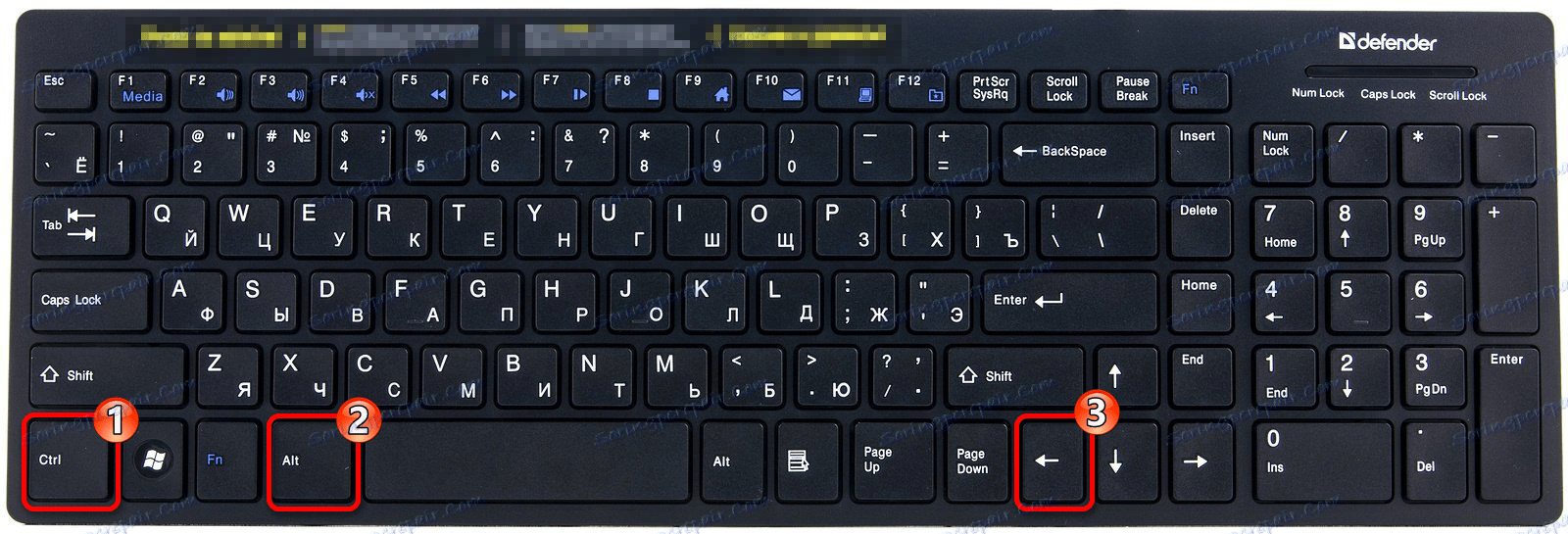

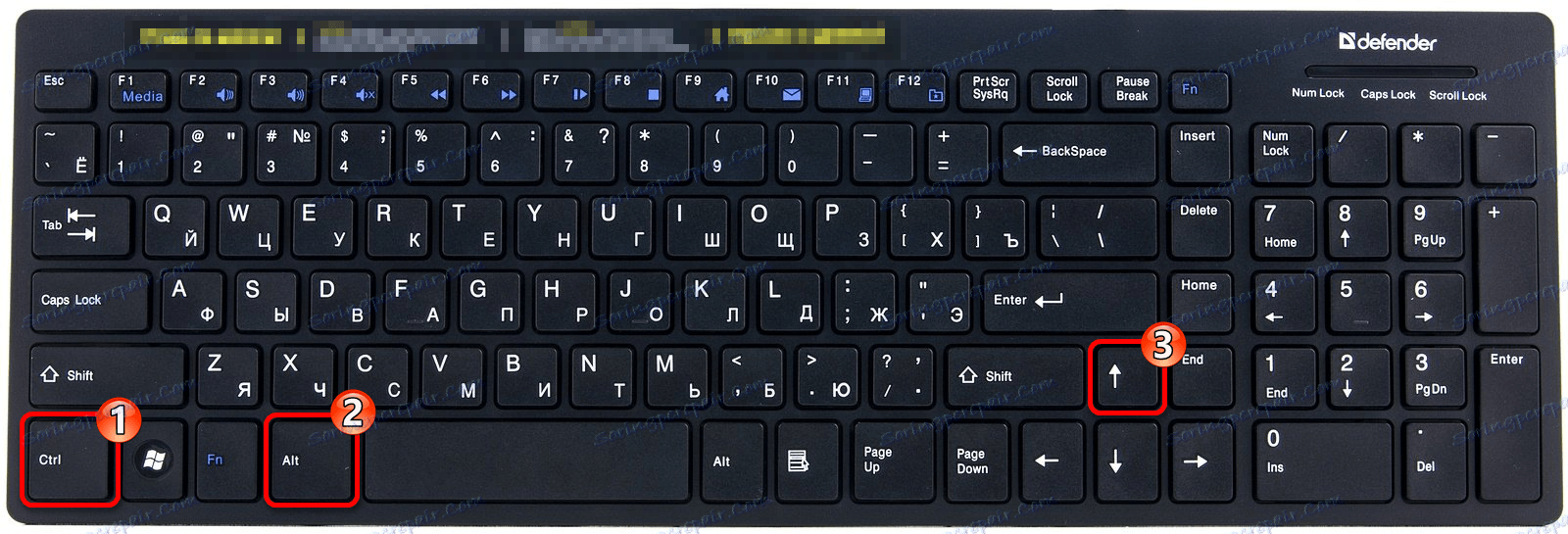
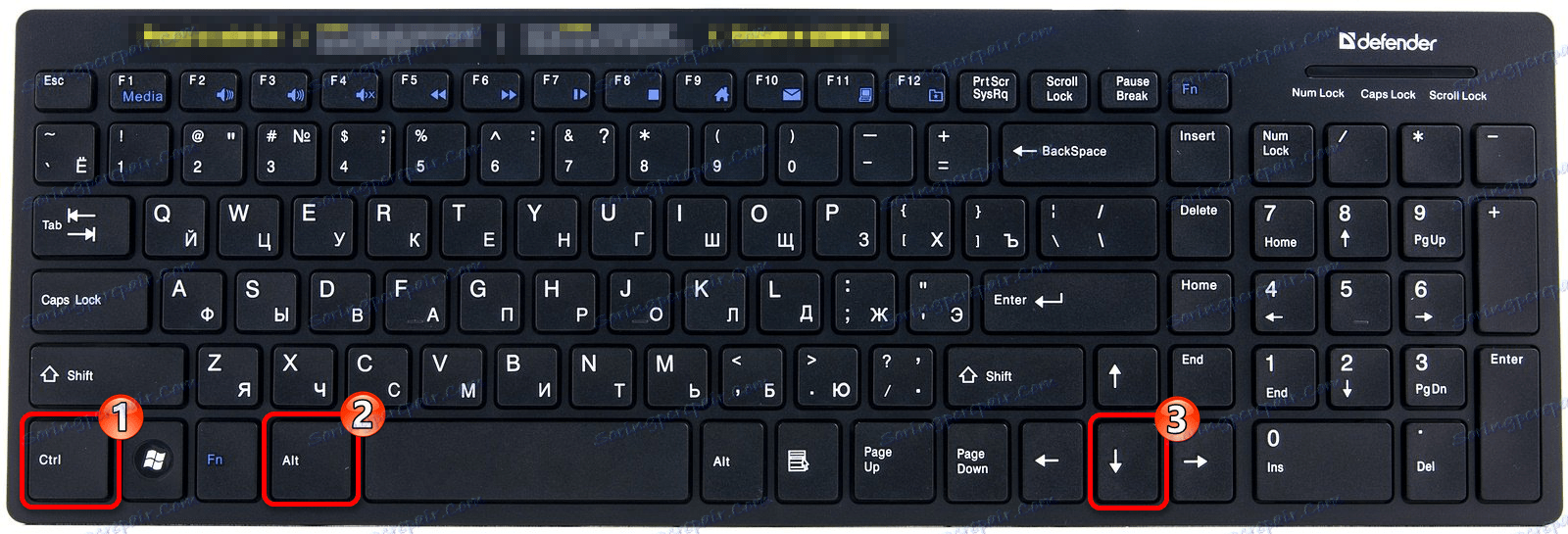
Тако једноставно, одабир одговарајућег метода, можете самостално променити оријентацију екрана на лаптопу помоћу Виндовса 10.
Прочитајте такође: Како преклопити екран на Виндовс 8
