Инсталирање Убунту на ВиртуалБок
У овом чланку ближе ћемо погледати како инсталирати Линук Убунту ВиртуалБок - Програм за стварање виртуелне машине на рачунару.
Садржај
Инсталирање Линук Убунту на виртуелној машини
Овај приступ инсталацији ће помоћи у погодном облику да тестира систем који вас занима, елиминишући низ сложених манипулација, укључујући и потребу за поновним постављањем главног ОС-а и партиционисања диска.
Корак 1: Припрема за инсталацију
- Прво, покрените ВиртуалБок. Кликните на дугме "Креирај" .
- Након тога отвара се мали прозор у којем ћете ручно уносити име виртуалне машине коју креирате. На падајућим листама наведите најповољније опције. Проверите да ли се ваш избор подудара са приказаним на слици. Ако је тако, онда сте учинили све како треба. Кликните на дугме Даље .
- Видите прозор испред себе у којем би требало да наведете колико РАМ-а сте спремни да доделите за потребе виртуелне машине. Вредност се може променити помоћу клизача или у прозору удесно. Зелена означава опсег вредности које су пожељније за одабир. Након манипулација кликните на "Нект" .
- Програм ће вас од вас тражити да одлучите о томе гдје ће бити смештен податак о новом оперативном систему. Препоручљиво је издвојити за ове 10 гигабајта. За такве оперативне системе као што је Линук, ово је више него довољно. Оставите избор подразумевано. Кликните на "Креирај" .
- Постоји избор између три врсте:
- ВДИ. Погодно за једноставне сврхе, када вам нису потребне неке глобалне задатке, али само желите да тестирате оперативни систем, идеалан је за кућну употребу.
- ВХД. Његове карактеристике могу се сматрати размјеном података са системом датотека, сигурношћу, опоравком и резервном копијом (ако је потребно), као и могућношћу претварања физичких дискова у виртуалне дискове.
- ВМДК. Има сличне могућности са другом врстом. Често се користи у професионалним активностима.
Направите свој избор или оставите подразумевану опцију. Кликните на "Даље" .
- Одлучите о формату за складиштење. Ако имате пуно слободног простора на тврдом диску вашег рачунара, слободно изаберите Динамиц , али сећајте се да ће вам бити тешко контролирати процес додјеле простора у будућности. Ако желите да знате тачно колико меморије имате на виртуелној машини и не желите да се овај индикатор мења, кликните на "Фиксни" . Кликните на дугме "Следеће" .
- Наведите назив и величину виртуелног хард диска. Можете оставити подразумевану вредност. Кликните на дугме Ново .
- Програму је потребно времена за креирање хард диска. Сачекајте док се процес не заврши.
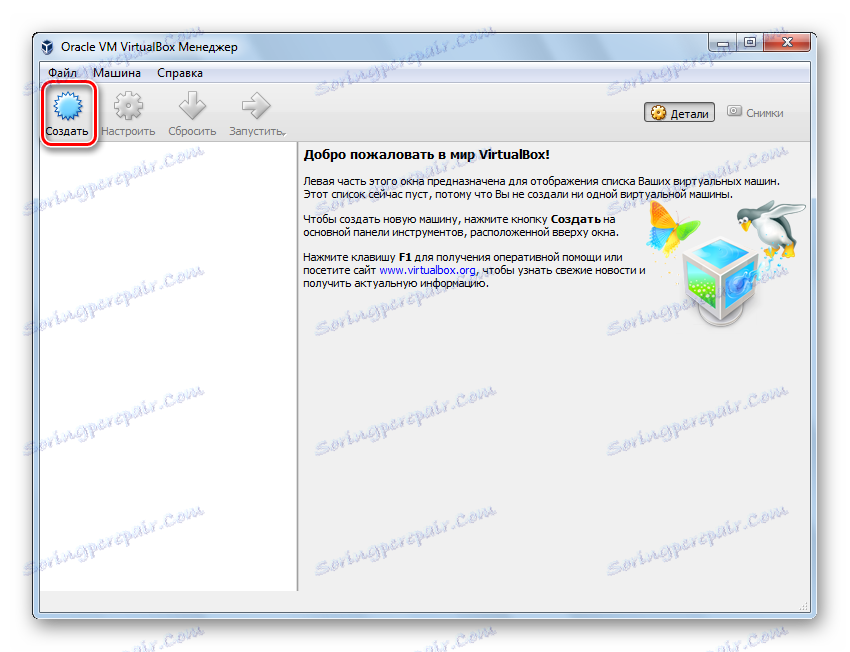
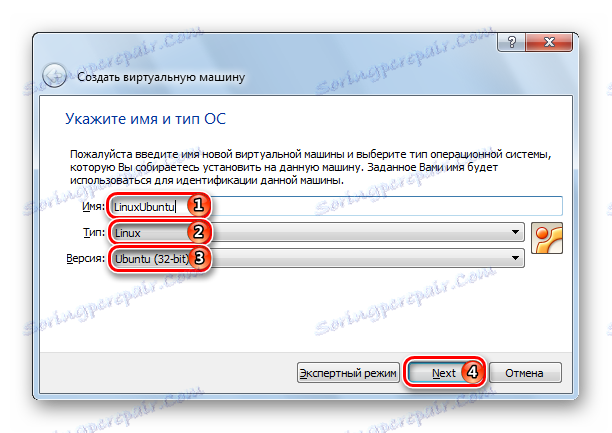
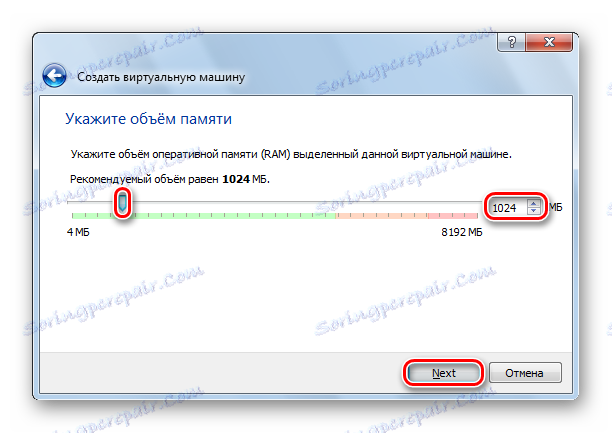
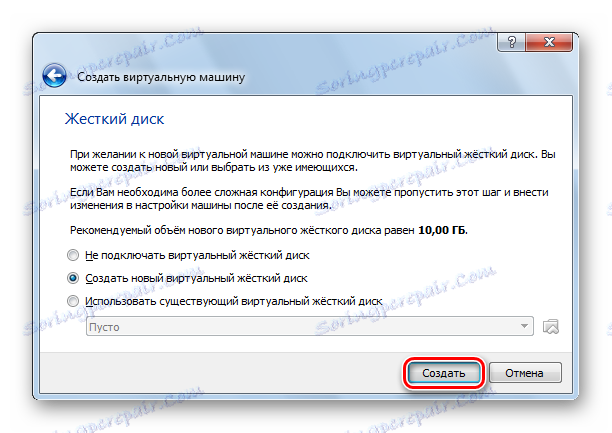
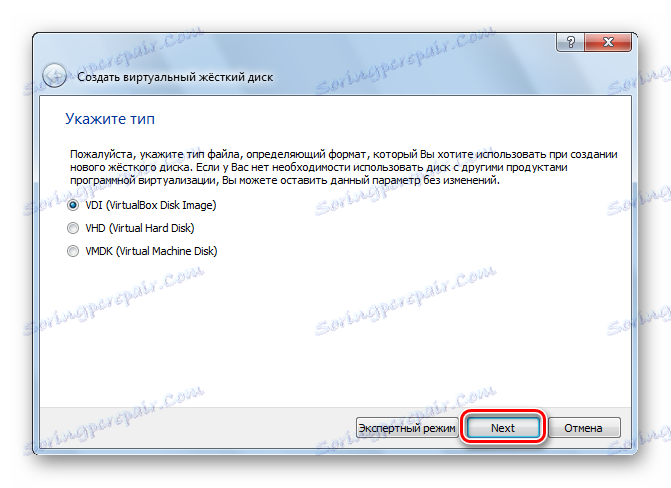
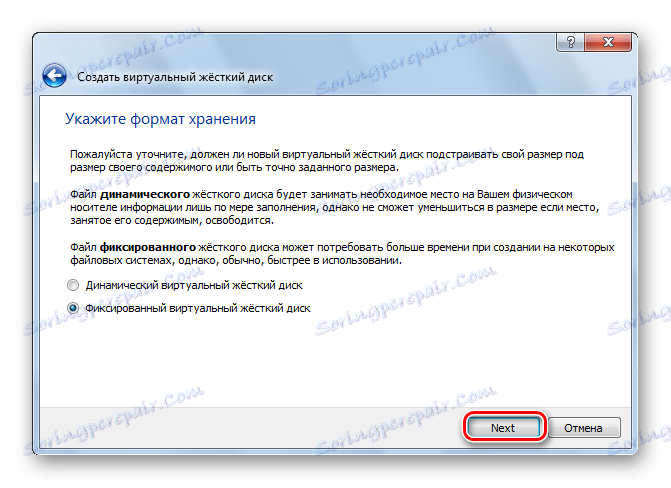
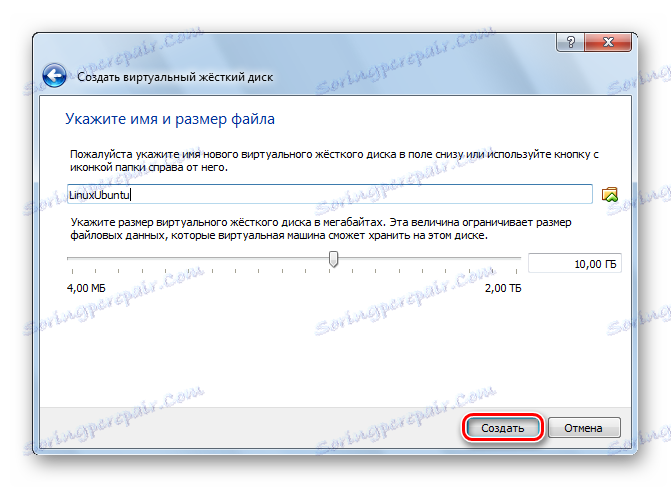
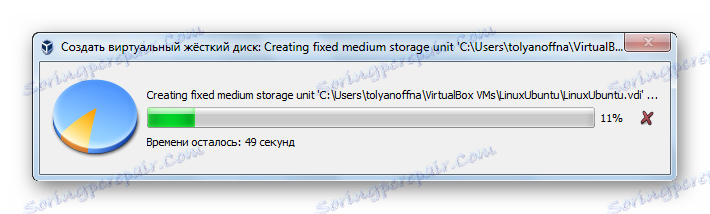
Корак 2: Радите са именом диска
- Прозор ће приказати информације о ономе што сте управо створили. Прочитајте податке приказане на екрану, морају се подударати са претходно унесеним подацима. Да бисте наставили, кликните на дугме "Покрени" .
- ВиртуалБок ће вас замолити да изаберете погон на којем се налази Убунту. Помоћу било ког од познатих емулатора, на примјер УлтраИСО , монтирајте слику.
- Да бисте поставили дистрибуцију у виртуелни диск, отворите је у УлтраИСО и кликните на дугме "Моунт" .
- У малом прозору који се отвори, кликните на "Моунт" .
- Отворите Мој рачунар и уверите се да је диск постављен. Запамтите, под којим словом се приказује.
- Изаберите слово диска и кликните на дугме Настави .
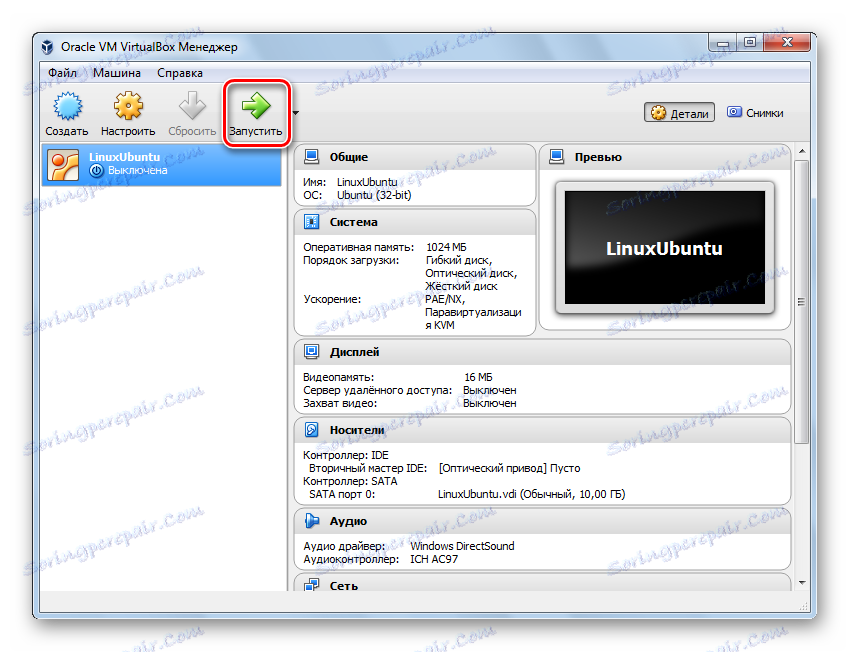
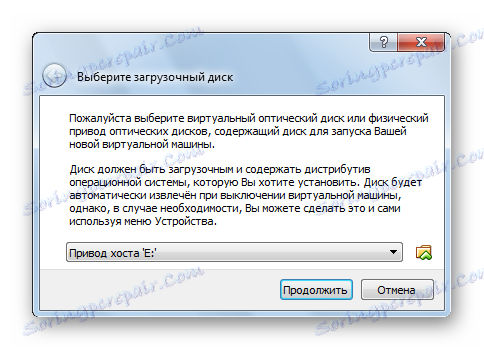
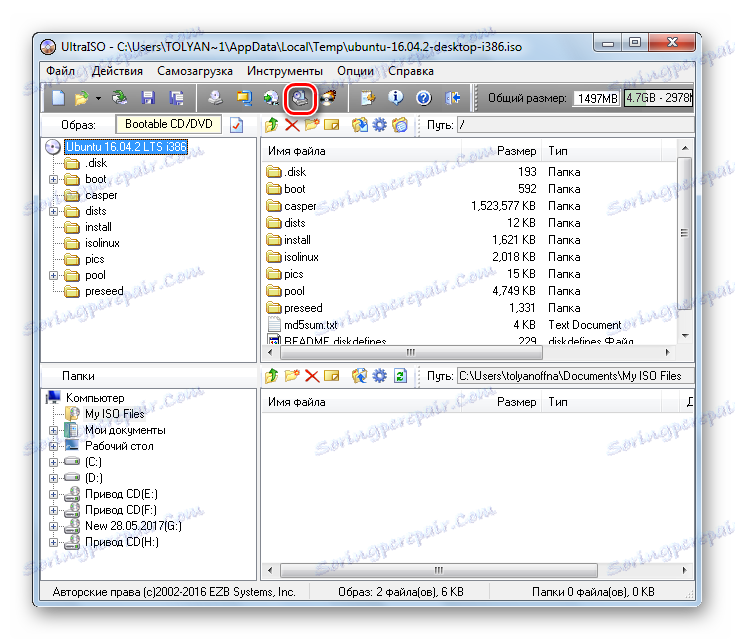
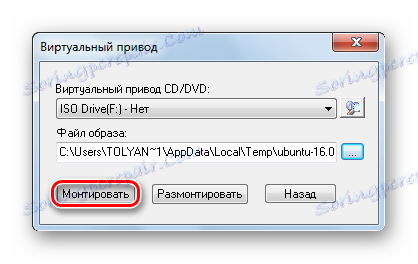
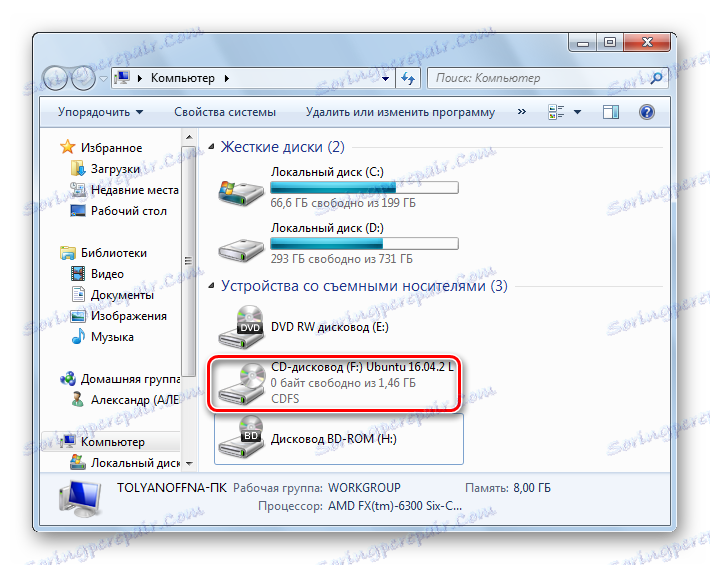
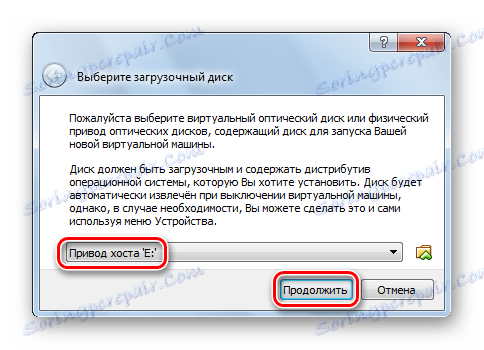
Корак 3: Инсталација
- Инсталатер Убунту ради. Сачекајте да се захтевани подаци учитају.
- Изаберите језик са листе на левој страни прозора. Кликните на Инсталл Убунту .
- Одредите да ли желите инсталирати исправке током инсталације или на медијима независних произвођача. Кликните на "Настави" .
- Пошто не постоје информације о новоотвореном виртуелном хард диску, изаберите прву ставку, кликните на "Настави" .
- Инсталатор за Линук вас упозорава на погрешне акције. Прочитајте информације које сте добили и слободно кликните на "Настави" .
- Наведите своје мјесто боравка и кликните на "Настави" . Стога, инсталатер ће утврдити у којој временски зони се налазите и можете исправно поставити време.
- Изаберите језик и распоред тастатуре. Наставите са инсталирањем.
- Попуните сва поља која видите на екрану. Изаберите да ли желите да унесете лозинку на улазу, или ће се унос аутоматски извршити. Кликните на дугме "Наставити" .
- Сачекајте док се инсталација не заврши. Може потрајати неколико минута. У процесу ће се на екрану појавити занимљиве и корисне информације о инсталираном оперативном систему. Можете га видети.
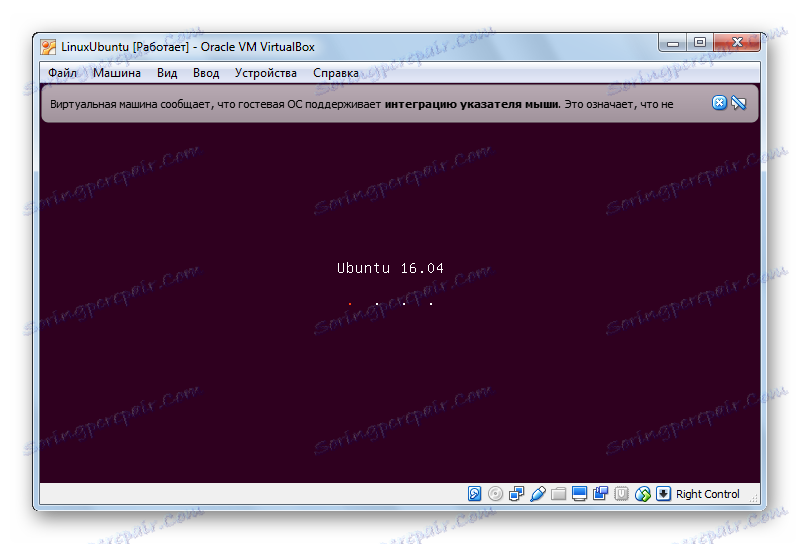
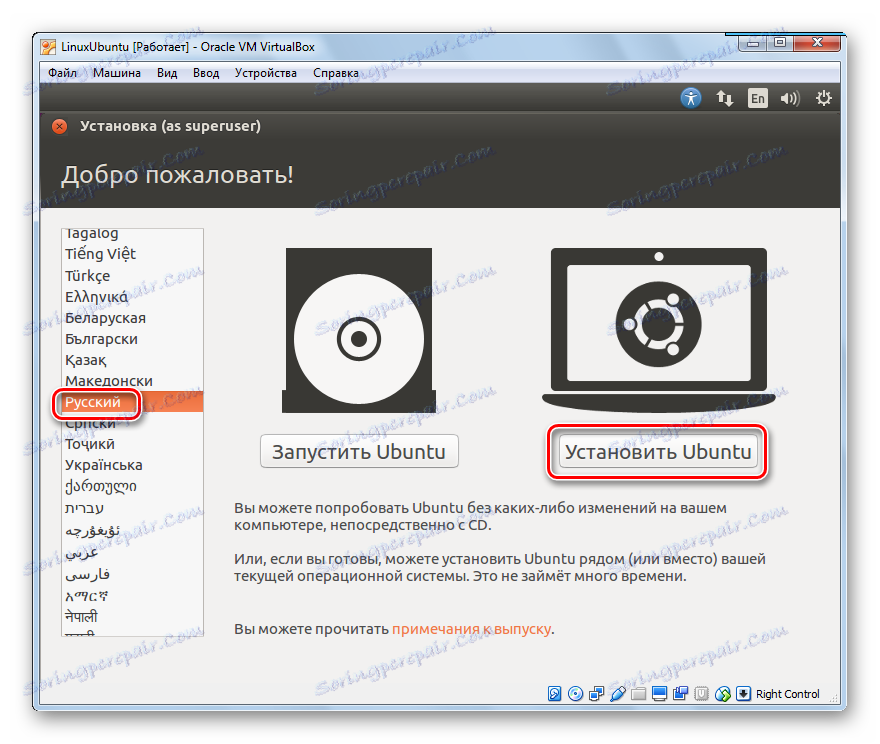
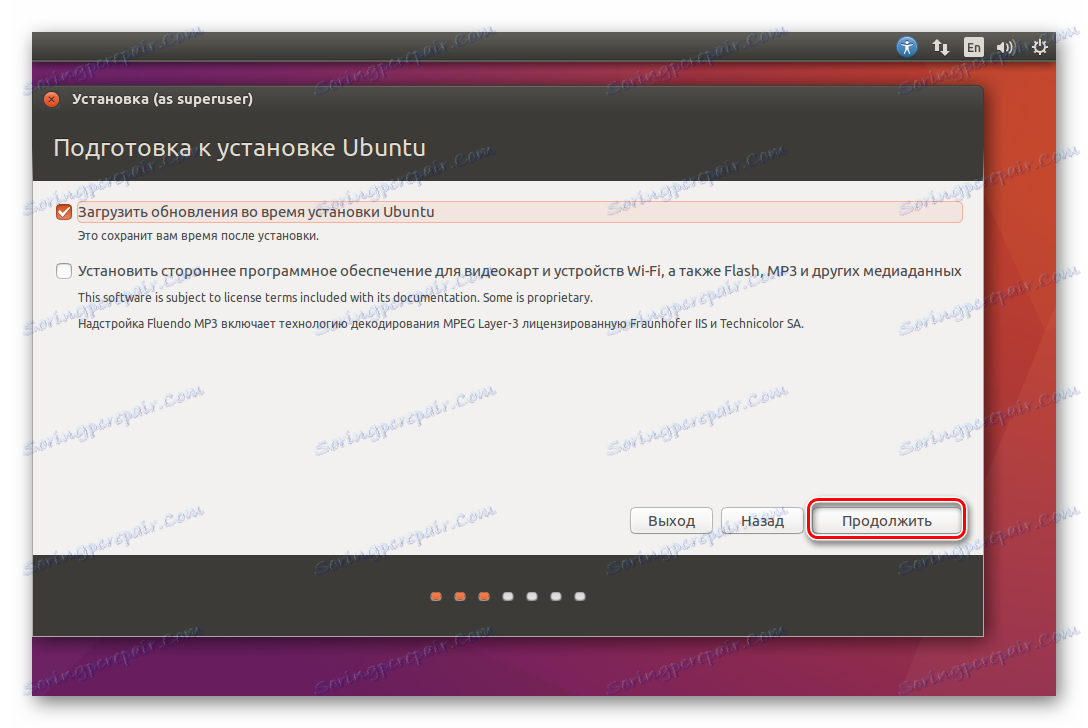
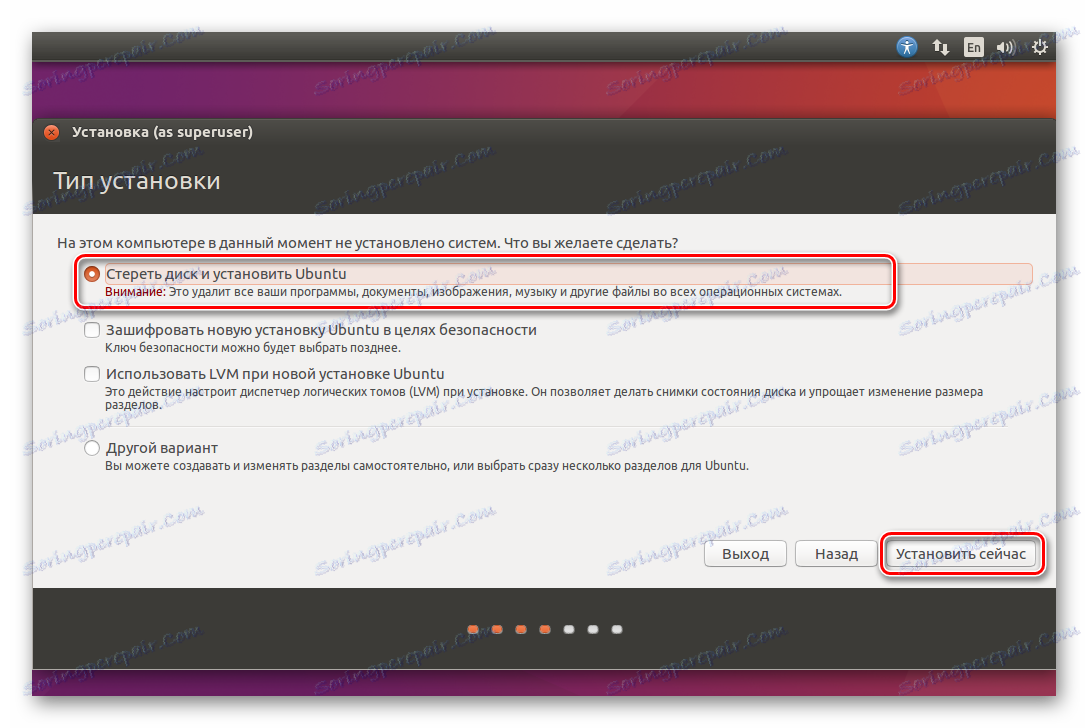
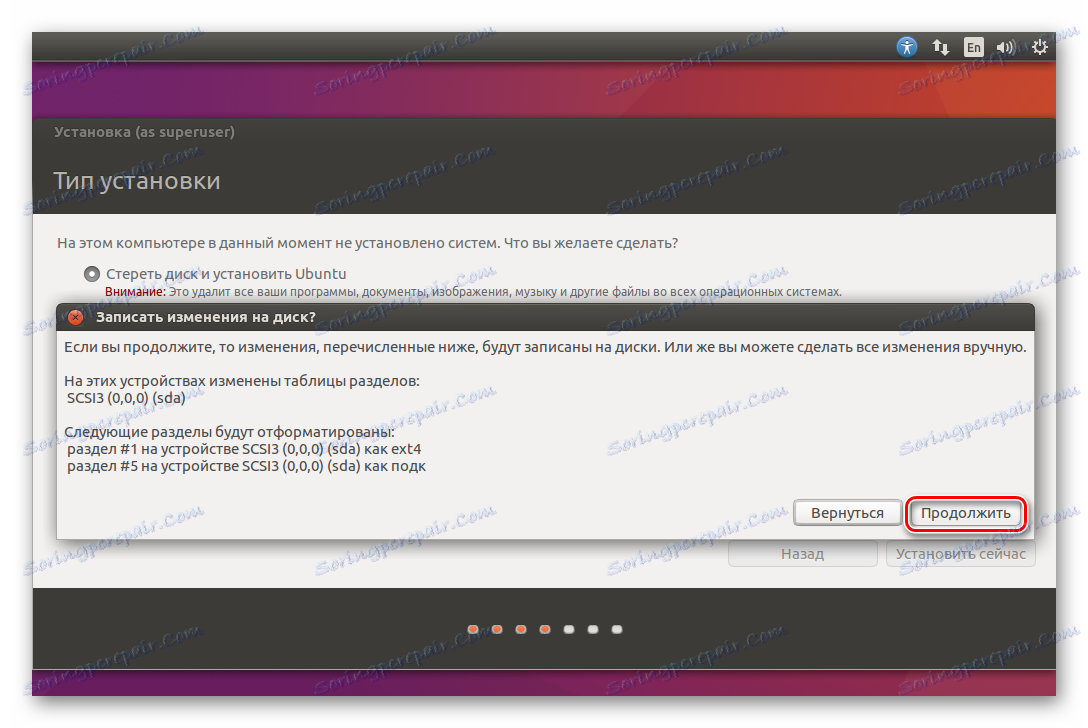
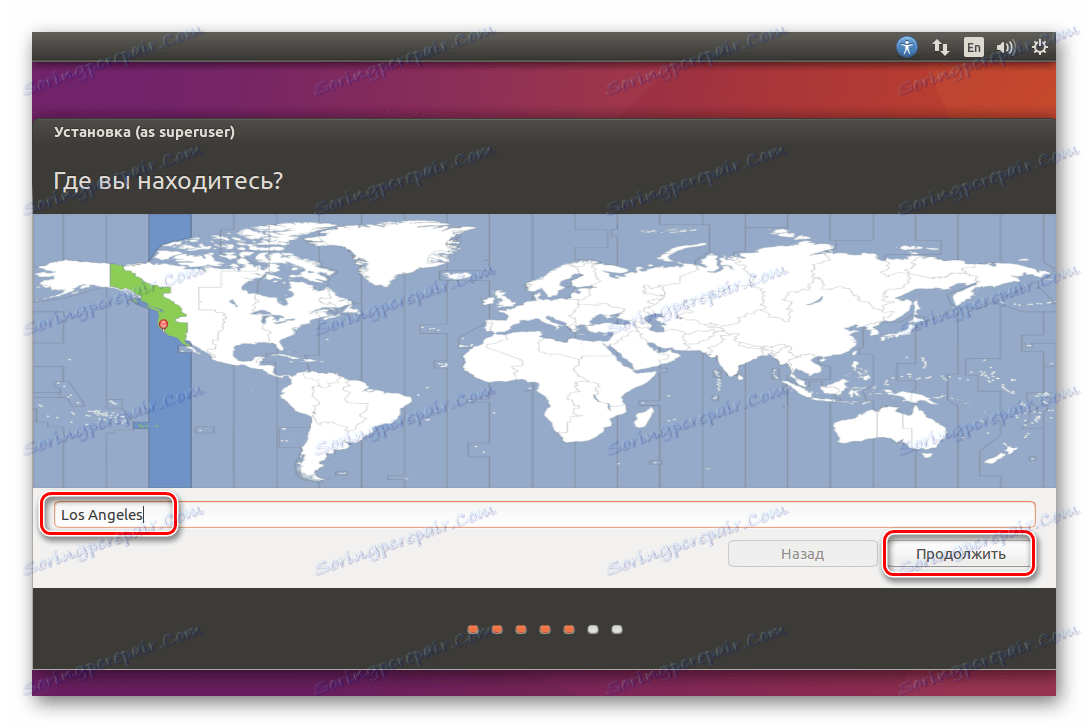
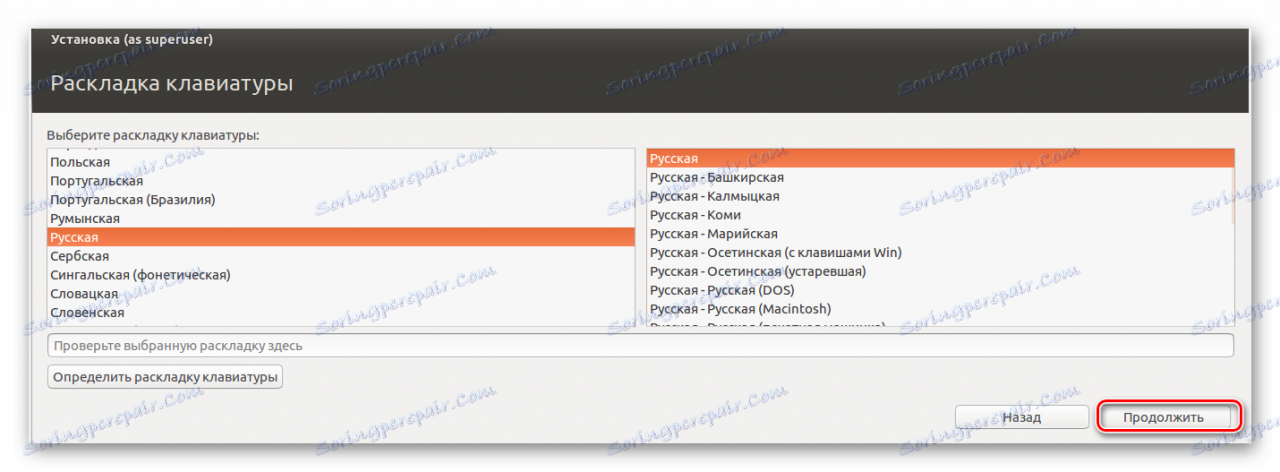
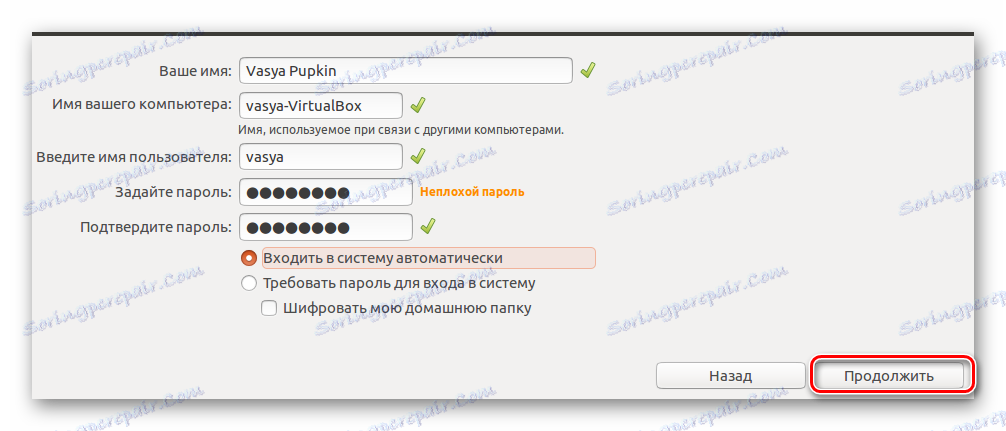
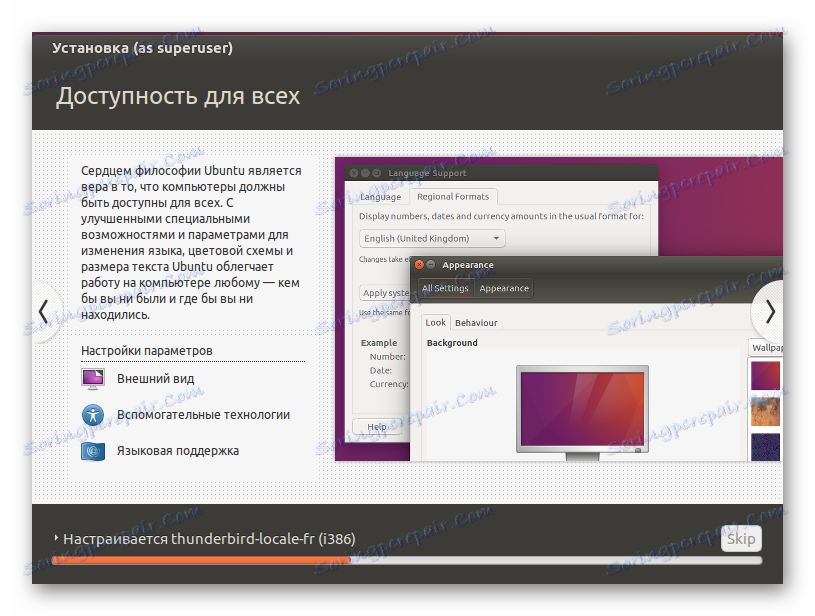
Корак 4: Упознајте се са оперативним системом
- Након што је инсталација завршена, поново покрените виртуелну машину.
- Након поновног покретања, Линук Убунту ће се учитати.
- Погледајте радну површину и функције оперативног система.
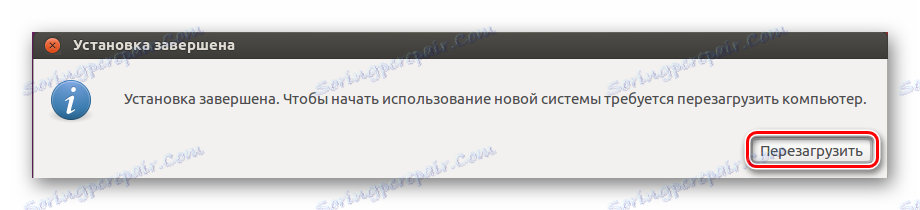
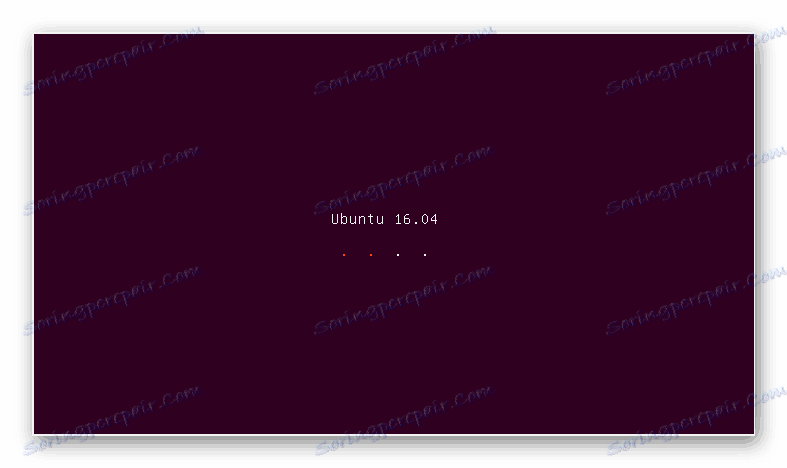
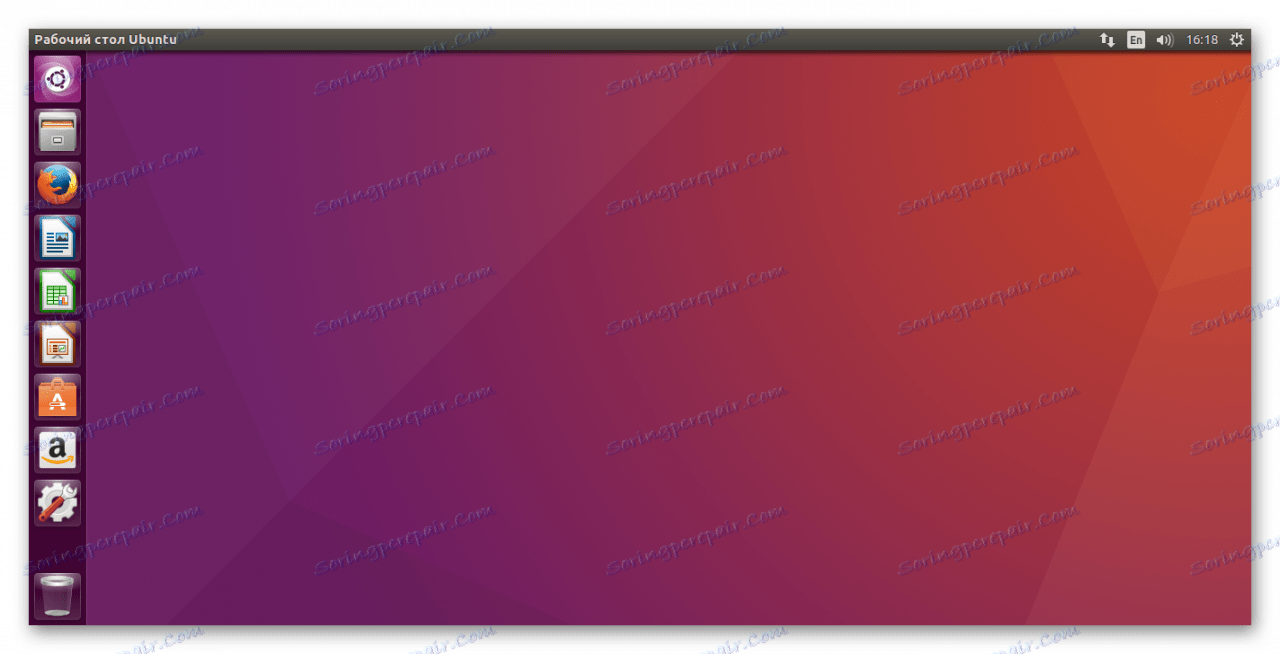
Заправо, инсталирање Убунту-а на виртуелној машини није тако тешко. За то не морате бити искусан корисник. Довољно је само пажљиво прочитати упутства током процеса инсталације, и све ће испасти!
