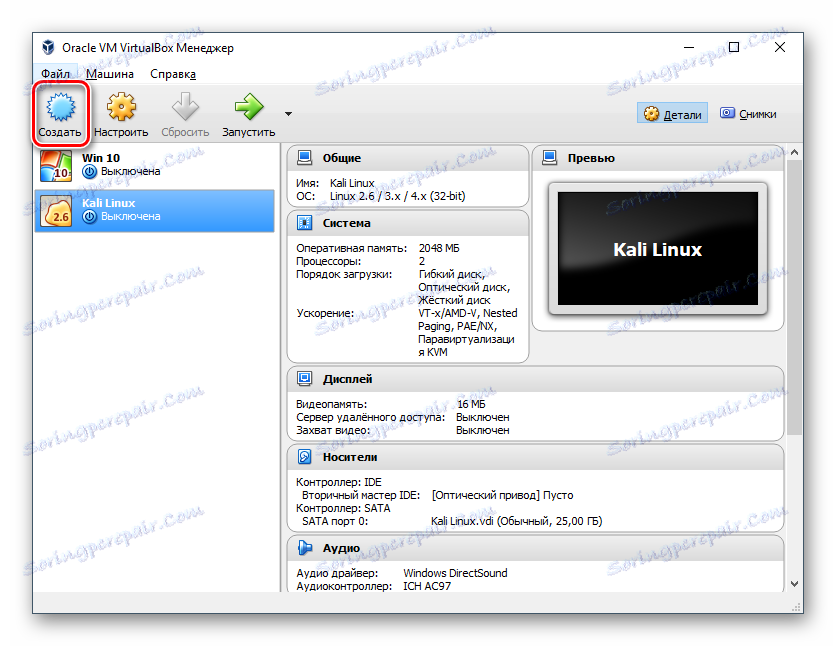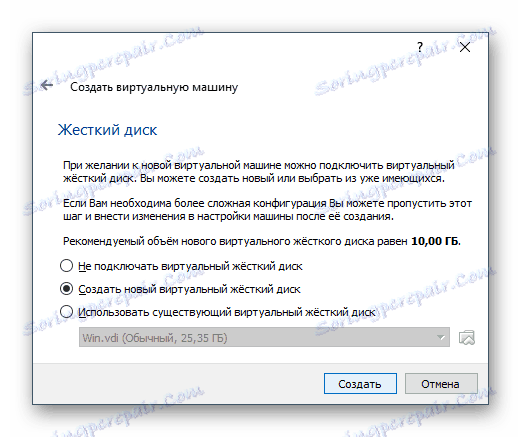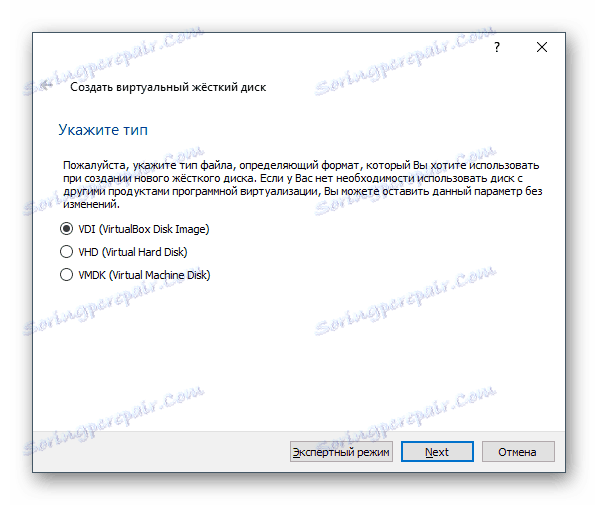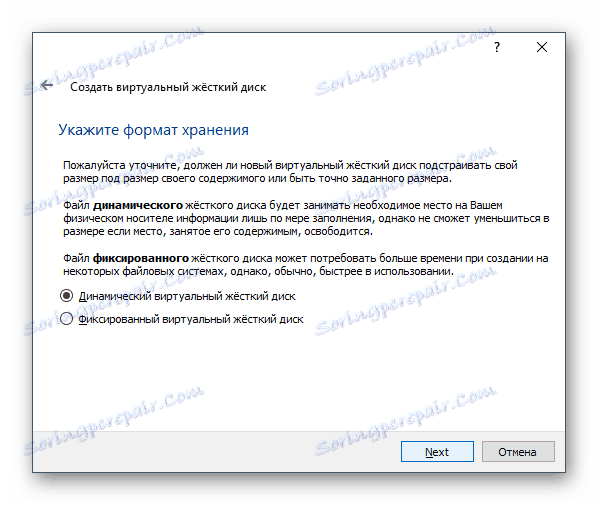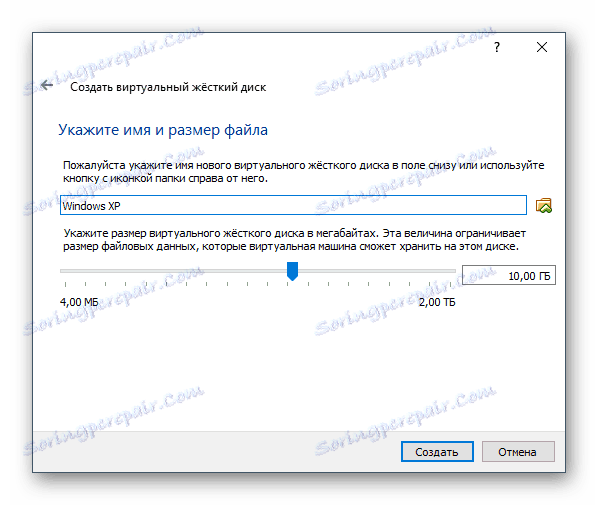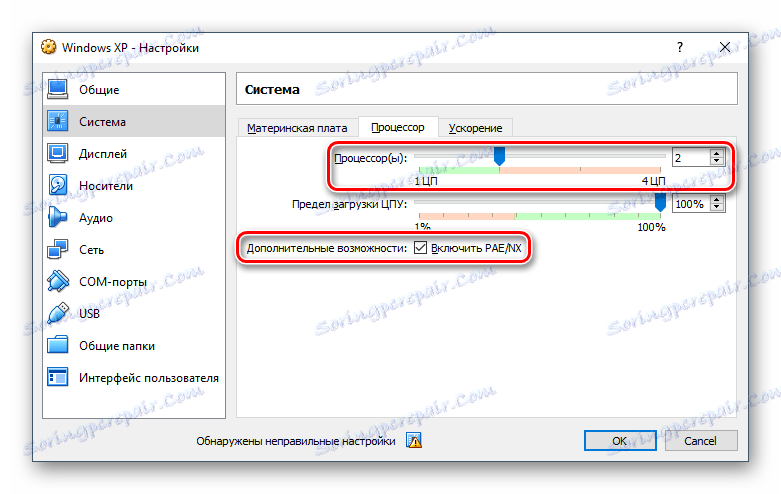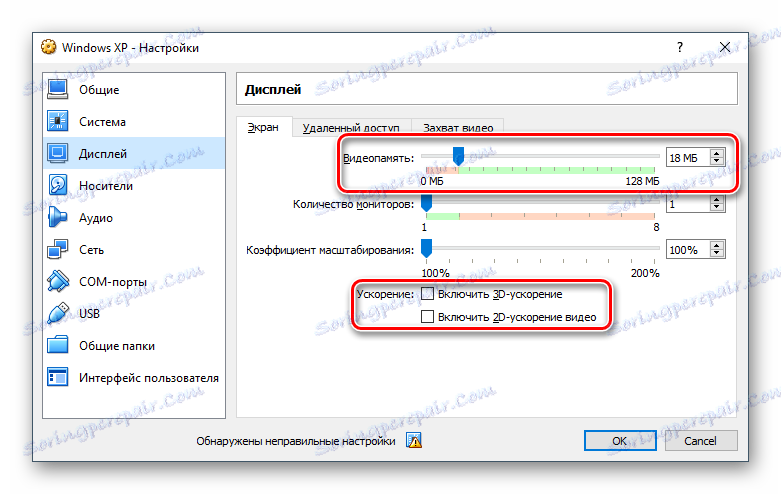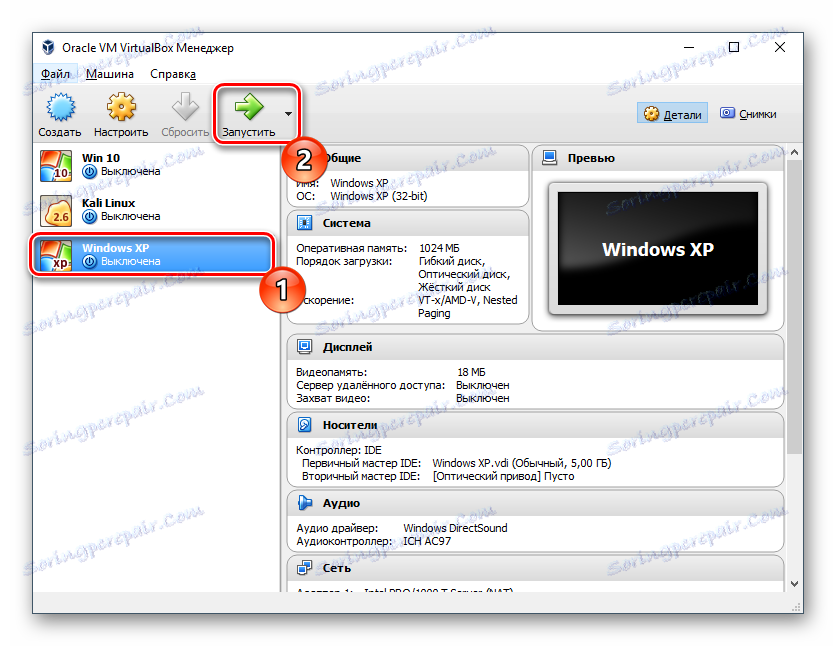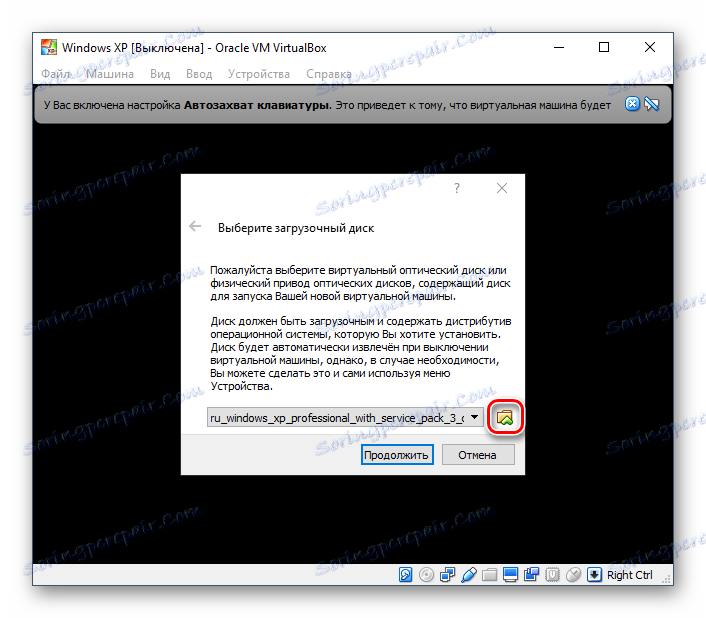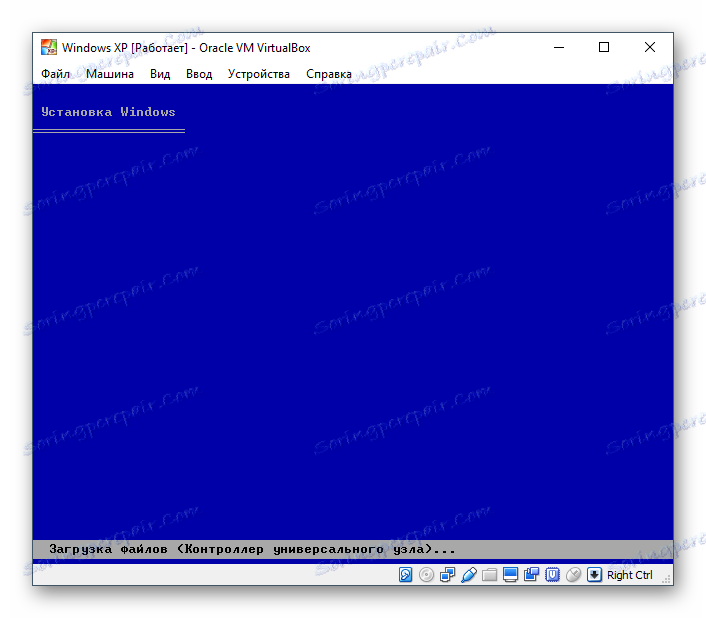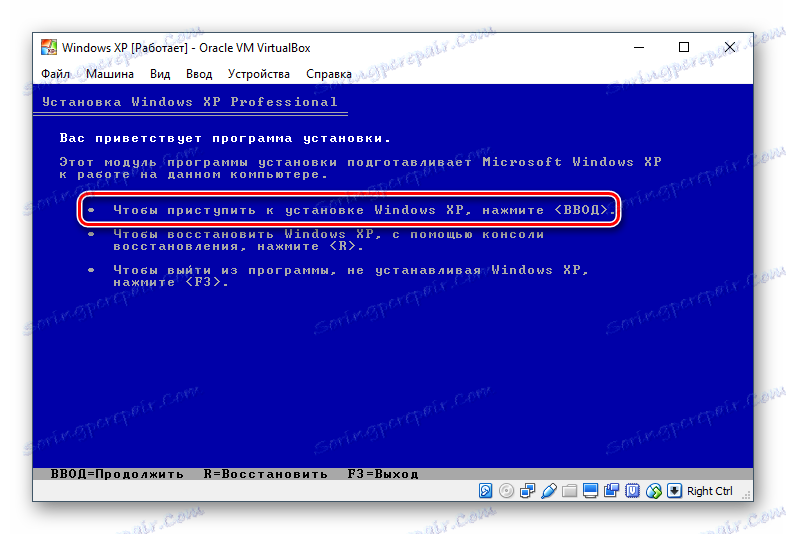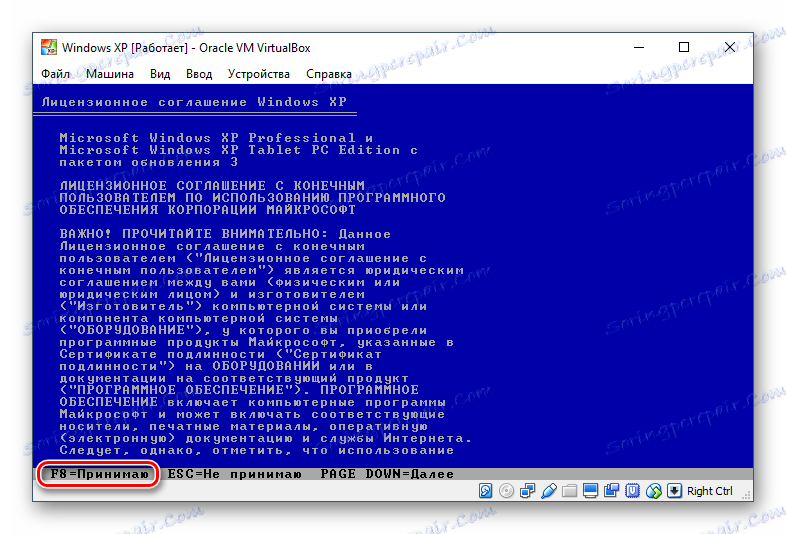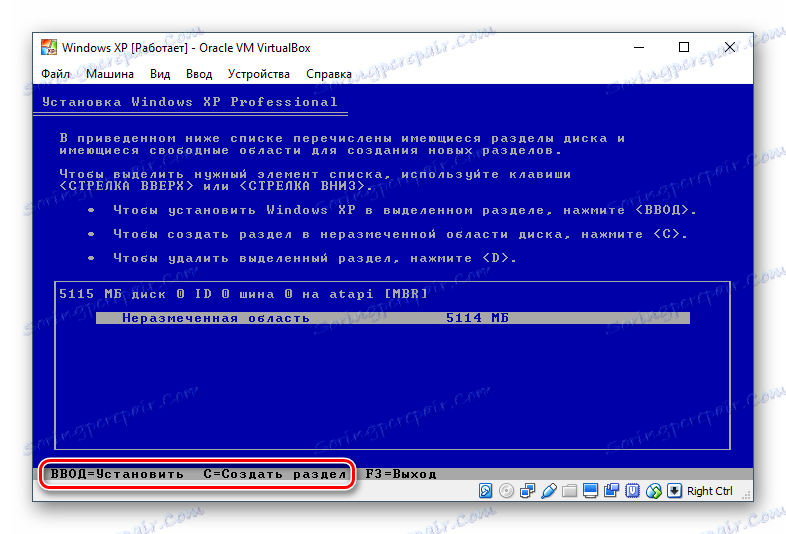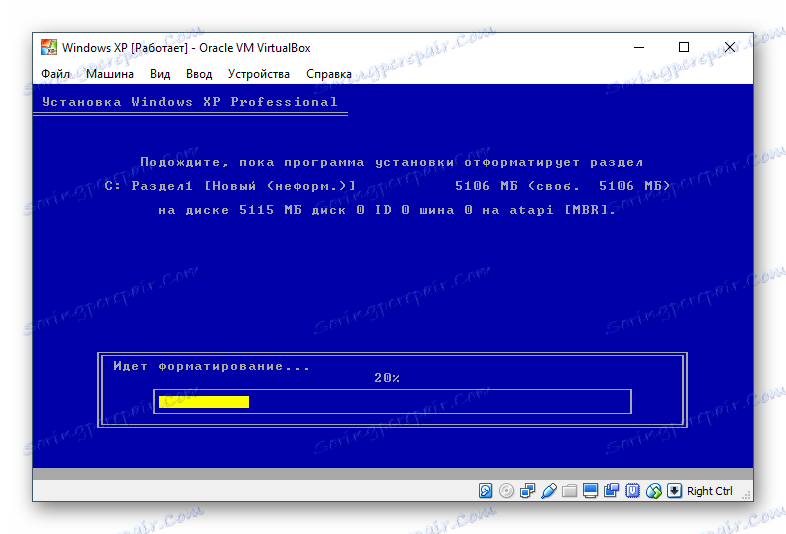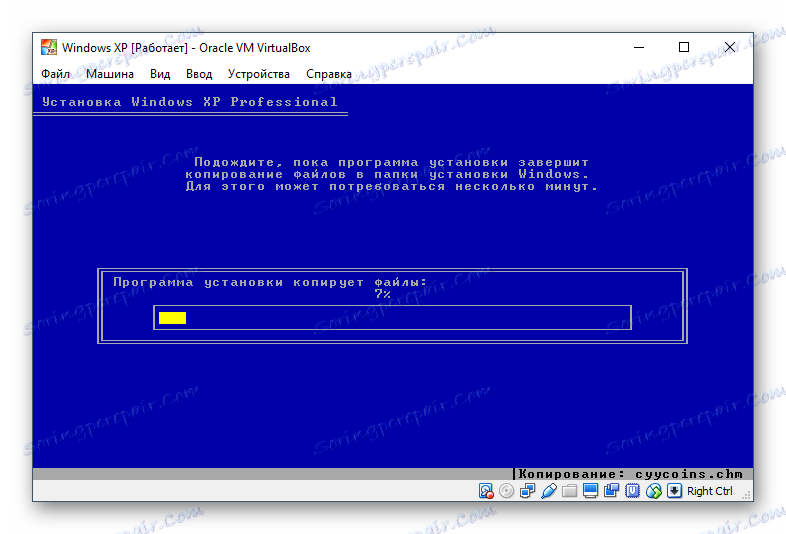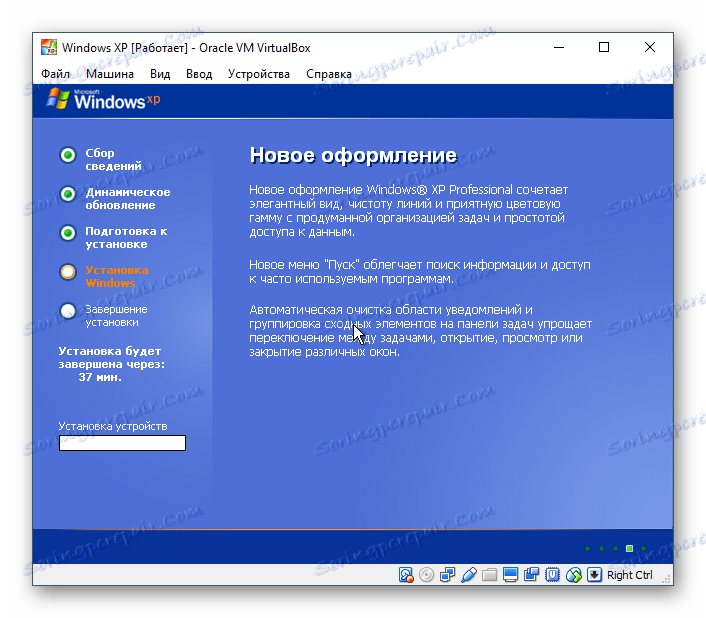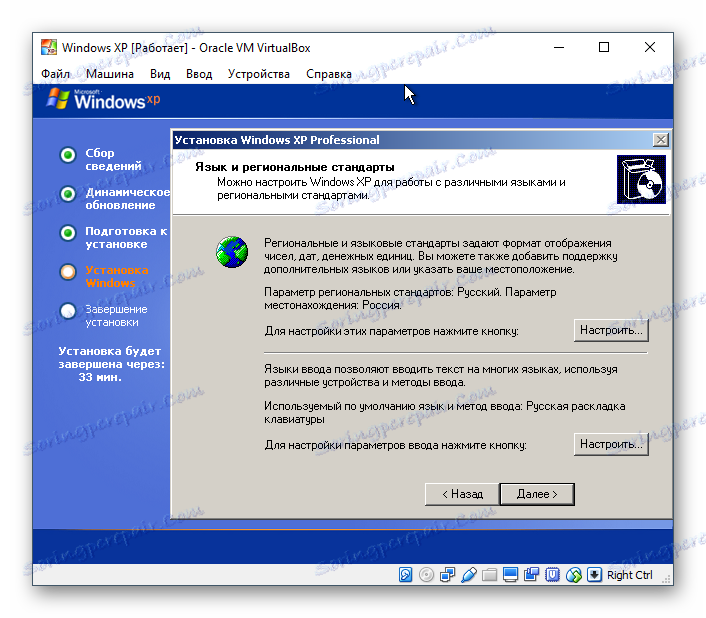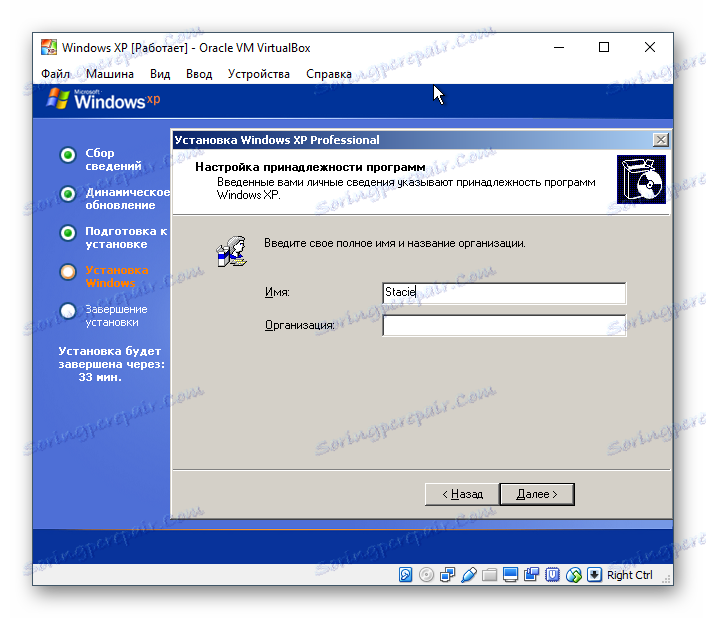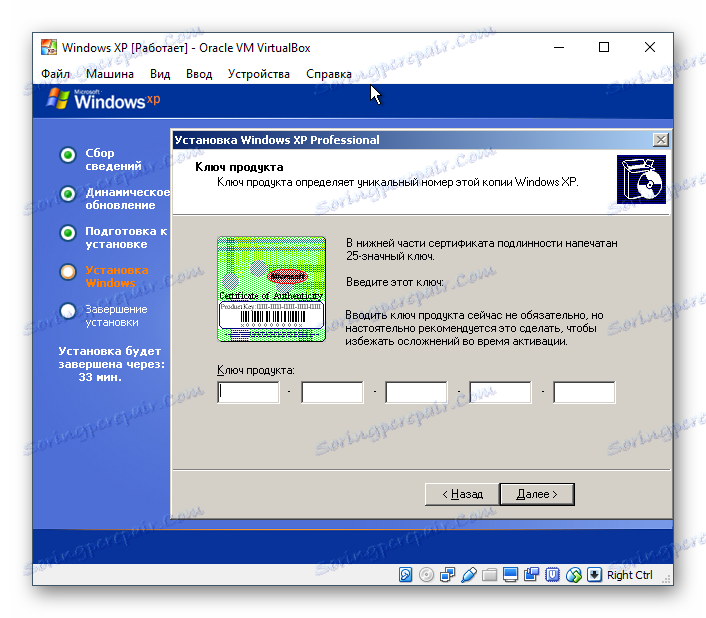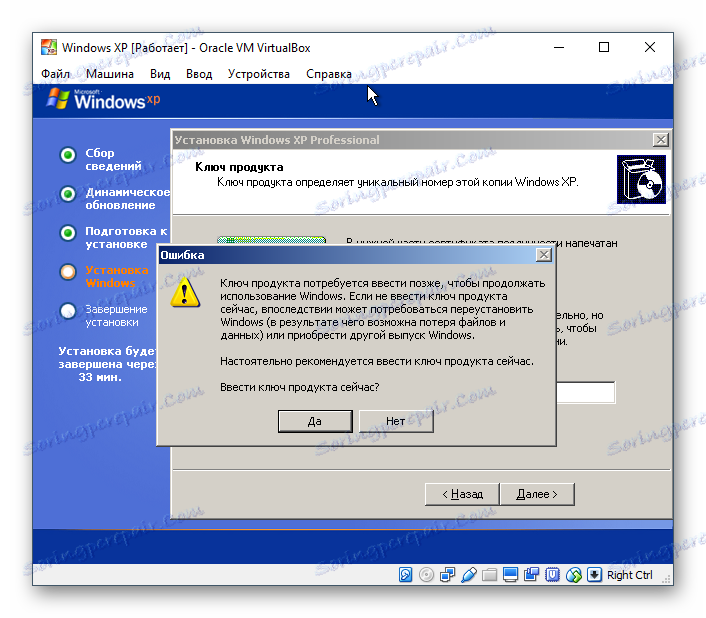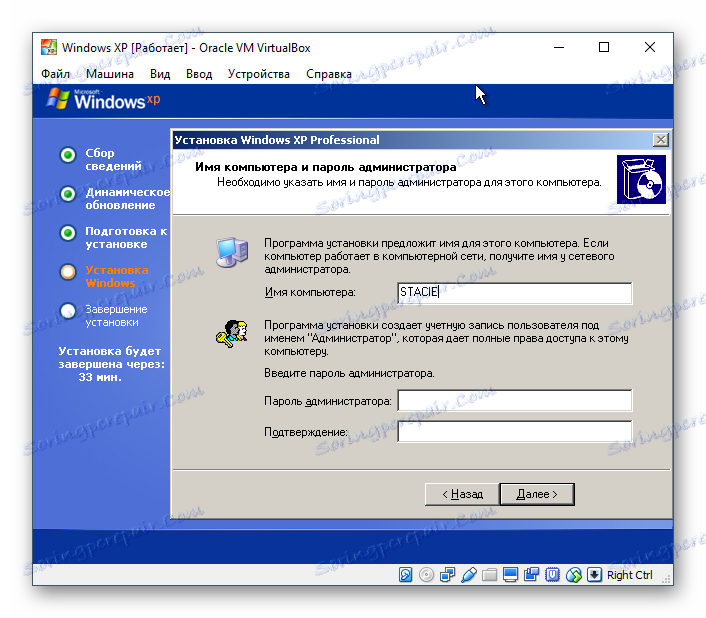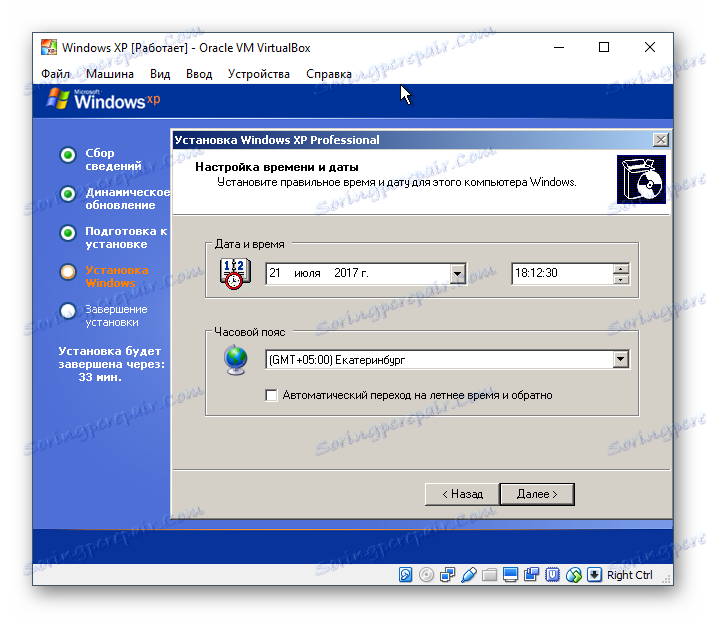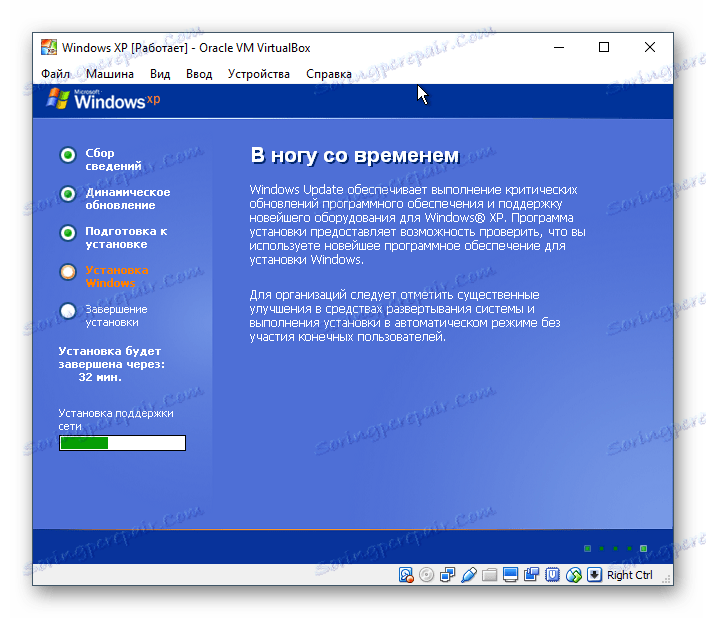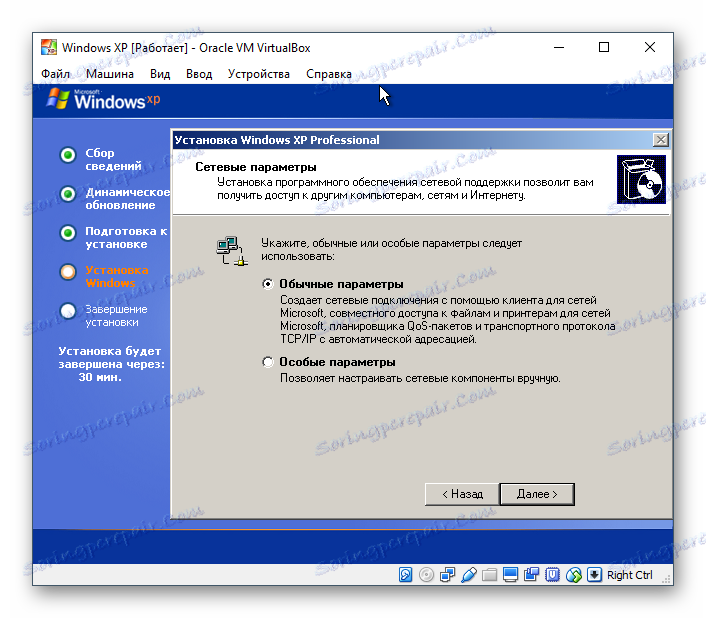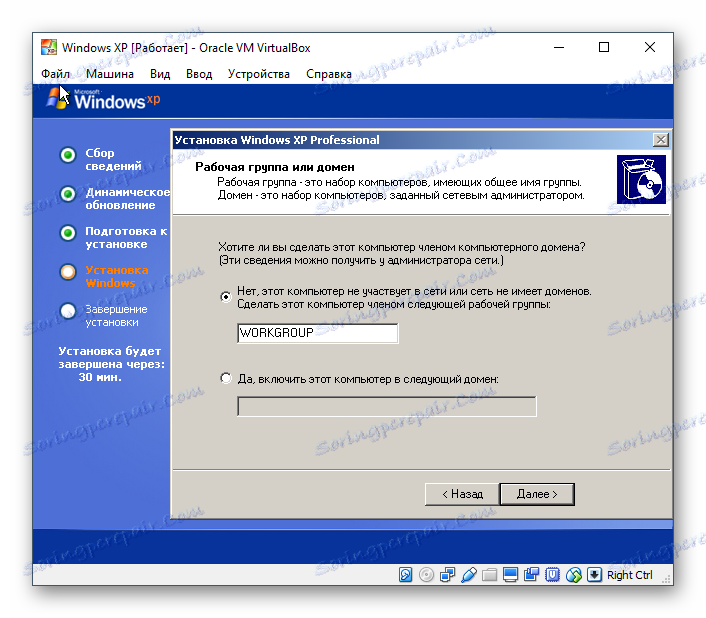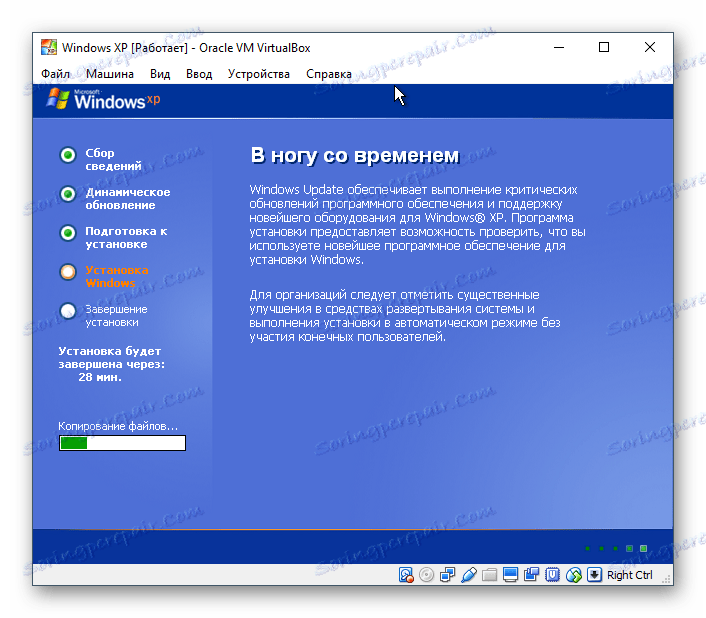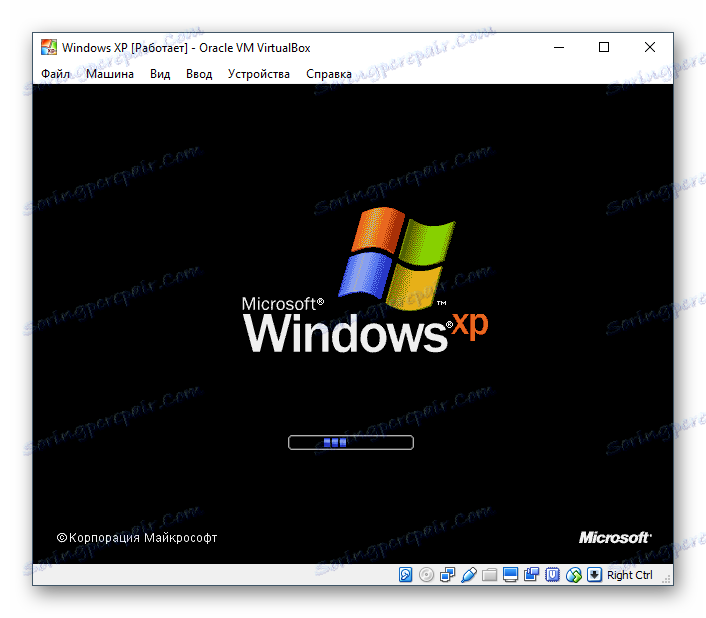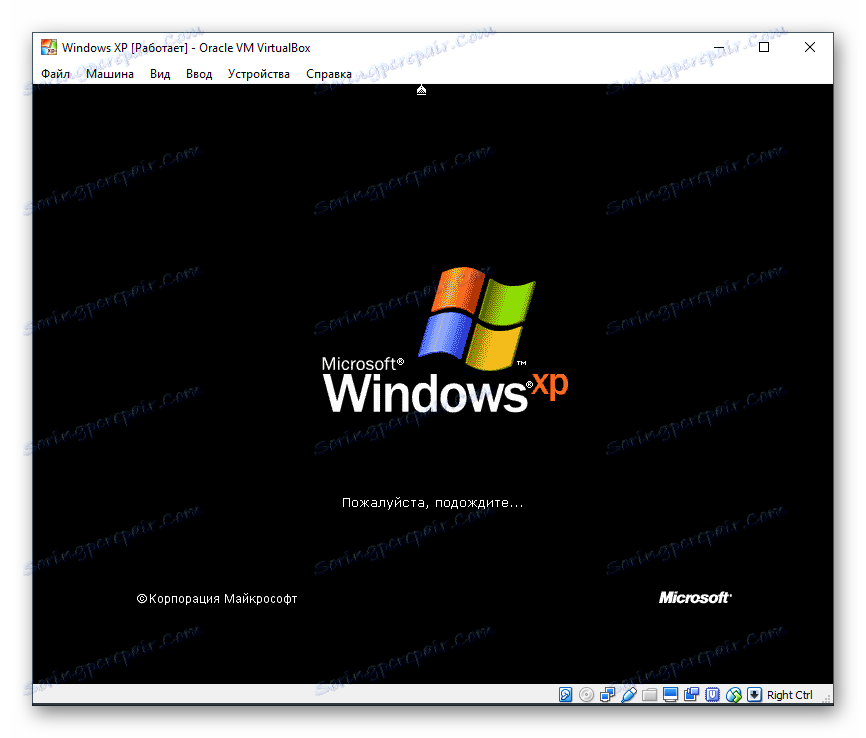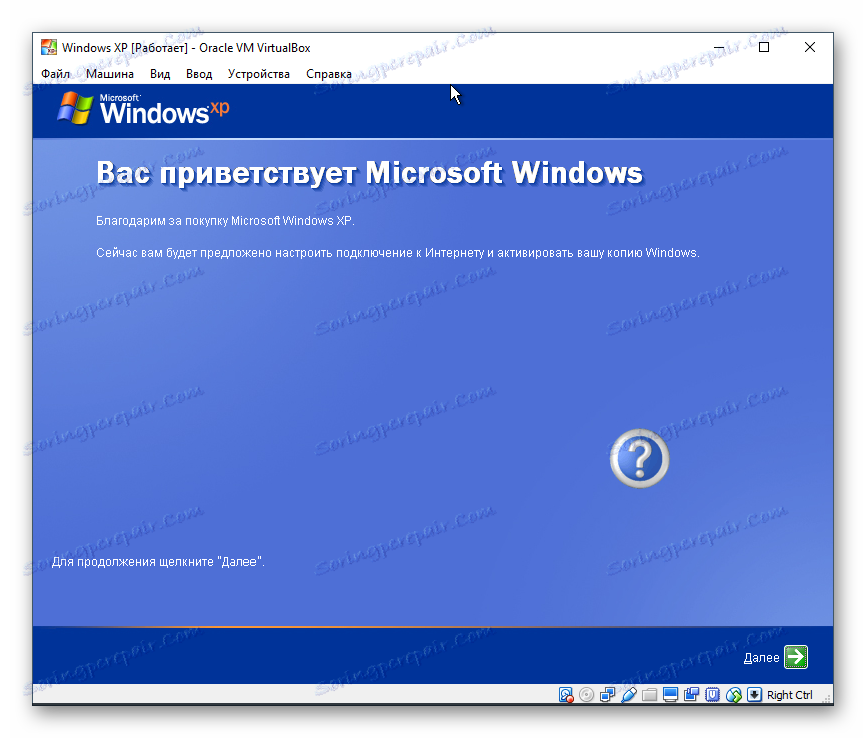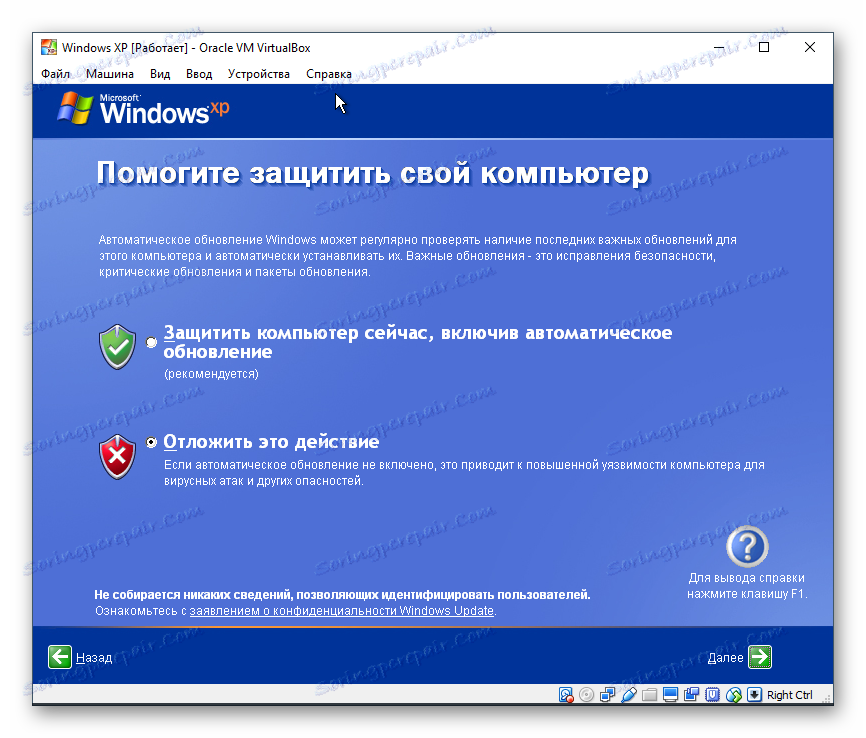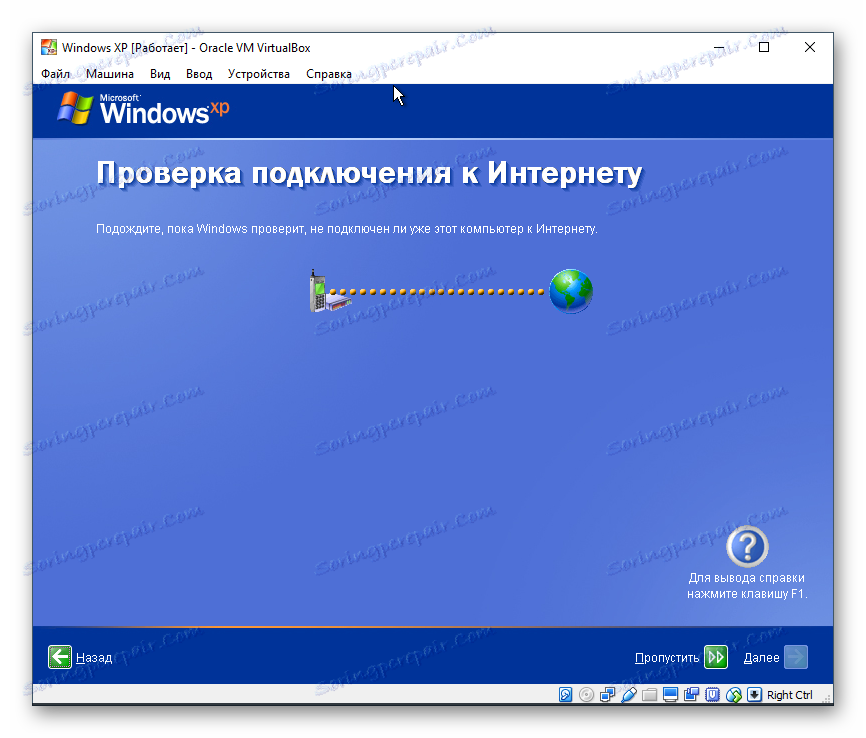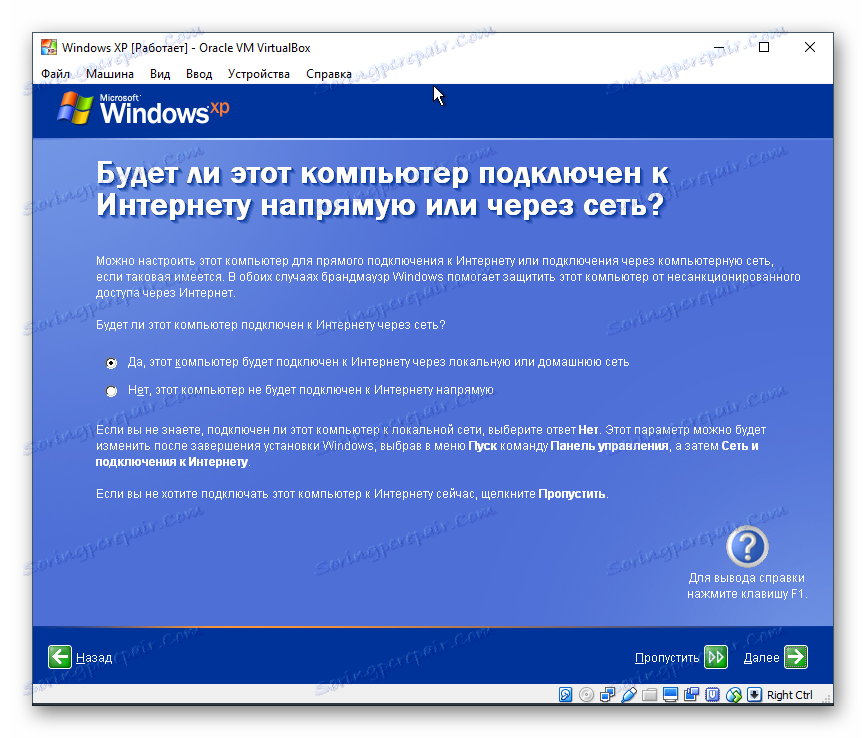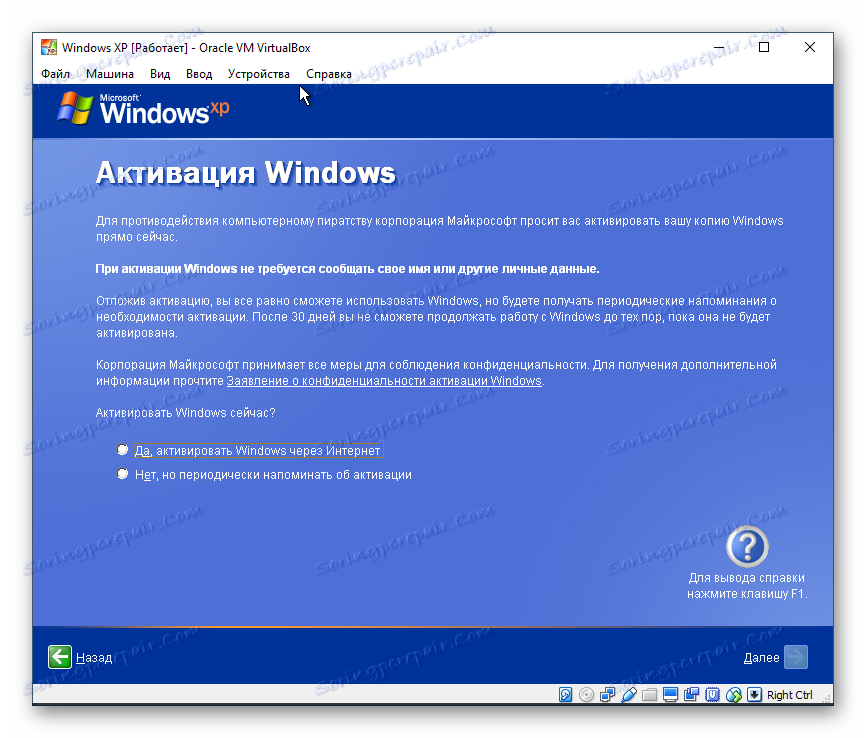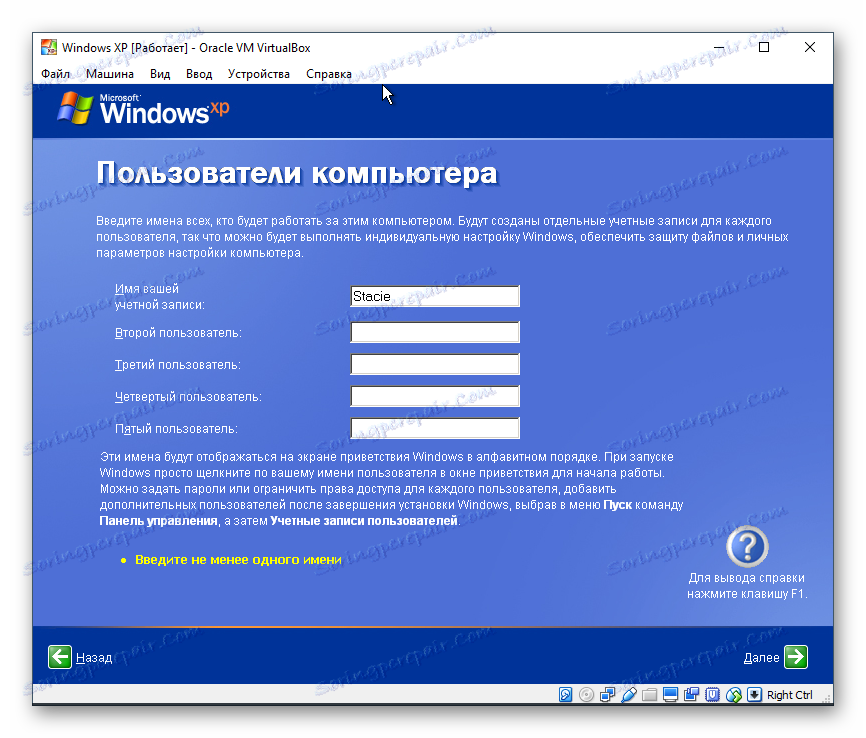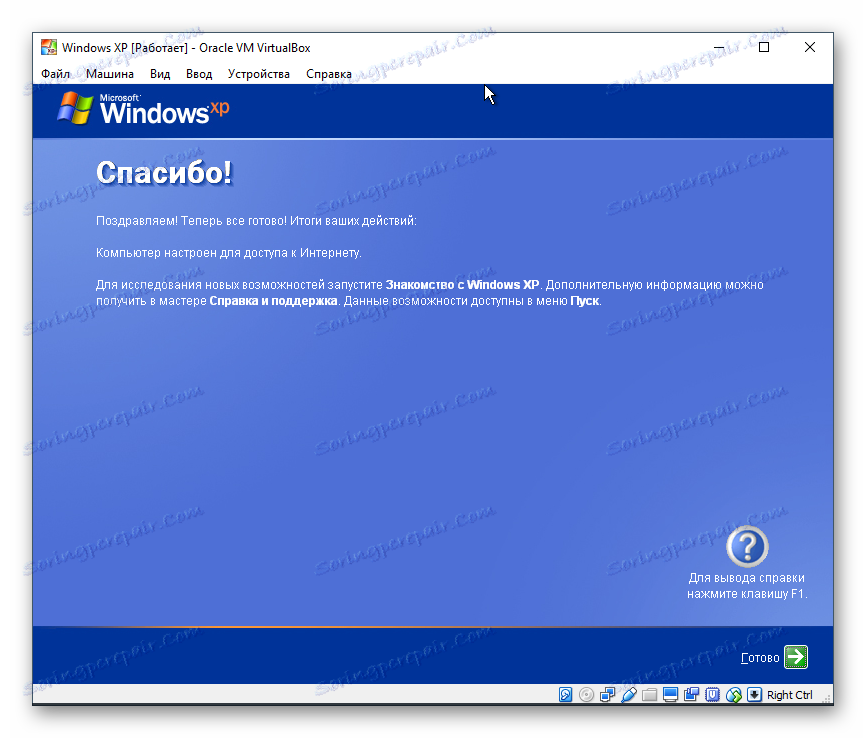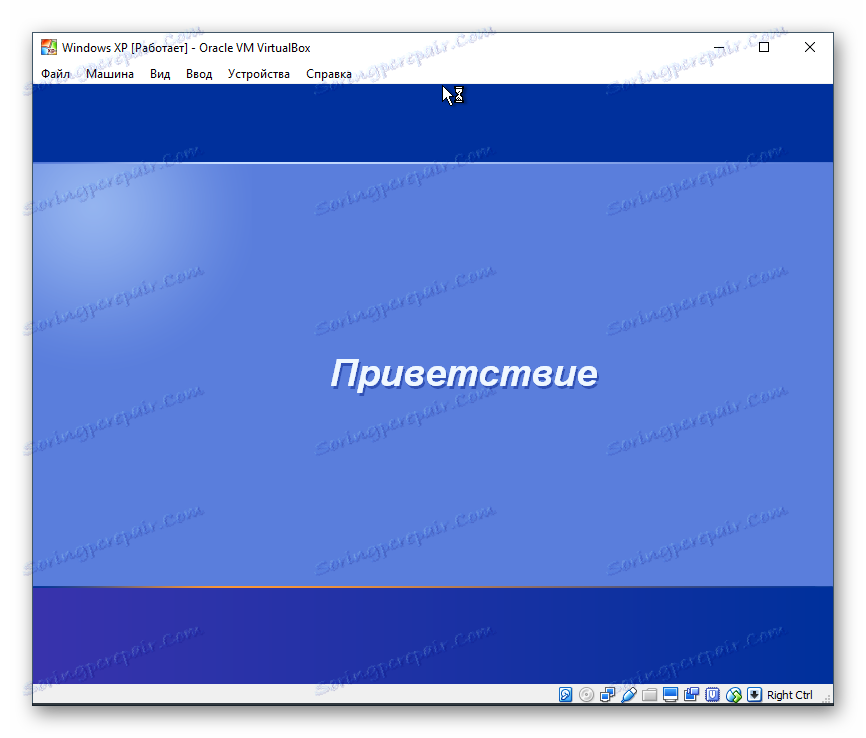Како инсталирати Виндовс КСП на ВиртуалБок
У овом чланку ћемо вам показати како да инсталирате Виндовс КСП као виртуални оперативни систем помоћу програма ВиртуалБок .
Прочитајте такође: Како користити ВиртуалБок
Садржај
Креирање виртуалне машине за Виндовс КСП
Прије инсталирања система, неопходно је направити виртуелну машину за то - Виндовс ће бити перципиран као пуноправни рачунар. За ову сврху је намењен програм ВиртуалБок.
- Покрените ВиртуалБок Манагер и кликните на "Цреате" .
![Креирање виртуалне машине у ВиртуалБок-у за Виндовс КСП]()
- У пољу "Име" унесите "Виндовс КСП" - остала поља ће бити попуњена аутоматски.
![Име и тип ОС-а за виртуелну машину у ВиртуалБок-у]()
- Изаберите колико РАМ-а желите да доделите за инсталирани оперативни систем. ВиртуалБок препоручује коришћење најмање 192 МБ РАМ-а, али ако је могуће, онда користите 512 или чак 1024 МБ. Дакле, систем неће кочити чак ни на високом нивоу загушења.
![Величина РАМ-а виртуелне машине у ВиртуалБок-у за Виндовс КСП]()
- Биће вам затражено да изаберете виртуелни диск који можете повезати са овом машином. Ово нам не треба, јер ћемо инсталирати Виндовс користећи ИСО слику. Према томе, поставка у овом прозору није неопходна за промену - остављамо све што јесте и кликните на "Креирај" .
![Креирање виртуалног ХДД-а за виртуелну машину у ВиртуалБок-у за Виндовс КСП]()
- Тип одабраног диска је ВДИ .
![Виртуелни ХДД тип за виртуелну машину у ВиртуалБок-у за Виндовс КСП]()
- Изаберите одговарајући формат за складиштење. Препоручује се коришћење "Динамиц" .
![Формат за складиштење на виртуалном ХДД-у за виртуелну машину у ВиртуалБок-у за Виндовс КСП]()
- Наведите број гигабајта које желите да доделите за стварање виртуелног хард диска. ВиртуалБок препоручује додјелу 10 ГБ , али можете одабрати другу вриједност.
![Виртуелна величина ХДД-а за виртуалну машину у ВиртуалБок-у за Виндовс КСП]()
Ако сте у претходном кораку изабрали опцију "динамиц", онда ће Виндовс КСП на почетку заузимати само инсталациони волумен (не више од 1,5 ГБ) на хард диску, а затим, док радите унутар овог оперативног система, виртуелни диск ће се моћи проширити на максимално 10 ГБ .
Са "фиксним" форматом, 10 ГБ ће се одмах преузети на физичком ХДД-у.
Када креирате виртуелни ХДД, ова фаза је завршена, а можете наставити да конфигуришете ВМ.
Конфигурисање виртуелне машине за Виндовс КСП
Пре инсталирања Виндовс-а можете извршити још неколико подешавања како бисте побољшали перформансе. Ово је необавезна процедура, тако да је можете прескочити.
- На левој страни ВиртуалБок Манагер-а видећете виртуелну машину креирану за Виндовс КСП. Кликните на њега са десним дугметом миша и изаберите "Цонфигуре" .
![Конфигурирање виртуелне машине у ВиртуалБоку за Виндовс КСП]()
- Пребаците на картицу "Систем" и повећајте параметар "Процесор (и)" од 1 до 2. Да бисте побољшали своје перформансе, користите ПАЕ / НКС режим, ставите квачицу испред њега.
![Конфигурисање процесора за виртуелну машину у ВиртуалБок-у за Виндовс КСП]()
- На картици "Прикажи" можете мало повећати количину видео меморије, али немојте претеривати - за прилично стар Виндовс КСП ће бити доста мало повећање.
![Конфигурисање дисплеја за виртуелну машину у ВиртуалБок-у за Виндовс КСП]()
Такође, можете означити опцију "Аццелератион" , укључујући 3Д и 2Д .
- Ако желите, можете конфигурирати и друге параметре.
Након конфигурисања ВМ-а, можете започети инсталацију оперативног система.
Инсталирање Виндовс КСП-а на ВиртуалБок-у
- На левој страни ВиртуалБок Манагер изаберите креирану виртуелну машину и кликните на дугме "Покрени" .
![Покретање виртуалне машине у ВиртуалБок-у за Виндовс КСП]()
- Од вас ће бити затражено да изаберете почетни диск који желите покренути. Кликните на дугме са фолдером и одаберите локацију на којој се налази датотека са сликом оперативног система.
![Пут до Виндовс КСП слике у ВиртуалБок-у]()
- Стартује инсталацијски услужни програм за Виндовс КСП. Аутоматски ће обавити своје прве акције, а ви ћете морати мало чекати.
![Започните инсталацију Виндовс КСП-а у ВиртуалБок-у]()
- Програм инсталације ће вас поздравити и затражити од вас да наставите са инсталацијом притиском на тастер "Ентер" . Овде и испод овог кључа ће бити тастер Ентер .
![Потврђујући инсталацију Виндовс КСП-а у ВиртуалБок-у]()
- Отвориће се уговор о лиценцирању, а ако се слажете с тим, притисните тастер Ф8 да прихватите његове услове.
![Прихватање лиценце за Виндовс КСП лиценцу у ВиртуалБоку]()
- Инсталатер ће вас замолити да изаберете погон у којем ће се инсталирати систем. ВиртуалБок је већ креирао виртуелни хард диск са јачином коју сте изабрали у кораку 7 приликом стварања виртуелне машине. Зато притисните Ентер .
![Креирајте нову партицију за инсталирање Виндовс КСП-а у ВиртуалБок-у]()
- Ово подручје још није обележено, тако да ће га инсталатор тражити да га форматира. Изаберите једну од четири доступне опције. Препоручујемо одабир опције "Форматирај партицију у НТФС систему" .
![Форматирање нове партиције за инсталирање Виндовс КСП-а у ВиртуалБок-у]()
- Сачекајте да се партиција форматира.
![Процес форматирања Виндовс КСП-а у ВиртуалБок-у]()
- Инсталацијски програм ће аутоматски копирати неке датотеке у аутоматском режиму.
![Инсталирање Виндовс КСП-а у ВиртуалБок-у]()
- Отвориће се прозор са непосредном инсталацијом Виндовса, а инсталација уређаја ће одмах почети, сачекајте.
![Нови дизајн Виндовс КСП инсталатера у ВиртуалБоку]()
- Проверите да ли су тачан изглед језика и распоред тастатуре који је изабрао инсталатер.
![Подешавање локације и распореда за Виндовс КСП у ВиртуалБоку]()
- Унесите корисничко име, не морате уносити име организације.
![Унесите име за Виндовс КСП у ВиртуалБок]()
- Унесите кључ активације, ако га има. Касније можете активирати Виндовс.
![Активирање копије Виндовс КСП-а у ВиртуалБок-у]()
- Ако желите да одложите активацију, изаберите "Не" у прозору за потврду.
![Неуспешно активирање Виндовс КСП-а у ВиртуалБок-у]()
- Наведите име рачунара. Можете поставити лозинку за налог "Администратор" . Ако то није неопходно - прескочите лозинку.
![Унесите Виндовс КСП рачунарско име у ВиртуалБок]()
- Проверите датум и време, ако је потребно, промените ове информације. Одредите своју временску зону тако што ћете изабрати град са листе. Становници Русије могу уклонити крпу са тачке "Аутоматски прелазак на летње рачунање времена и назад" .
![Да бисте подесили датум и временску зону Виндовс КСП у ВиртуалБоку]()
- Аутоматска инсталација оперативног система ће се наставити.
![Виндовс КСП мрежне инсталације у ВиртуалБоку]()
- Инсталатер ће вас упитати да конфигуришете мрежна подешавања. За нормалан приступ Интернету, изаберите "Нормал сеттингс" .
![Конфигурисање Виндовс КСП мрежних поставки у ВиртуалБоку]()
- Можете прескочити корак постављања радне групе или домене.
![Виндовс КСП радна група у ВиртуалБоку]()
- Сачекајте да систем заврши аутоматску инсталацију.
![Наставите са инсталирањем Виндовс КСП-а у ВиртуалБок-у]()
- Виртуелна машина ће бити рестаурирана.
![Поново покрените Виндовс КСП у ВиртуалБоку]()
- Након поновног покретања, потребно је направити још неколико подешавања.
![Нова фаза инсталације Виндовс КСП у ВиртуалБок]()
- Отвориће се прозор добродошлице и кликните на "Нект" .
![Добродошли прозор када инсталирате Виндовс КСП у ВиртуалБок]()
- Инсталатер ће вас упитати да омогућите или онемогућите аутоматске исправке. Изаберите опцију засновану на вашим личним преференцама.
![Инсталација Виндовс КСП ауто-упдатес у ВиртуалБоку]()
- Сачекајте док се не провери веза са Интернетом.
![Провера Виндовс КСП Интернет везе у ВиртуалБоку]()
- Изаберите да ли је рачунар директно повезан на Интернет.
![Тип интернетске везе за Виндовс КСП у ВиртуалБоку]()
- Од вас ће бити затражено да поново активирате систем ако то већ нисте урадили. Ако сада не активирате Виндовс, то можете урадити у року од 30 дана.
![Захтев за активирање Виндовс КСП-а у ВиртуалБок-у]()
- Помислите на име налога. Није потребно изумити 5 имена, само унесите једну.
![Уношење Виндовс КСП корисничких имена у ВиртуалБок]()
- На овом кораку, подешавање је завршено.
![Завршетак инсталације Виндовс КСП-а у ВиртуалБок-у]()
- Стартовање оперативног система Виндовс КСП ће почети.
![Добро дошли у Виндовс КСП у ВиртуалБоку]()
Након преузимања, бићете одведени на радну површину и можете почети да користите оперативни систем.
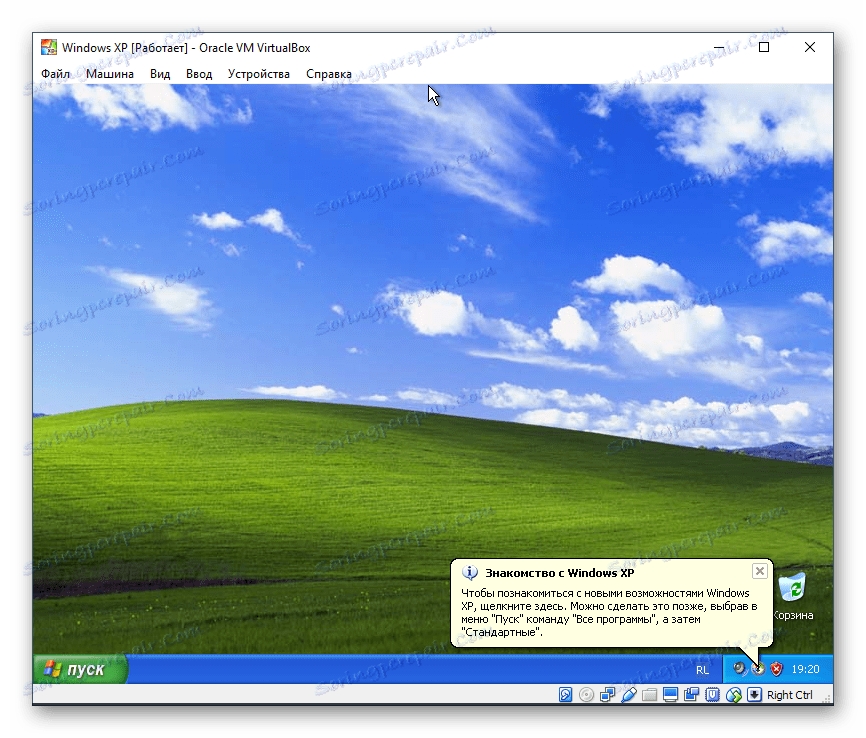
Инсталирање Виндовс КСП-а на ВиртуалБок-у је врло једноставно и не траје много времена. У том случају корисници не требају тражити драјвере који су компатибилни са компонентама рачунара, јер би то било неопходно са уобичајеном инсталацијом Виндовс КСП-а.