Подешавање и покретање стреама на ИоуТубе-у
Сада гледање токова је популарна активност међу корисницима интернета. Стреам игре, музику, емисије и још много тога. Ако желите да започнете емитовање, онда морате имати само један програм и пратити нека упутства. Као резултат тога, можете једноставно креирати ливе емисију на Иоутубе-у.
Садржај
Покретање догађаја уживо на ИоуТубе-у
Иоутубе је веома погодан за покретање активности снимања. Преко тога, довољно је само да покренете емитовање уживо, нема сукоба са коришћењем софтвера. Можете се вратити током потока да се вратите неколико минута да бисте поново размотрили тренутак, док је на другим сервисима исти Твитцх потребно чекати док се пото не заврши и запис се чува. Трчање и подешавање се врши у неколико корака, анализирајмо их:
Корак 1: Припремите ИоуТубе канал
Ако никада нисте урадили ништа слично, највероватније је емитовање уживо онемогућено и није конфигурисано. Због тога, на првом мјесту, то морате урадити:
- Идите на ИоуТубе налог и идите у креативни студио.
- Изаберите одељак "Канал" и идите на подкатегорију "Статус и функције" .
- Пронађите "Ливе" блок и кликните на "Енабле" .
- Сада у менију са леве стране имате одељак "Ливе броадцастс" . У њој пронађите "Све емисије" и идите тамо.
- Кликните на "Креирај емитовање" .
- Упишите "Цустом" . Изаберите наслов и изаберите почетак догађаја.
- Кликните на "Креирај догађај" .
- Пронађите одељак "Сачувана подешавања" и ставите тачку испред ње. Кликните на "Креирај нову нит" . Ово мора да се уради како би се осигурало да сваки нови ток не поново конфигурише ову ставку.
- Унесите име, унесите битну брзину, додајте опис и сачувајте подешавања.
- Пронађите ставку "Видео Енцодер Сетуп" , где треба да изаберете "Отхер Видео Енцодерс" . Пошто ОБС који ћемо користити неће бити на листи, морамо то урадити као што је приказано на слици испод. Ако користите видео кодер који је на овој листи, само га изаберите.
- Копирајте и сачувајте име стреама негде. Ово нам је потребно за унос у ОБС Студио.
- Сачувај промене.
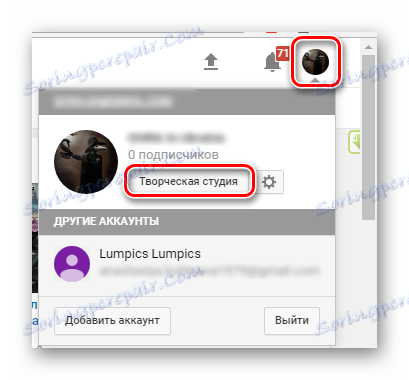
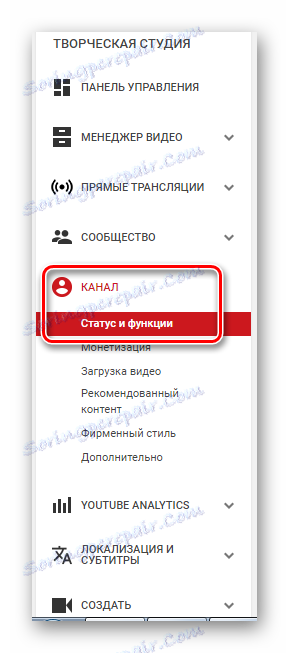
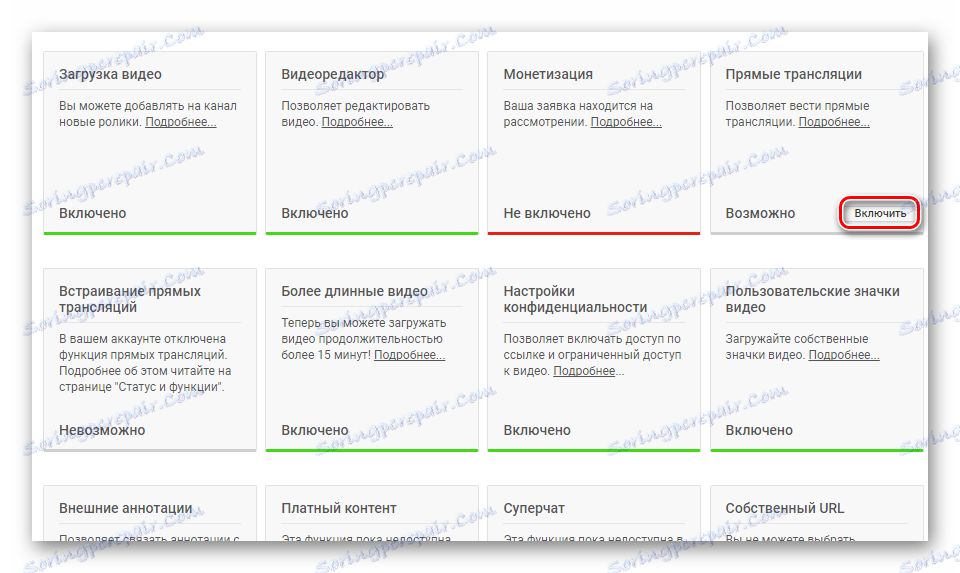

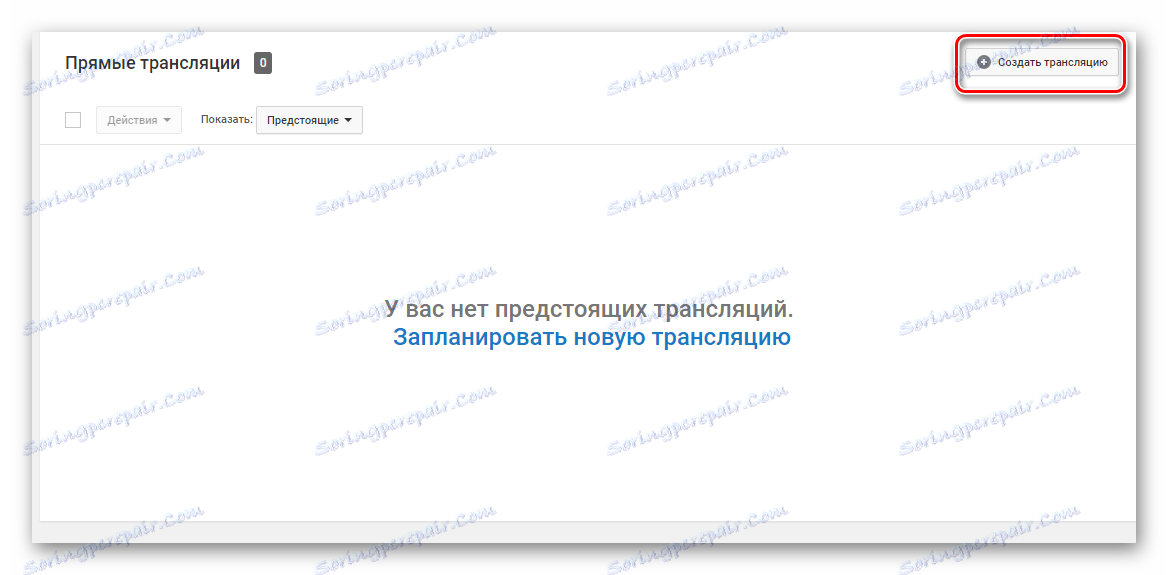

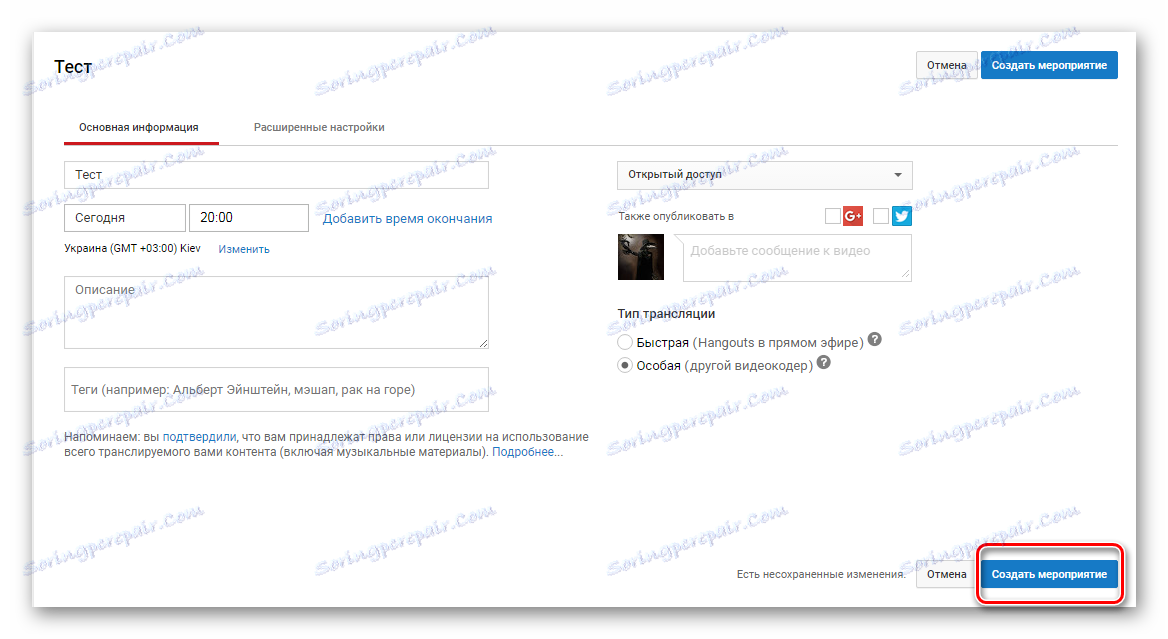
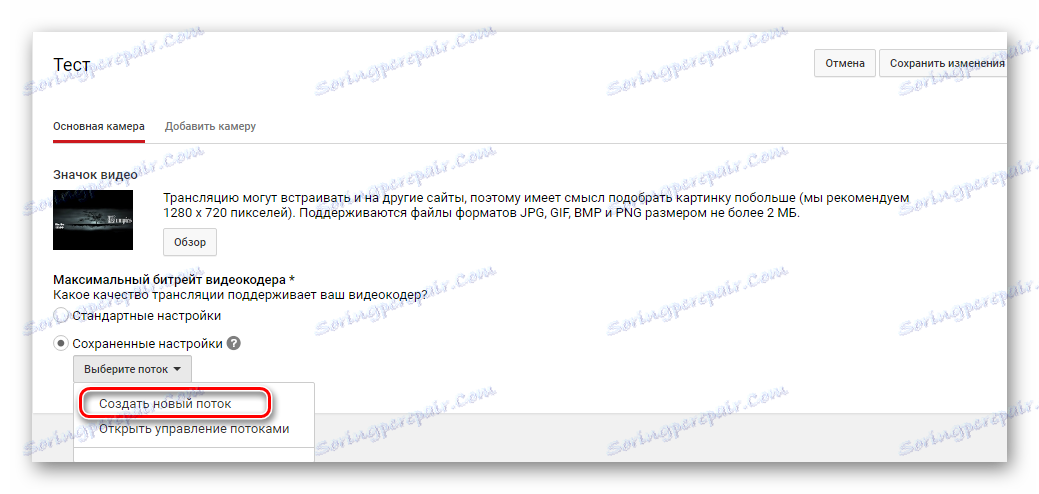
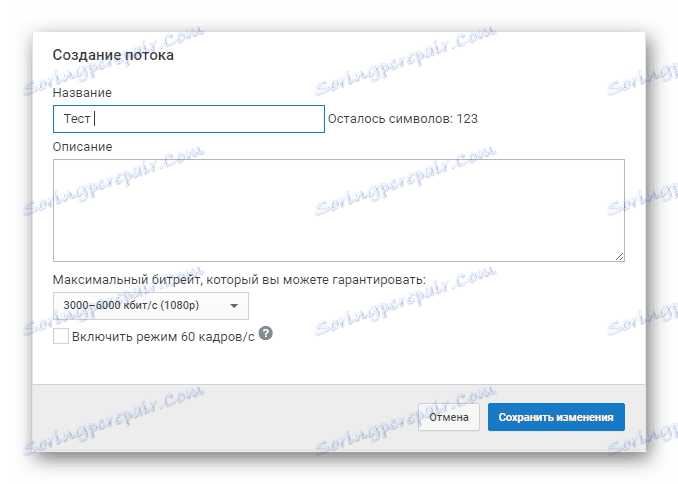
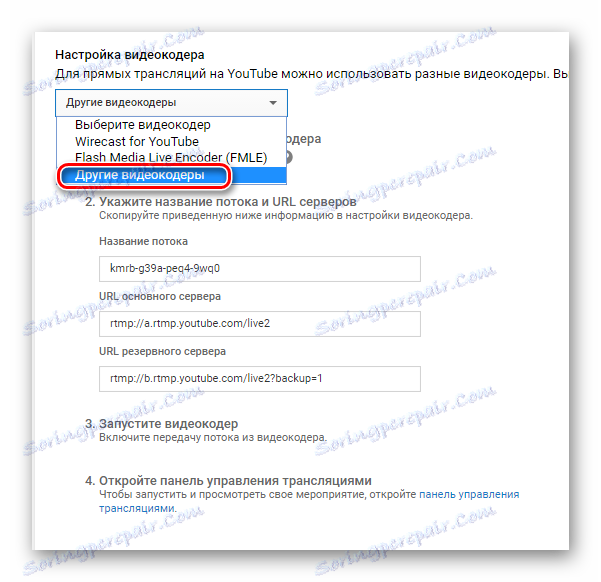
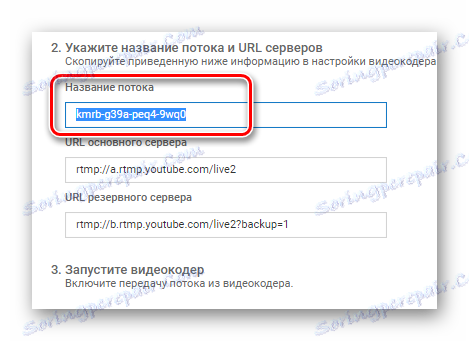
Док можете да одложите локацију и покренете ОБС, где такође треба да направите нека подешавања.
Корак 2: Конфигурирајте ОБС Студио
Овај програм ће вам требати да управљате токовима. Овде можете конфигурисати снимање екрана и додати разне елементе емитовања.
- Покрените програм и отворите "Сеттингс" .
- Идите на одељак "Излаз" и одаберите енкодер који одговара видео картици инсталираној на вашем рачунару.
- Битрате изаберите према вашем хардверу, јер свака графичка картица не може подићи високе поставке. Боље је користити посебан сто.
- Идите на картицу "Видео снимци" и наведите исту резолуцију коју сте навели приликом прављења стреама на ИоуТубе сајту тако да не постоји сукоб између програма и сервера.
- Затим морате отворити картицу "Броадцаст" , где изаберете услугу "ИоуТубе" и "Примарни" сервер, ау линији "Стреам Кеи" морате унети код који сте копирали из линије "Стреам Наме" .
- Сада изађите из поставки и кликните на "Старт броадцаст" .
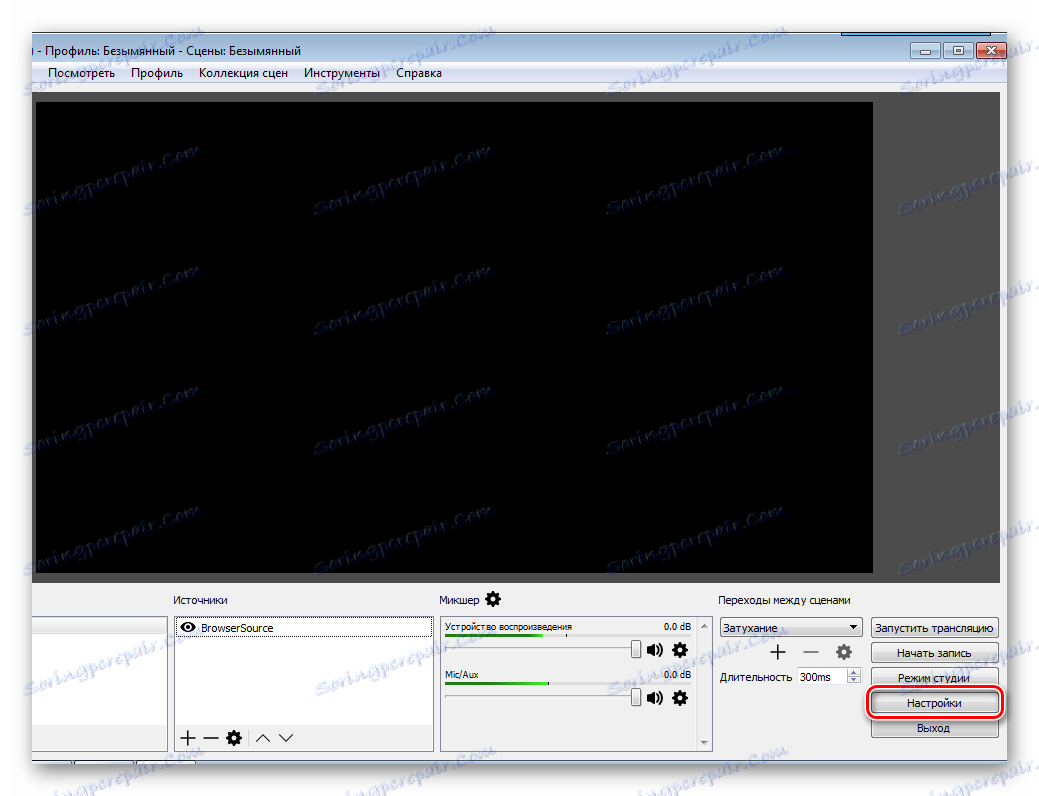
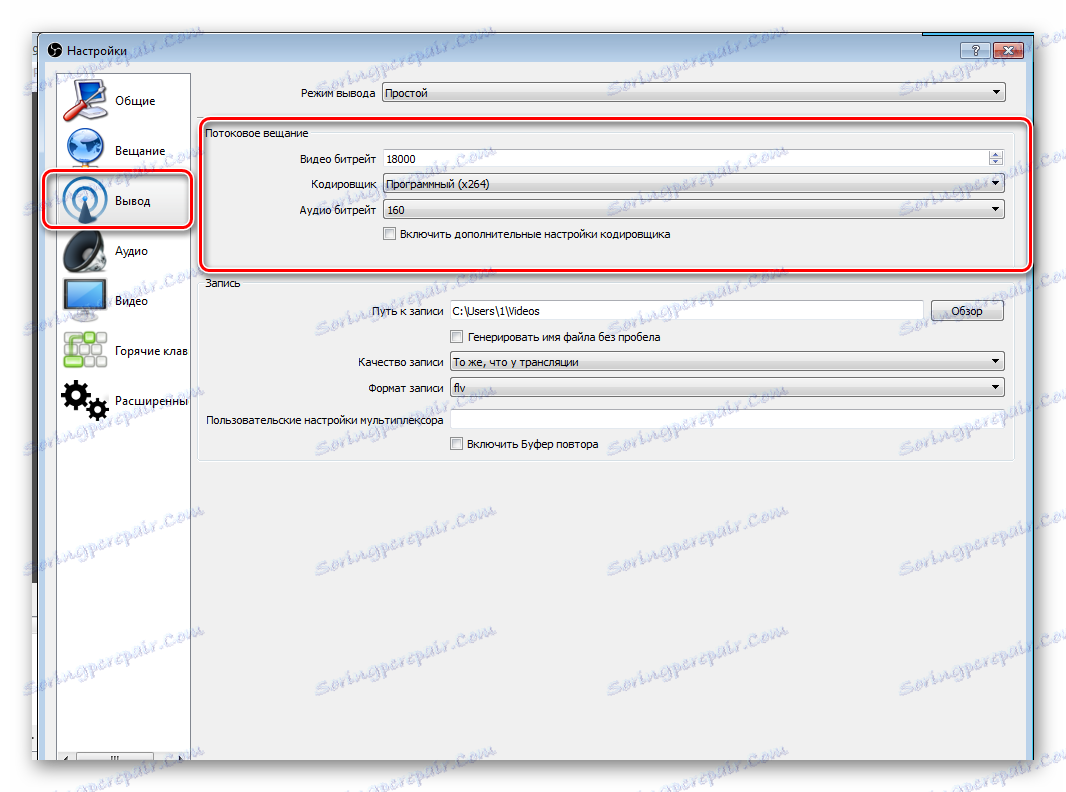
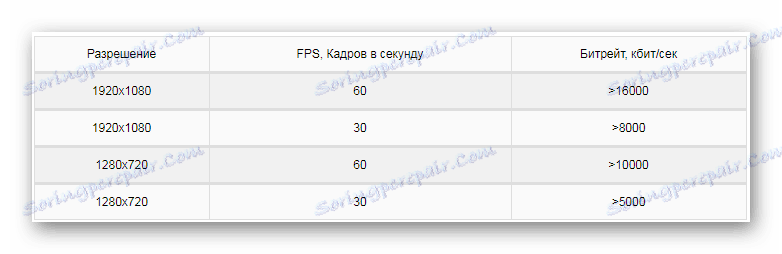
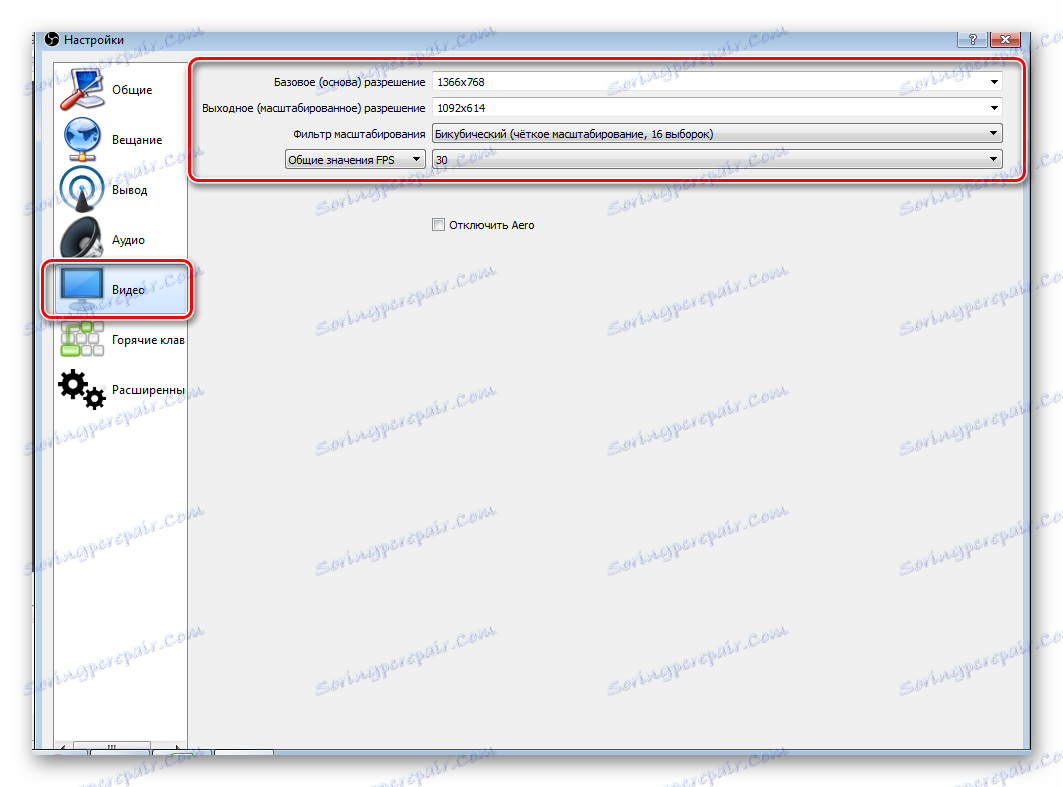
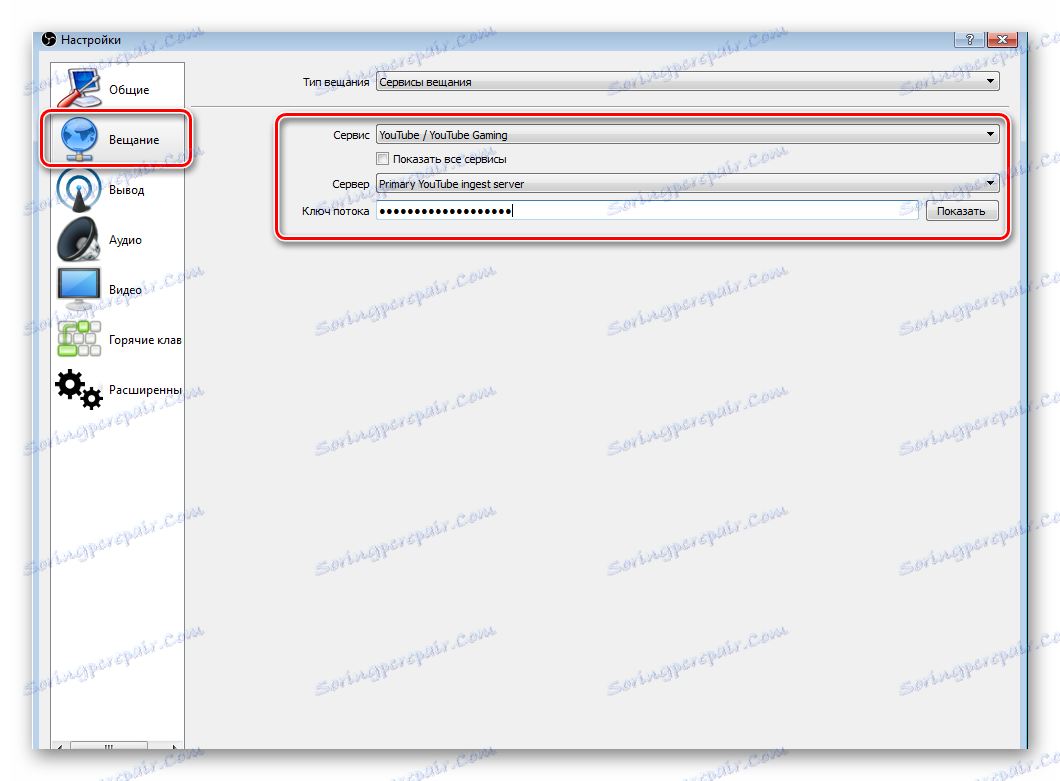
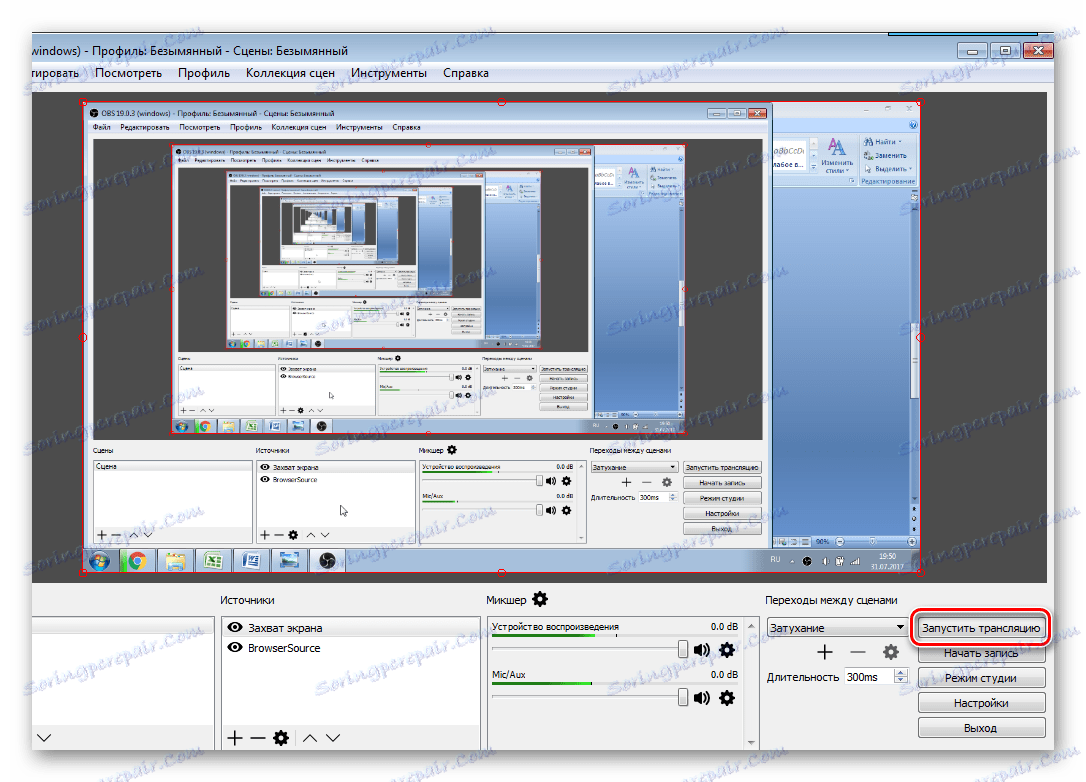
Сада морате проверити исправност поставки тако да на потоку нема проблема и неуспјеха.
Корак 3: Проверите рад емисије, преглед
Последња ствар коју треба урадити пре покретања тока је преглед, како бисте били сигурни да систем ради исправно.
- Поново се вратите у креативни студио. У делу "Ливе Броадцастс" одаберите "Алл Броадцастс" .
- У горњем окну кликните на "Транслатион Цонтрол Панел" .
- Кликните на Преглед да бисте осигурали да сви предмети раде.
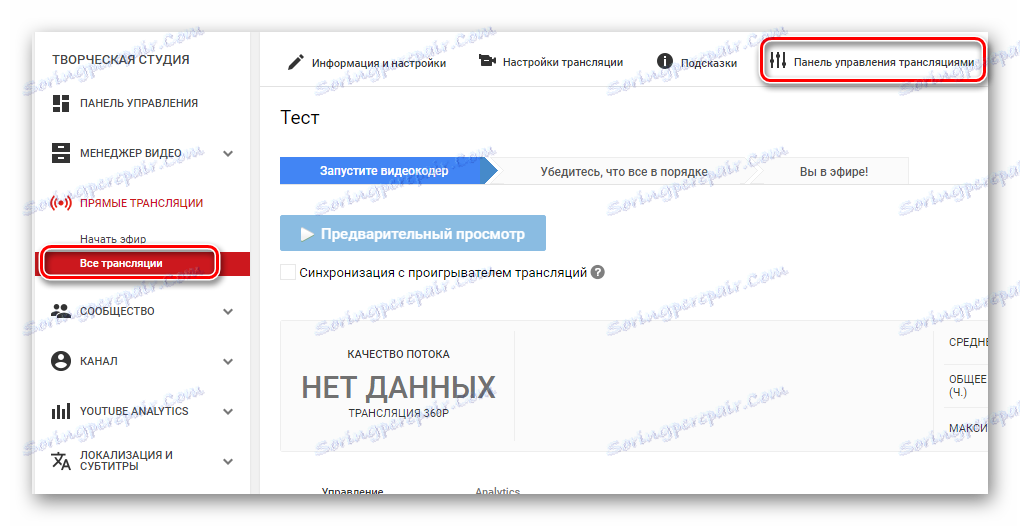

Ако нешто не успије, поново се уверите да је ОБС студио поставио исте параметре као и приликом креирања новог тока на Иоутубе-у. Такође проверите да ли сте у програм унели исправан тастер за отказ, јер без тога ништа неће радити. Ако посматрате саггинг, фризе или глитке гласа и слика током емитовања, покушајте смањити унапред подешени квалитет струје. Можда се ваше гвожђе не повлачи толико.
Ако сте сигурни да проблем није "гвожђе", покушајте да ажурирате графички управљачки програм.
Прочитајте више:
Ажурирање управљачких програма НВИДИА графичке картице
Инсталирање управљачких програма преко АМД Цаталист контролног центра
Инсталирање драјвера преко АМД Радеон Софтваре Цримсон
Корак 4: Додатне поставке за ОБС Студио за Стреамс
Наравно, квалитетан превод неће радити без додатних интеграција. И, морате се сложити, да емитовањем игре не желите да други прозори уђу у оквир. Стога морате додати додатне елементе:
- Започните ОБС и обратите пажњу на прозор "Извори" .
- Десним кликом и изаберите "Додај".
- Овде можете прилагодити снимање екрана, аудио и видео токове. За стреамове игре, такође је погодан и алат "Гаме Цаптуре" .
- Да бисте урадили донацију, прикупљање средстава или анкетирање, требат ће вам алатка БровсерСоурце, која је већ инсталирана, а можете је пронаћи у додавању извора.
- Такође, у великој величини, видите прозор "Превиев" . Немојте се бојати да у једном прозору има много прозора, то се зове рекурзија и то се неће догодити на емисији. Овдје можете гледати све елементе које сте додали у емисију, а ако је потребно, уредите их тако да се на стреаму приказује све што треба.
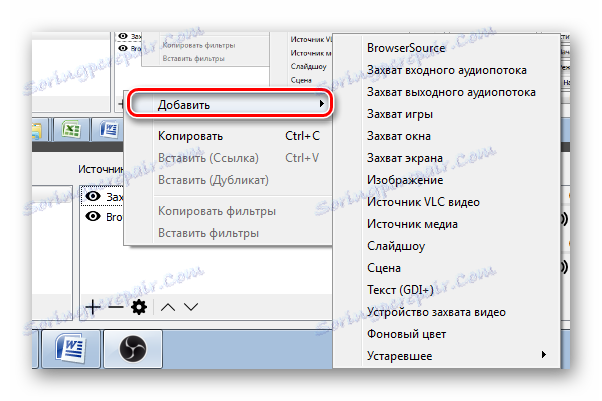
Прочитајте такође: Постављање Донирајте на ИоуТубе-у
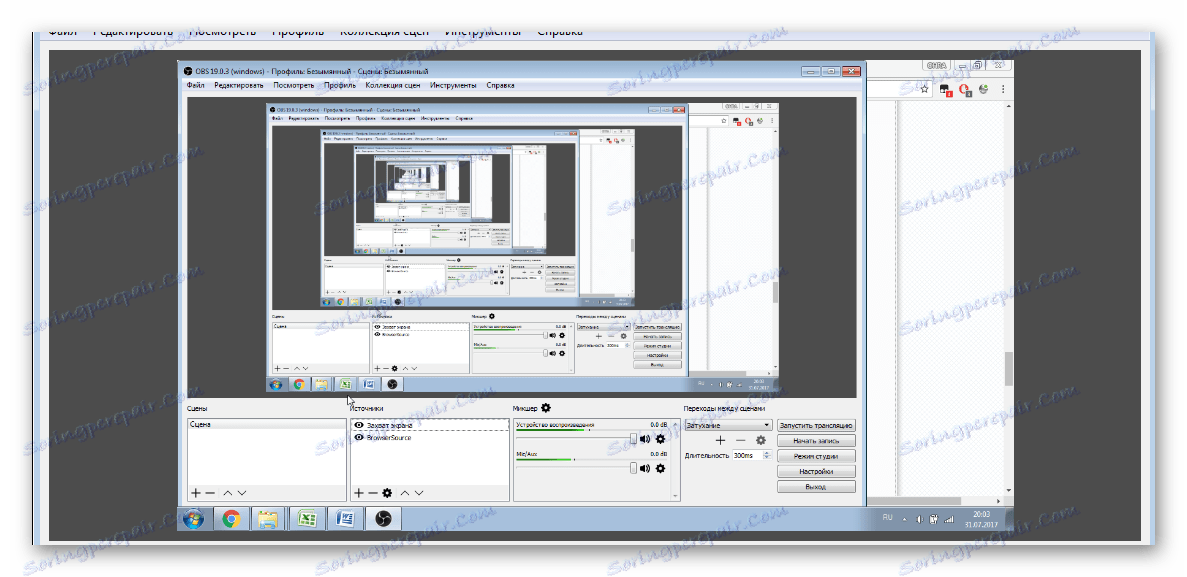
То је све што требате знати о стримовању на ИоуТубе-у. Да је ово емитовање довољно једноставно и не траје много времена. Потребан вам је само мали напор, нормалан, продуктиван рачунар и добар интернет.
