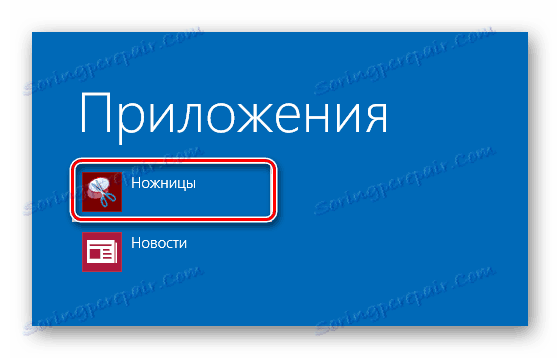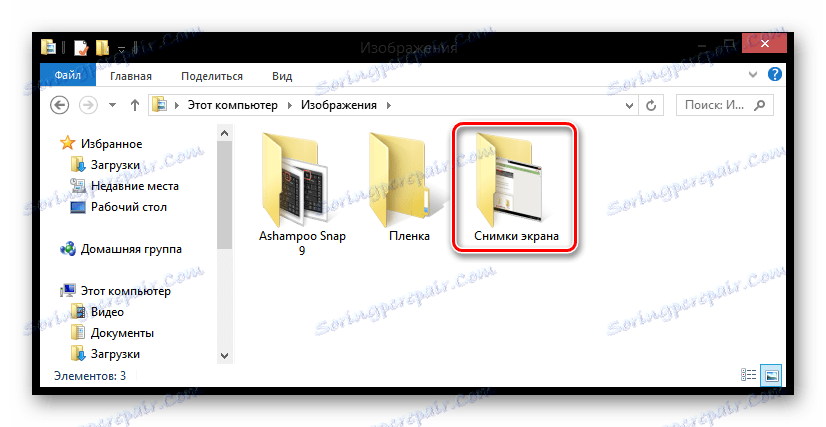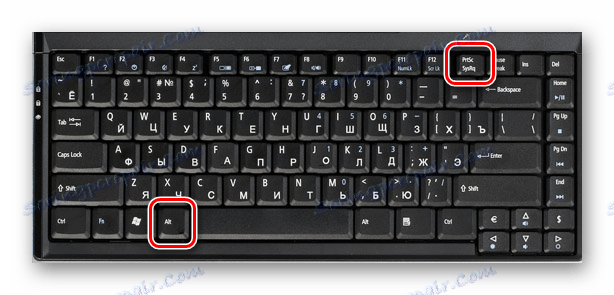4 начина за снимање екрана на Виндовс 8 лаптопу
Чини се да би било лакше од стварања екрана на лаптопу, јер скоро сви корисници знају о постојању и сврси ПртСц дугмета. Али са појавом Виндовс 8 било је и нових функција, укључујући неколико начина за снимање екрана. Дакле, погледајмо како да сачувате слику на екрану користећи могућности оперативног система Виндовс 8, а не само.
Садржај
Како екран приказати у оперативном систему Виндовс 8
У Виндовс 8 и 8.1 постоје неколико начина на који можете сачувати слику са екрана: креирање снимања помоћу системских алата и коришћење додатног софтвера. Сваки метод зависи од тога шта намеравате да урадите са фотографијом. На крају крајева, ако планирате да наставите да радите са снимком екрана, онда бисте требали користити један метод, а ако желите само да сачувате слику за меморију, потпуно је другачије.
Метод 1: Лигхтсхот
Лигхтсхот - један од најповољнијих програма таквог плана. Уз то, не можете само снимати слике екрана, већ и уређивати их пре чувања. Такође овај корисници имају могућност претраживања Интернета за друге сличне слике.
Једина ствар коју треба урадити прије рада са програмом је подешавање хоткеи-а, помоћу којег ћете снимати слике. Најприкладније је поставити стандардно дугме за креирање слика екрана Принт Сцреен (ПртСц или ПрнтСцн).
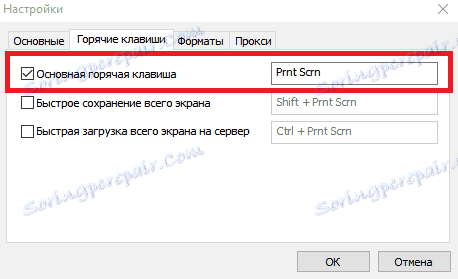
Сада можете сачувати слике читавог екрана или само делова. Само притисните изабрани тастер и изаберите област коју желите да сачувате.
Лекција: Како направити сцреенсхот са Лигхтсхот
Метод 2: Снимак екрана
Следећи производ који ћемо размотрити - Сцреенсхот . Ово је један од најпростијих и једноставнијих програма, име које говори за себе. Његова предност у односу на сличан софтвер система је то што помоћу Сцреенсхотера можете снимати слике једним кликом - слика ће одмах бити сачувана на претходно наведеном путу.
Пре коришћења програма, потребно је да инсталирате хоткеи , на пример ПртСц и можете снимати сцреенсхоте. Такође можете сачувати слику са целог екрана или само изабраног дела.
Лекција: Како направити снимак екрана користећи снимак екрана
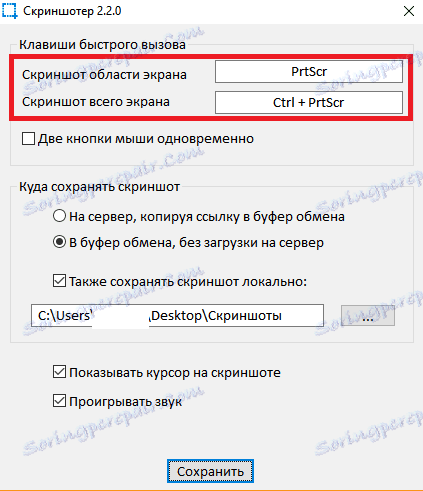
Метод 3: КИП Схот
КИП Схот Такође има неколико занимљивих карактеристика које разликују овај програм од других сличних. На пример, уз њу можете емитирати изабрано подручје екрана на Интернет. Такође је врло згодно и могућност слања снимака снимљеног по пошти или дијељења у друштвене мреже.
За снимање слике у Квип Схот-у је врло једноставно - користите исти гумб ПртСц. Тада ће се слика појавити у уређивачу, гдје можете обрезати слику, додати текст, одабрати дио оквира и још много тога.
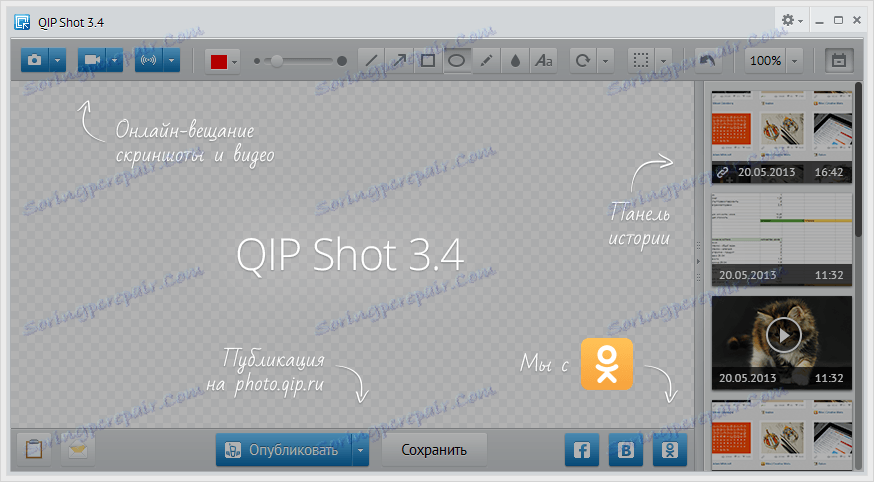
Прочитајте такође: Други софтвер за креирање снимака екрана
Метод 4: Креирајте снимак помоћу Систем Тоолс
- Начин на који можете сликати није цијели екран, већ само његов специфични елемент. У стандардним Виндовс апликацијама потражите "Шкаре". Помоћу овог корисничког програма можете ручно да изаберете област за складиштење, као и да одмах уредите слику.
![Виндовс 8 маказе]()
- Меморисање слике у клипборд је метода која се користи у свим претходним верзијама Виндовса. Погодно је користити ако планирате наставити да радите са снимком екрана у било ком графичком уређивачу.
Пронађите дугме Принт Сцреен (ПртСц) на тастатури и кликните на њега. Ово ће снимити слику у клипборд. Затим можете да прилепите слику помоћу пречице тастатуре Цтрл + В у било који уредјај за слике (на пример, исту боју) и тако можете наставити са радом на екрану.
![ПртСц тастатура]()
- Ако само желите да сачувате снимак екрана у меморију, можете притиснути комбинацију тастера Вин + ПртСц . Екран ће се кратко затамнити, а затим се вратити у претходно стање. То значи да је слика снимљена.
![Тастатура ПртСц + Вин]()
Пронађите све слике које можете направити у фасцикли која се налази на овој путањи:
C:/Пользователи/UserName/Изображения/Снимки экрана![Виндовс 8 слике]()
- Ако вам је потребан снимак не целог екрана, већ само у активном прозору - користите Алт + ПртСц комбинацију тастера. Са њим копирате прозор прозора у клипборд, а затим га можете залепити у било који графички едитор.
![Тастатура Алт + ПртСц]()
Као што видите, сви 4 начини су погодни на свој начин и могу се користити у различитим случајевима. Наравно, можете изабрати само једну опцију за креирање сцреенсхот-ова, али знање о другим особинама никада неће бити сувишно. Надамо се да је наш чланак био користан за вас и научили сте нешто ново.