Креирање Терминал Сервера на Виндовсу 7
Када радите у канцеларијама, често је неопходно креирање терминалног сервера на који ће бити повезани други рачунари. На пример, ова могућност је веома захтјевна у групном раду са 1Ц. Постоје посебни серверски оперативни системи дизајнирани за ту сврху. Али, како се испоставило, овај задатак се може решити чак и уз уобичајени Виндовс 7. Да видимо како се терминалски сервер може креирати са рачунара на Виндовсу 7.
Садржај
Поступак за креирање терминалског сервера
Оперативни систем Виндовс 7 подразумевано није дизајниран да креира терминалски сервер, односно не дозвољава више корисника истовремено ради у паралелним сесијама. Ипак, постављањем одређених поставки оперативног система можете да постигнете решење задатка наведеног у овом чланку.
Важно! Пре него што извршите све манипулације које ће бити описане испод, створите тачка опоравка или резервно копирање система .
Метод 1: РДП Враппер Либрари
Први метод се имплементира помоћу малене услужне РДП Враппер Либрари.
- Пре свега, на рачунару намењеном за кориштење као сервер, креирајте корисничке налоге , који ће бити повезани са других рачунара. Ово се ради на уобичајени начин, као и код редовног стварања профила.
- После овога Отпремите ЗИП архиву , који садржи претходно преузету корисничку РДП Враппер Либрари, у било ком директоријуму на рачунару.
- Сада морате започети "Цомманд Лине" са административним ауторитетом. Кликните на Старт . Изаберите "Сви програми" .
- Идите у директоријум "Стандард" .
- На листи алата потражите натпис "Цомманд лине" . Кликните на њега помоћу десног дугмета миша ( ПЦМ ). На листи акција које се отвара, изаберите "Покрени као администратор" .
- Започет је интерфејс "Цомманд лине" . Сада морате унети команду која покреће покретање РДП програма Враппер Либрари у режиму који је потребан за решавање задатка.
- Пребаците на "Цомманд лине" на локалном диску где сте распаковали архиву. Да бисте то урадили, само напишите слово диска, ставите дебело црево и притисните Ентер .
- Идите у директоријум где сте распаковали садржај архиве. Прво унесите вредност "цд" . Ставите простор. Ако је жељени фолдер у корену диска, само унесите њено име, ако је угнежени директоријум, морате га дефинирати кроз црту. Притисните Ентер .
- Након тога активирајте датотеку РДПВИнст.еке. Унесите команду:
RDPWInst.exeПритисните Ентер .
- Приказује се листа различитих начина рада овог услужног програма. Морамо да користимо режим инсталације омот за програмске датотеке (подразумевани) . Да бисте је користили, унесите "-и" атрибут. Унесите је и притисните Ентер .
- РДПВИнст.еке ће извршити неопходне промене. Да би се ваш рачунар могао користити као терминалски сервер, потребно је направити низ системских поставки. Кликните на Старт . Кликните на ПЦМ под именом "Рачунар" . Изаберите ставку "Особине" .
- У прозору појављених особина рачунара преко бочног менија идите на ставку "Подешавање удаљеног приступа" .
- Појавиће се графичка оклопна својства система. У одељку "Ремоте Аццесс" у групи "Ремоте Десктоп" померите радио дугме на положај "Дозволи везу са рачунара ..." . Кликните на ставку "Изабери кориснике" .
- Отвориће се прозор "Ремоте Десктоп Усерс" . Чињеница је да ако не наведете имена одређених корисника у њему, удаљени приступ серверу ће примити само рачуне са административним ауторитетима. Кликните на "Додај ..." .
- Покренут је прозор "Изабери:" Корисници " . У пољу "Унесите имена селектованих објеката" унесите имена корисничких налога креираних раније , преко тачке и места с којом желите да одобрите приступ серверу. Кликните ОК .
- Као што видите, неопходна имена налога приказана су у прозору "Корисници удаљених рачунара" . Кликните ОК .
- Након што се вратите у прозор система својстава, кликните на "Аппли" и "ОК" .
- Сада остаје да направите измене у подешавањима у прозору "Лоцал Гроуп Полици Едитор" . За позивање овог алата користићемо метод уноса команде у прозор Рун . Притисните Вин + Р. У прозору који се појави унесите:
gpedit.mscКликните ОК .
- Отвара се прозор "Едитор" . У левом менију схелл-а кликните на "Цомпутер Цонфигуратион" и "Административе Темплатес" .
- Идите на десну страну прозора. Тамо, идите у фасциклу "Виндовс компоненте" .
- Потражите фасциклу Ремоте Десктоп Сервицес и пријавите се на њега.
- Идите у директоријум за удаљену радну површину .
- Из следеће листе фасцикли изаберите "Везе".
- Отвара се листа поставки политике у одељку "Везе" . Изаберите опцију "Ограничи број веза" .
- Отвара се прозор подешавања изабране опције. Померите радио дугме на положај "Омогући" . У пољу "Дозвољена веза са удаљеном радном површином" унесите вредност "999999" . То значи неограничен број веза. Кликните на "Аппли" и "ОК" .
- Након ових корака, поново покрените рачунар. Сада можете да се повежете на рачунар са оперативним системом Виндовс 7, преко којег су извршене наведене манипулације, са других уређаја, као терминалски сервер. Наравно, можете унети само под тим профилима који су унети у базу података о рачунима.
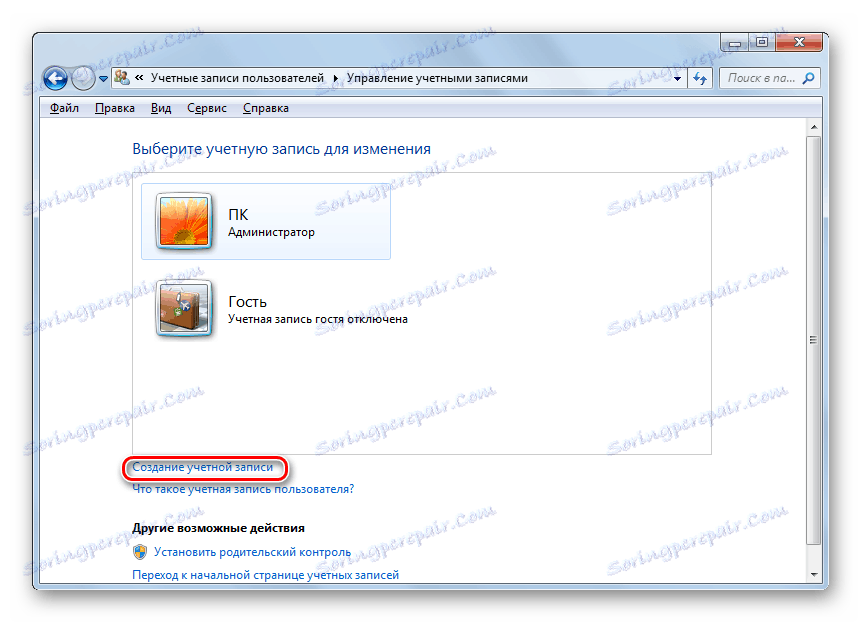
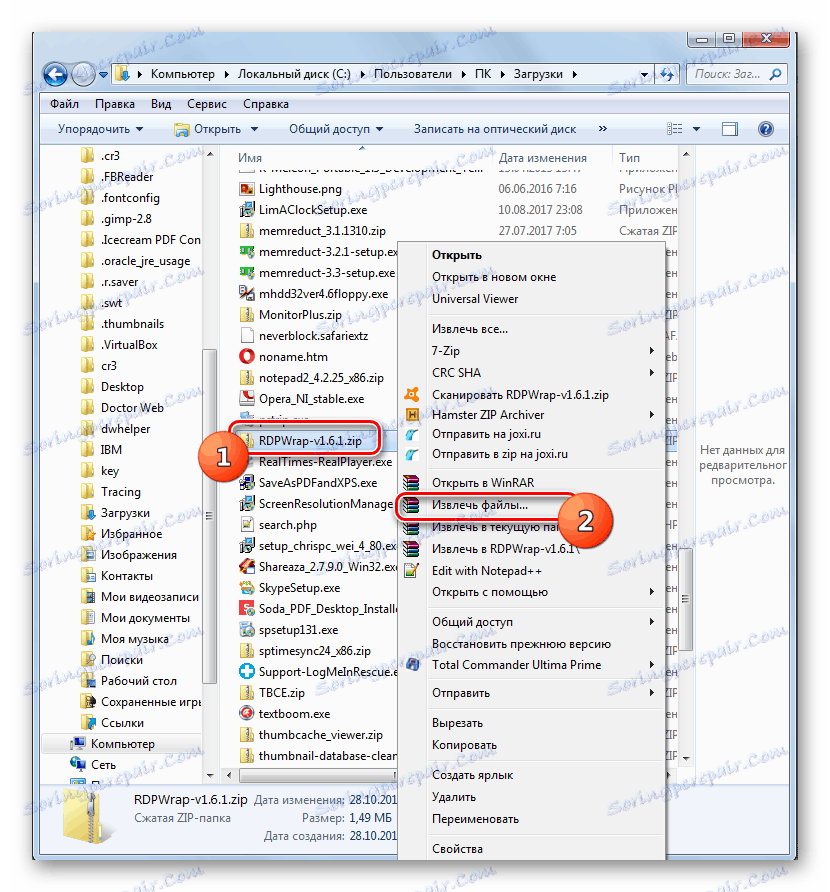
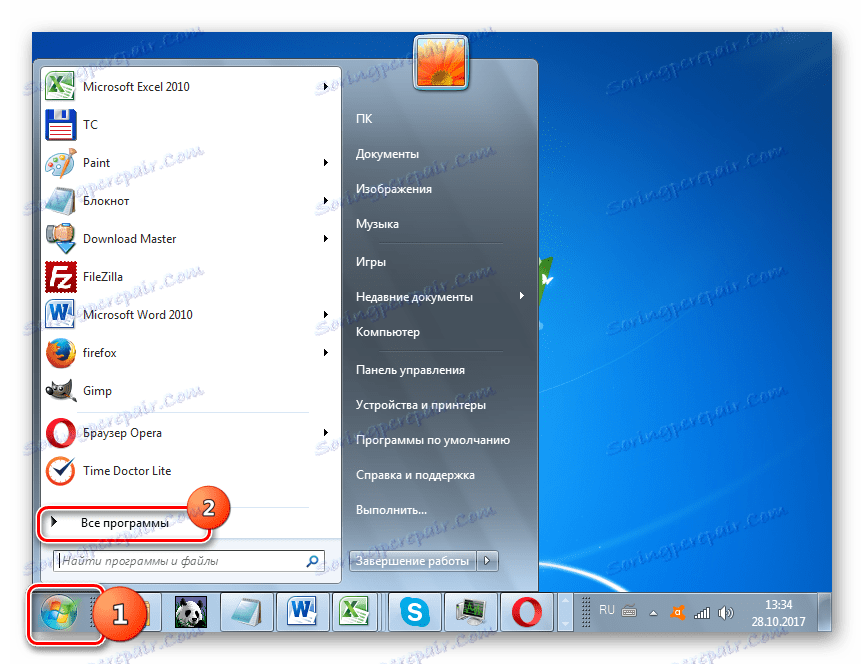
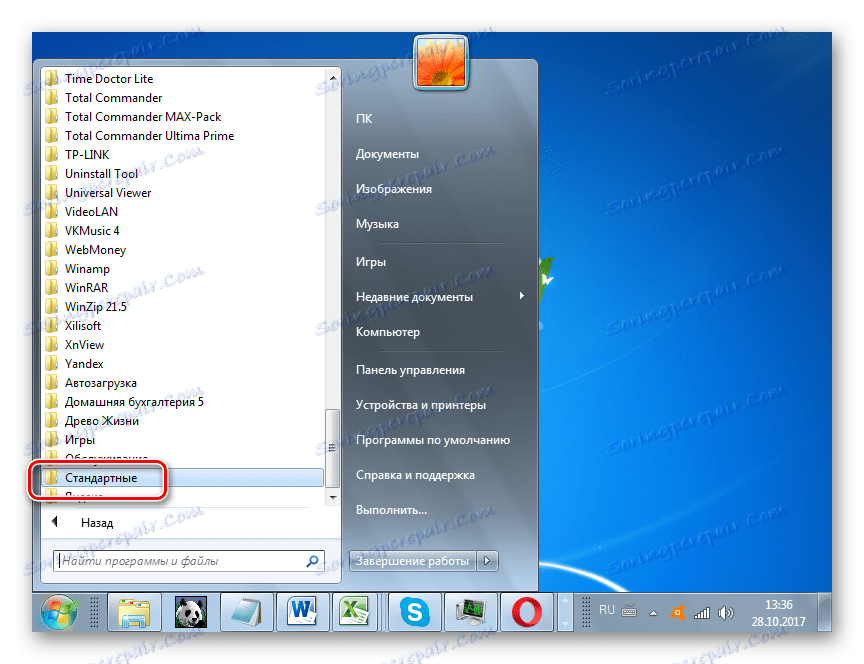
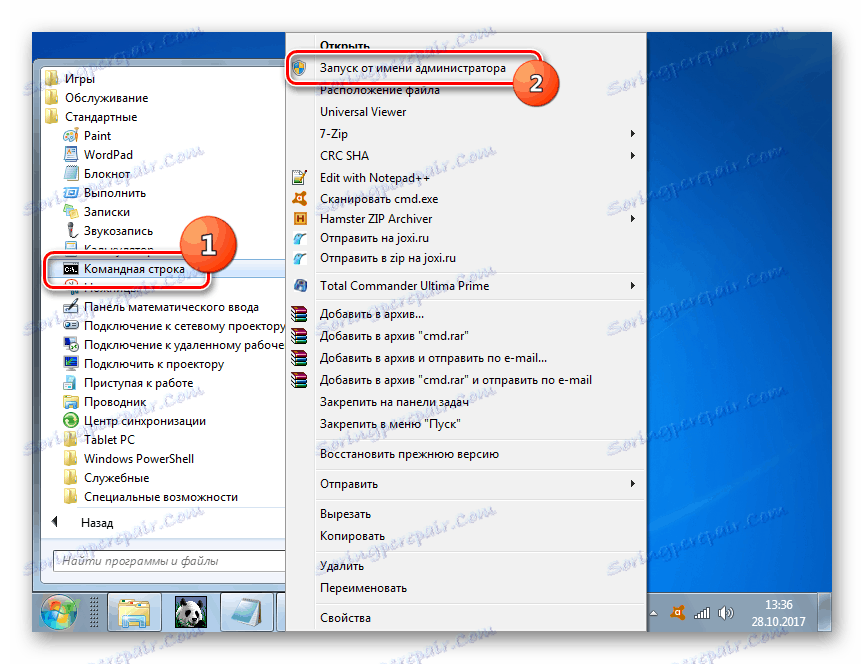
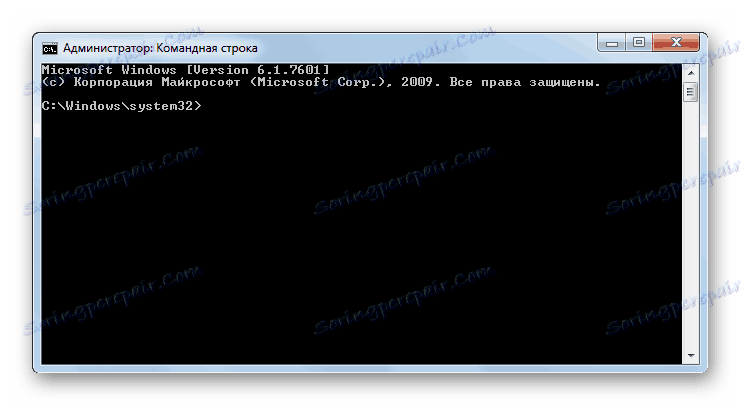
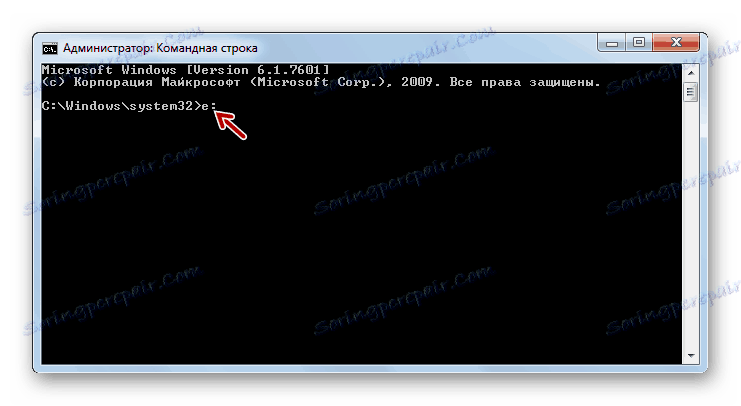
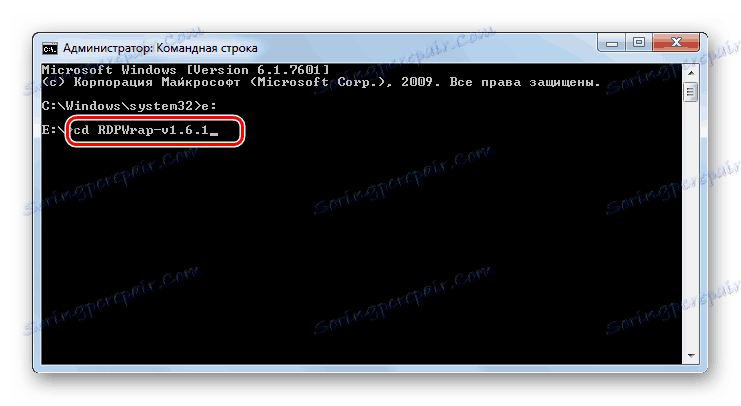
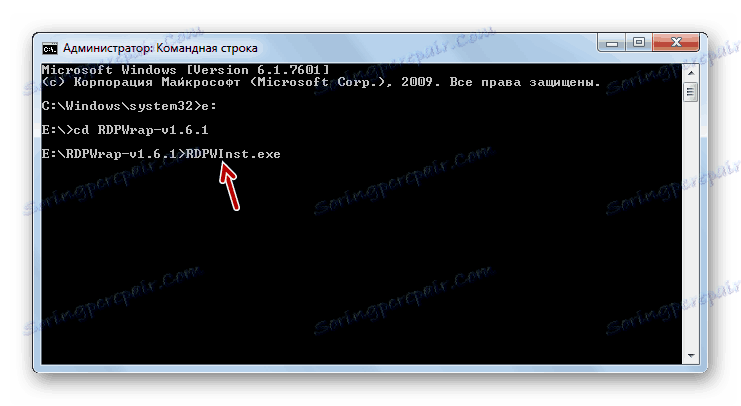
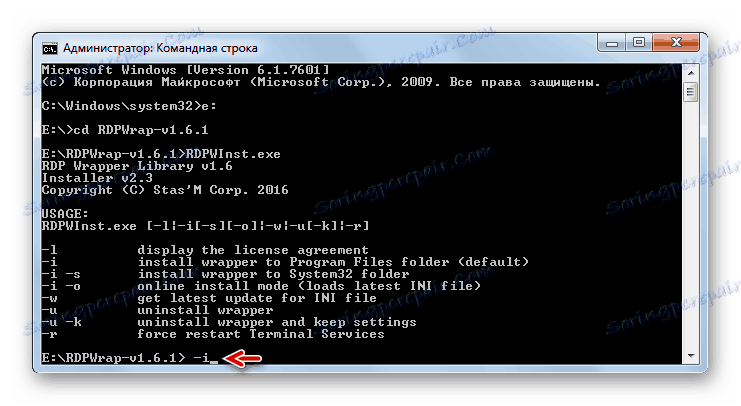
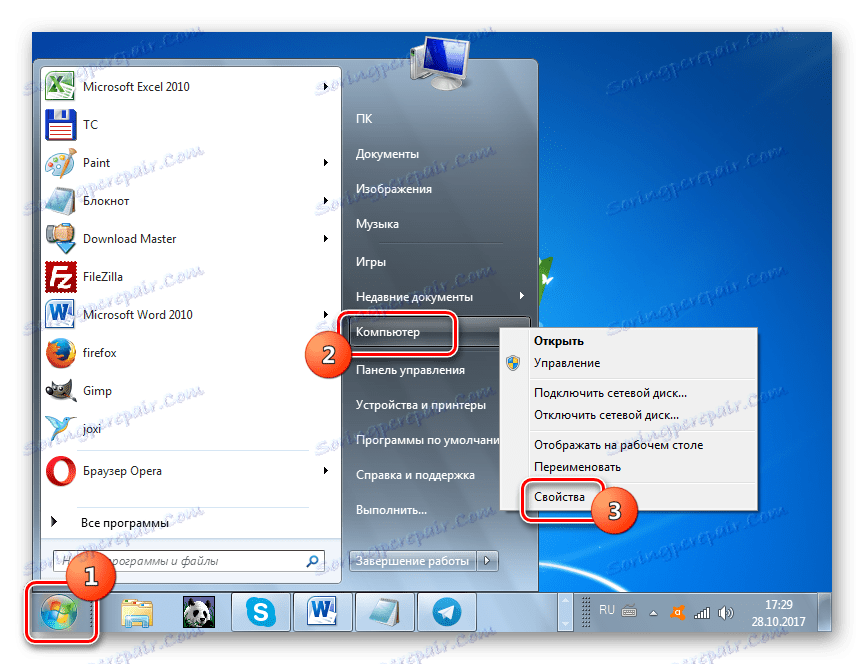
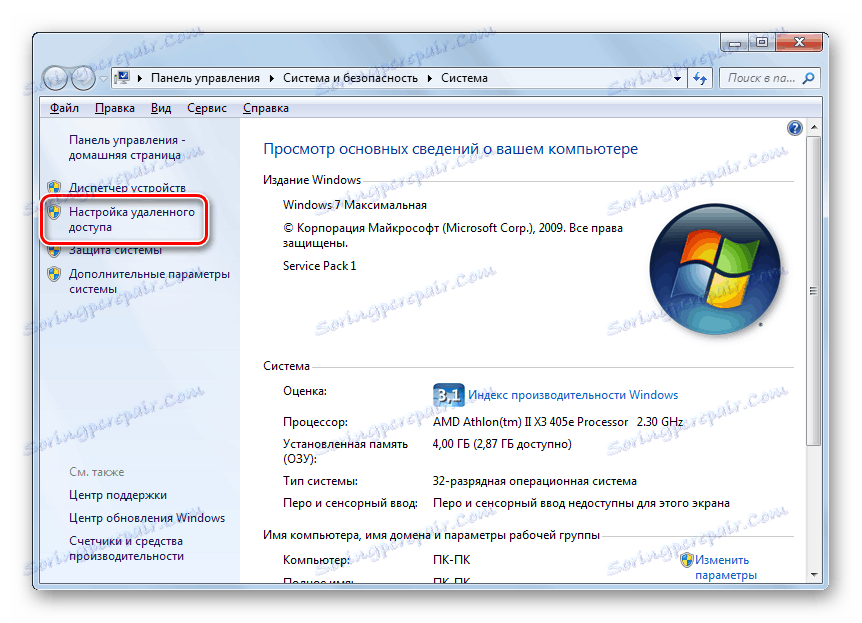
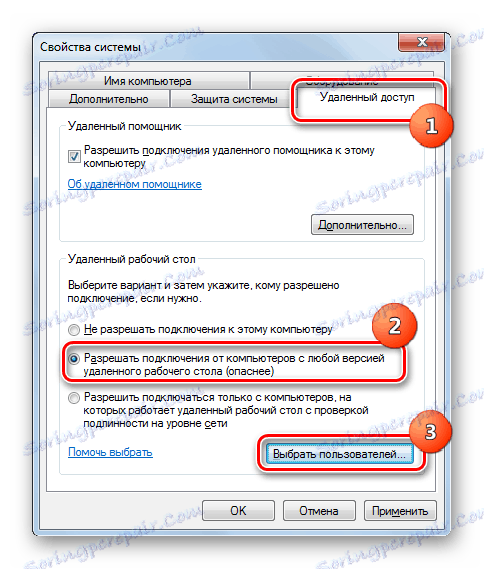



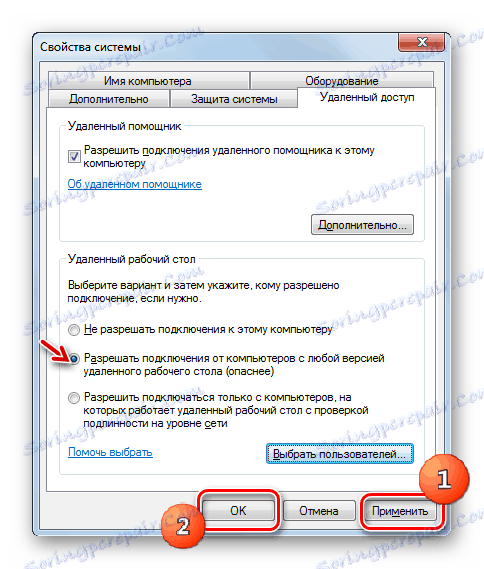
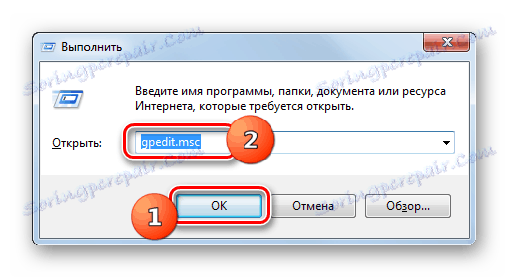
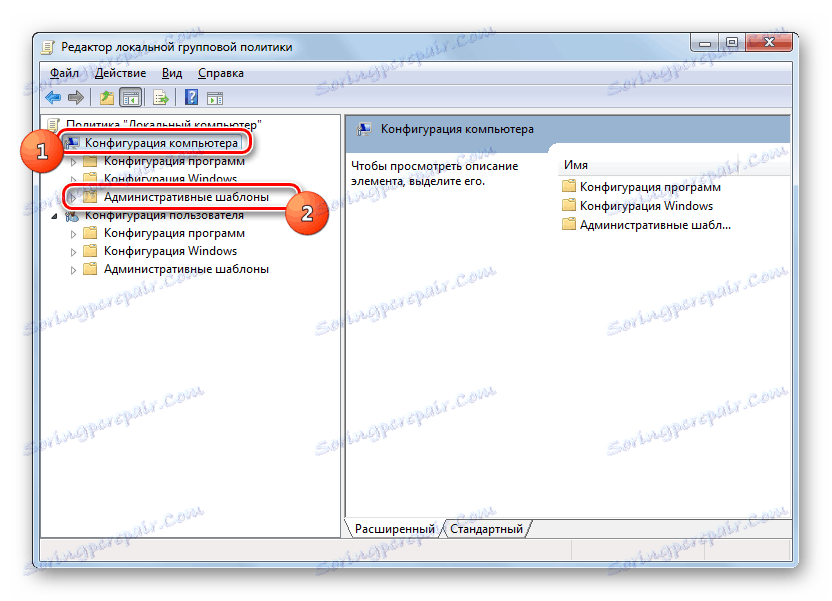
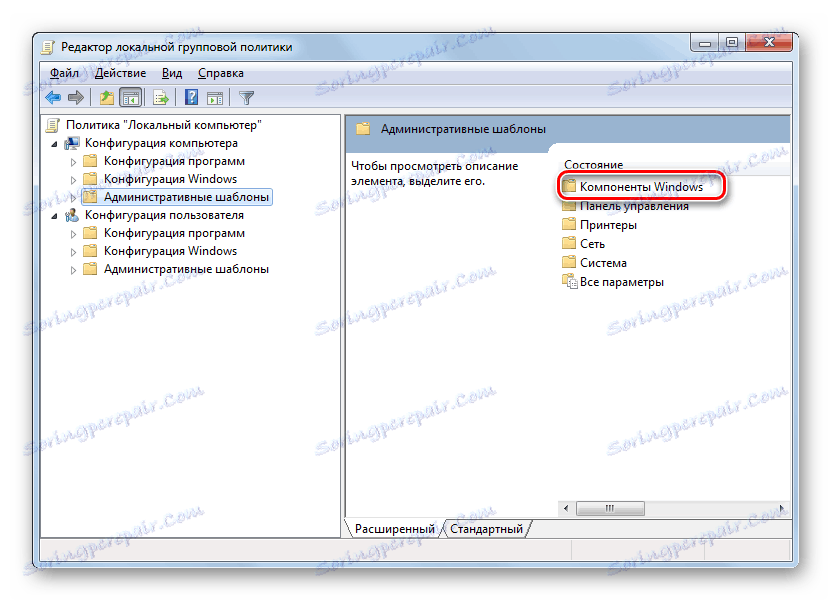
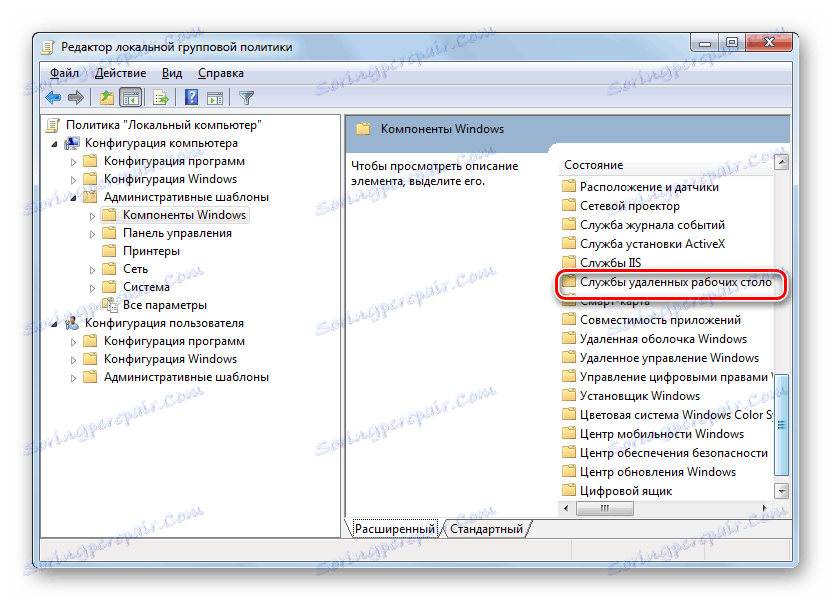
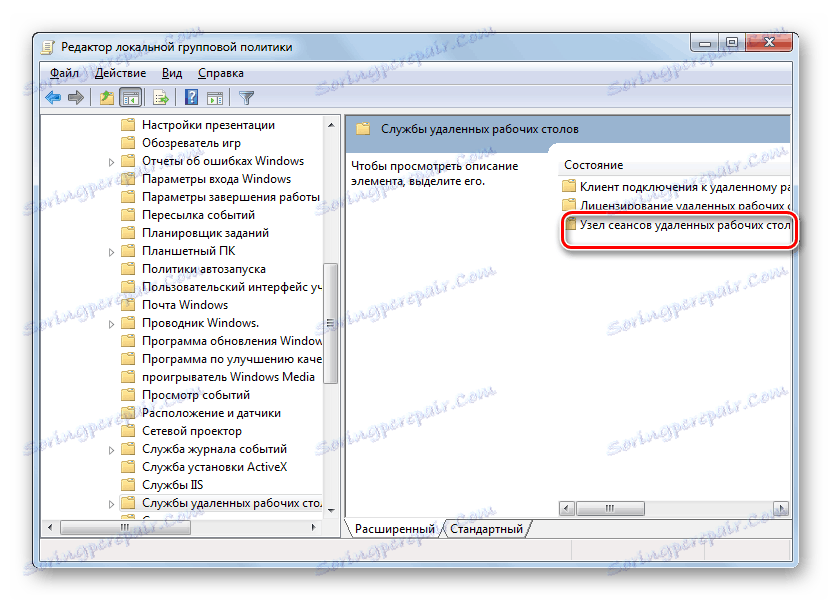
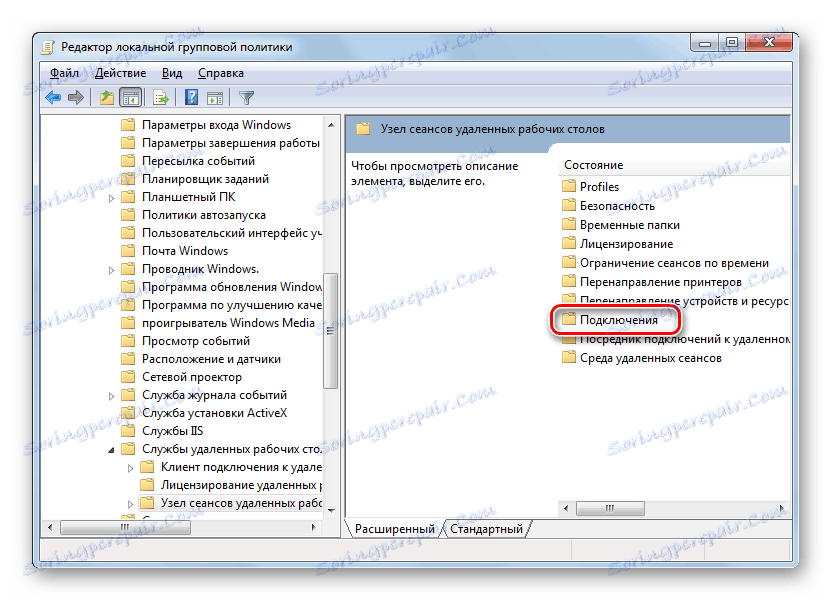
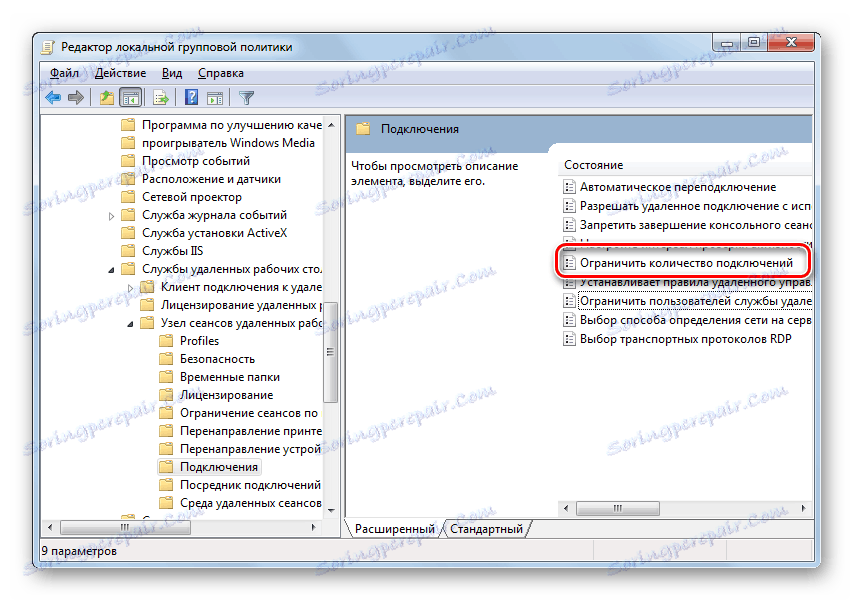
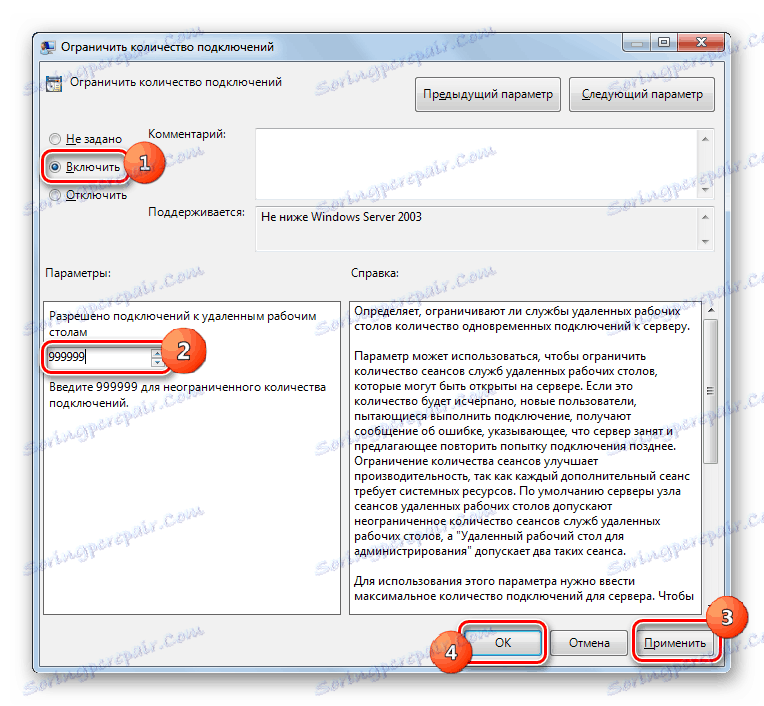
Метод 2: УниверсалТермсрвПатцх
Следећи метод укључује коришћење специјалног закрпа названог УниверсалТермсрвПатцх. Овај метод се препоручује да се користи само ако претходна варијанта акција није помогла, као и код Виндовс ажурирања, биће потребно поновити поступак сваки пут.
Преузмите УниверсалТермсрвПатцх
- Пре свега, креирајте на рачунима рачунара оних корисника који ће га користити као сервер, као што је то учињено на претходном начину. После тога преузет УниверсалТермсрвПатцх Распакујте РАР архиву .
- Идите у непотучену фасциклу и покрените датотеку УниверсалТермсрвПатцх-к64.еке или УниверсалТермсрвПатцх-к86.еке, у зависности од капацитета процесора на рачунару.
- Након тога, да извршите измене у регистру система, покрените датотеку под називом "7 и виста.рег" , која се налази у истом директоријуму. Затим поново покрените рачунар.
- Потребне промене су направљене. Након тога морате доследно извршити све оне манипулације које смо описали у разматрању претходне методе, почевши од параграфа 11 .
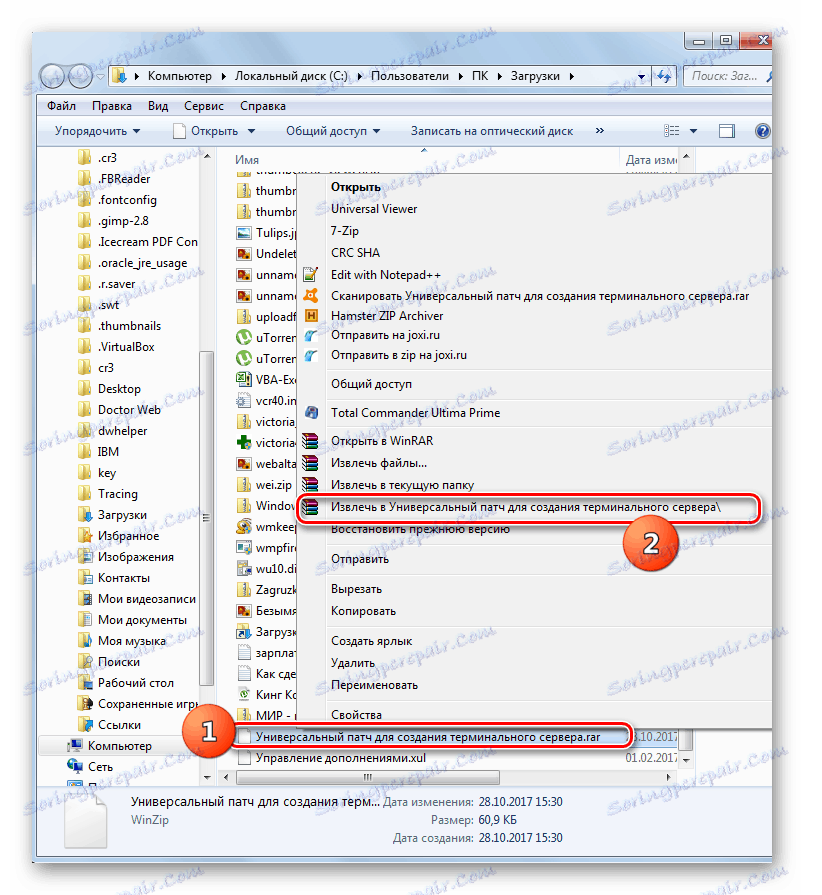
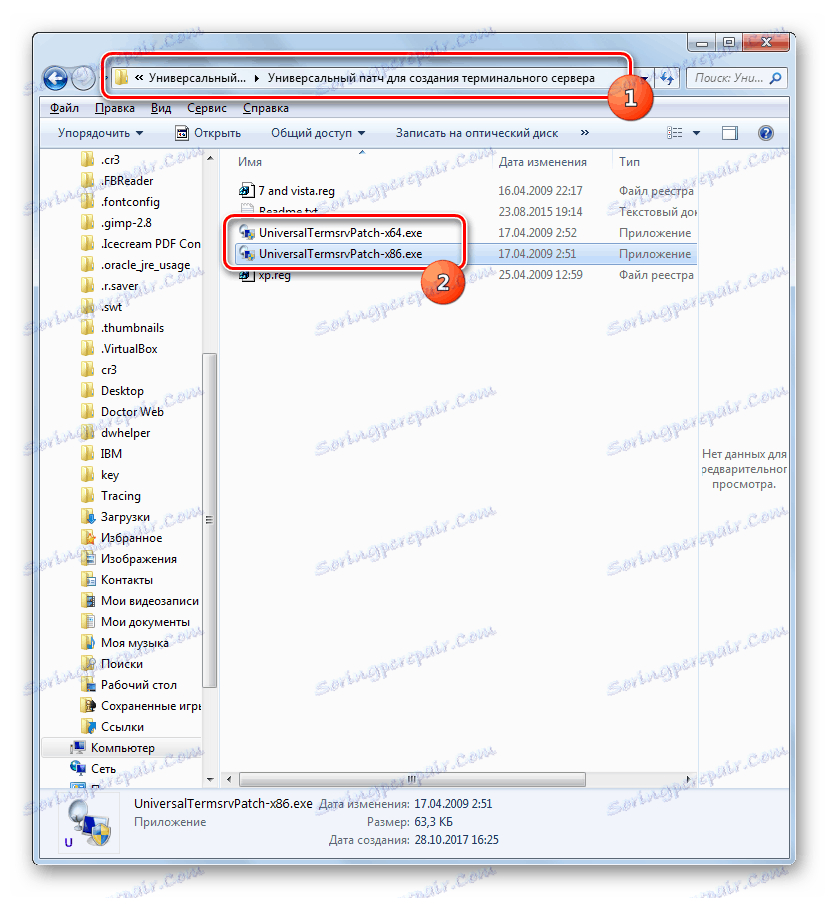
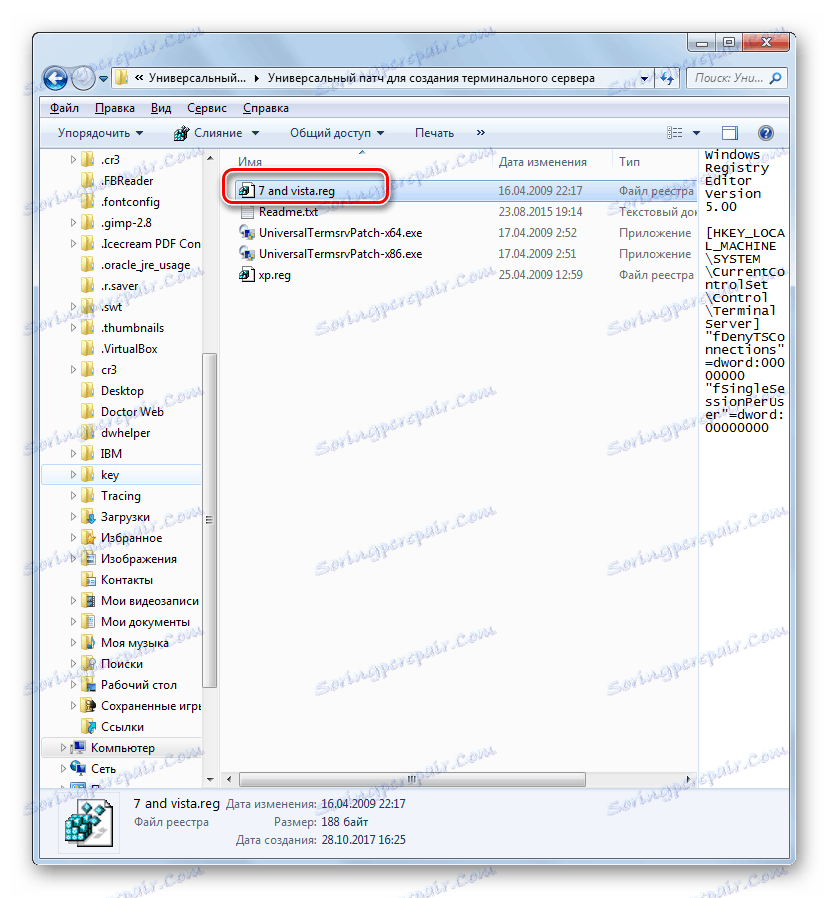
Као што видите, почетни оперативни систем Виндовс 7 није дизајниран да ради као терминалски сервер. Али, пошто сте инсталирали неке софтверске додатке и направили неопходно подешавање, можете постићи да ће ваш рачунар са наведеним оперативним системом радити баш као терминал.
