Отворите опције "Фолдер Оптионс" у оперативном систему Виндовс 7
Промена својства фолдера омогућава вам да прилагодите свој изглед, претражите, прикажете скривене и системске елементе, екстензије приказа датотеке и још много тога. Међутим, да бисте направили ова подешавања, прво морате да одете до прозора за подешавања фасцикле. Хајде да схватимо како можете да извршите овај задатак у оперативном систему Виндовс 7.
Идите на "Опције фолдера"
Иако често радимо са познатим појмом "Својства фасцикле" наслеђених из Виндовс КСП-а, али у Виндовсу 7, ово подешавање се исправније назива "Фолдер Оптионс".
Постоје опције глобалних фолдера и особине посебног директоријума. Потребно је разликовати ове концепте. Генерално ћемо описати само прелазак на глобална подешавања. Постоји неколико начина за приступ подешавањима фасцикле. Разговараћемо о њима касније.
Метод 1: мени "Арранге"
Пре него што сматрамо најпопуларнијом опцијом за отварање "Фолдер Оптионс" у оперативном систему Виндовс 7 - преко "Арранге" менија.
- Идите у Виндовс Екплорер .
- У било којем директоријуму Екплорер кликните на дугме "Распореди" . На падајућој листи изаберите опцију "Фолдер анд сеарцх оптионс" .
- Отвориће се прозор "Фолдер Оптионс" .

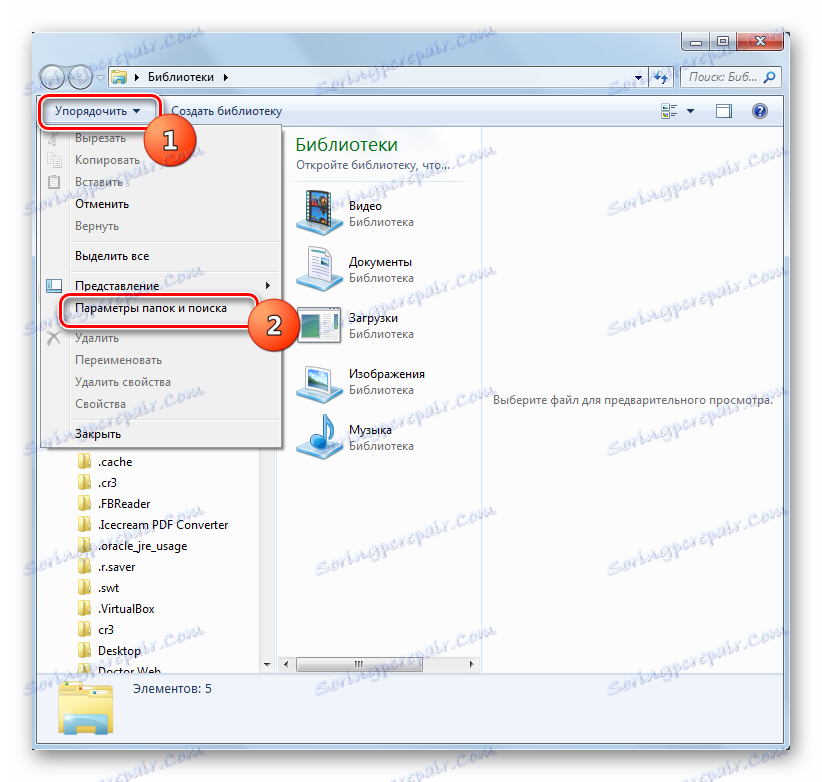
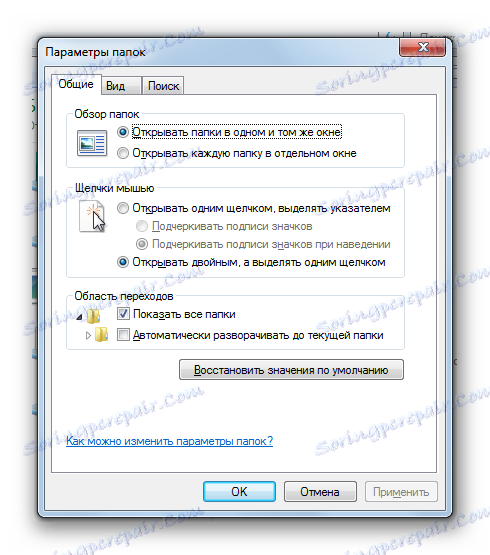
Пажљиво молим! Упркос чињеници да идете у својства у посебном директоријуму, промјене направљене у прозору "Фолдер Сеттингс" ће утицати на све директорије оперативног система.
Метод 2: мени Истраживач
Идите на прави алат, такође можете директно из менија Екплорер . Али чињеница је да, за разлику од Виндовс КСП-а, на "седам" овај мени је сарно сакривен. Због тога ћете морати извршити неке додатне манипулације.
- Отвори истраживач . Да бисте приказали мени, притисните Алт или Ф10 тастер.
- У менију који се појави, кликните на "Тоолс" , а затим изаберите "Оптионс Фолдер ..." .
- Отвориће се прозор поставки директоријума. Успут, да не укључујете мени Екплорер сваког пута, можете да поставите свој сталан приказ директно у поставке фасцикле. Да бисте то урадили, идите на картицу "Преглед" , потврдите избор у пољу "Увек приказите мени" , а затим кликните на "Примени" и "ОК" . Сада ће се мени увек приказивати у Екплореру .
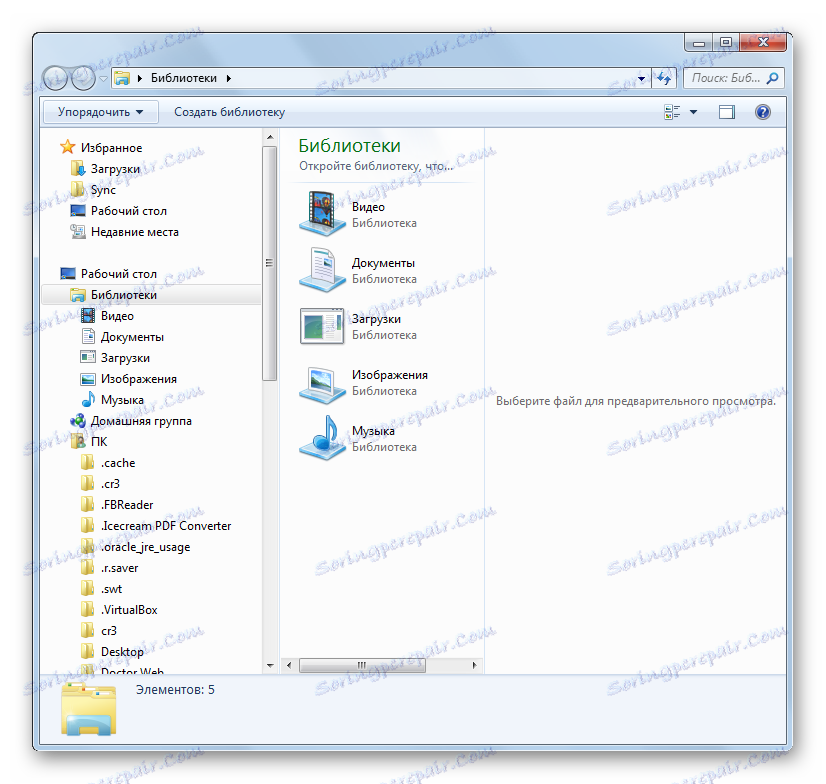
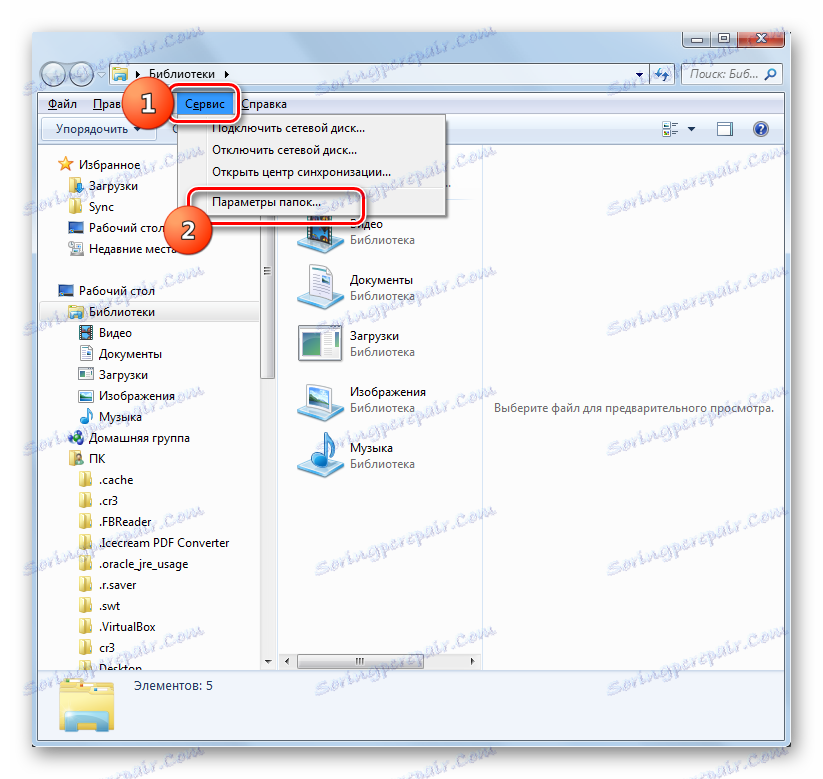
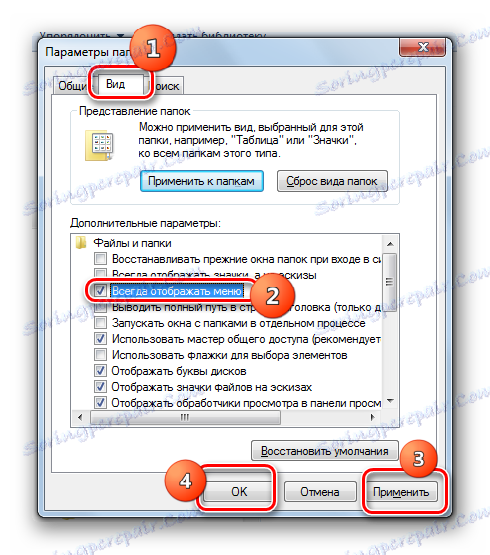
Метод 3: Комбинација тастера
Такође можете приказати својства директоријума помоћу комбинације тастера.
- Отвори истраживач . Притисните следеће тастере у распореду руске тастатуре: Алт , Е , А. Ово би требало да буде само секвенцијални, а не симултани клик.
- Отвориће се потребан прозор за подешавања.
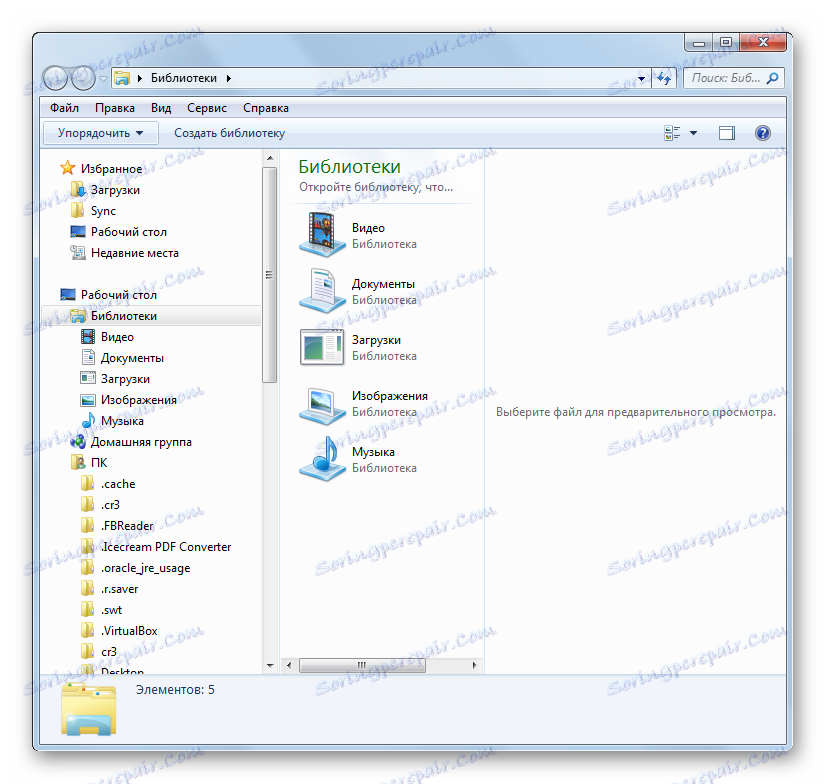

Метод 4: Контролна табла
Задатак постављен пред нама се такође може решити уз помоћ Контролне плоче.
- Кликните на Старт и Цонтрол Панел .
- Идите у одељак "Изглед и персонализација" .
- Затим кликните на "Оптионс Фолдер" .
- Алат за подешавање ће бити покренут.
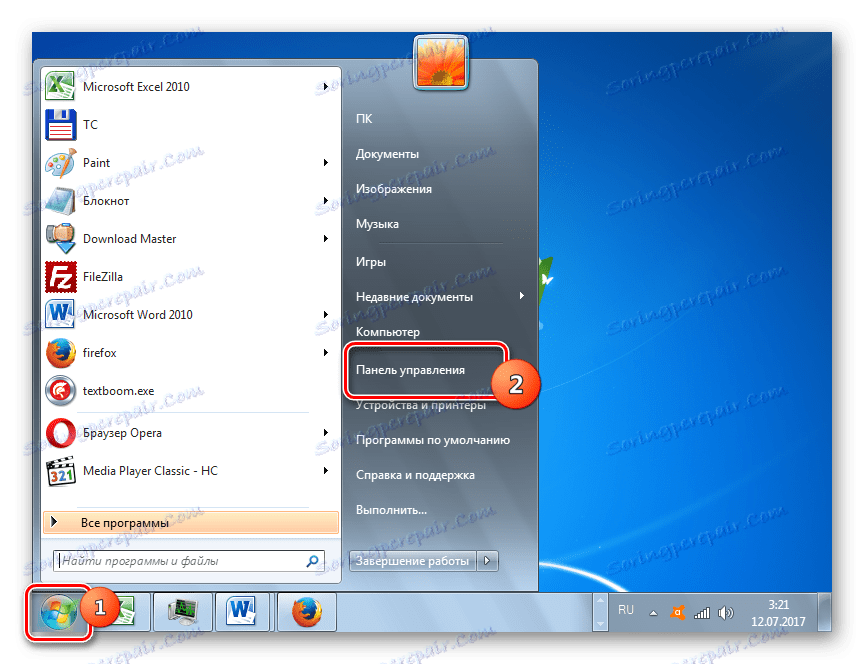
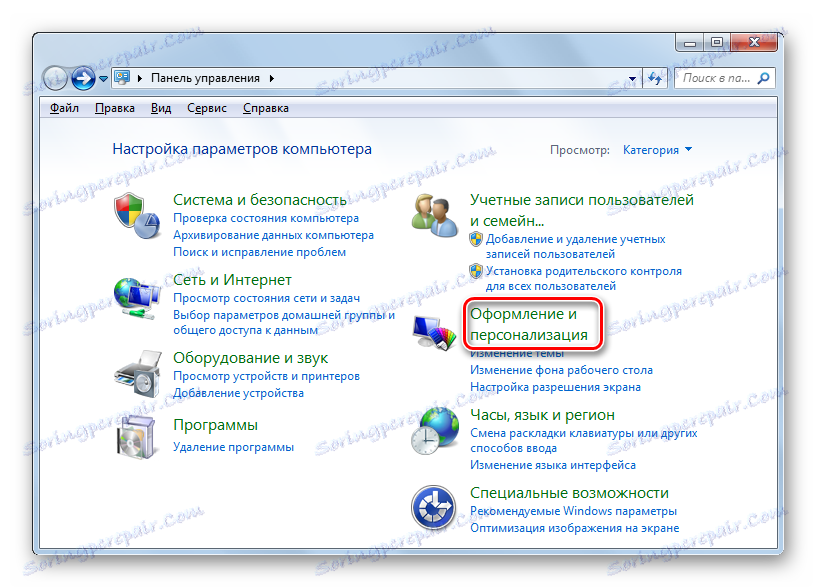
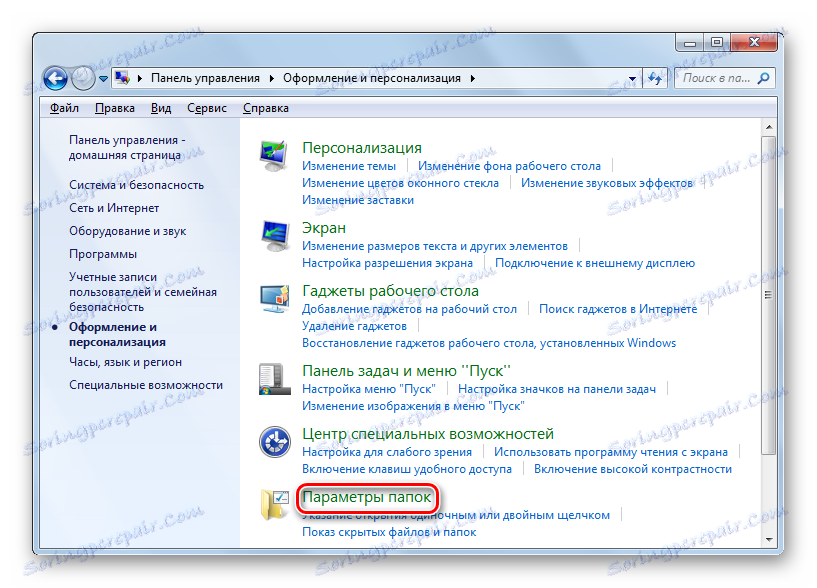
Метод 5: Покрени алат
Можете покренути прозор поставки директоријума помоћу алата "Покрени" .
- Да бисте позвали ову алатку, укуцајте Вин + Р. Унесите поље:
Control foldersКликните на "ОК" .
- Прозор "Параметри" ће почети.
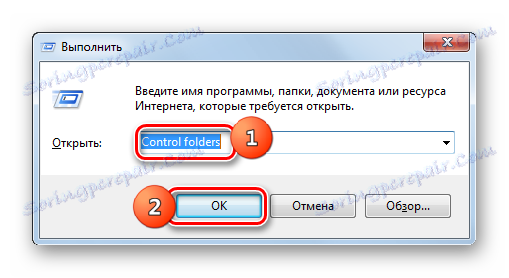
Метод 6: Командна линија
Друга опција за решавање овог проблема је уписивање команде преко интерфејса командне линије.
- Кликните на Старт . Затим идите на "Сви програми" .
- На листи програма изаберите директоријум "Стандард" .
- На приказани листи изаберите "Цомманд Промпт" . Овај алат не треба да се покреће као администратор.
- Лансиран је интерфејс командне линије. Унесите следећу команду у свој прозор:
Control foldersКликните Ентер и отворит ће се прозор поставки фолдера.
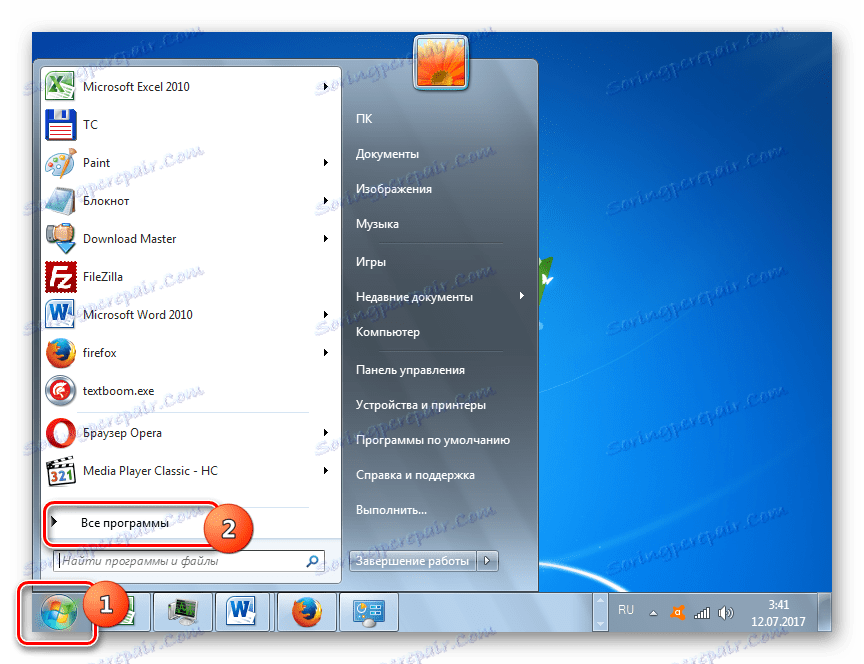
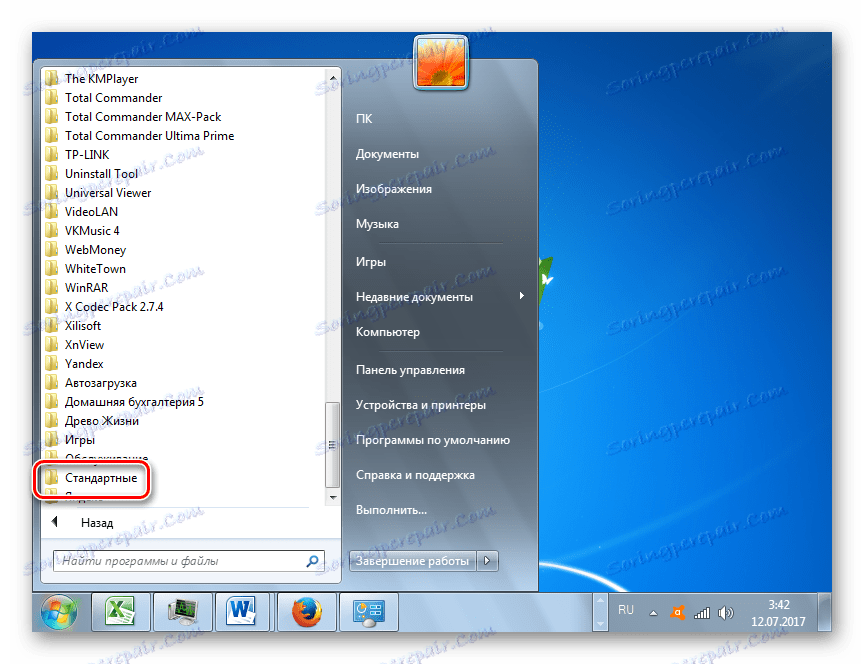
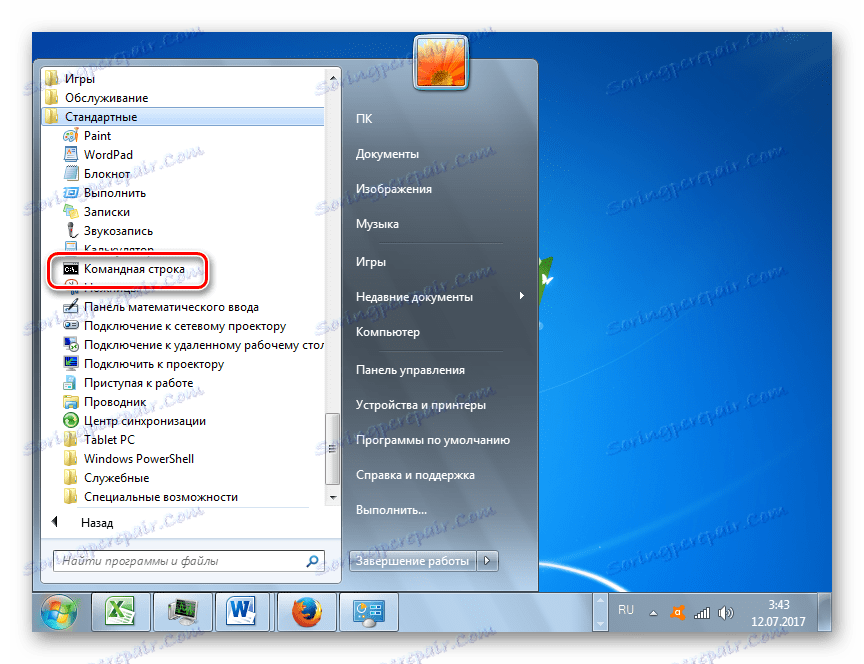
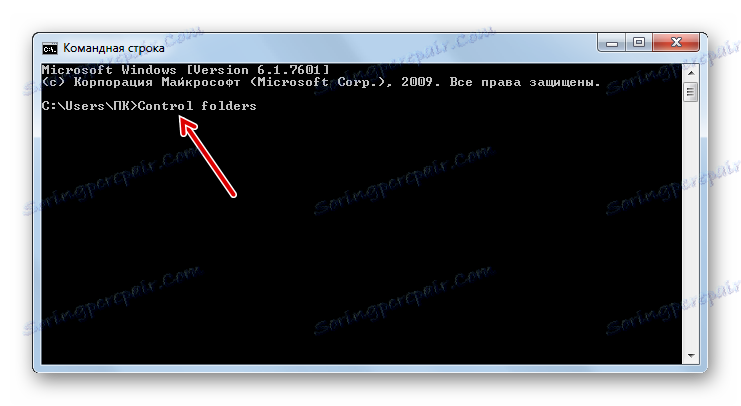
Лекција: Како започети командну линију у Виндовс7
Метод 7: Примите претрагу у мени Старт
Ова опција подразумева коришћење алата за претрагу кроз мени Старт .
- Кликните на "Старт" . У области "Пронађи програме и датотеке" укуцајте:
Параметры папокОдмах након уводјења у СЕРП, група "Контролна табла" аутоматски приказује резултат "Фолдер Оптионс" . Кликните на њега.
- Након тога ће се започети потребни алат.
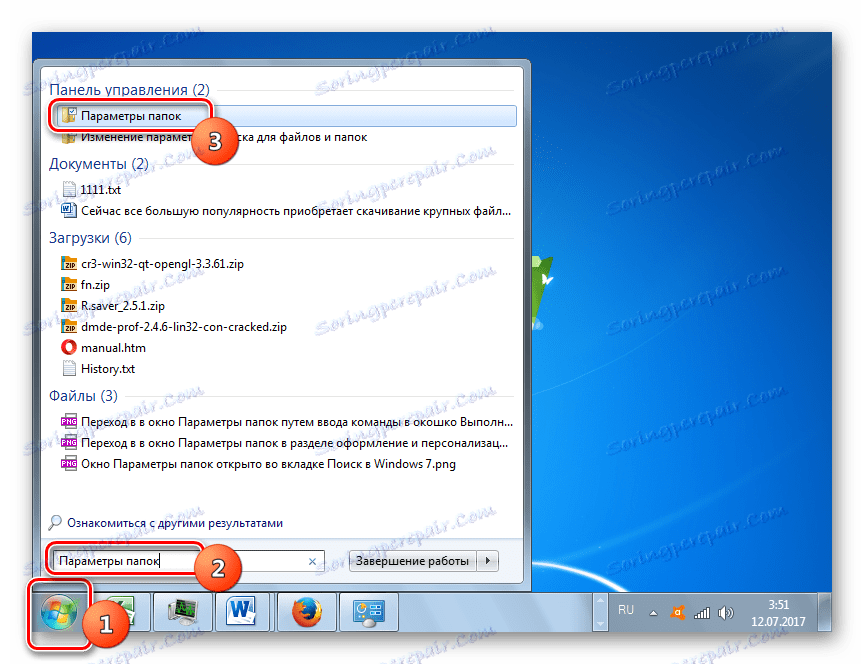
Метод 8: Унесите израз у траку за адресу у Екплореру
Следећи метод је вероватно најоригиналнији од свих наведених. То подразумева увођење одређене команде у адресној линији Екплорера .
- Старт Екплорер и на својој адресној линији откуцајте следећу команду:
Control foldersКликните на Ентер или кликните на икону стрелице на десној страни.
- Отвара се алат за подешавање директоријума.
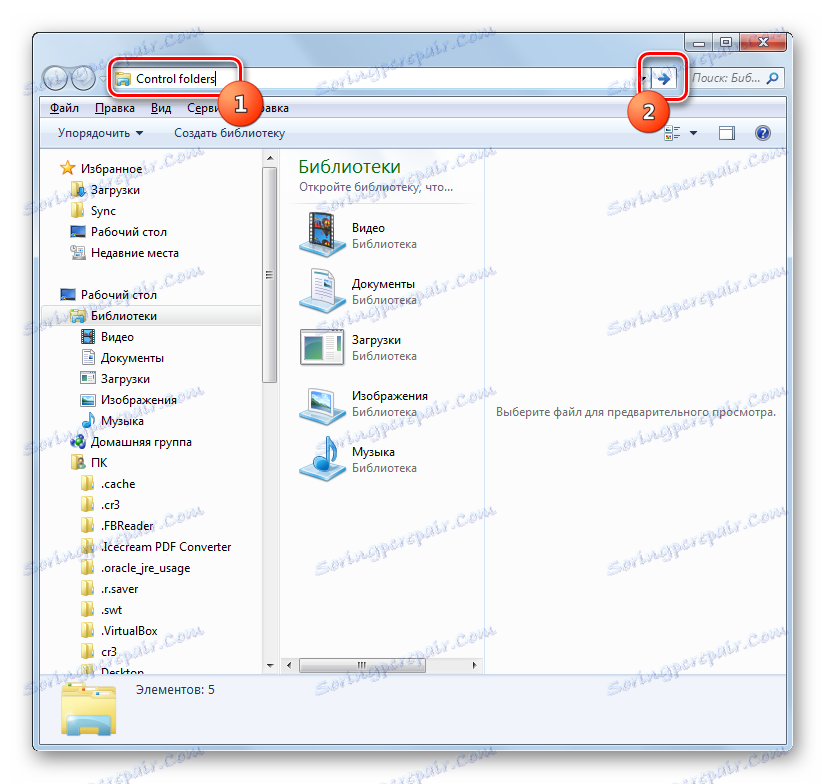
Метод 9: Идите у својства засебне фасцикле
Ако смо раније размишљали о могућности отварања прозора за опште поставке фолдера, сада погледајте како отварати особине одвојене фасцикле.
- Преко Екплорера, идите до директоријума чија својства желите да отворите. Кликните на њега помоћу десног дугмета миша. Из контекстног менија изаберите Својства .
- Отвориће се прозор особина овог директорија.
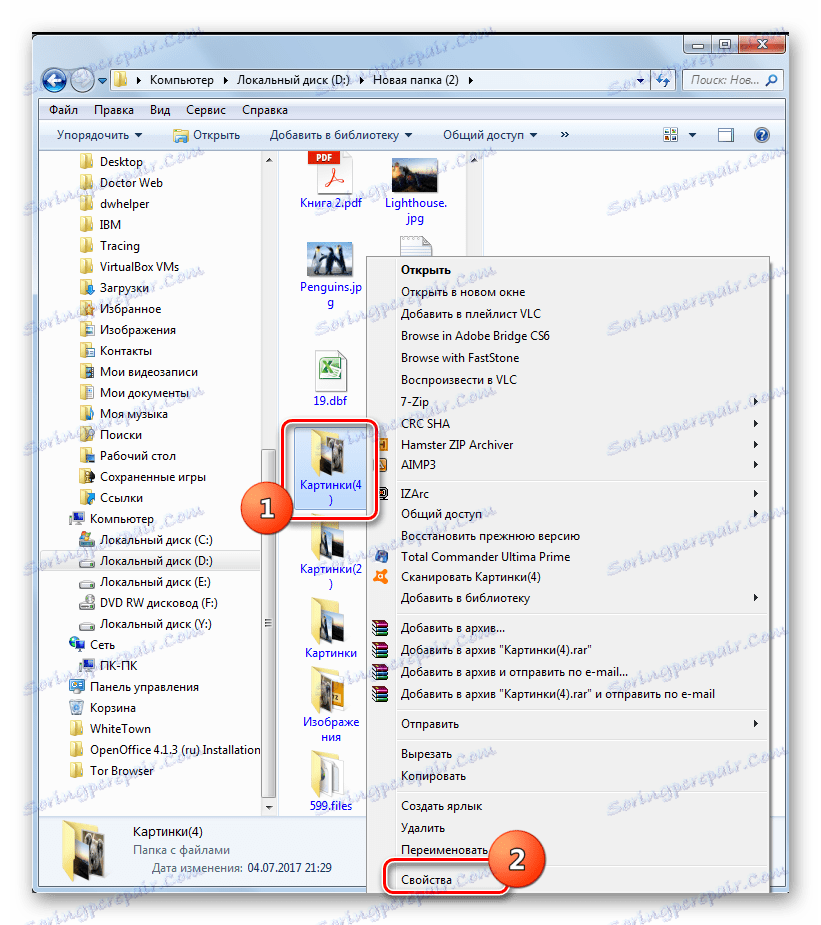

Као што видите, својства фолдера могу бити глобална и локална, односно она која се односе на системске поставке уопште и на одређени директоријум. Прелазак на глобална подешавања може се извршити на много начина. Иако нису сви они погодни. Најприкладнији начин за прелазак са Екплорер-а . Али особинама одређеног директоријума може се приступити само једним путем - преко контекстног менија.
