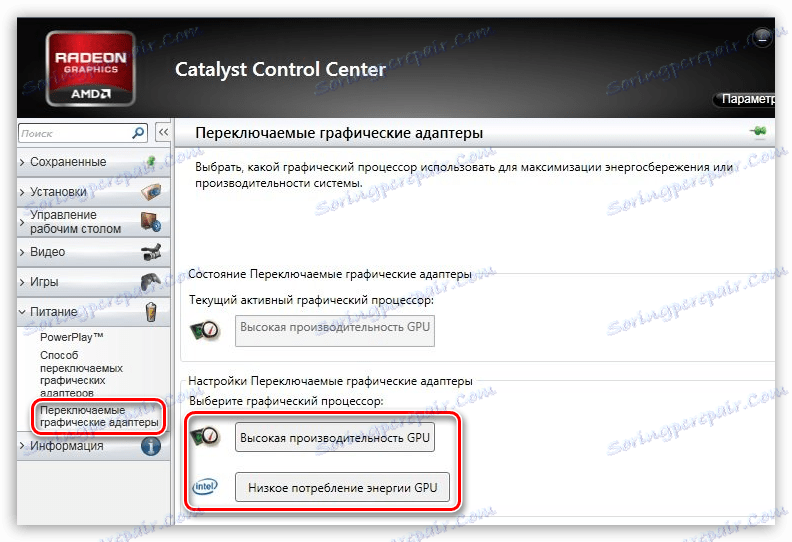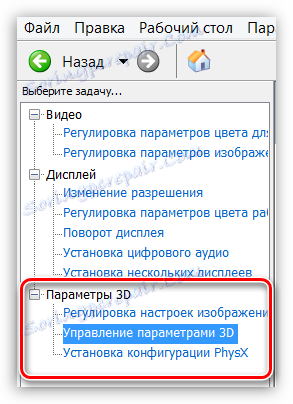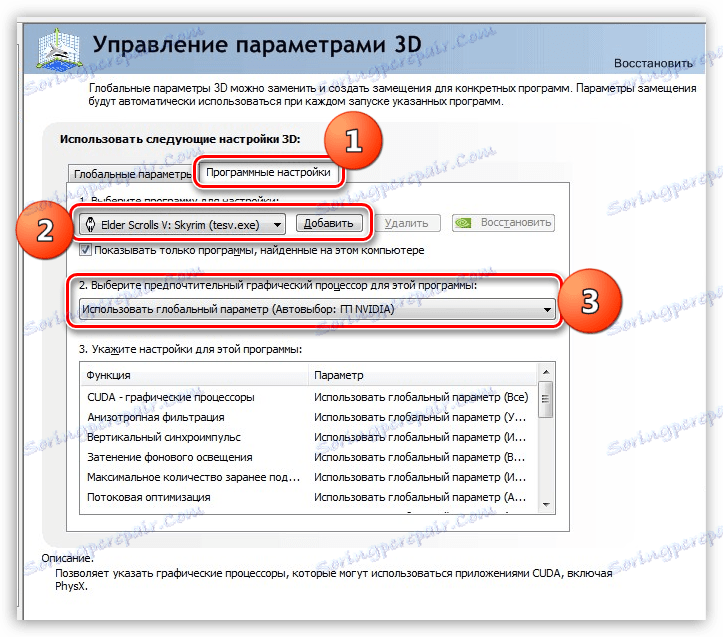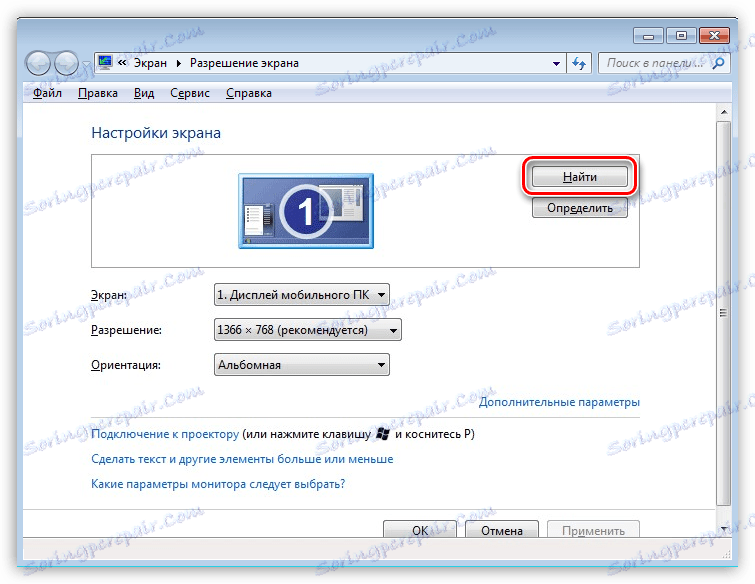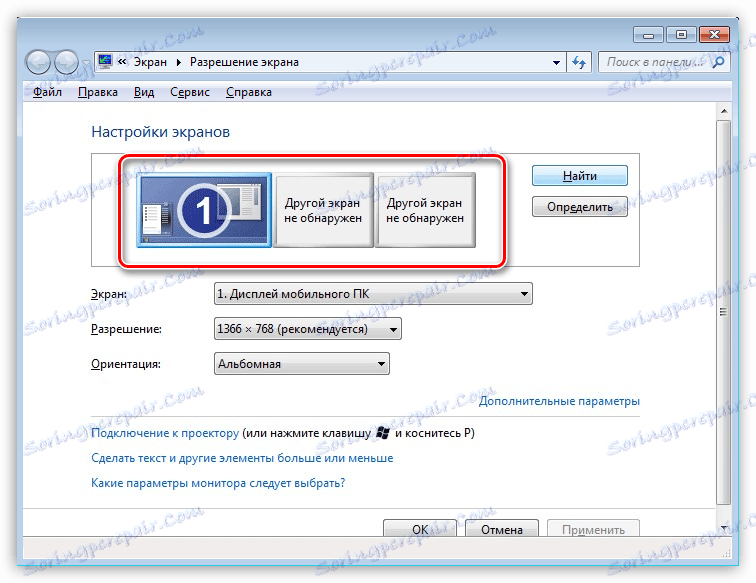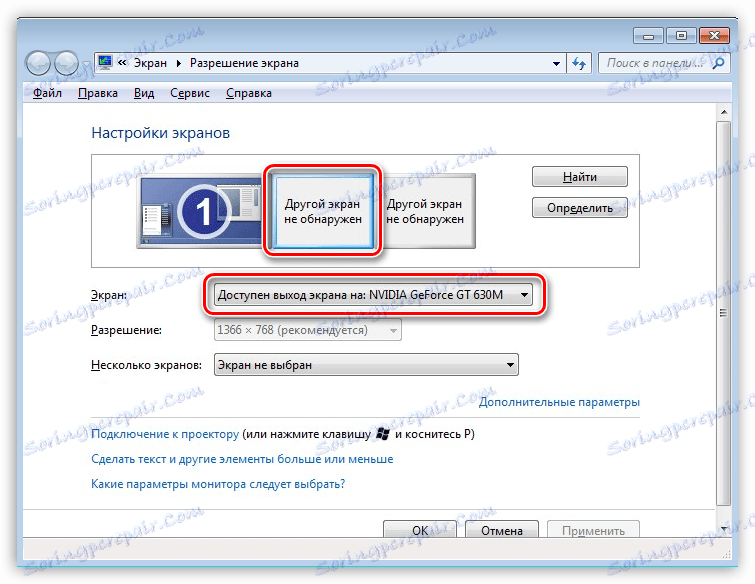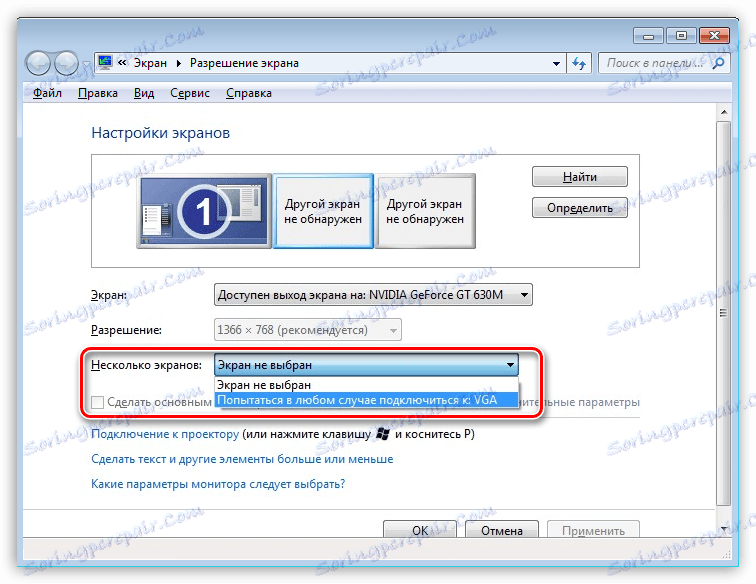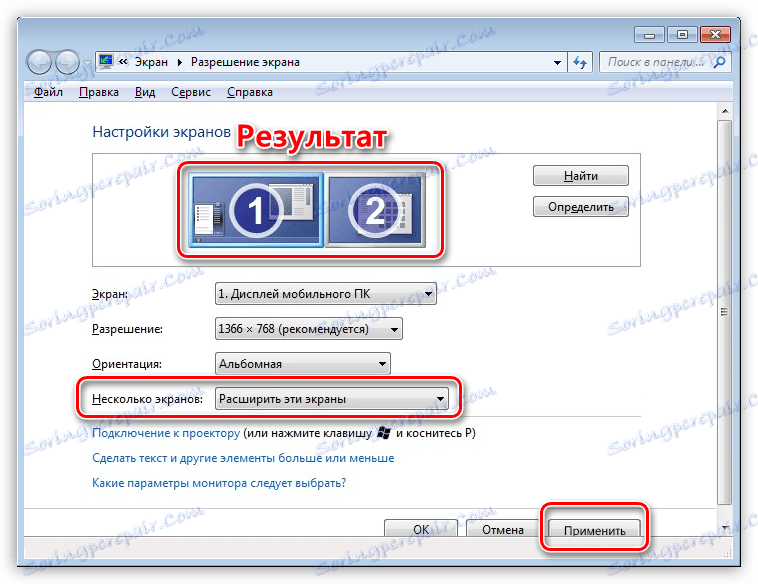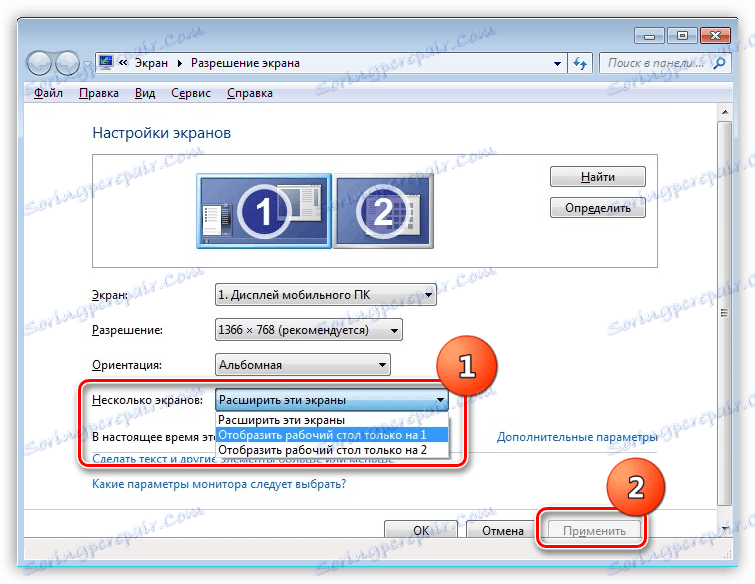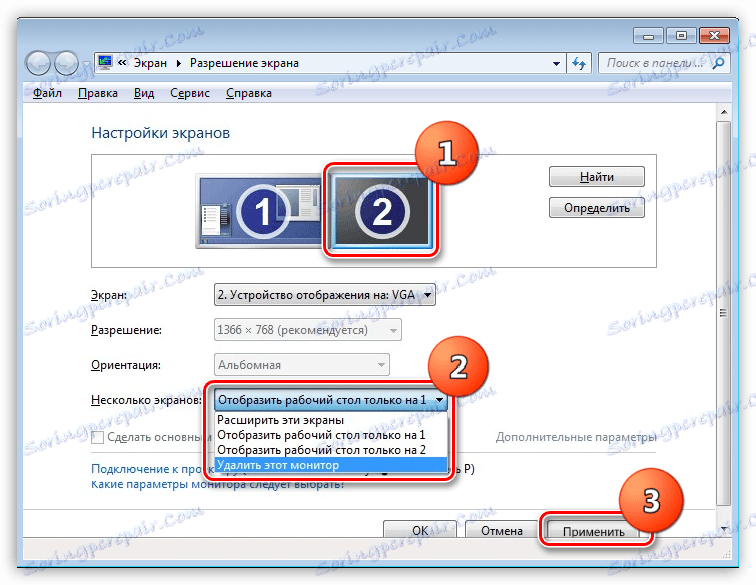Пребацивање видео картица на лаптоп
Многи модели лаптопа данас нису инфериорни са десктоп рачунара у процесору, али видео адаптери у преносивим уређајима често нису толико продуктивни. Ово се односи на уграђене графичке системе.
Жеља произвођача да повећају графичку моћ лаптопа доводе до инсталације додатне дискретне видео картице. У случају да произвођач не брине о инсталирању графичког адаптера високе перформансе, корисници морају додати неопходну компоненту систему.
Данас, говоримо о начинима пребацивања видео картица на лаптопове који имају два ГПУ-а у њиховом саставу.
Садржај
Пребацивање видео картица
Рад две видео картице у пару регулисан је софтвером који одређује степен учитавања на графичком систему и, ако је потребно, онемогућава интегрисано видео језгро и користи дискретни адаптер. Понекад такав софтвер не ради исправно због могућих сукоба са управљачким програмима уређаја или некомпатибилности.
Најчешће се такви проблеми јављају када сами инсталирате видео картицу на лаптоп. Повезани ГПУ једноставно остаје неискориштен, што доводи до приметних "кочница" у игрицама, док гледате видео или током обраде слике. Грешке и кварови могу се јавити услед "погрешних" драјвера или недостатка истих, онемогућавање неопходних функција у БИОС-у или неуспјех уређаја.
Прочитајте више:
Елиминишите глитке када користите дискретну графичку картицу на лаптопу
Решење грешке графичке картице: "овај уређај је заустављен (код 43)"
Препоруке доле ће радити само ако не постоје грешке у софтверу, односно лаптоп је потпуно "здрав". Будући да аутоматско пребацивање не функционише, морат ћемо извршити све акције ручно.
Метод 1: заштићени софтвер
Приликом инсталирања управљачких програма за Нвидиа и АМД графичке картице, компанија инсталира власнички софтвер који вам омогућава да конфигуришете подешавања адаптера. "Зелени" је апликација ГеФорце Екпериенце која садржи Нвидиа Цонтрол Панел , а "црвена" има АМД Цаталист Цонтрол Центер .
Да бисте позвали програм из Нвидиа, само идите на "Цонтрол Панел" и пронађите одговарајућу ставку.
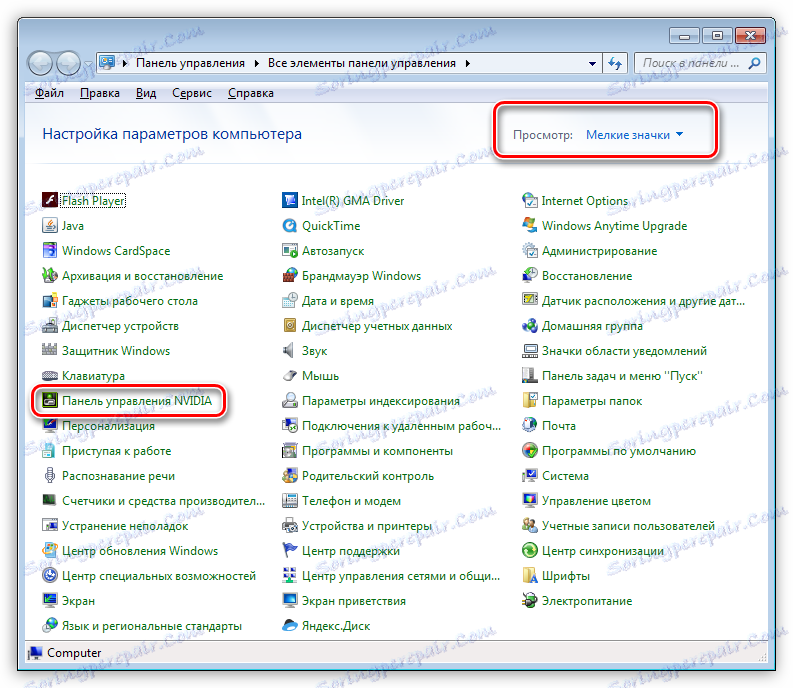
Веза на АМД ЦЦЦ је на истом месту, поред тога, можете приступити поставкама тако што ћете десним тастером миша кликнути на радну површину.

Као што знамо, на тржишту хардвера налазе се процесори и графика АМД-а (уграђене и дискретне), процесори и интегрисана графика Интел и дискретни Нвидиа акцелератори. Из овога је могуће представити четири варијанте распореда система.
- АМД ЦПУ - АМД Радеон ГПУ.
- ЦПУ АМД - ГПУ Нвидиа.
- ЦПУ Интел - АМД Радеон ГПУ.
- ЦПУ Интел - ГПУ Нвидиа.
Пошто ћемо конфигурисати спољну видео картицу, постоје само два начина.
- Лаптоп са Радеон графичком картицом и било којим интегрисаним графичким језгром. У овом случају, прелазак између адаптера се јавља у софтверу, о коме смо говорили изнад ( Цаталист Цонтрол Центер ).
Овде треба да идете у одељак "Пребацивачи графичких картица" и кликните на један од дугмади приказаних на екрану.
![Пребацивање видео картица у програмски пакет АМД Цаталист Цонтрол Центер на Виндовсу]()
- Лаптоп са дискретном графиком од Нвидиа и уграђен од било ког произвођача. Са овом конфигурацијом, адаптери се укључују у Нвидиа Цонтрол Панел . Након отварања, потребно је да пређете на одељак "3Д подешавања" и изаберете ставку "Управљајте 3Д поставкама" .
![Ставка Управљајте 3Д поставкама на Нвидиа контролној табли да бисте пребацили видео картицу у Виндовс]()
Затим идите на картицу "Глобал Сеттингс" и изаберите једну од опција на падајућој листи.
![Изаберите опцију за пребацивање видео картице на лаптоп помоћу Нвидиа контролног панела у оперативном систему Виндовс]()
Метод 2: Нвидиа Оптимус
Ова технологија омогућава аутоматско пребацивање између видео адаптера на лаптопу. Према идеји програмера, Нвидиа Оптимус би требало да повећа животни век батерије укључивањем дискретног акцелератора само када је то неопходно.
Заправо, неке захтевне апликације се увек не сматрају таквим - Оптимус често не сматра "потребним" да укључи моћну видео картицу. Покушајмо га одвратити. Изнад смо већ причали о томе како примијенити глобалне 3Д параметре у Нвидиа Цонтрол Панел-у . Технологија о којој разговарамо омогућава вам да конфигуришете употребу видео адаптера за сваку апликацију (игру).
- У истом одељку, "Управљање 3Д поставкама" , идите на картицу "Програмске поставке" ;
- Потражите жељени програм у падајућој листи. Ако га не нађемо, притиснемо дугме "Додај" и изаберите у мапи са инсталираном игрицом, у овом случају Скирим, извршна датотека (тесв.еке);
- На листи испод, изаберите графичку картицу која ће управљати графиком.
![Омогућавање дискретног видео адаптера на Нвидијиној контролној табли за одређену апликацију]()
Постоји лакши начин за покретање програма са дискретном (или уграђеном) картицом. Нвидиа Оптимус се може уграђивати у контекст мени "Екплорер" , што нам омогућава да десним тастером миша кликнете на пречицу или извршну датотеку програма, изаберите радни адаптер.
Ова ставка се додаје након што омогућите ову функцију у Нвидијиној контролној табли . У горњем менију потребно је да изаберете "Десктоп" и ставите даже, као на екрану.
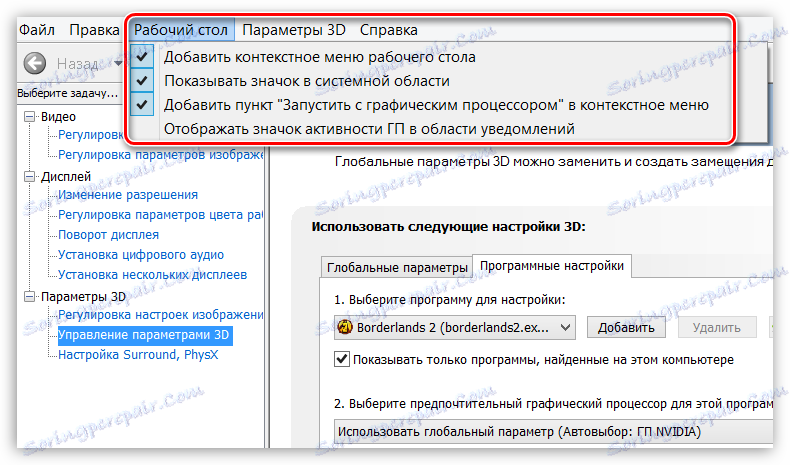
Након тога, можете покренути програме са било којим видео адаптером.
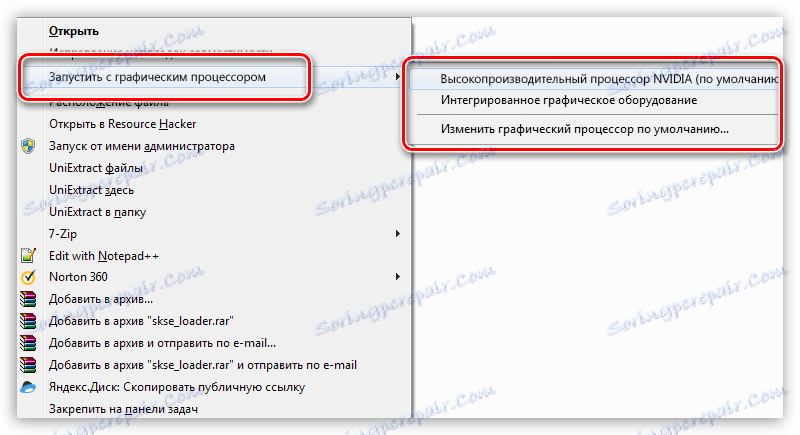
Метод 3: Поставке екрана система
У случају да горенаведене препоруке нису успеле, можете примијенити још један метод, који подразумијева примјену поставки система на монитор и видео картицу.
- Позовите прозор параметара притиском на ПЦМ на радној површини и избором ставке "Резолуција екрана" .
![Приступите поставкама монитора и видео адаптера са Виндовс радне површине]()
- Затим кликните на дугме "Тражи" .
![Претраживање доступних монитора у прозору подешавања видео адаптера у оперативном систему Виндовс]()
- Систем ће одредити још неколико монитора, који са своје тачке гледишта "нису пронађени . "
![Системска дефиниција додатних монитора у оперативном систему Виндовс]()
- Овде треба да изаберемо монитор који одговара дискретној графичкој картици.
![Избор монитора одговарајуће дискретне видео картице у прозору подешавања видео адаптера у оперативном систему Виндовс]()
- Следећи корак је да идете на падајућу листу са именом "Вишеструки екрани" , у којој изаберемо ставку која је наведена на екрану.
![Принудно прикључивање монитора на ВГА у прозор поставки видео адаптера у оперативном систему Виндовс]()
- Након повезивања монитора, на истој листи изаберите ставку "Проширите екране" .
![Резултат надоградње монитора у прозору Виндовс поставки система]()
Уверите се да је све правилно конфигурисано отварањем Скирим графичких опција:
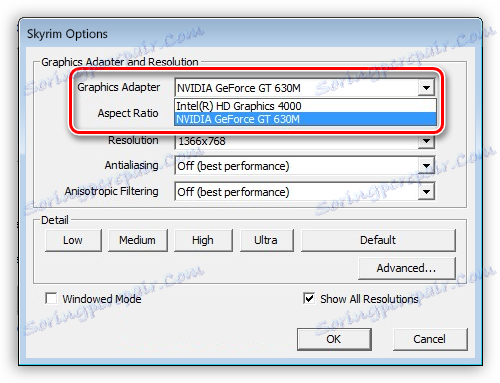
Сада можемо да изаберемо дискретну графичку картицу која ће се користити у игри.
Ако из неког разлога морате да "вратите" подешавања у почетно стање, извршавамо следеће акције:
- Поново идите на поставке поставки екрана и изаберите ставку "Прикажи радну површину само за 1" и кликните на "Примени" .
![Конфигурисање приказа радне површине само на примарном монитору у прозору поставки екрана у Вибдовс-у]()
- Затим изаберите додатни екран и изаберите "Делете Монитор" , а затим примените параметре.
![Уклоните додатни монитор у прозор поставки екрана у оперативном систему Виндовс]()
То су три начина за пребацивање видео картице на лаптоп. Запамтите да су све ове препоруке применљиве само ако је систем у потпуности оперативан.