Пребацивање између корисничких налога у Виндовсу 10
Ако неколико људи користи један рачунар или лаптоп, онда је вредно размишљати креирајте различите корисничке налоге . Ово ће омогућити раздвајање радних простора јер ће сви корисници имати различита подешавања, локације датотека итд. У будућности ће бити довољно прећи са једног рачуна на други. Реч је о томе како то радити у оперативном систему Виндовс 10, а ми ћемо вам рећи у оквиру овог чланка.
Садржај
Како се пребацивати између налога у Виндовсу 10
Овај циљ можете постићи на неколико различитих начина. Све су једноставне, а крајњи резултат ће у сваком случају бити исти. Због тога можете изабрати за себе најприкладније и користити га у будућности. Само запазите да се ови методи могу примијенити на локалне рачуне и Мицрософт профиле.
Метод 1: Употреба менија "Старт"
Хајде да почнемо, можда, са најпопуларнијим методом. Да бисте је користили, потребно је урадити следеће:
- Пронађите дугме са логотипом "Виндовс" у доњем левом углу радне површине. Кликните на њега. Алтернативно, на тастатури можете користити кључ са истим шаблоном.
- У левом делу прозора који се отвори, видећете вертикалну листу функција. На самом врху ове листе је слика вашег налога. Неопходно је кликнути на њега.
- Појавиће се мени активности за овај налог. На самом дну листе видећете друга корисничка имена помоћу аватара. Притисните ЛМБ на снимку на који желите да се пребаците.
- Одмах након тога, појавит ће се прозор за пријављивање. Затим ће вам бити затражено да унесете рачун који сте раније одабрали. Ако је потребно унесите лозинку ( ако је инсталиран ) и кликните на дугме "Логин" .
- Ако се логин у име другог корисника изврши по први пут, онда ће бити потребно чекати мало док систем изврши подешавање. Потребно је буквално неколико минута. Довољно је чекати да обавештења не изгубе.
- После неког времена бићете на радној површини изабраног налога. Имајте на уму да ће поставке оперативног система бити враћене у првобитно стање, за сваки нови профил. У будућности можете их променити онако како желите. Они се чувају одвојено за сваког корисника.
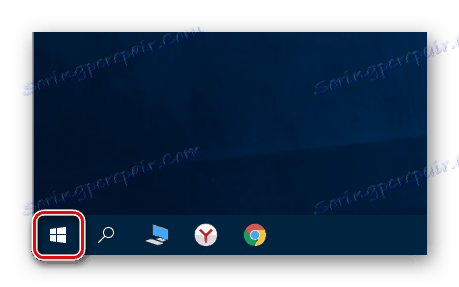
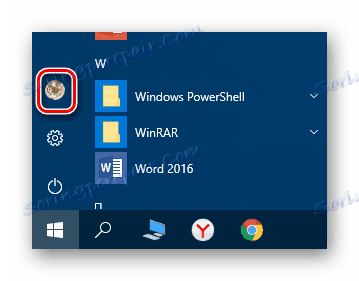
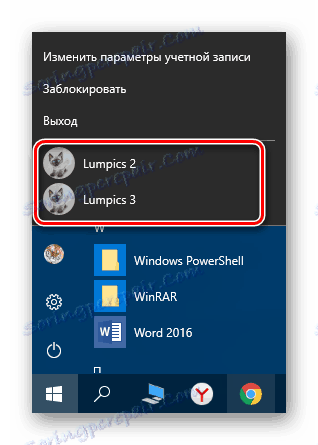


Ако вам се из неког разлога не уклапа, можете се упознати са једноставнијим методама пребацивања профила.
Метод 2: Комбинација тастера "Алт + Ф4"
Овај метод је једноставнији од претходног. Али због чињенице да је другачије пречице на тастатури Виндовс оперативни системи нису познати све, то је мање уобичајено међу корисницима. Ево како изгледа у пракси:
- Пребаците се на радну површину оперативног система и истовремено притисните тастере "Алт" и "Ф4" на тастатури.
- На екрану ће се појавити мали прозор с падајућим листом могућих радњи. Отворите је и изаберите линију под називом "Промени корисника" .
- Након тога кликните на дугме "ОК" у истом прозору.
- Као резултат тога, бићете у иницијалном менију за избор корисника. Листа њих ће бити на левој страни прозора. Притисните ЛМБ на име жељеног профила, затим унесите лозинку (ако је потребно) и кликните на дугме "Логин" .

Имајте на уму да иста комбинација вам омогућава да затворите изабрани прозор скоро сваког програма. Зато га морате користити на радној површини.
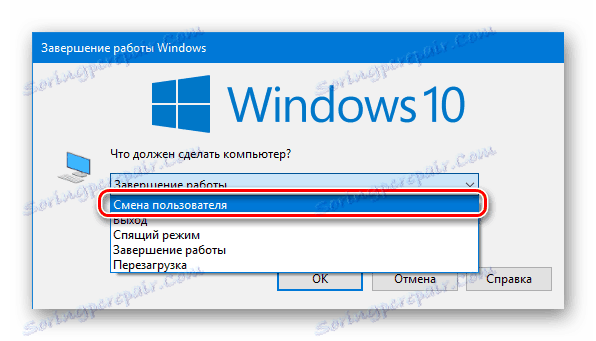
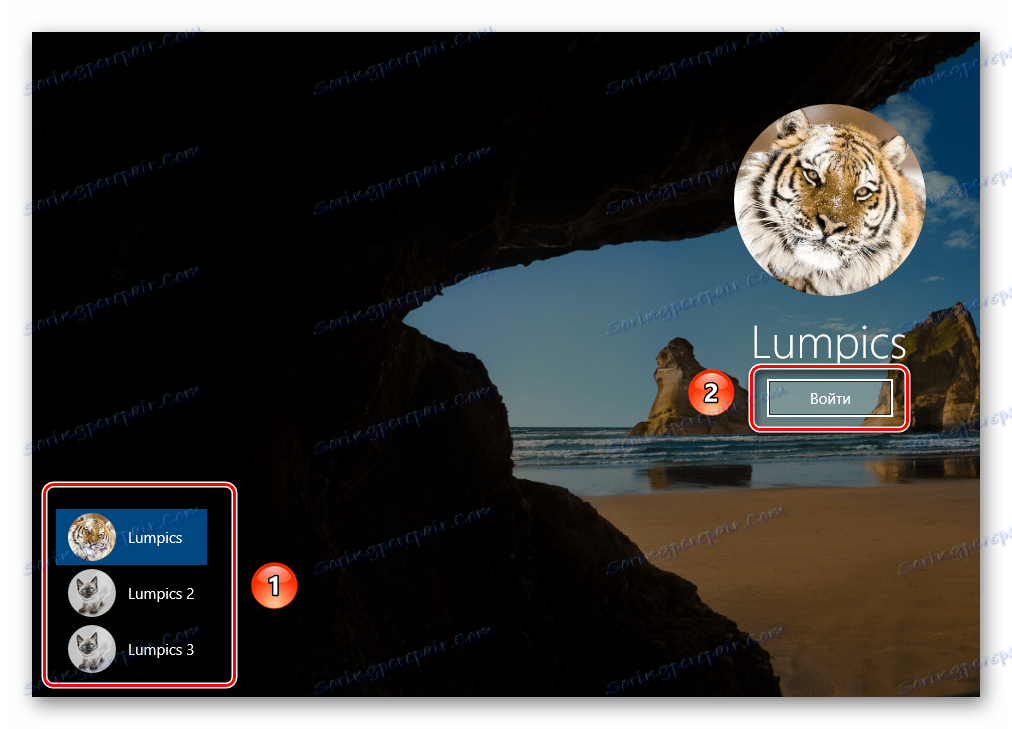
После неколико секунди се појављује радна површина и можете почети да користите рачунар или лаптоп.
Метод 3: Комбинација тастера "Виндовс + Л"
Поступак описан доле је најједноставнији од свих. Чињеница је да вам омогућава да прелазите са једног профила на други без икаквих падајућих менија и других активности.
- На радној површини рачунара или лаптопа, заједно са тастатама "Виндовс" и "Л" .
- Ова комбинација вам омогућава да одмах изађете из текућег рачуна. Као резултат тога, одмах ћете видети прозор за пријављивање и листу доступних профила. Као у претходним случајевима, изаберите жељени унос, унесите лозинку и кликните на дугме "Логин" .
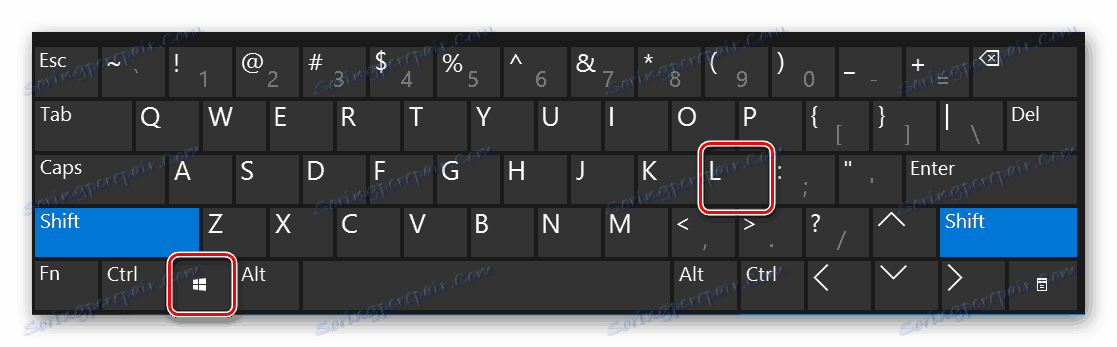
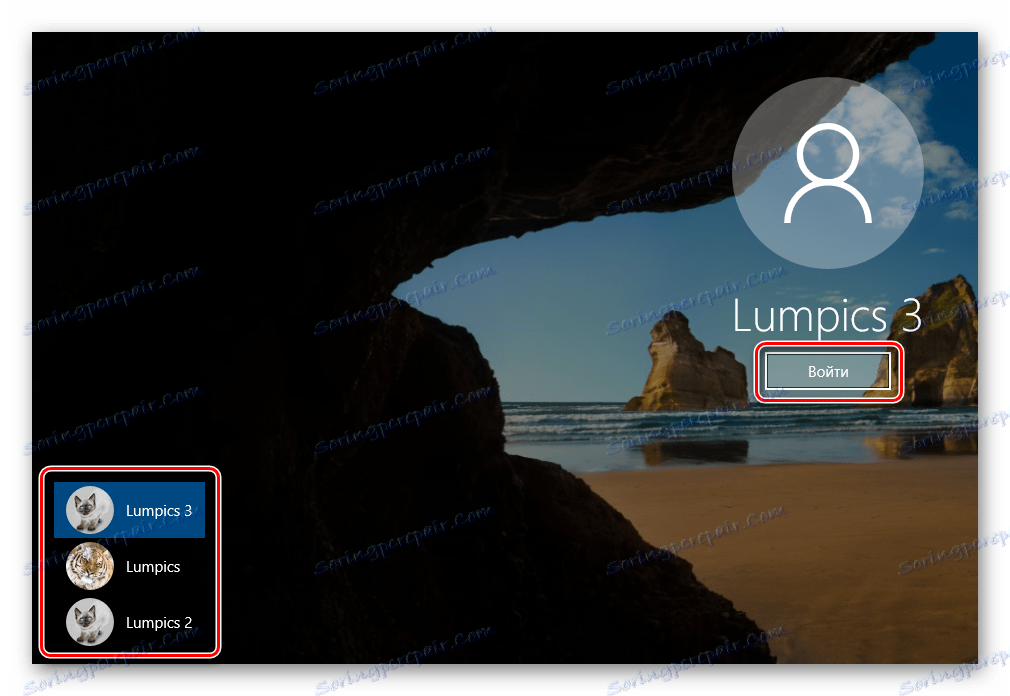
Када систем учита изабрани профил, појављује се радна површина. То значи да можете почети да користите уређај.
Обратите пажњу на следећу чињеницу: ако одустанете у име корисника чији рачун не захтева лозинку, онда следећи пут када укључите рачунар или рестартујете систем ће аутоматски почети у име таквог профила. Али ако имате лозинку, видећете прозор за пријављивање, у који ће се морати унети. Одмах, ако је потребно, можете и сами промијенити рачун.
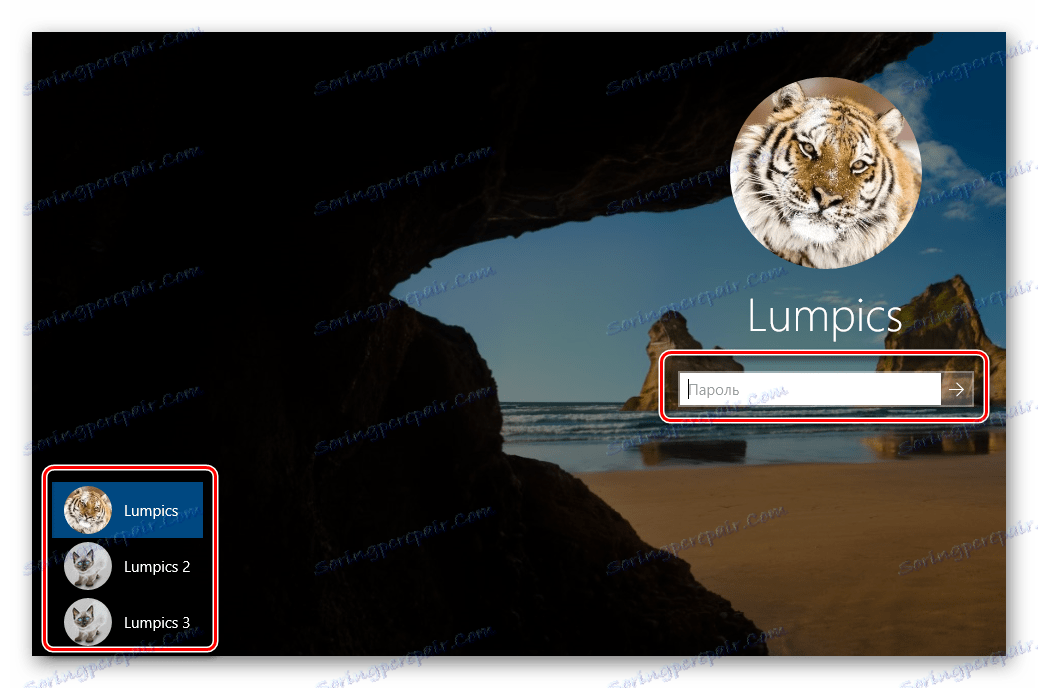
То је све начине на које смо желели да вам кажемо. Запамтите да непотребни и неискоришћени профили могу бити избрисани у било које вријеме. О томе како то учинити, детаљно смо испричали у засебним чланцима.
Прочитајте више:
Брисање Мицрософт налога у оперативном систему Виндовс 10
Уклањање локалних рачуна у оперативном систему Виндовс 10
