Претворити ЦСВ у ВЦАРД
ЦСВ формат чува текстуалне податке, раздвојене заповијима или тачкама позадине и тачкама. ВЦАРД је датотека пословне картице и има ВЦФ продужетак. Обично се користи за прослеђивање контаката између корисника телефона. ЦСВ датотека се добија извозом информација из меморије мобилног уређаја. У светлу горе наведеног, претварање ЦСВ у ВЦАРД је хитан задатак.
Методе конверзије
Затим, погледајте програме који претварају ЦСВ у ВЦАРД.
Прочитајте такође: Како отворити ЦСВ формат
Метод 1: ЦСВ за ВЦАРД
ЦСВ за ВЦАРД је апликација са једним прозорским интерфејсом који је креиран посебно за претварање ЦСВ у ВЦАРД.
Преузмите бесплатну ЦСВ на ВЦАРД са званичне странице
- Покрените софтвер, да бисте додали ЦСВ датотеку, кликните на дугме "Прегледај" .
- Отвара се прозор "Екплорер" , где се преселимо у потребну фасциклу, одредимо датотеку, а затим кликните на "Отвори" .
- Објект се увози у програм. Затим морате одредити излазни фолдер, који је подразумевано исти као локација за складиштење изворне датотеке. Да бисте одредили другачији директоријум, кликните на "Сачувај као" .
- Ово отвара истраживач, где одаберемо жељени фолдер и кликните на "Сачувај" . Ако је потребно, можете такође уредити име излазне датотеке.
- Конфигурирајте кореспонденцију поља жељеног објекта са аналогном у ВЦАРД датотеку кликом на "Изабери" . На листи која се појави, изаберите одговарајућу ставку. У овом случају, ако има неколико поља, онда ће за сваку од њих морати одабрати своју вриједност. У овом случају само ћемо навести један - "Фулл Наме" , који ће одговарати подацима из "Телефонског броја" .
- Дефинишите кодирање у пољу "ВЦФ Енцодинг" . Изаберите "Дефаулт" и кликните на "Цонверт" да бисте започели конверзију.
- Када је процес конверзије завршен, приказује се порука.
- Уз помоћ "Екплорер-а" можете видети претворене датотеке тако што ћете ићи у директоријум који је наведен током конфигурације.

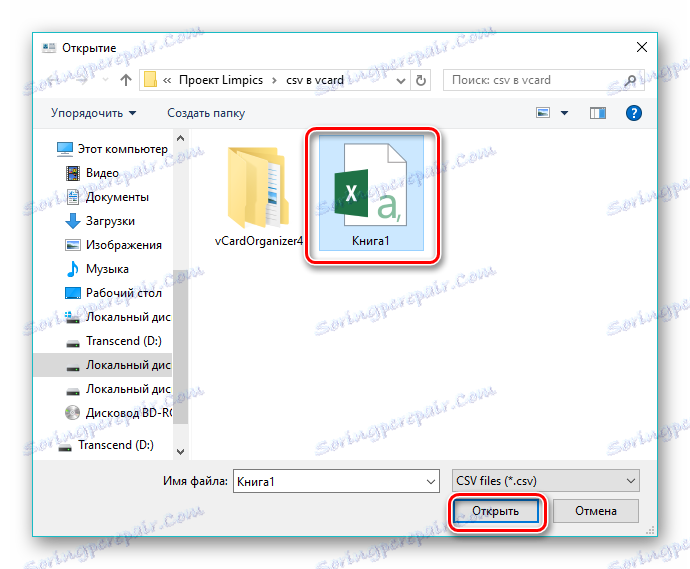
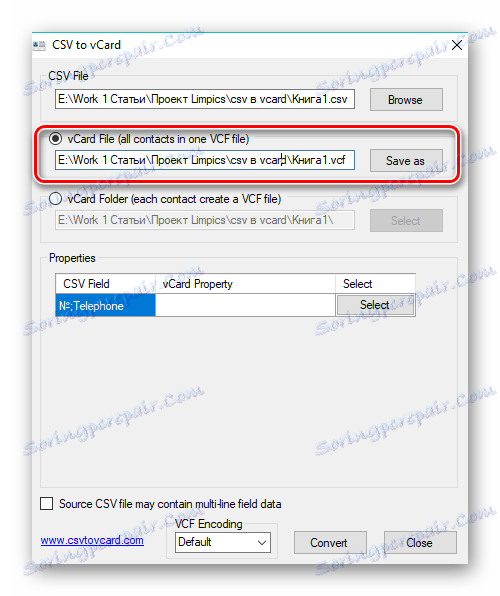


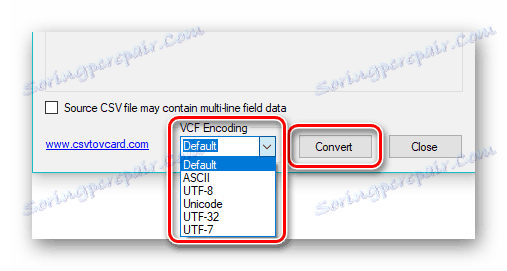
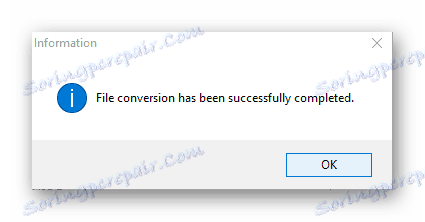

Метод 2: Мицрософт Оутлоок
Мицрософт Оутлоок је популаран клијент е-поште који подржава формате ЦСВ и ВЦАРД.
- Отворите Оутлоок и идите у мени "Филе" . Овдје кликните на "Отвори и извози" , а затим на "Увоз и извоз" .
- Као резултат, отвара се прозор "Увоз и извоз чаробњака" , где изаберете ставку "Увоз из другог програма или датотеке" и кликните на "Следеће" .
- У пољу "Избор врсте датотеке за увоз" унесемо тражену ставку "Вредности, раздвојене зажама" и кликните на "Следеће" .
- Затим кликните на дугме "Прегледај" да бисте отворили оригиналну ЦСВ датотеку.
- Као резултат, отвара се "Екплорер" , у којој се преселимо у жељени директориј, изаберите објекат и кликните "ОК" .
- Датотека се додаје у прозор за увоз, где се путање до њега приказује у одређеној линији. Још увијек је неопходно дефинисати правила за рад са дуплим контактима. Доступне су само три опције када се открије сличан контакт. У првом ће се заменити, у другом ће се створити копија, ау трећем ће се занемарити. Оставите препоручену вредност "Дозволи дуплирање креирања" и кликните на "Даље" .
- Изабрали смо фасциклу Контакти у Оутлоок-у гдје би требали бити сачувани увезени подаци, а затим кликните на "Нект" .
- Такође је могуће одредити кореспонденцију поља кликом на исто дугме. Ово ће помоћи у избјегавању недоследности у увозним подацима. Потврдите увоз тако што ћете означити поље "Увоз ..." и кликните "Заврши" .
- Изворна датотека је увезена у апликацију. Да бисте видели све контакте, потребно је да кликнете на икону у облику људи на дну интерфејса.
- Нажалост, Оутлоок вам омогућава да сачувате само један контакт у вЦард формату. Истовремено, треба се запамтити да је подразумевано сачуван контакт, који је претходно додељен. После тога идите у мени "Филе" , где кликнемо "Сачувај као" .
- Почиње претраживач, у којем се преселимо у жељени директориј, ако је потребно, регистрирајте ново име за визит картицу и кликните на "Сачувај" .
- Ово завршава процес конверзије. Конвертованој датотеки се може приступити користећи Виндовс Екплорер .
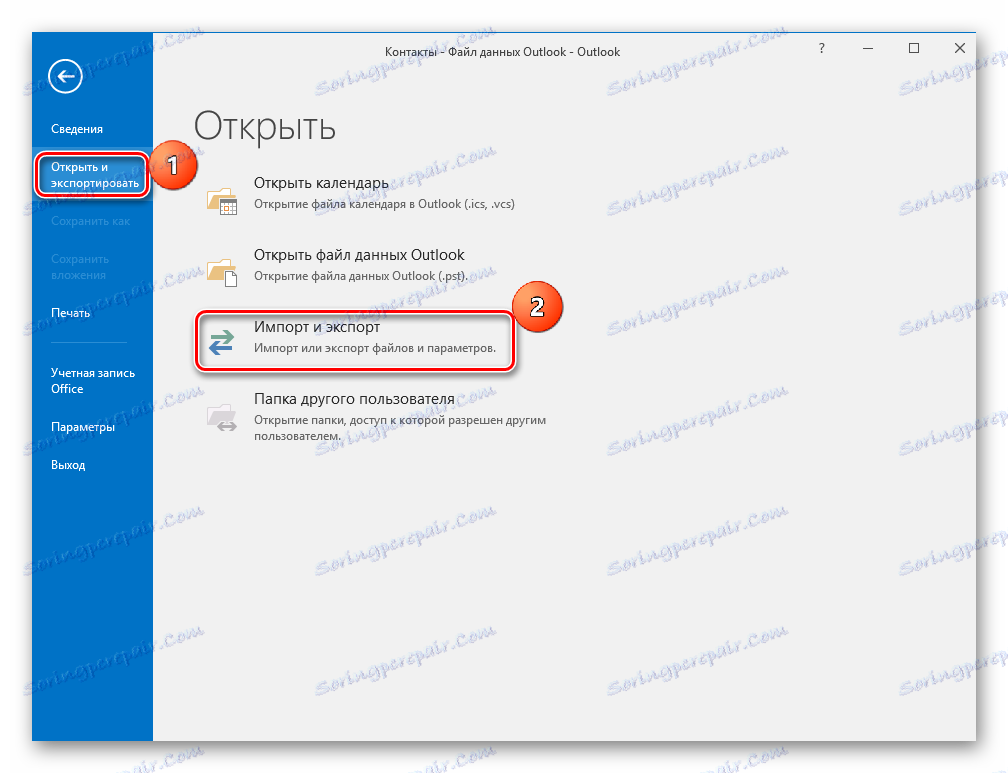
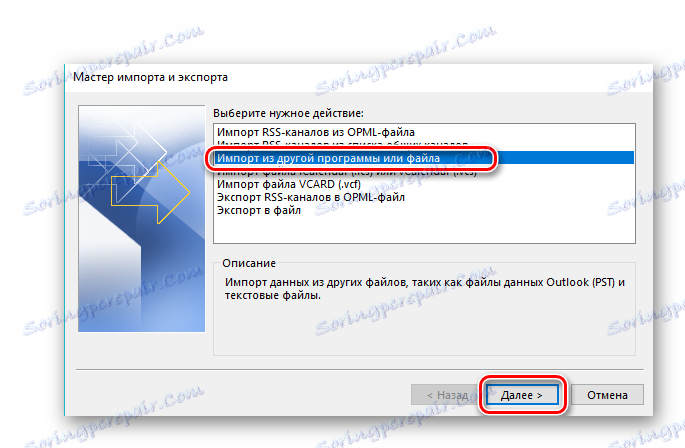
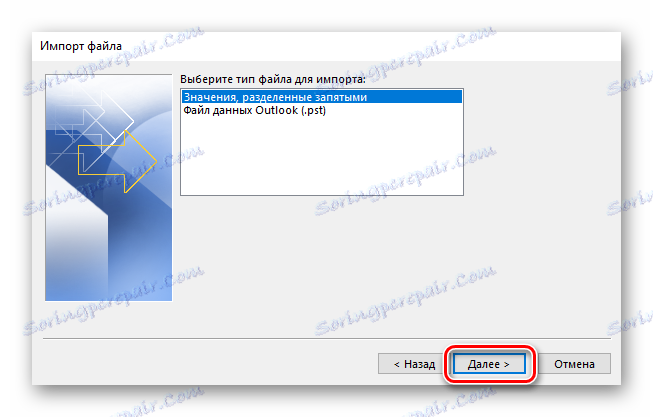
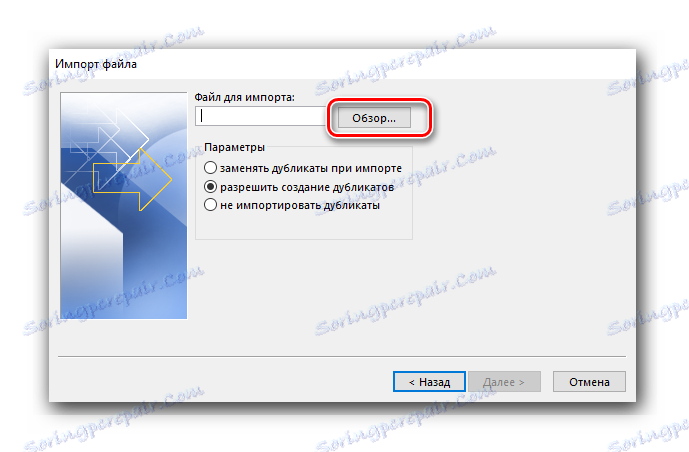
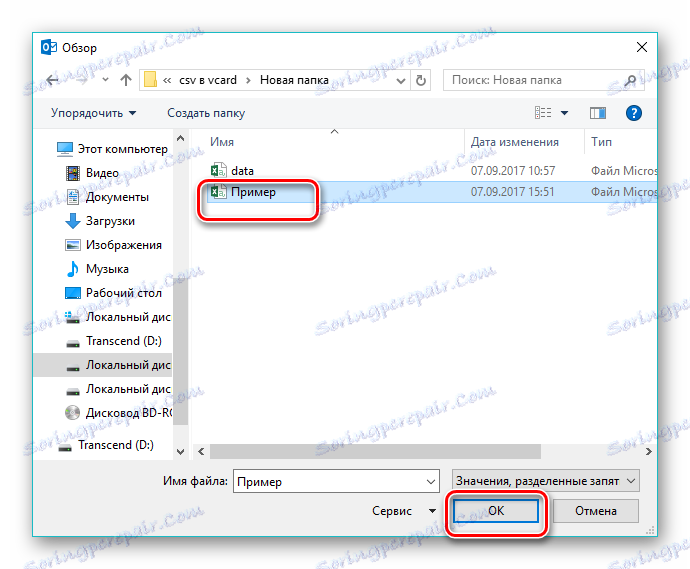
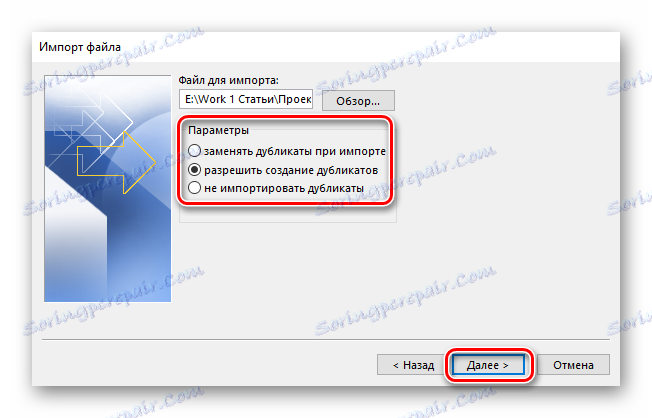
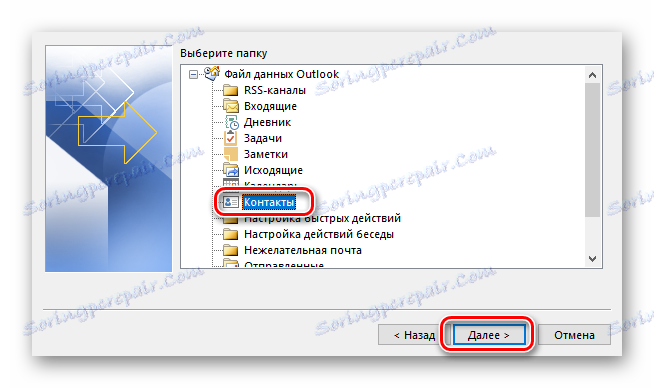
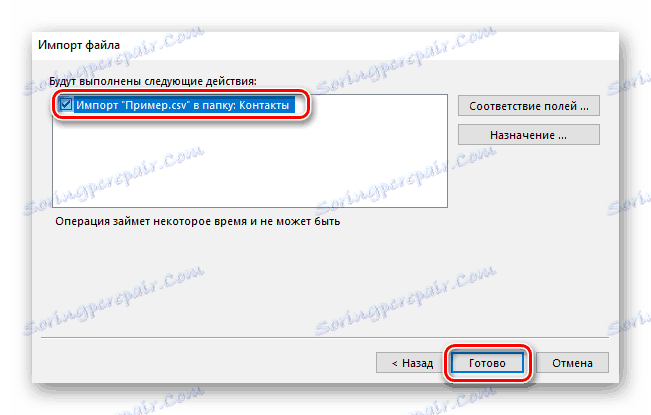
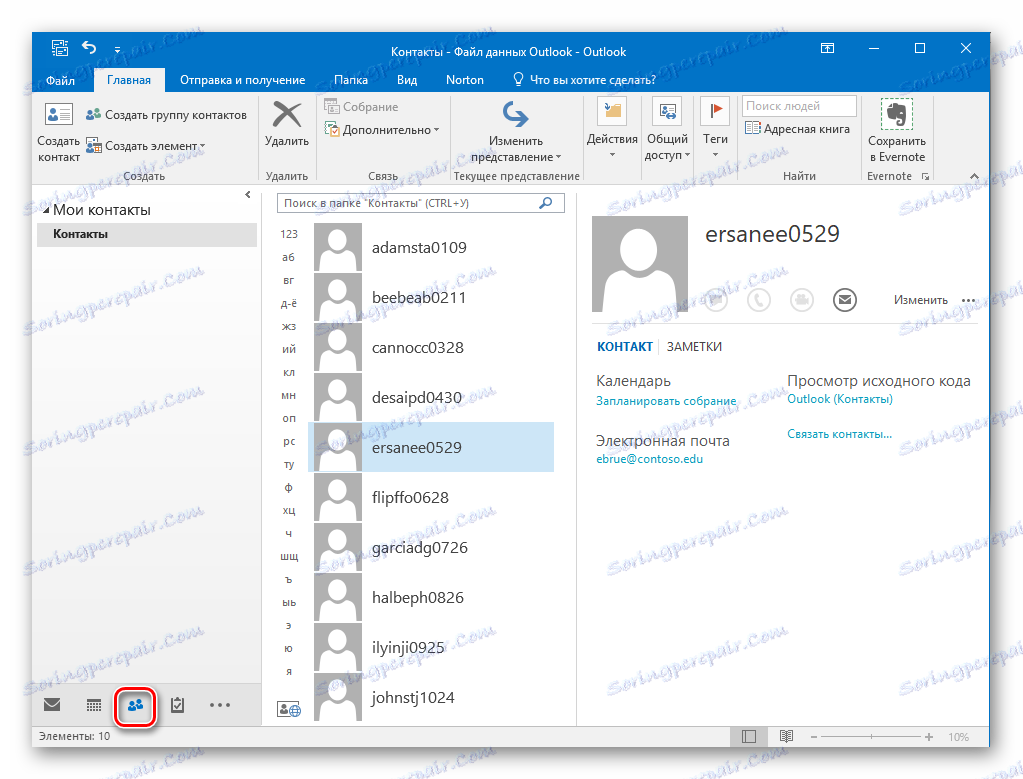
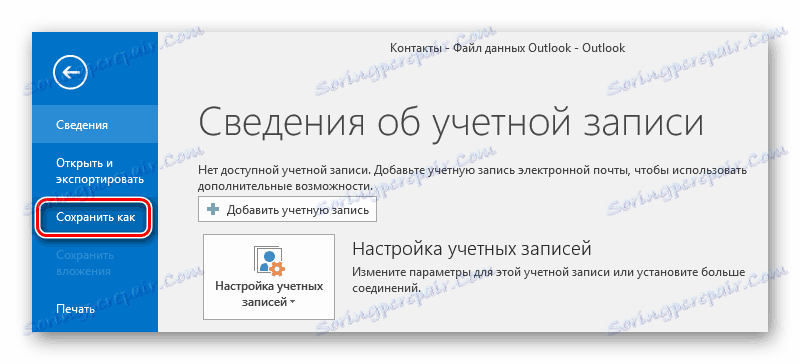
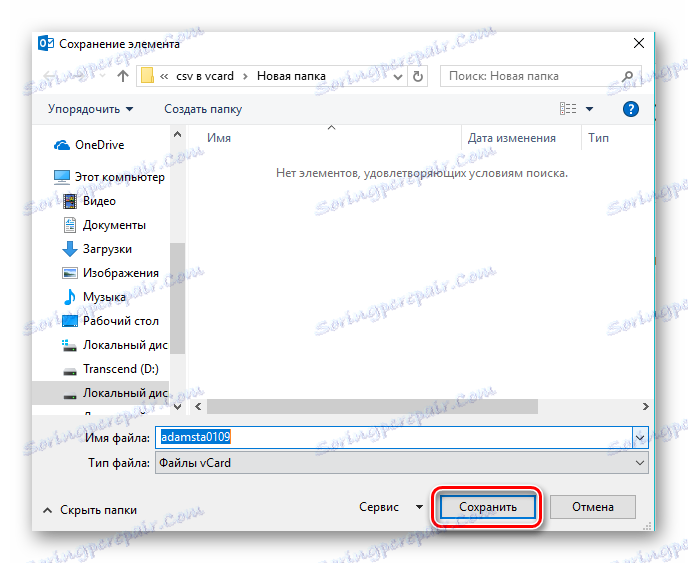
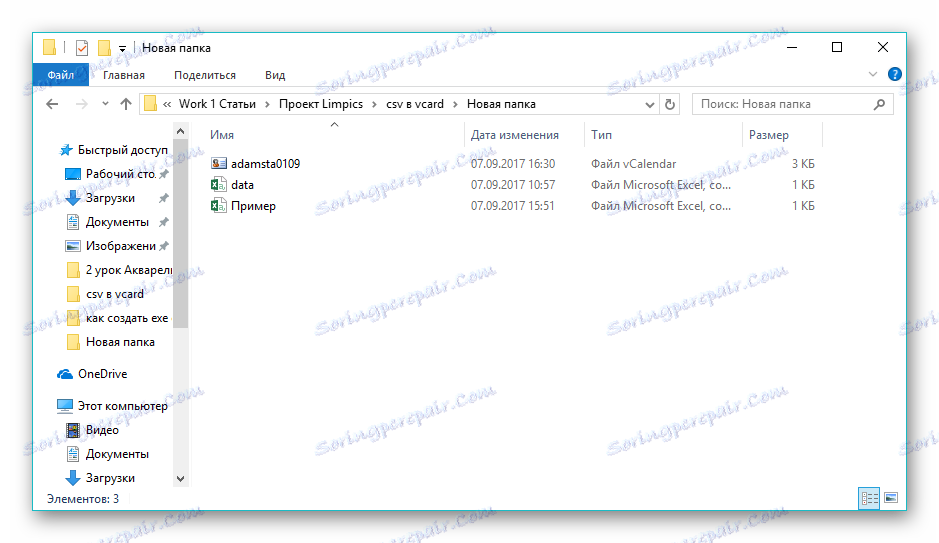
Стога се може закључити да се оба проучена програма суочавају са задатком претварања ЦСВ у ВЦАРД. Истовремено, најприкладнији поступак имплементиран је у ЦСВ-у за ВЦАРД, чији су интерфејс једноставни и интуитивни, упркос енглеском језику. Мицрософт Оутлоок пружа шира функционалност за обраду и увоз ЦСВ датотека, али само један контакт се чува у ВЦАРД формату.
