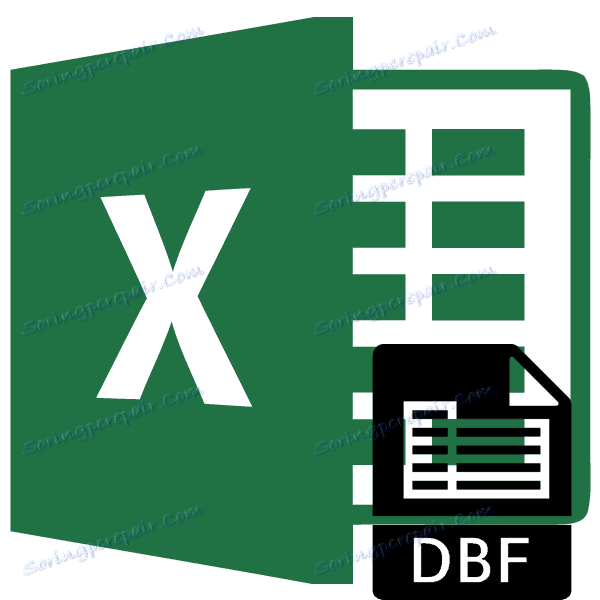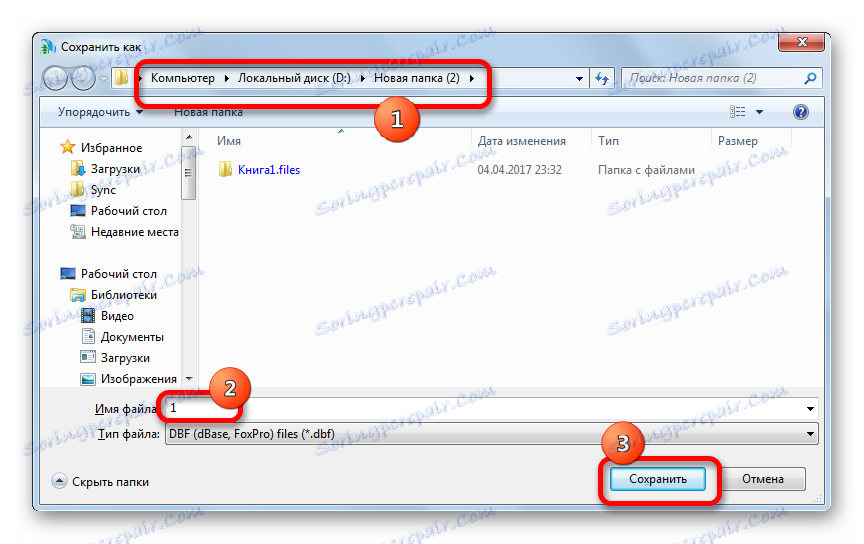Претварање података из Мицрософт Екцел-а у ДБФ формат
ДБФ је популаран формат за чување и размену података између различитих програма, а пре свега између апликација које служе базе података и табеларне таблице. Иако је постала застарела, она и даље тражи у различитим областима. На примјер, рачуноводствени програми и даље активно раде с њим, а контролна и државна тијела прихватају значајан дио извјештаја у овом формату.
Али, нажалост, Екцел, почевши од верзије Екцел 2007, зауставио је потпуну подршку за овај формат. Сада у овом програму можете погледати само садржај ДБФ-датотеке и нећете моћи да сачувате податке са наведеним екстензијом помоћу уграђених алата апликације. Срећом, постоје и друге могућности за претварање података из Екцел-а у формат који нам је потребан. Размислите како то можете учинити.
Садржај
Сачувајте податке у ДБФ формату
У програму Екцел 2003 и ранијим верзијама овог програма, можете сачувати податке у ДБФ (дБасе) формату на стандардни начин. Да бисте то урадили, морали сте кликнути на ставку "Датотека" у хоризонталном менију апликације, а затим у отвореној листи изаберите ставку "Сачувај као ..." . У сачуваном прозору са листе, морали сте изабрати назив жељеног формата и кликните на дугме "Сачувај" .
Али, нажалост, од Екцел 2007, Мицрософтови програмери пронашли су дБасе застарели, а модерни Екцел формати су сувише сложени да би потрошили вријеме и новац на осигурању потпуне компатибилности. Стога је Екцел и даље имао могућност читања ДБФ датотека, али подршка за чување података у овом формату са уграђеним софтверским алатима је прекинута. Међутим, постоје неки начини да конвертујете податке сачуване у Екцел-у у ДБФ користећи додатке и други софтвер.
Метод 1: Пакет ВхитеТовн претварача
Постоји велики број програма који омогућавају претварање података из Екцел-а у ДБФ. Један од најлакших начина за претварање података из Екцел-а у ДБФ је коришћење пакета помоћних програма за претварање објеката са различитим додатком ВхитеТовн Цонвертерс Пацк-а.
Преузмите ВхитеТовн Цонвертерс Пацк
Иако је процедура инсталације овог програма једноставна и интуитивна, детаљно ћемо се задржати на њему, истичући неке од нијанси.
- Након што преузмете и покренете инсталатер, одмах се отвори прозор Сетуп Визард , који вас позива да изаберете језик за даљу процедуру инсталације. По дефаулту, језик који је инсталиран на вашој Виндовс инстанци би требао бити приказан тамо, али га можете променити ако желите. Нећемо то радити и само кликните на дугме "ОК" .
- Затим се отвори прозор, означавајући локацију на системском погону где ће се инсталирати услужни програм. Подразумевано, ово је фолдер "Програм Филес" на диску "Ц" . Такође је боље да не промените ништа и кликните на дугме "Нект" .
- Отвориће се прозор у којем можете изабрати које смернице за конверзију желите. Подразумевано су изабране све доступне компоненте конверзије. Али вероватно неки корисници не желе све да их инсталирају, јер сваки корисни простор заузима простор на хард диску. У сваком случају, за нас је важно да постоји тик близу точке "КСЛС (Екцел) у ДБФ Цонвертер" . Корисник може одабрати да инсталира преостале компоненте пакета за комуналне услуге по сопственом нахођењу. Након подешавања, не заборавите да кликнете на дугме "Следеће" .
- Након тога отвара се прозор, у којем се пречица додава у фасциклу Старт . Подразумевано се ознака назива "ВхитеТовн" , али можете променити своје име ако желите. Кликните на дугме "Следеће" .
- Затим се отвори прозор који вас пита да ли желите да направите пречицу на радној површини. Ако желите да је додате, оставите обележје поред одговарајућег параметра, ако не желите, а затим је одштампајте. Затим, као и увек, кликните на дугме "Следеће" .
- Након тога отвара се још један прозор. Приказује главне параметре инсталације. Ако кориснику нешто не воли, а он жели да уреди параметре, а затим притисните тастер "Назад" . Ако је све у реду, онда кликните на дугме "Инсталирај" .
- Почиње поступак инсталације, чији ће напредак бити приказан динамичким индикатором.
- Затим се отвори информативна порука на енглеском језику, у којој се изражава захвалност у вези инсталације овог пакета. Кликните на дугме "Следеће" .
- Последњи прозор чаробњака за подешавање извештава да је пакет ВхитеТовн Цонвертерс Пацк успешно инсталиран. Само кликните на дугме "Финисх" .
- Након тога, на радној површини се појављује фолдер под називом "ВхитеТовн" . Садржи ознаке комуналних услуга за одређене области конверзије. Отворите ову фасциклу. Представљени смо великим бројем услужних програма укључених у ВхитеТовн пакет за различите области конверзије. У овом случају, сваки правац има посебан услужни програм за 32-битни и 64-битни оперативни систем Виндовс. Отворите апликацију под именом "КСЛС у ДБФ Цонвертер" , која одговара дубини бита вашег оперативног система.
- Покренут програм КСЛС у ДБФ Цонвертер. Као што видите, интерфејс је енглески језик, али, ипак, он је интуитивно разумљив.
Отвориће се "Инпут" одмах. Намењен је означавању објекта који треба конвертовати. Да бисте то урадили, кликните на дугме "Додај" .
- Након тога, отвара се стандардни прозор за додавање објекта. У њему морате да идете у директоријум где се радна свеска Екцел-а коју желите желите пронаћи са екстензијом клс или клск. Након што се пронађе објекат, изаберите његово име и кликните на дугме "Отвори" .
- Као што видите, након тога пут до објекта је приказан на картици "Улаз" . Кликните на дугме "Следеће" .
- Након тога, аутоматски прелазимо на другу картицу "Излаз" ( "Излаз" ). Овде морате навести у којем директоријуму ће бити приказан завршни објекат са ДБФ екстензијом. Да бисте изабрали фасциклу за спремање завршене ДБФ датотеке, кликните на дугме "Бровсе ..." . Отвара се мала листа од две ставке "Селецт Филе" и "Селецт Фолдер" . Заправо, ове ставке подразумевају само избор различитих врста навигационих прозора за одређивање фасцикле сачувања. Ми доносимо избор.
- У првом случају, ово ће бити уобичајени прозор "Сачувај као ..." . Приказаће и мапе и постојеће објекте дБасе. Идемо у директориј гдје желимо да сачувамо. Затим, у пољу "Име датотеке" наведите име под којим желимо да објекат буде наведен након конверзије. Након тога кликните на дугме "Сачувај" .
![Прва опција је да наведете директориј гдје је датотека сачувана у КСЛС у ДБФ Цонвертер]()
Ако одаберете опцију "Изабери фасциклу" , отвориће се поједностављени прозор за избор директоријума. Приказаће се само мапе. Изаберите фасциклу коју желите сачувати и кликните на дугме "ОК" .
- Као што видите, након било које од ових поступака, пут до фасцикле за чување објекта биће приказан на картици "Излаз" . Да бисте прешли на следећу картицу, кликните на дугме "Следеће " .
- На последњем картици "Опције" постоји пуно подешавања, али нас највише занима "Врста поља за меморисање" . Кликнемо на поље, у којем је подразумевана поставка "Ауто" . Отвара се листа типова дБасе да би се сачувао објекат. Овај параметар је веома важан, јер нису сви програми који раде са дБасе-ом у могућности да раде са свим врстама објеката са овим екстензијом. Дакле, морате унапред знати који тип ћете изабрати. Постоји избор од шест различитих типова:
- дБАСЕ ИИИ ;
- ФокПро ;
- дБАСЕ ИВ ;
- Висуал ФокПро ;
- > СМТ ;
- дБАСЕ ниво 7 .
Изаберемо тип који је потребан за апликацију у одређеном програму.
- Након избора, можете прећи на тренутну процедуру конверзије. Да бисте то урадили, кликните на дугме "Старт" .
- Процедура конверзије је покренута. Ако у Екцеловој књизи постоји неколико листа података, за сваку од њих ће се креирати одвојена ДБФ датотека. Зелени индикатор напретка ће указати на завршетак процеса конверзије. Након што додје до краја поља, кликните на дугме "Заврши" ( "Заврши" ).

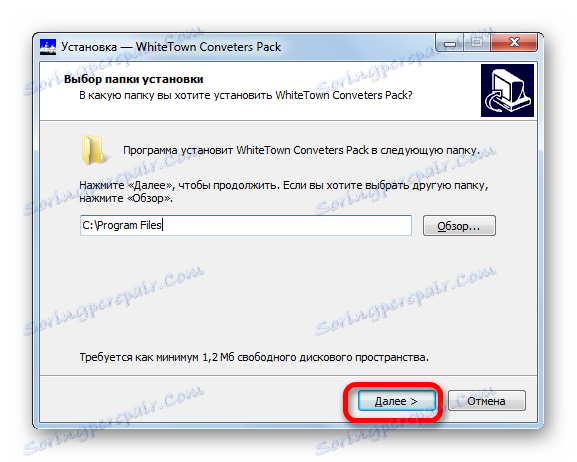
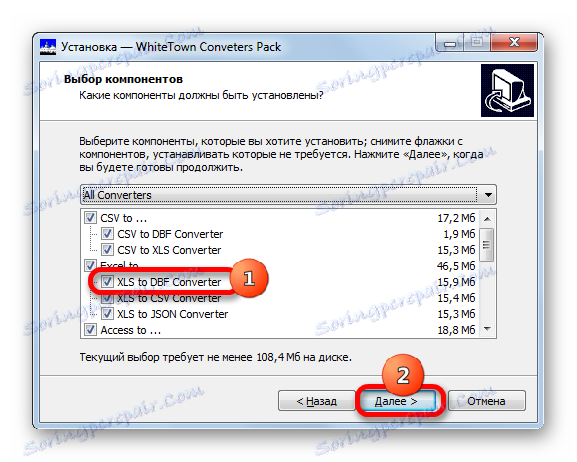
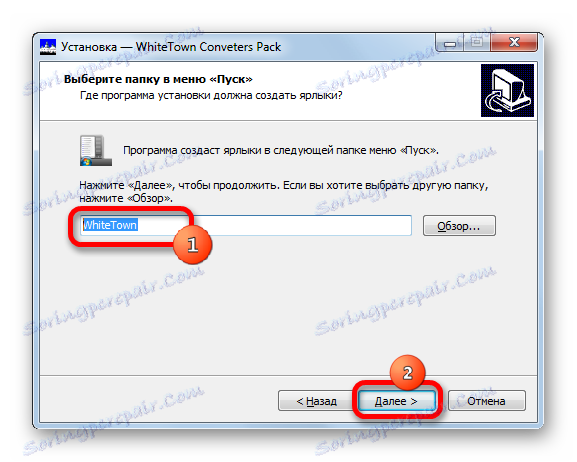
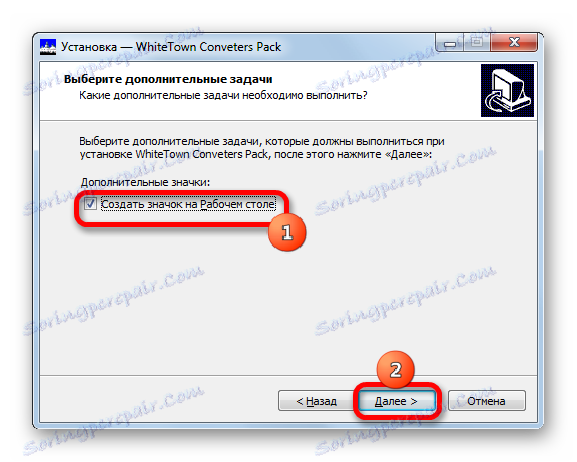
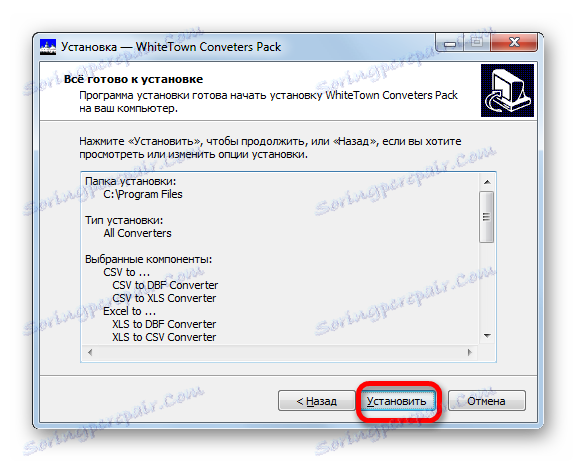
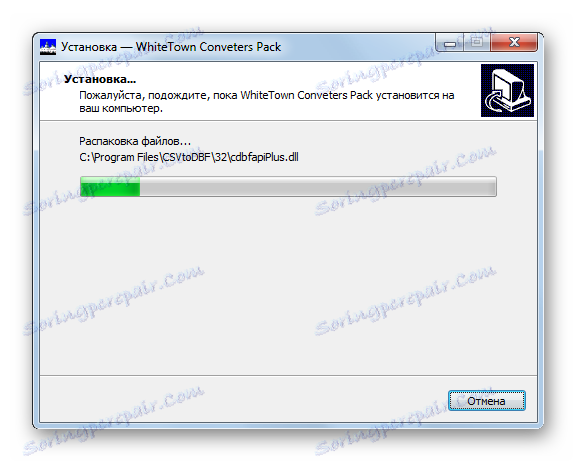
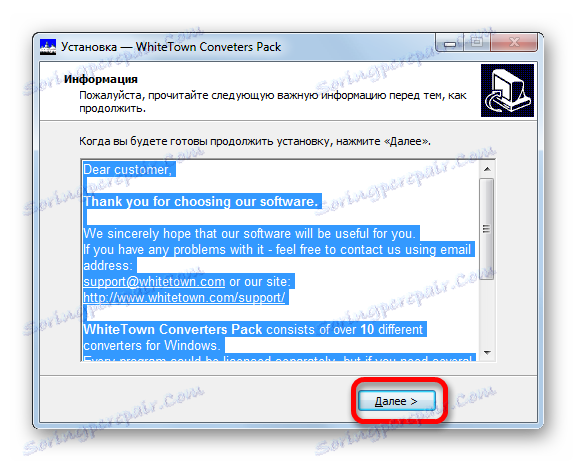
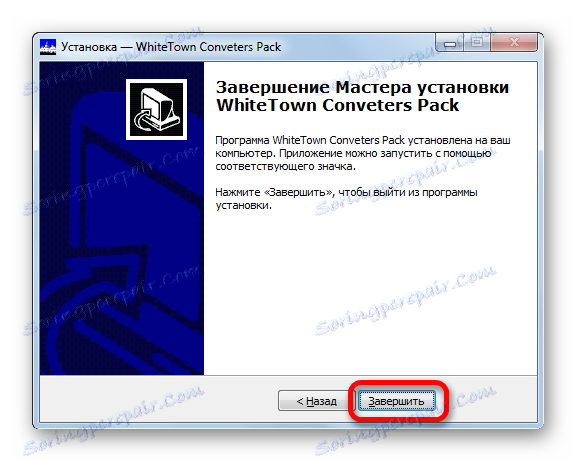
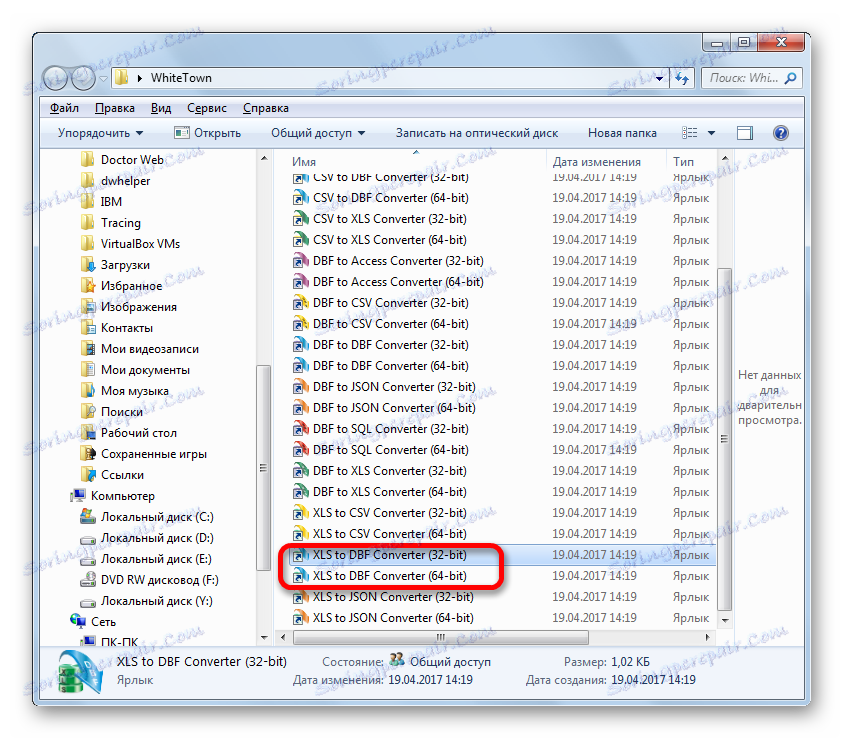
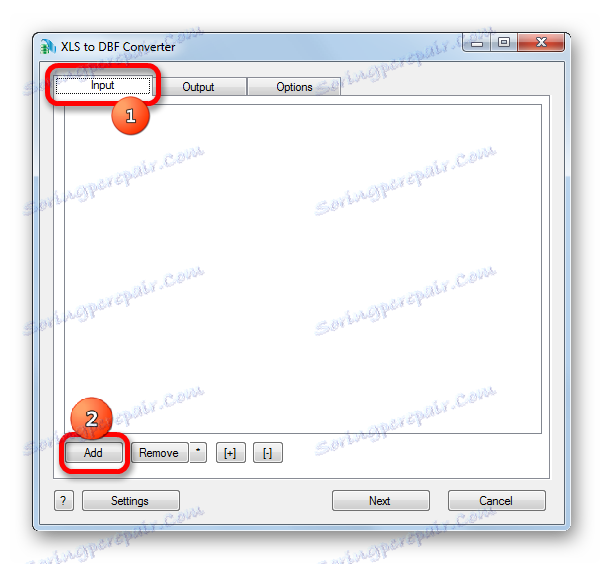
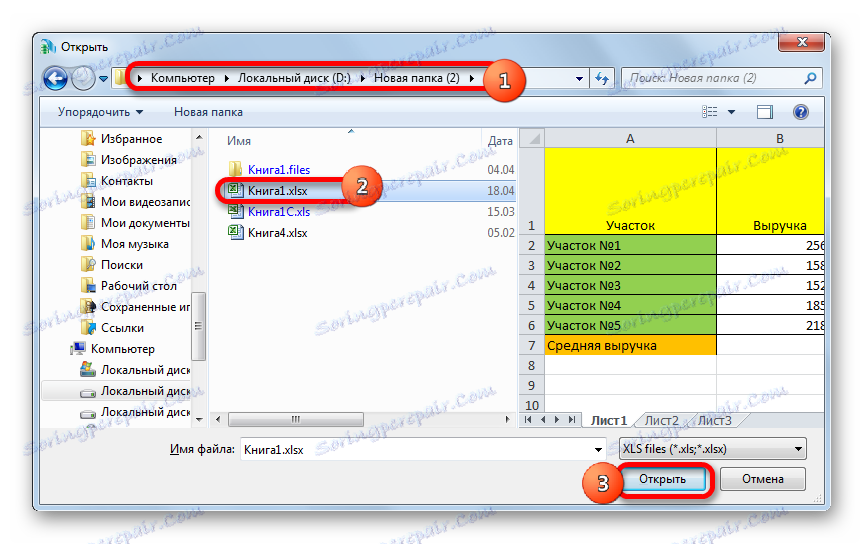
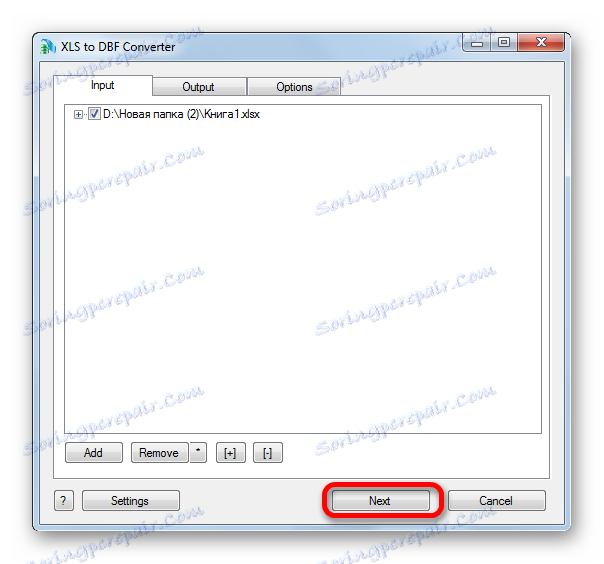
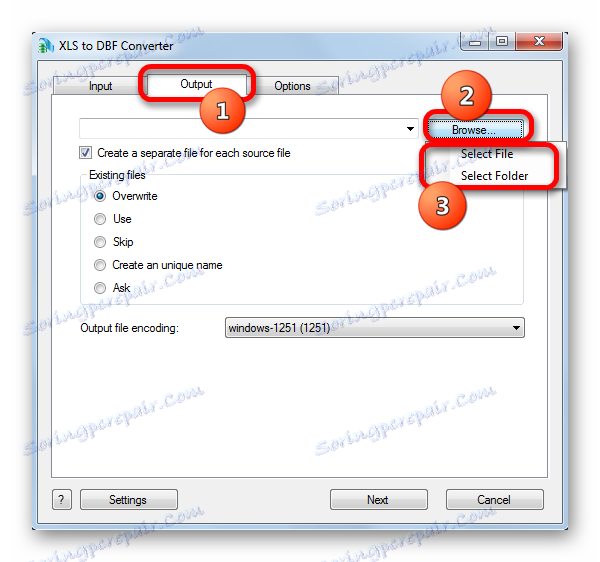
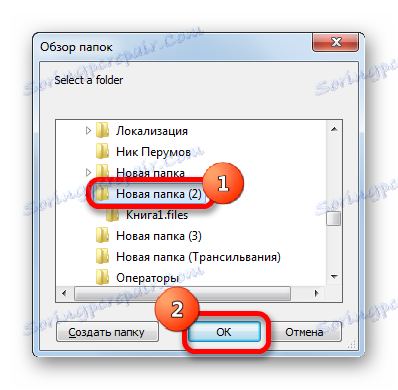
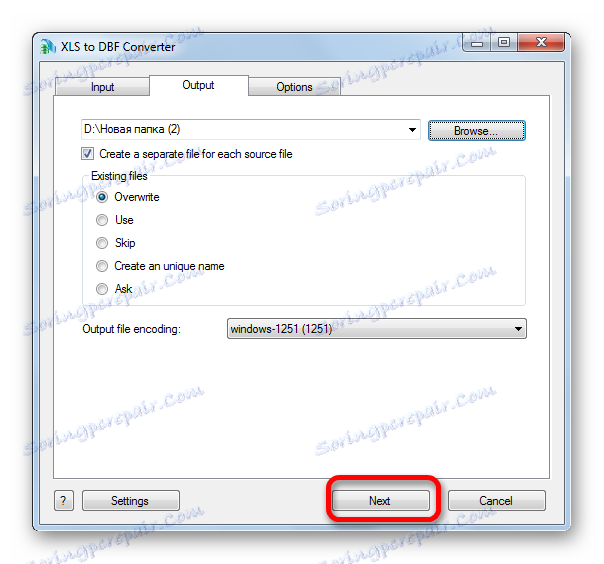
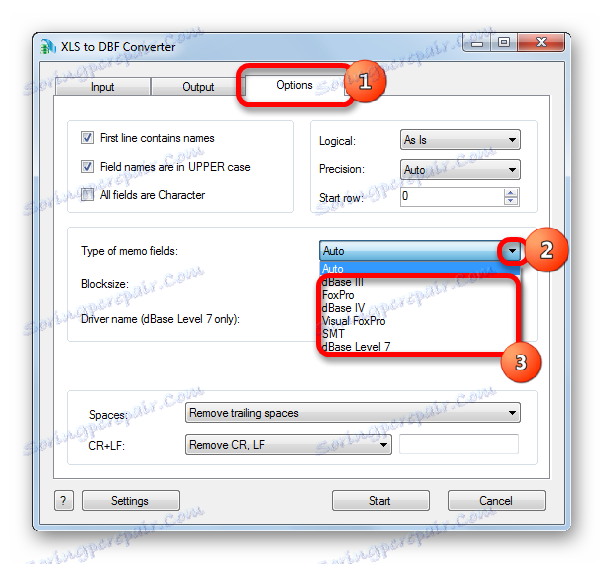
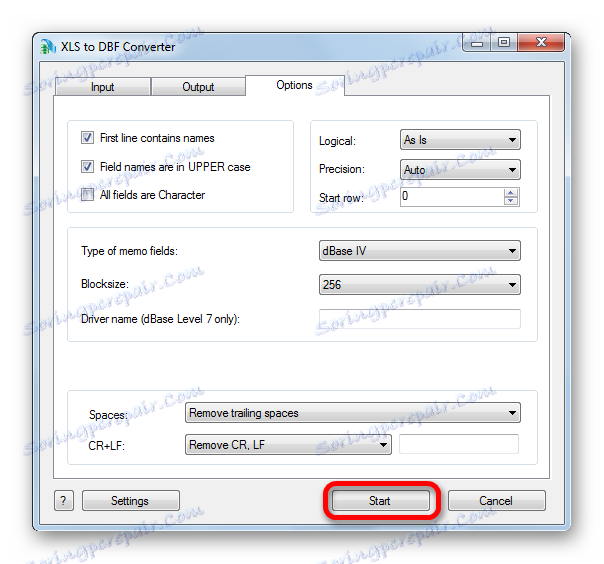
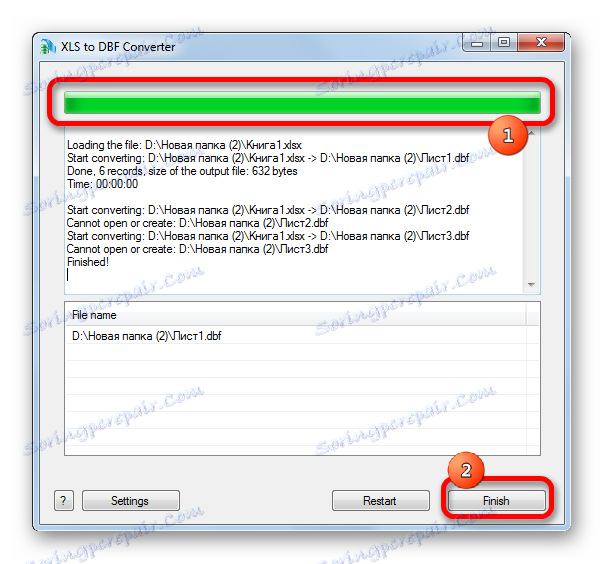
Завршни документ ће се налазити у директоријуму који је наведен на картици "Оутпут" .
Једини значајан недостатак са пакетом ВхитеТовн Цонвертерс Пацк је да се само 30 поступака конверзије могу учинити бесплатно, а затим ћете морати купити лиценцу.
Метод 2: КслсТоДБФ додатак
Претворите Екцел радну свеску у дБасе директно преко интерфејса апликације тако што ћете инсталирати додатке независних произвођача. Један од најбољих и најповољнијих од њих је КслсТоДБФ додатак. Размислите о алгоритму за његову примену.
- Након преузимања архива КслсТоДБФ.7з са додатком, распакујте из њега објекат звани КслсТоДБФ.кла. Пошто архива има проширење од 7з, распакивање се може урадити или стандардним програмом за ово проширење 7-Зип , или уз помоћ било ког другог архивера који подржава рад са њим.
- Након тога покрените Екцел програм и идите на картицу "Датотека" . Затим пређите на одељак "Опције" кроз мени на левој страни прозора.
- У прозору који се отвори, кликните на ставку "Додаци" . Прелазимо на десну страну прозора. На самом дну је поље "Менаџмент" . Померите прекидач на позицију "Додаци за Екцел" и кликните на дугме "Иди ..." .
- Отвара мали прозор за управљање додатком. Кликните на дугме "Бровсе ..." .
- Отвара се прозор. Морамо да идемо у директоријум где се налази непакирана КслсТоДБФ архива. Идемо у фолдер под истим именом и изаберите објекат са именом "КслсТоДБФ.кла" . Након тога, кликните на дугме "ОК" .
- Затим се вратимо у контролни прозор додатака. Као што видите, на листи се појавио назив "КСЛС -> ДБФ" . Ово је наша надградња. О томе би требало да буде кретен. Ако нема маркера, онда га ставите, а затим кликните на дугме "ОК" .
- Дакле, додатак је инсталиран. Сада отворите Екцел документ, податке од којих треба претворити у дБасе или их једноставно уписати на листу, ако документ још није креиран.
- Сада морамо извршити неке манипулације с подацима како би их припремили за конверзију. Прво, додамо две реда изнад главе табеле. Требали би бити први на листу и имати имена на вертикалној контролној табли "1" и "2" .
У горњу лијеву ћелију унесите име које желимо доделити ДБФ датотеки коју креирамо. Састоји се од два дела: стварног имена и продужетка. Само латинични знаци су дозвољени. Пример оваквог имена је "УЦХАСТОК.ДБФ" .
- У првој ћелији десно од имена, морате навести кодирање. Постоје две могућности за кодирање помоћу овог додатка: ЦП866 и ЦП1251 . Ако је ћелија Б2 празна или је постављена свака вриједност осим "ЦП866" , ЦП1251 кодирање ће се подразумевано користити. Ставимо то кодирање, које сматрамо неопходним или оставимо поље празним.
- Затим идите на следећу линију. Чињеница је да у структури дБасе свака колона, звана поље, има свој тип података. Постоје такве ознаке:
- Н (Нумерички) - нумерички;
- Л (логичка) - логичка;
- Д (Датум) - датум;
- Ц (знак) - стринг.
Поред тога, у низу ( Цннн ) и нумеричком типу ( Ннн ) након имена слова треба навести максималан број знакова у пољу. Ако се децимала користе у нумеричком типу, онда њихов број треба такође навести након тачке ( Ннн.н ).
Постоје и друге врсте података у дБасе формату (Мемо, Генерал, итд.), Али овај додатак не ради са њима. Међутим, Екцел 2003 није успео да ради са њима, иако је и даље подржава конверзију у ДБФ.
У нашем конкретном случају, прво поље ће бити ширина стринга 100 карактера ( Ц100 ), а преостала поља ће бити ширина од 10 карактера ( Н10 ).
- Следећа линија садржи имена поља. Али чињеница је да и они морају бити уведени на латиничном писму, а не на ћирилици, као и ми. Такође, у имену поља нису дозвољени размаци. Преименујте их према овим правилима.
- Након тога, припрема података се може сматрати завршном. Изаберите цео опсег табеле на листу помоћу курсора са леве стране. Затим идите на картицу "Девелопер" . Подразумевано, он је онемогућен, па пре даље манипулације потребно је активирати и омогућите макре . Затим на траци у поставкама "Код" кликните на икону "Макрои" .
Можете то учинити мало лакше типкањем комбинације врућих тастера Алт + Ф8 .
- Отвара се макро прозор. У пољу "Макро име" уносимо име нашег додатка "КслсТоДБФ" без цитата. Регистар није истовремено важан. Затим кликните на дугме "Покрени" .
- Макро у позадини обавља обраду. Након тога, у истом фолдеру у коме се налази оригинална Екцел датотека, објекат са ДБФ екстензијом ће бити генерисан са именом које је назначено у ћелији А1 .
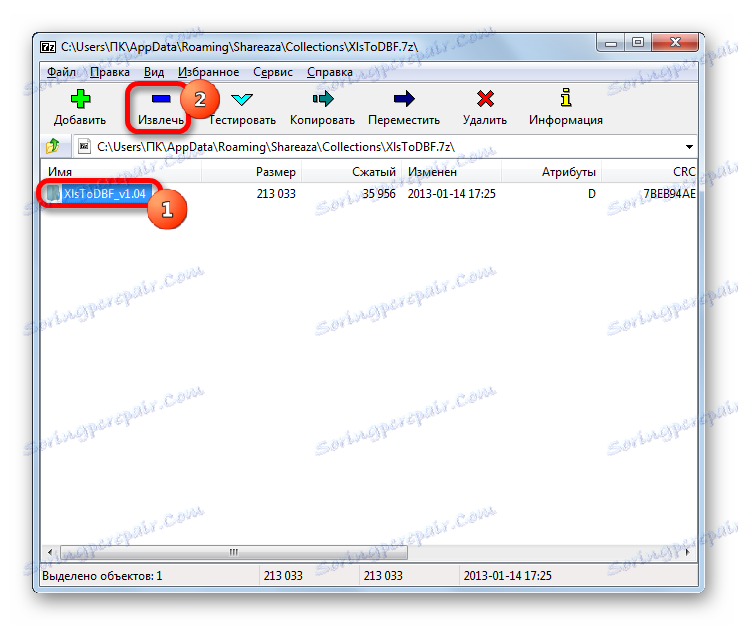
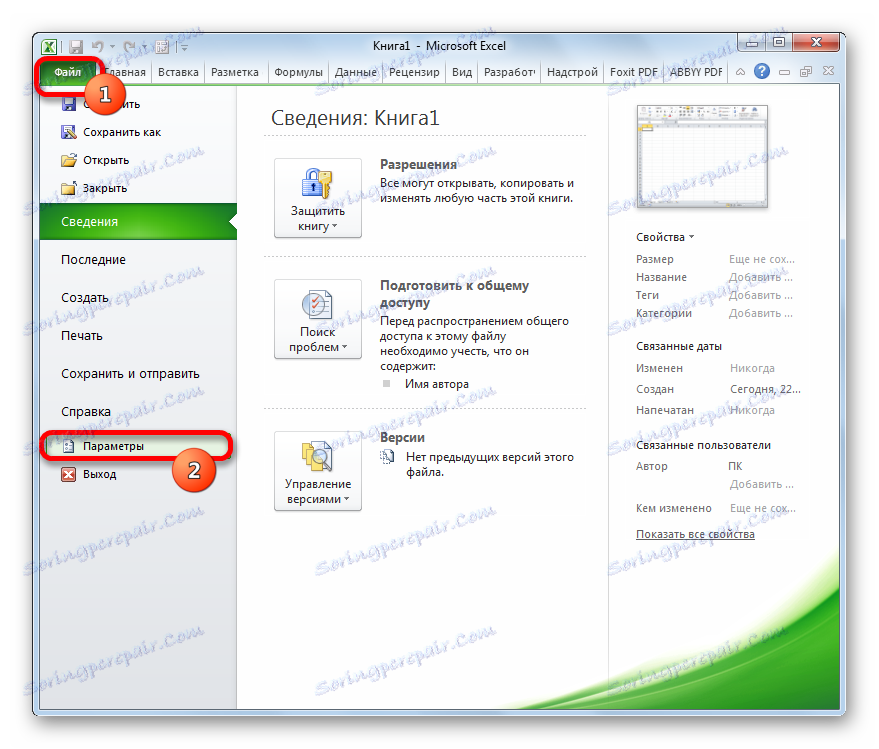
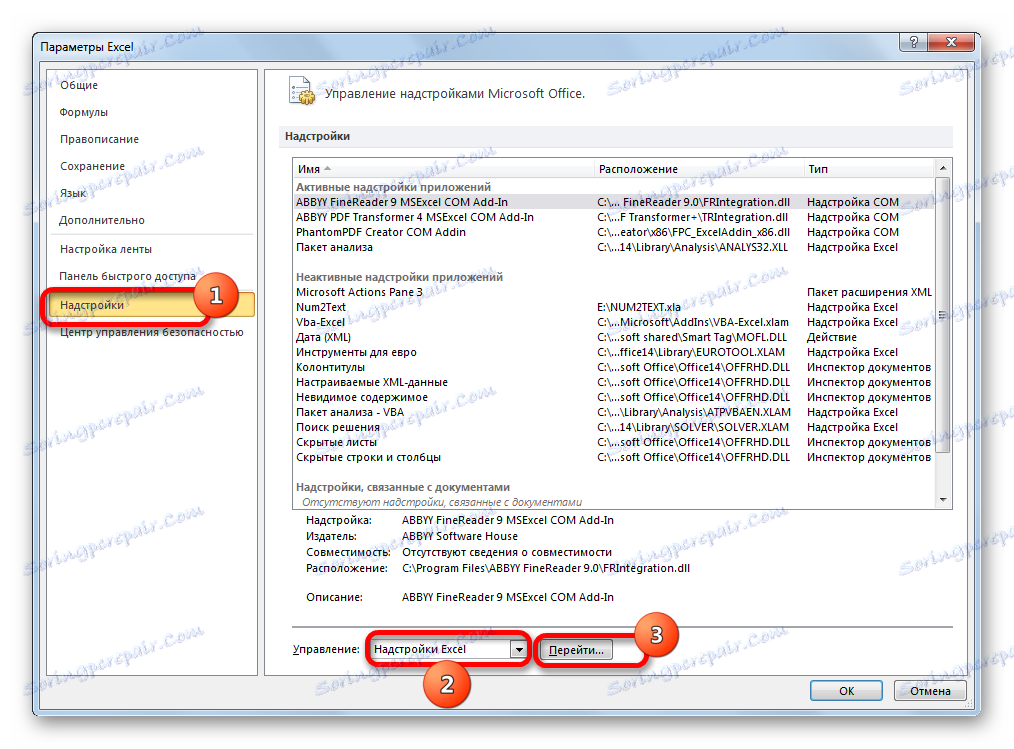
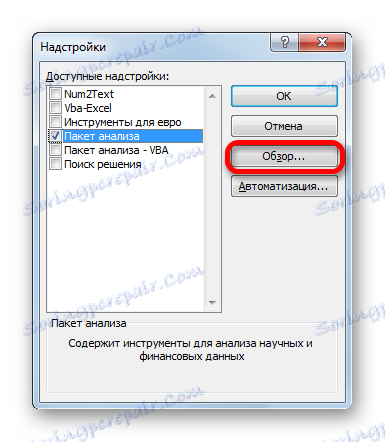
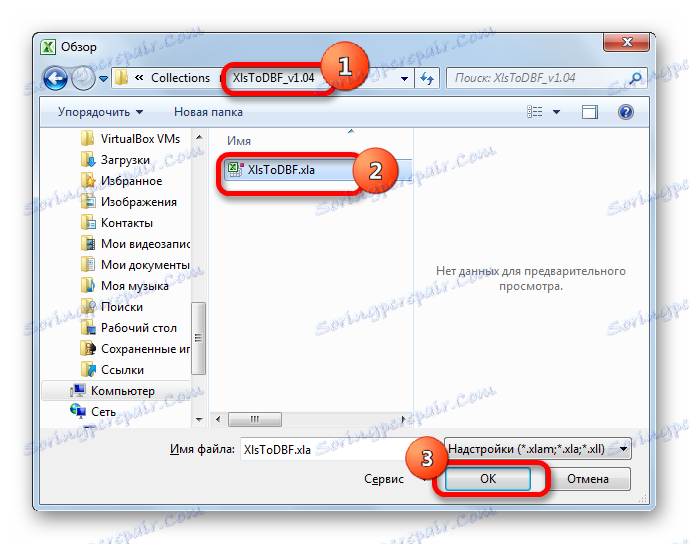
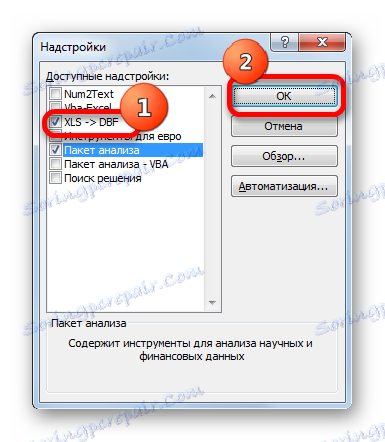
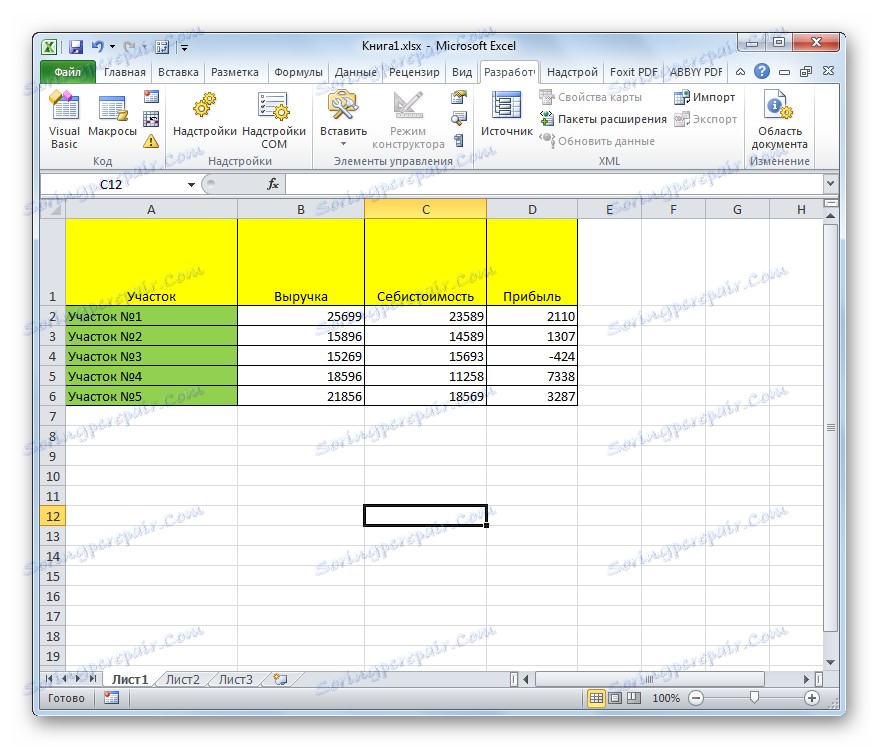
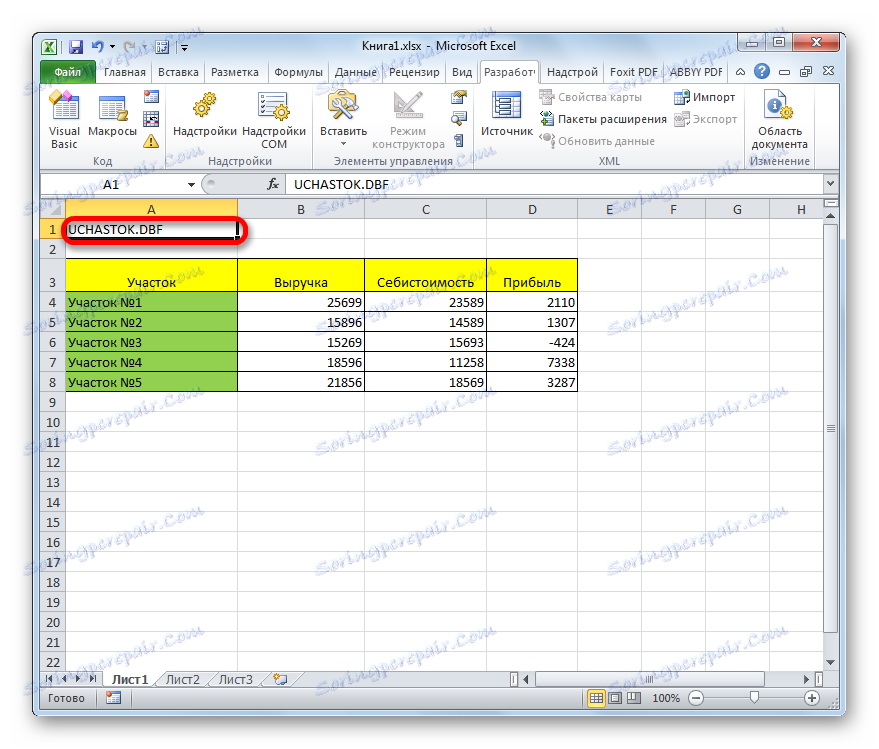
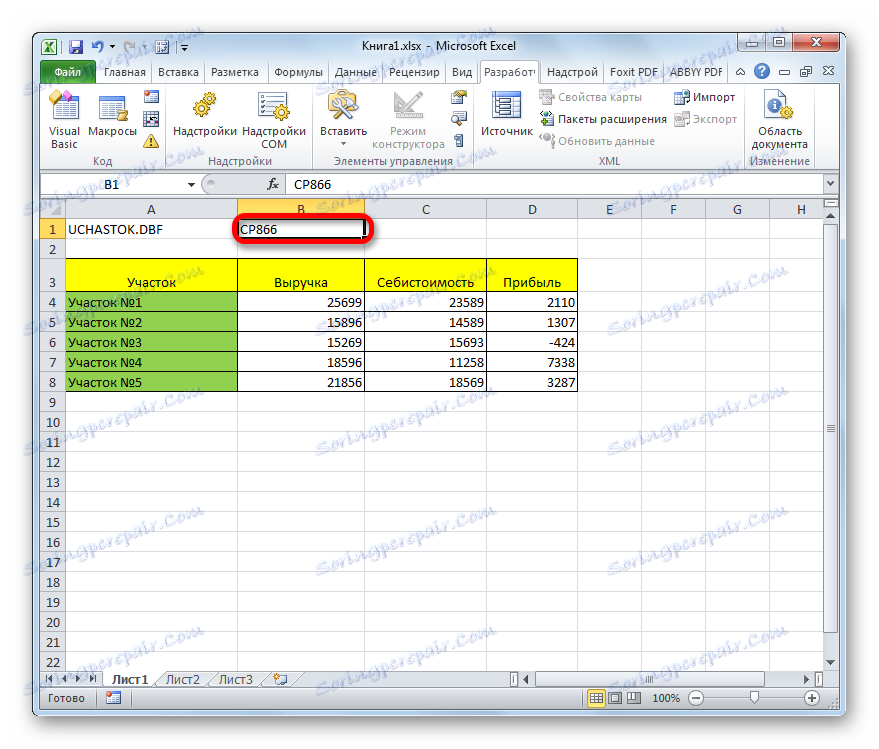
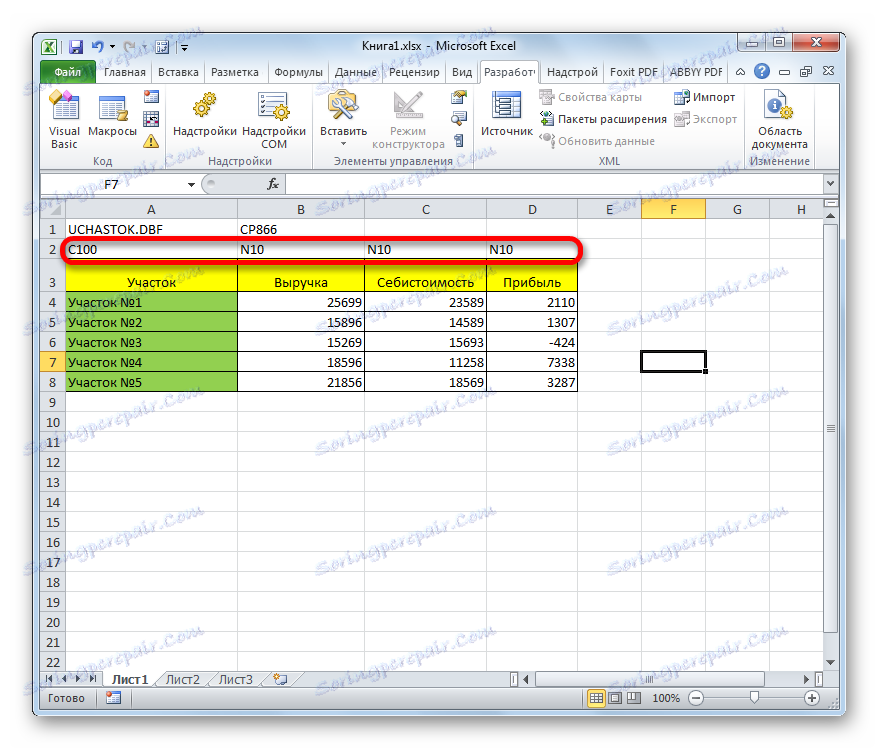
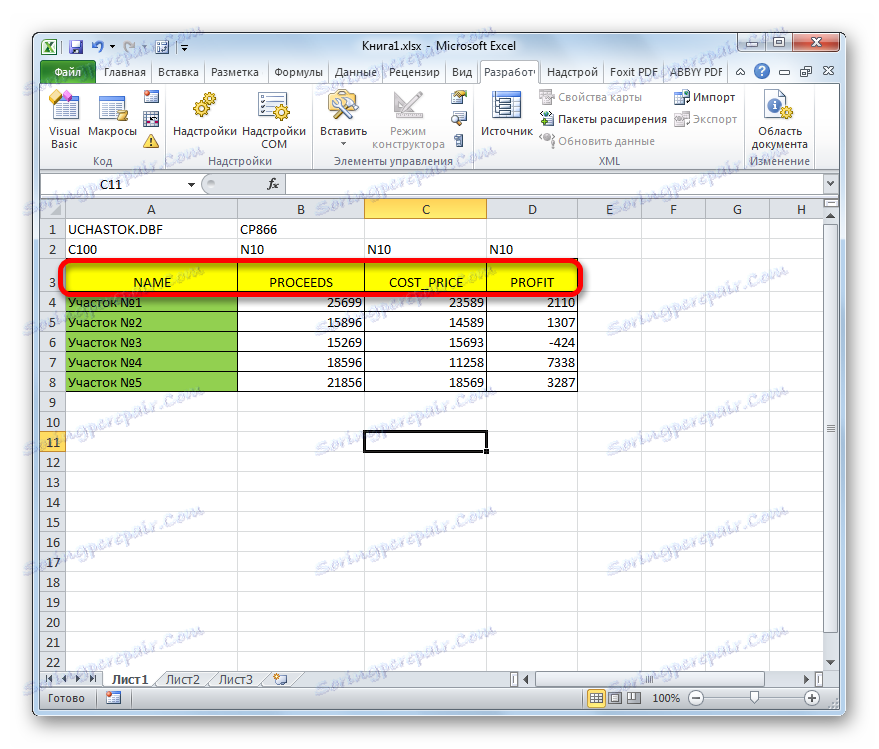
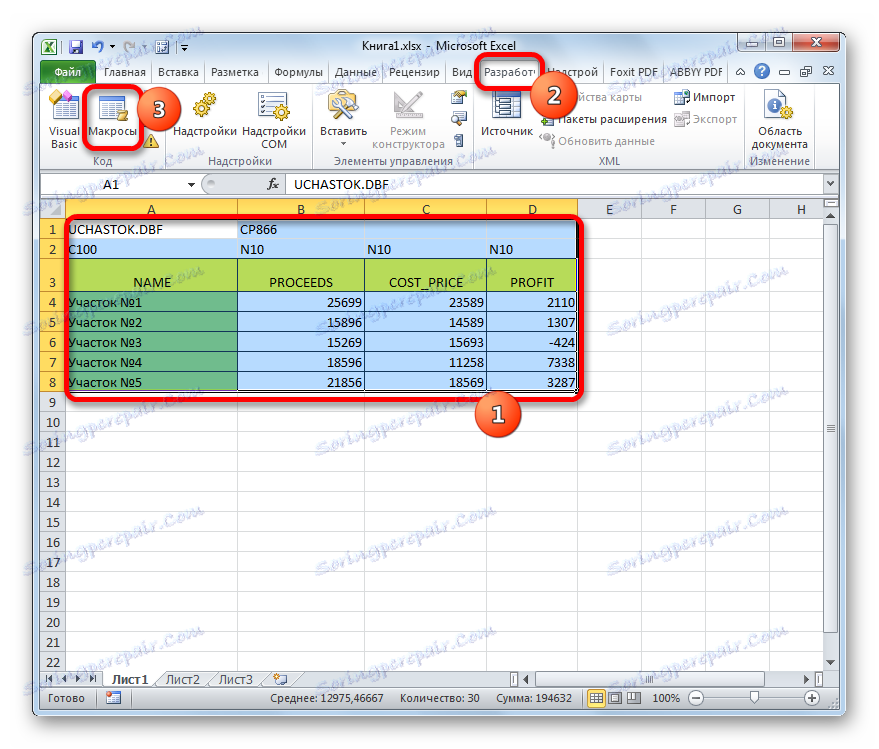
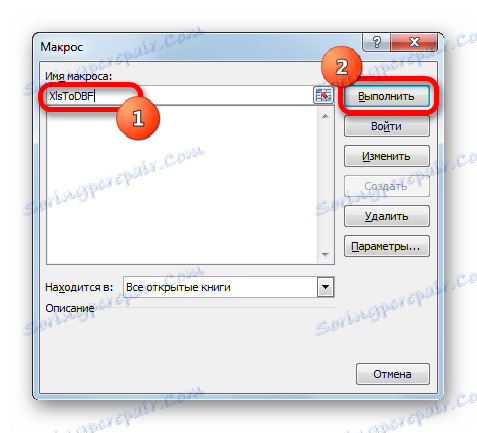
Као што видите, овај метод је много компликованији од претходног. Поред тога, врло је ограничено у броју типова поља који се користе и на типовима објеката који су креирани са ДБФ екстензијом. Још један недостатак је то што се дБасе директоријум за стварање објеката може доделити само прије поступка конверзије, директним премештањем у одредишну фасциклу изворне Екцел датотеке. Међу предностима ове методе јесте да је за разлику од претходне верзије потпуно бесплатан и готово све манипулације се изводе директно преко Екцел интерфејса.
Метод 3: Мицрософт Аццесс
Иако нове верзије Екцел немају уграђени начин за чување података у ДБФ формату, али, ипак, апликација заснована на апликацији Мицрософт Аццесс највише се обраћало да га назовем стандардним. Чињеница је да овај програм издаје исти произвођач као и Екцел, а такође је укључен у пакет Мицрософт Оффице. Поред тога, ово је најсигурнија опција, пошто нећете требати комуницирати са софтвером треће стране. Мицрософт Аццесс је специјално дизајниран за рад са базама података.
- Након што су унели све неопходне податке на Екцел листу, како би их претворили у ДБФ формат, прво морате сачувати у једном од Екцел формата. Да бисте то урадили, кликните на икону у облику дискете у горњем левом углу прозора програма.
- Отвориће се прозор сачувај. Идемо у директориј гдје желимо да се датотека сачува. Из ове фасцикле ће се морати отворити у Мицрософт Аццесс-у. Формат књиге може се оставити по дефаулту клск, и може се промијенити на клс. У овом случају ово није критично, јер још увијек сачувамо датотеку само да би је претворили у ДБФ. После свих поставки, кликните на дугме "Сачувај" и затворите Екцел прозор.
- Покрените програм Мицрософт Аццесс. Идите на картицу "Датотека" , ако је отворена на другом језичку. Кликните на ставку менија "Отвори" , која се налази у левом делу прозора.
- Отвара се прозор датотеке. Идите у директоријум у којем смо сачували датотеку у једном од Екцел формата. Да бисте је приказали у прозору, пребаците прекидач за формат датотеке у "Екцел радну свеску (* .клск)" или "Мицрософт Екцел (* .клс)" , зависно од тога у којој је књизи била сачувана. Након што се појави име датотеке које је потребно, изаберите је и кликните на дугме "Отвори" .
- Отвориће се прозор "Контакт са табелом" . Омогућава вам да преместите податке из Екцел датотеке у Мицрософт Аццесс што је прецизније могуће. Морамо одабрати Екцел листу, податке које ћемо увести. Чињеница је да чак и ако је Екцелова датотека садржала информације на више листова, можете га уносити у Аццесс само засебно и, сходно томе, затим претворити у засебне ДБФ датотеке.
Такође је могуће увести информације о појединачним опсегима на листовима. Али у нашем случају то није неопходно. Поставите прекидач у позицију "Плашти" , а затим изаберите листу из које ћемо преузети податке. Корректность отображения информации можно просмотреть в нижней части окна. Если все удовлетворяет, жмем на кнопку «Далее» .
- В следующем окне, если ваша таблица содержит заголовки, нужно поставить галочку около пункта «Первая строка содержит заголовки столбцов» . Затем жмем на кнопку «Далее» .
- В новом окне связи с электронной таблицей можно при желании изменить имя связанного элемента. Затем жмем на кнопку «Готово» .
- После этого откроется диалоговое окно, в котором будет сообщение о том, что связывание таблицы с файлом Excel завершено. Кликните на дугме "ОК" .
- В левой части интерфейса программы появится наименование таблицы, которое мы присвоили ей в последнем окне. Дважды щелкаем по нему левой клавишей мыши.
- После этого таблица отобразится в окне. Перемещаемся во вкладку «Внешние данные» .
- На ленте в блоке инструментов «Экспорт» кликаем по надписи «Дополнительно» . В открывшемся списке выбираем пункт «Файл dBase» .
- Открывается окно экспорта в формат DBF. В поле «Имя файла» можно указать место хранения файла и его наименование, если те, которые указаны по умолчанию, вам по какой-то причине не подходят.
В поле «Формат файла» выбираем один из трех типов формата DBF:
- dBASE III (по умолчанию);
- dBASE IV ;
- dBASE 5 .
Нужно учесть, что чем современнее формат (выше порядковый номер), то тем больше существует возможностей по обработке в нем данных. То есть, выше вероятность того, что в файле удастся сохранить все данные таблицы. Но в то же время ниже вероятность того, что программа, куда вы в будущем собираетесь импортировать файл DBF, будет совместима именно с этим типом.
После того, как все настройки выставлены, жмем на кнопку «OK» .
- Если после этого появилось сообщение об ошибке, то попробуйте экспортировать данные, используя другой тип формата DBF. Если же все прошло нормально, то появится окно, в котором сообщается, что экспорт выполнен успешно. Жмем на кнопку «Закрыть» .
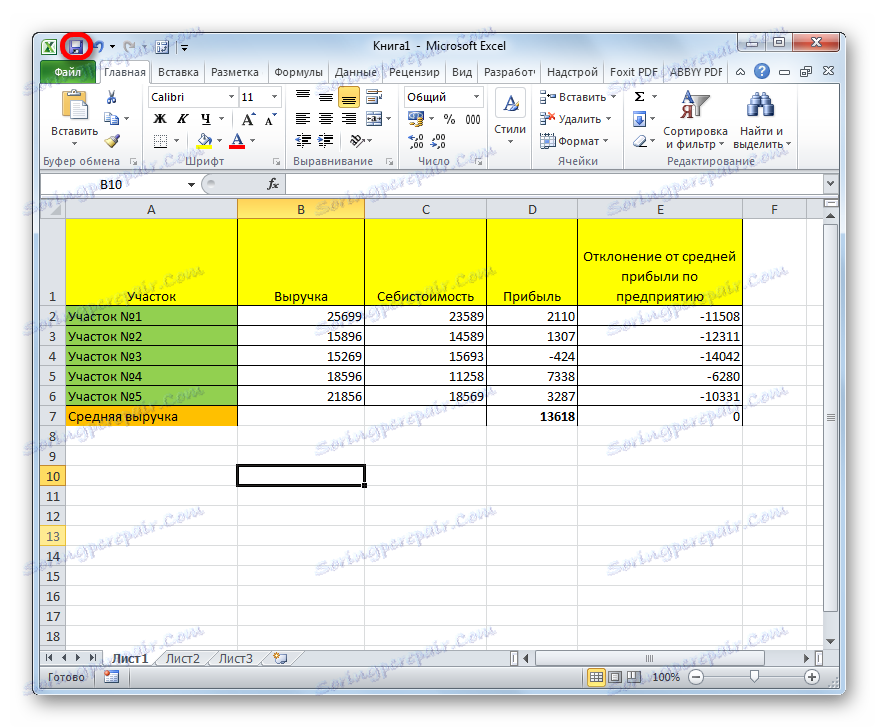
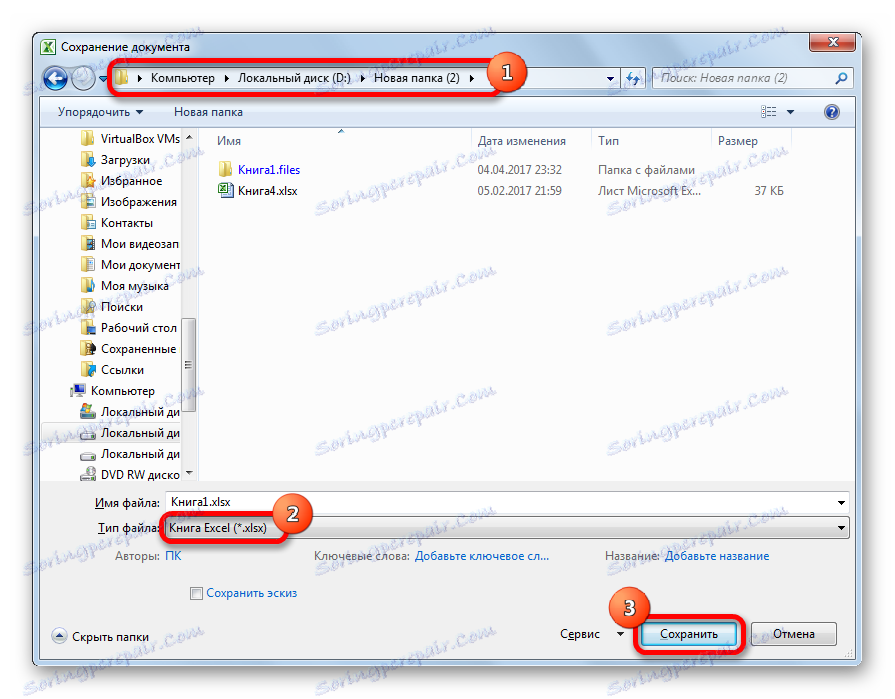
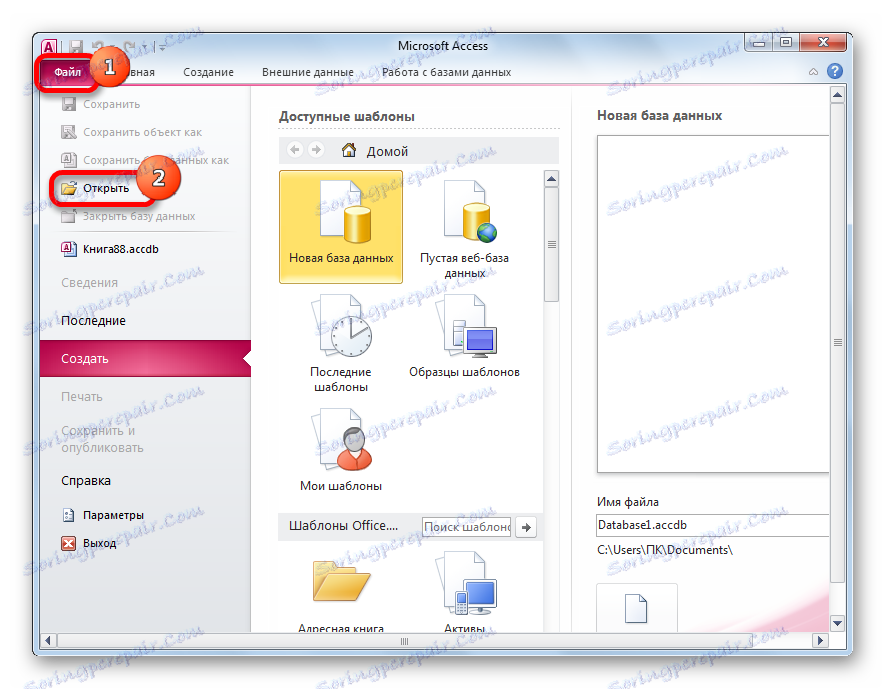
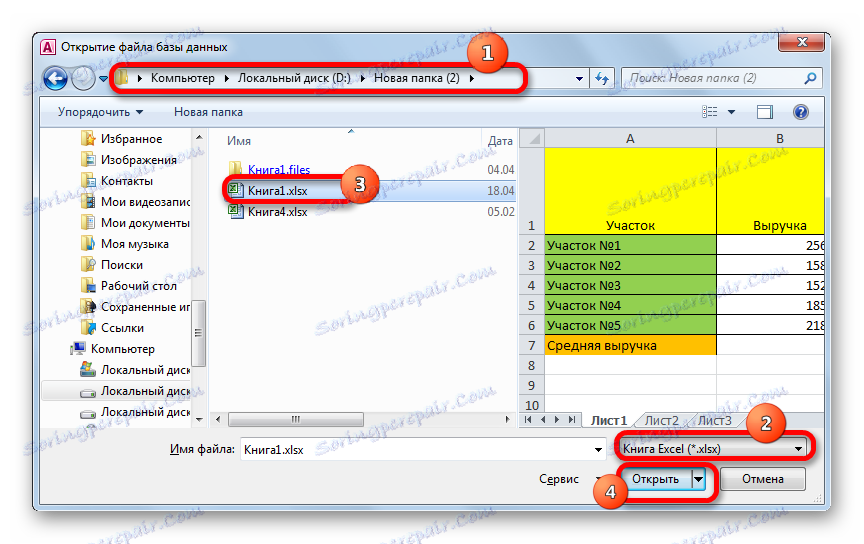

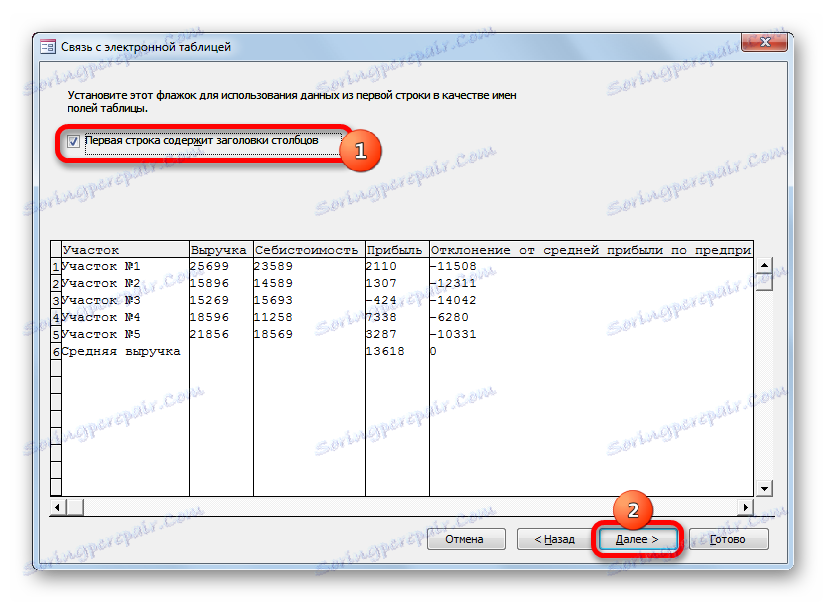
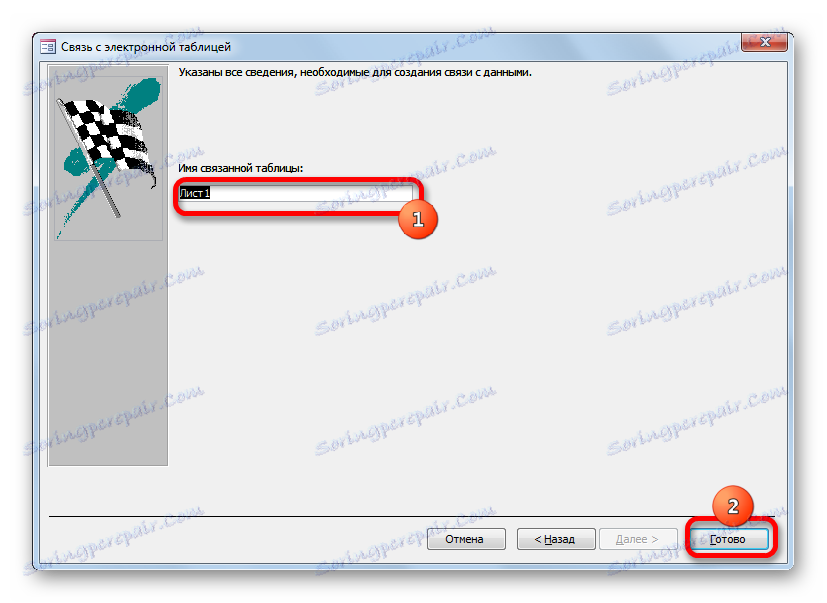

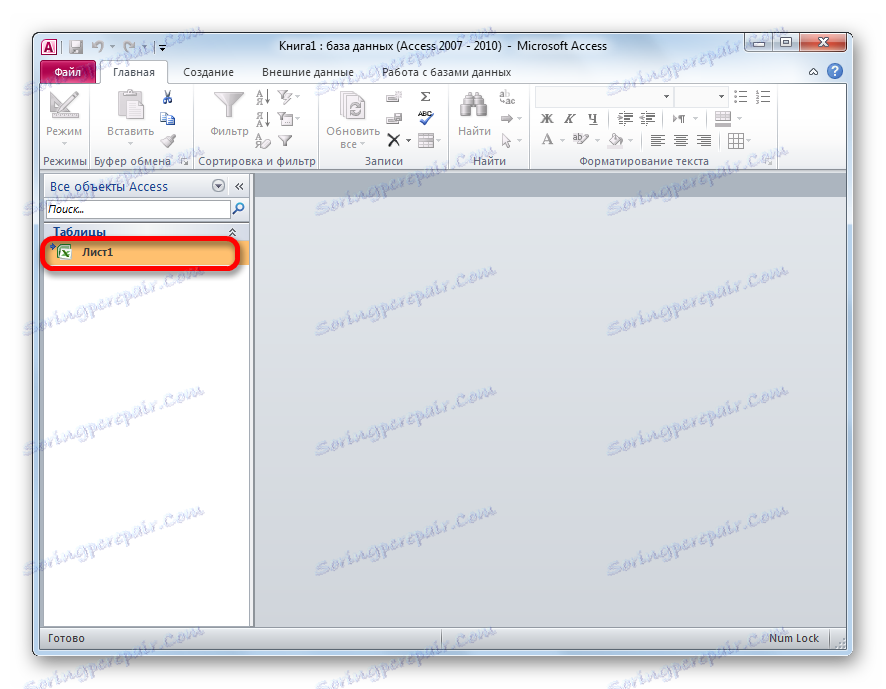
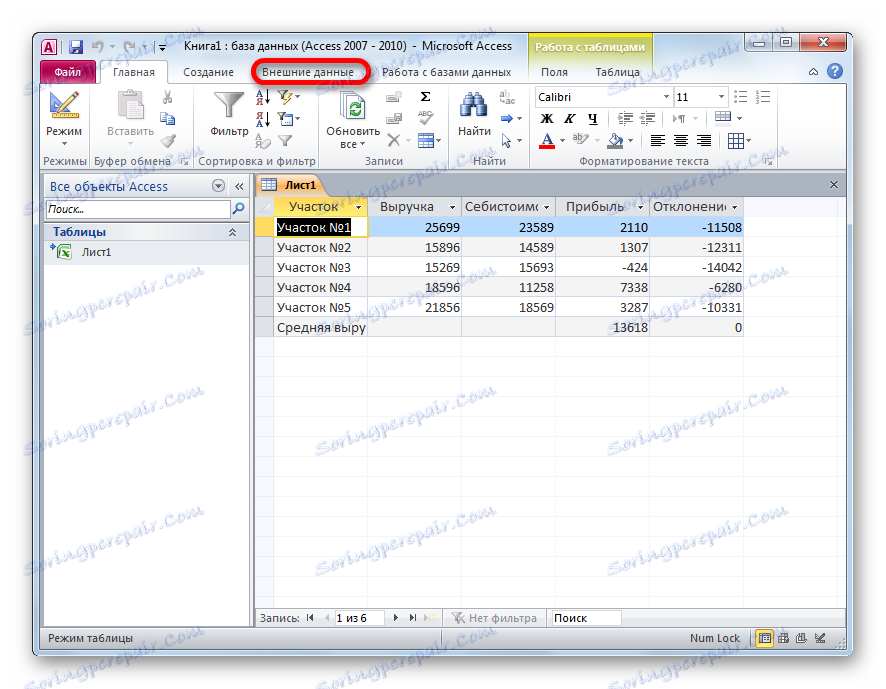
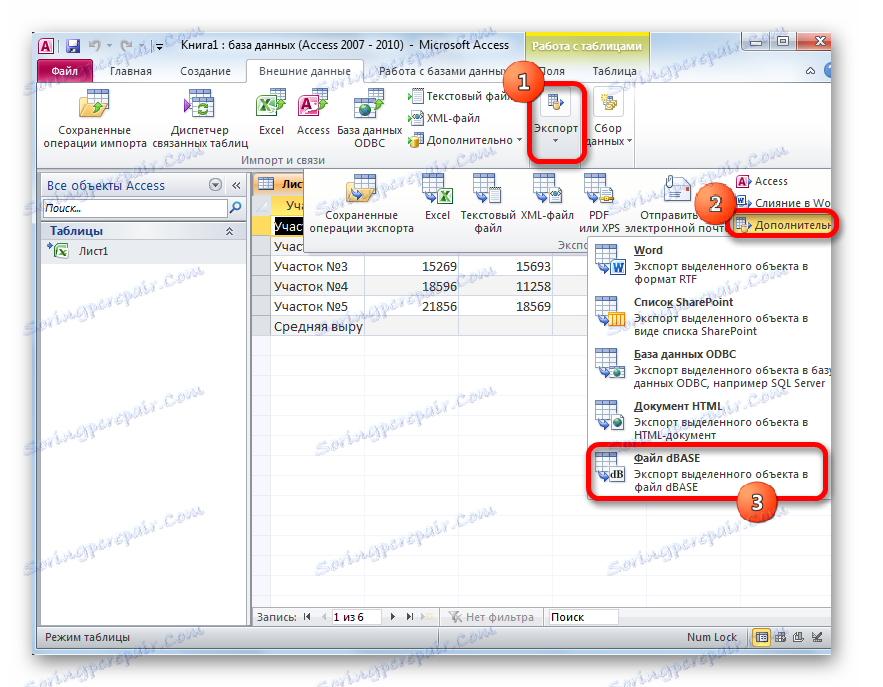
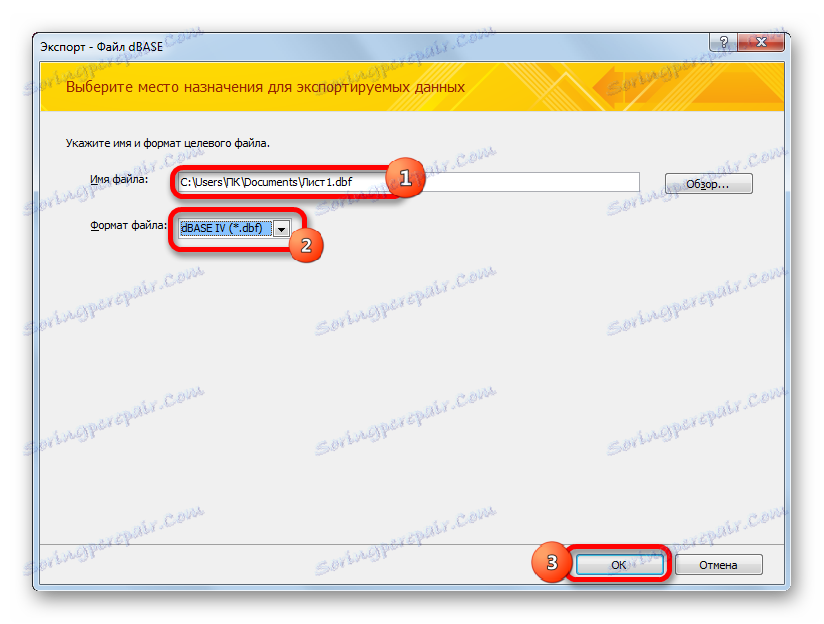
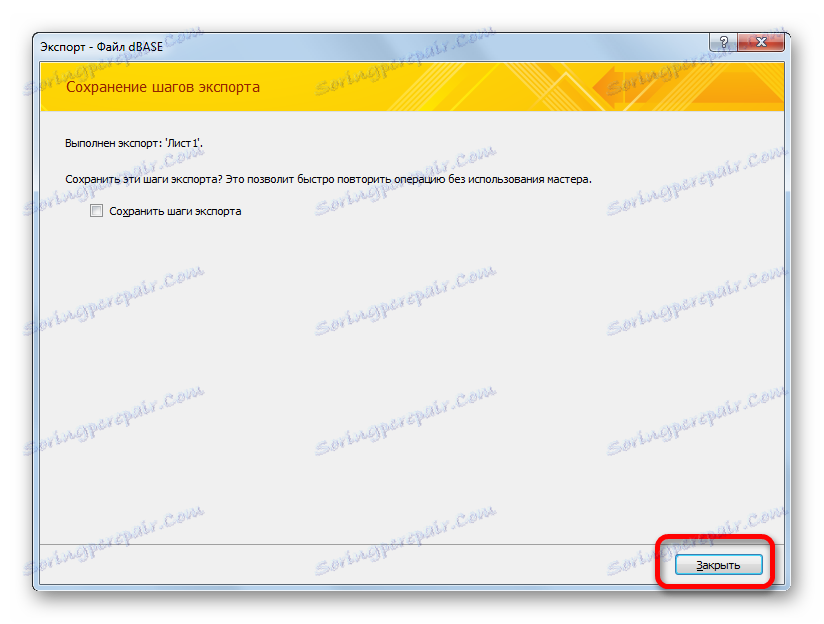
Созданный файл в формате dBase будет находиться в той директории, которая была указана в окне экспорта. Далее с ним вы можете производить любые манипуляции, включая импорт его в другие программы.
Как видим, несмотря на то, что в современных версиях Excel отсутствует возможность сохранения файлов в формате DBF встроенными инструментами, тем не менее, данную процедуру можно осуществить с помощью применения других программ и надстроек. При этом следует отметить, что наиболее функциональный способ конвертирования – это использование набора утилит WhiteTown Converters Pack. Но, к сожалению, количество бесплатных преобразований в нем ограничено. Надстройка XlsToDBF позволяет выполнить конвертацию абсолютно бесплатно, но процедура намного сложнее. К тому же функционал данного варианта очень ограничен.
«Золотой серединой» является способ с использованием программы Access. Как и Excel – это разработка компании Microsoft, а поэтому сторонним приложением его уже не назовешь. К тому же данный вариант позволяет конвертировать файл Excel в несколько типов формата dBase. Хотя по этому показателю Access все-таки уступает программе WhiteTown.