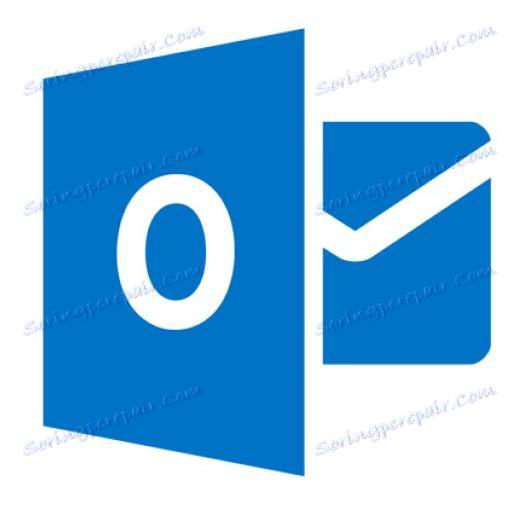Креирање поштанског сандучића у програму Оутлоок
Електронска пошта све више помера редовне поштанске пошиљке. Свакодневно се повећава број корисника који шаљу кореспонденцију преко Интернета. С тим у вези, постојала је потреба за креирањем посебних корисничких програма који би олакшали овај задатак, учинио пријем и слање е-маил порука лакшим. Једна таква апликација је Мицрософт Оутлоок. Хајде да сазнамо како можете да креирате е-пошту на Оутлоок.цом маил сервису, а затим га повежете са горе наведеним клијентским програмом.
Региструјте поштанско сандуче
Регистрација поште на услугу Оутлоок.цом се врши преко било ког претраживача. Возимо адресу Оутлоок.цом у адресну линију прегледача. Веб прегледач преусмерава на ливе.цом. Ако већ имате Мицрософт налог који је исти за све услуге ове компаније, онда једноставно унесите телефонски број, адресу е-поште или Скипе корисничко име, кликните на дугме "Следеће".
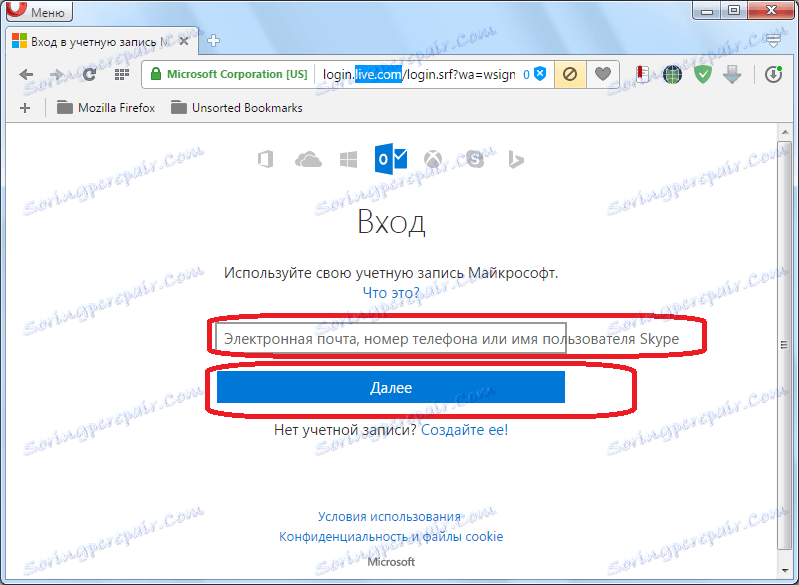
Ако немате Мицрософт налог, кликните на "Креирај".
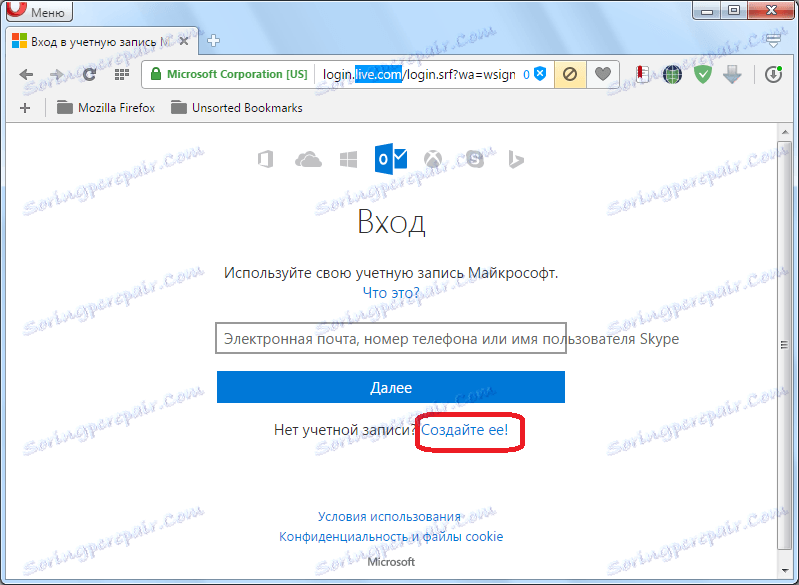
Пре нас отвара регистрациони формулар Мицрософта. У горњем делу унесите име и презиме, произвољно корисничко име (важно је да га нико није заузео), лозинку за унос рачуна (2 пута), земљу боравка, датум рођења и пол.
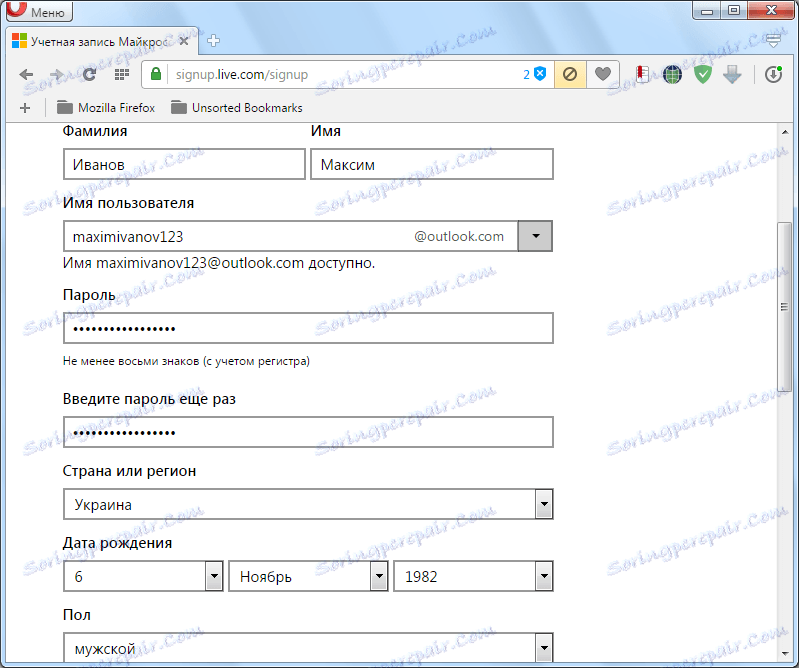
На дну странице се снима додатна адреса е-поште (са друге услуге) и телефонски број. Ово је учињено тако да корисник може поуздано заштитити његов рачун, а у случају губитка лозинке, могао је вратити приступ њему.
Обавезно унесите цаптцха да бисте проверили систем да нисте робот и кликните на дугме "Креирај налог".
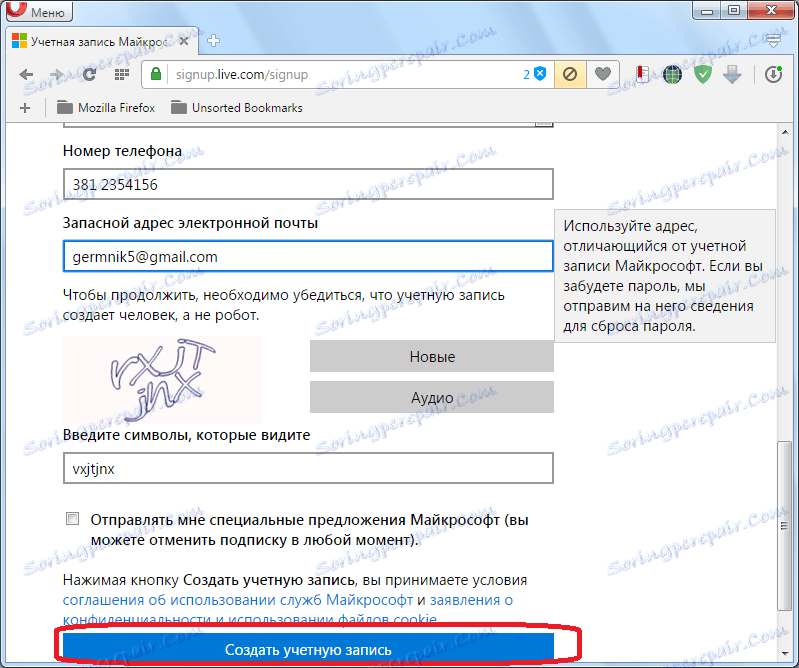
Након тога се појављује унос који вам треба да захтева код преко СМС-а како бисте потврдили чињеницу да сте права особа. Унесите број мобилног телефона и кликните на дугме "Пошаљи код".
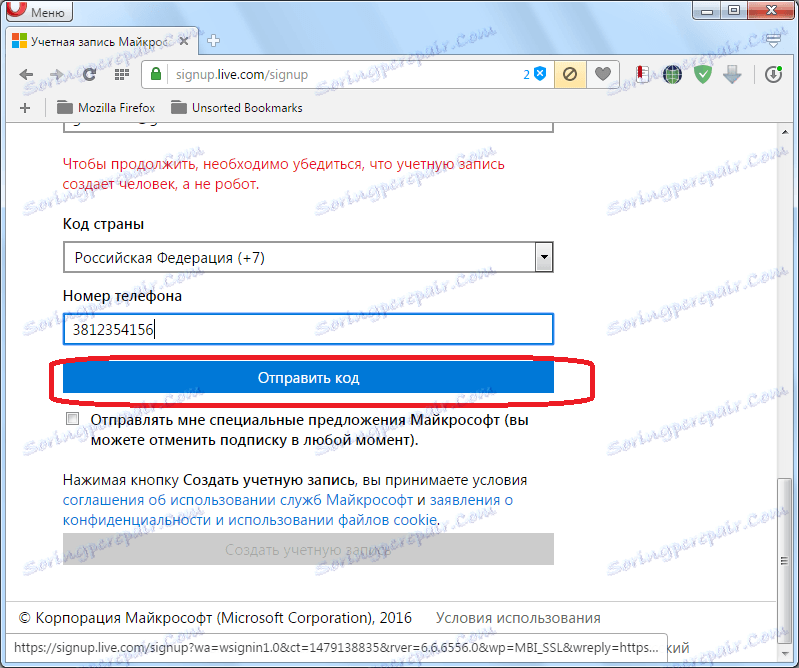
Након што је дошао код на телефону, унесемо га у одговарајућем облику и кликните на дугме "Креирај налог". У случају да код не долази дуго, кликните на дугме "Код није примљен" и унесите други телефон (ако је доступан) или покушајте поново са старим бројем.
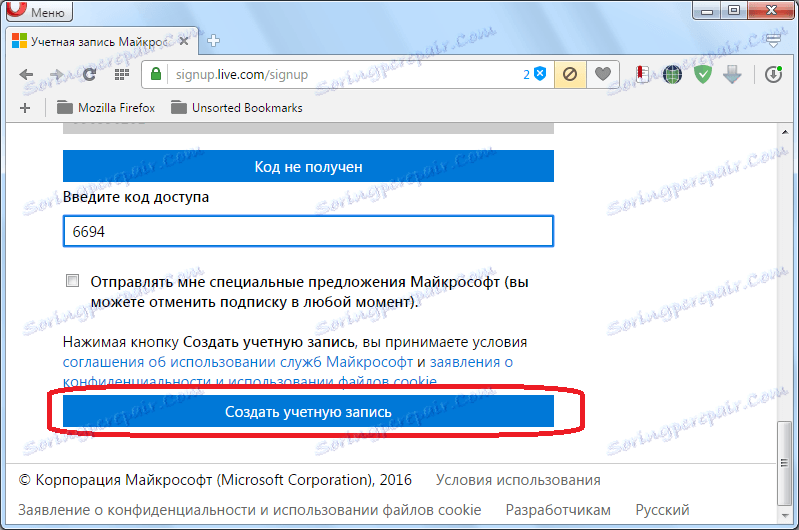
Ако је све у реду, онда након што кликнете на дугме "Креирај налог", отвориће се прозор Мицрософт добродошлице. Кликните на стрелицу у облику троугла са десне стране екрана.

У следећем прозору наведемо језик на којем желимо да видимо е-маил интерфејс, а такође постављамо и нашу временску зону. Након што подесите поставке, кликните на исту стрелицу.
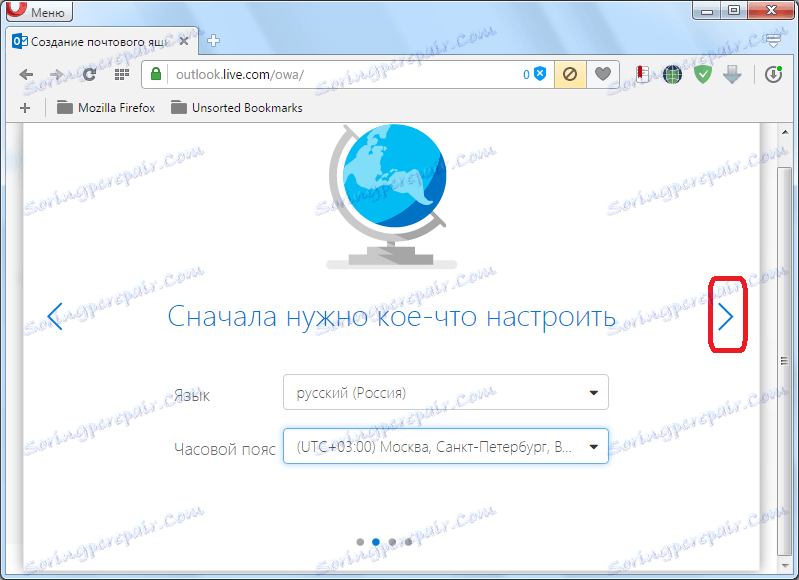
У следећем прозору изаберите тему позадине за ваш Мицрософт налог од оних које су предложене. Поново кликните на стрелицу.
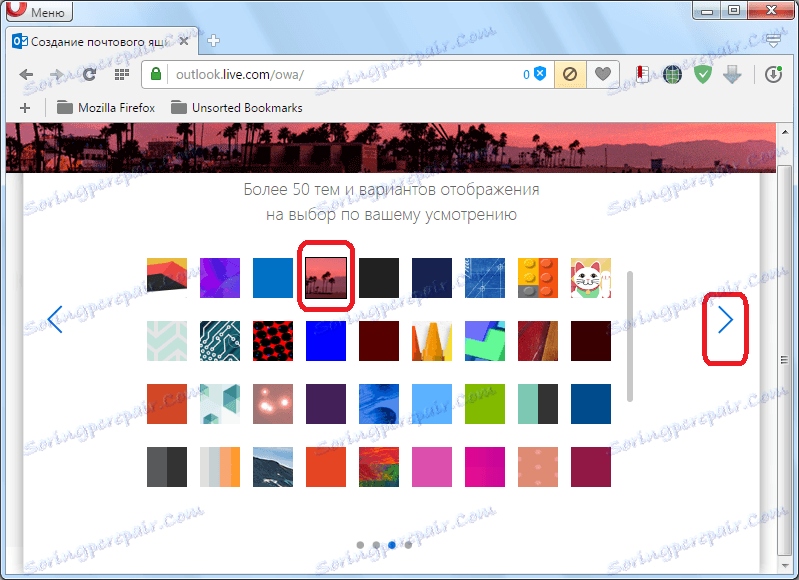
У последњем прозору имате могућност да одредите оригинални потпис на крају послатих порука. Ако ништа не промените, потпис ће бити стандардан: "Послато: Оутлоок". Кликните на стрелицу.
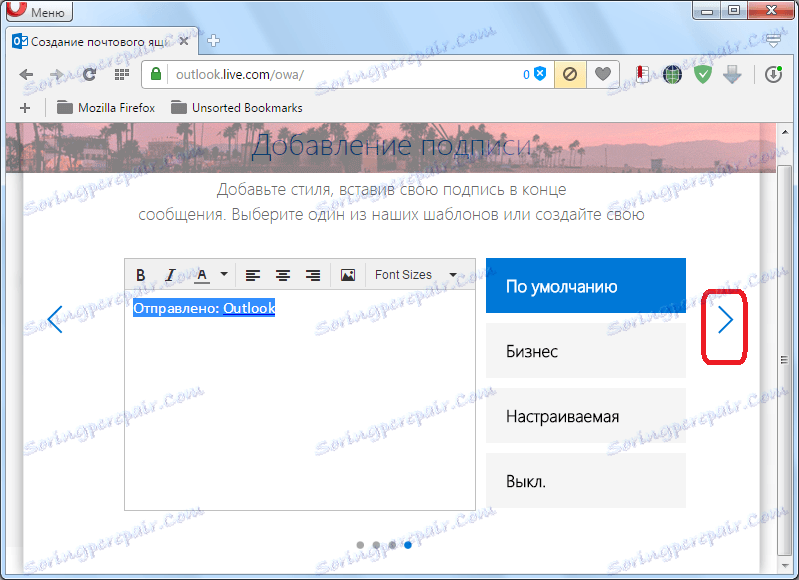
Након тога отвара се прозор, који каже да је креиран рачун у програму Оутлоок. Кликните на дугме "Следеће".
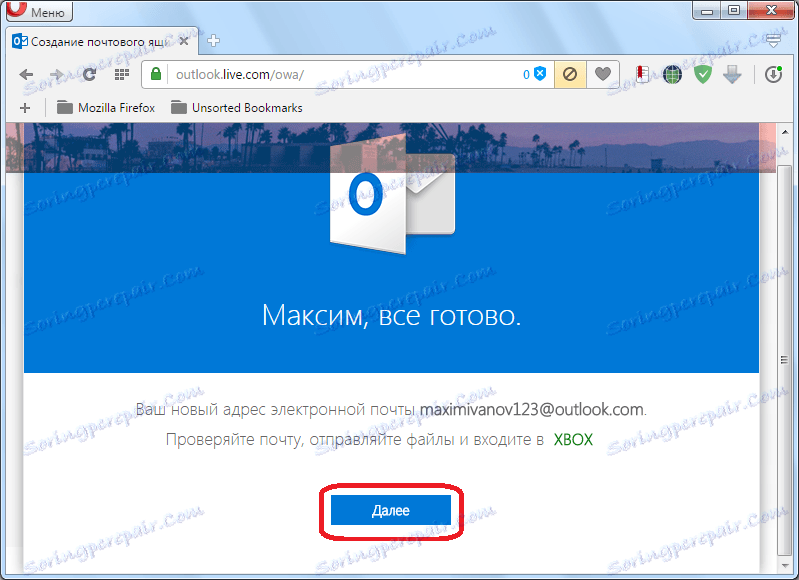
Корисник се креће на свој рачун у Оутлоок маил-у.
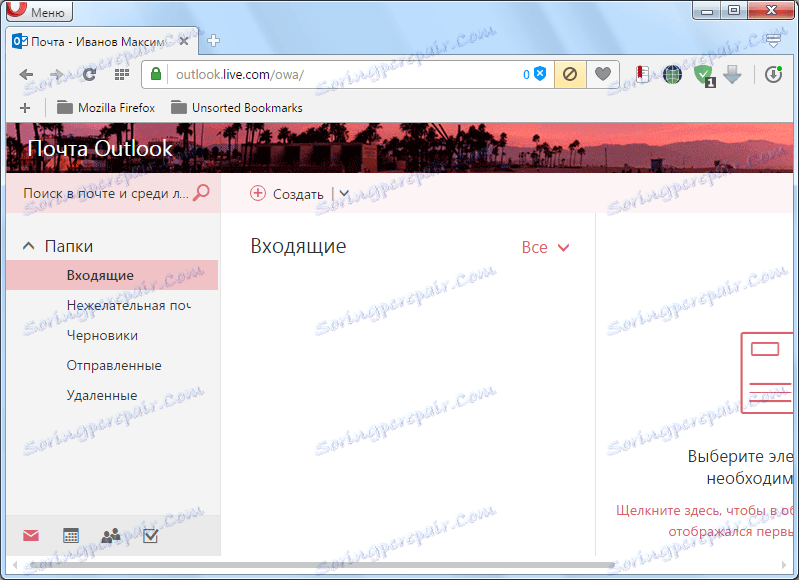
Повезивање налога са клијентским програмом
Сада морате повезати створени рачун на Оутлоок.цом програму Мицрософт Оутлоок. Идите у мени "Филе".
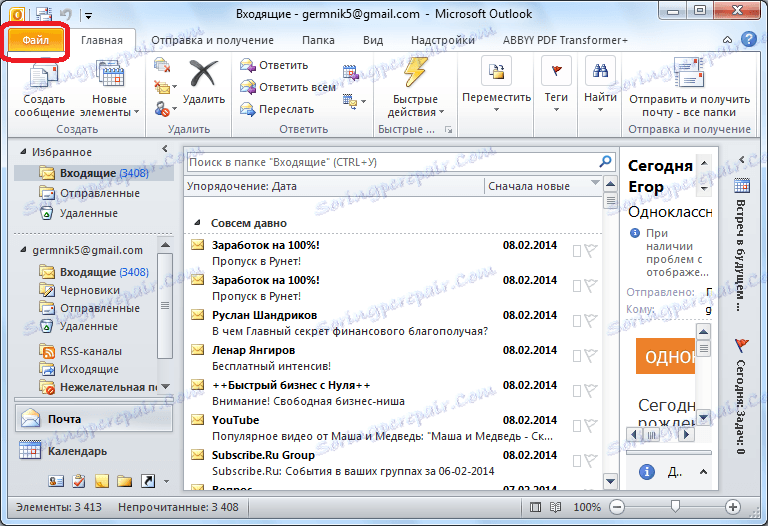
Затим кликните на дугме "Поставке налога".
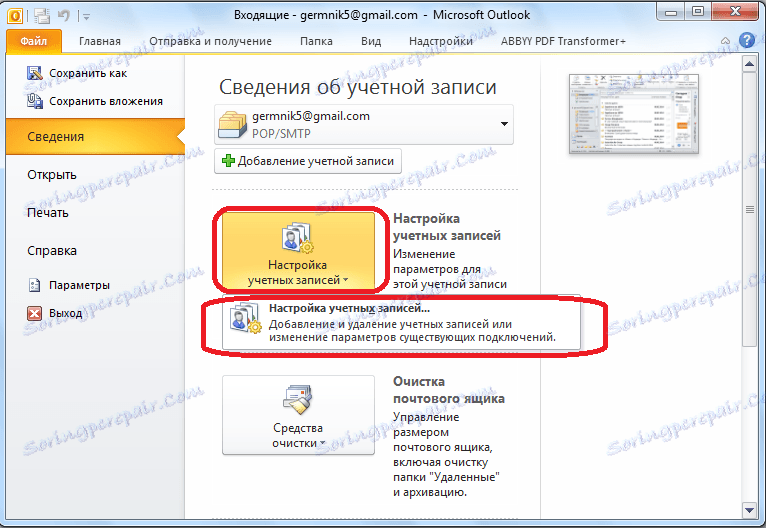
У прозору који се отвори, кликните на дугме "Креирај" на картици "Е-пошта".
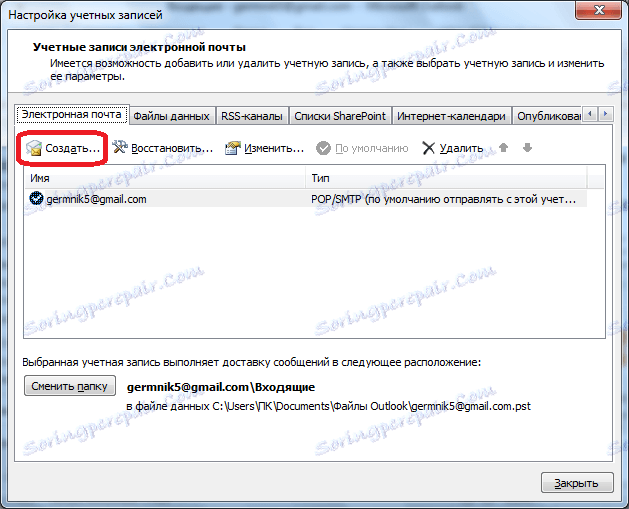
Пре него што отворите прозор за избор услуге. Оставите прекидач у позицији "Е-пошта", у којој је подразумевано, и кликните на дугме "Следеће".
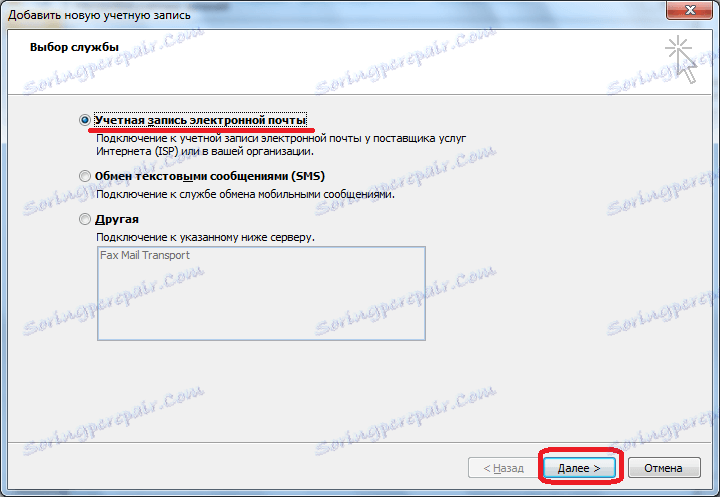
Отвориће се прозор за подешавање налога. У колони "Ваше име" уносимо ваше име и презиме (можете да користите алијас), под којим сте се претходно регистровали на услугу Оутлоок.цом. У колони "Е-маил адреса" унесемо пуну адресу поштанског сандучића на Оутлоок.цом, регистровану раније. У следећим колонама "Пассворд" и "Пассворд Верифицатион" уносимо исту лозинку која је унесена током регистрације. Затим кликните на дугме "Нект".
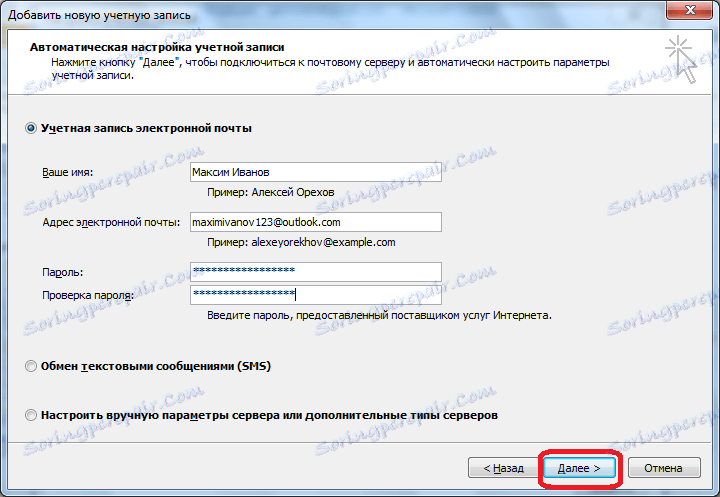
Почиње поступак повезивања на рачун на Оутлоок.цом.
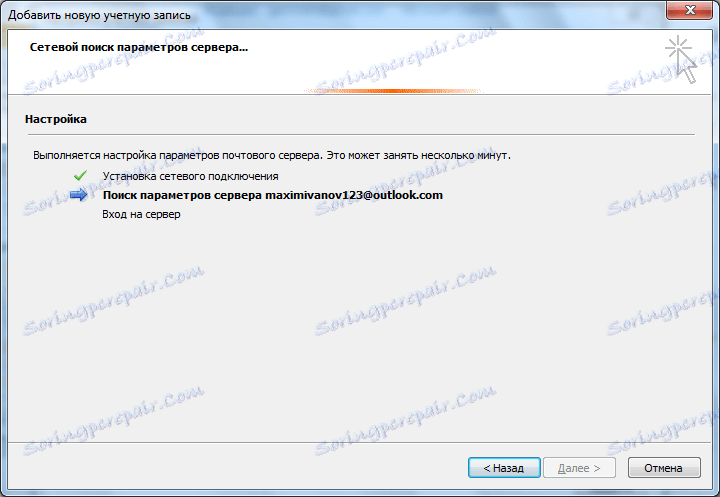
Затим се може појавити дијалошки оквир у којем бисте поново требали унети своје корисничко име и лозинку на свој рачун на Оутлоок.цом и кликните на дугме "ОК".
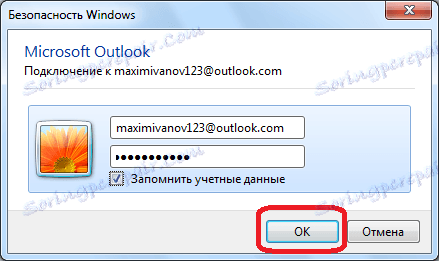
Након завршетка аутоматске конфигурације, појавит ће се порука. Кликните на дугме "Финисх".
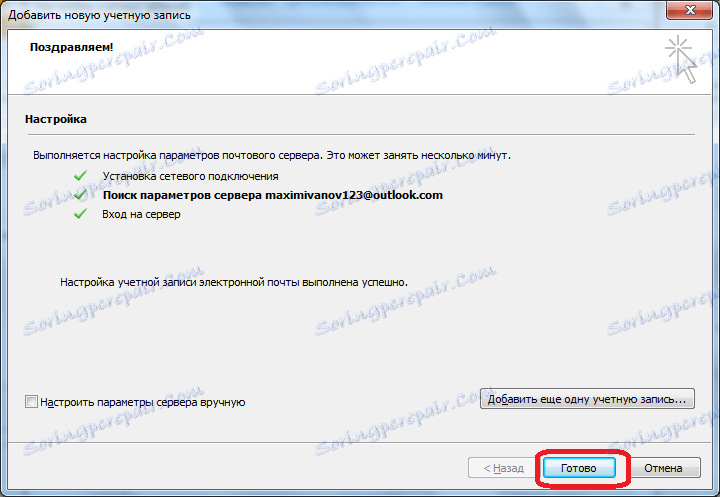
Затим морате поново покренути апликацију. Према томе, прилагођени Оутлоок.цом профил ће бити креиран у програму Мицрософт Оутлоок.
Као што видите, креирање Оутлоок.цом поштанског сандучета у Мицрософт Оутлоок апликацији састоји се од два корака: креирање налога преко прегледача на услугу Оутлоок.цом, а затим повезивање овог налога са програмом Мицрософт Оутлоок клијент.