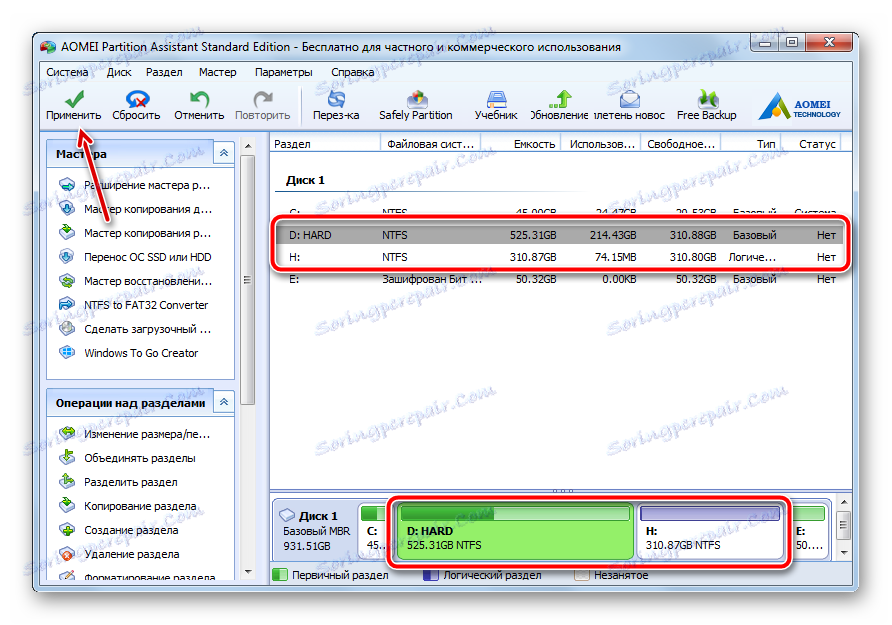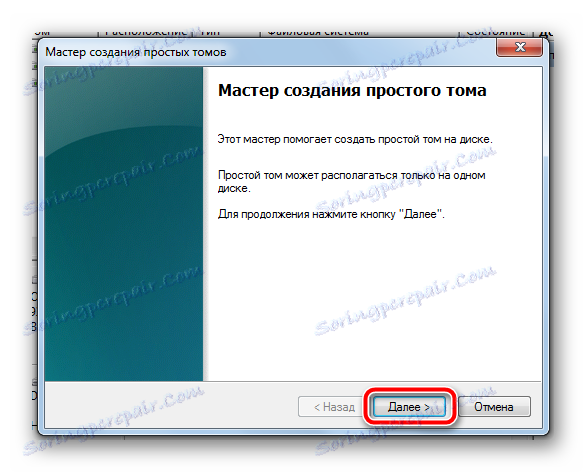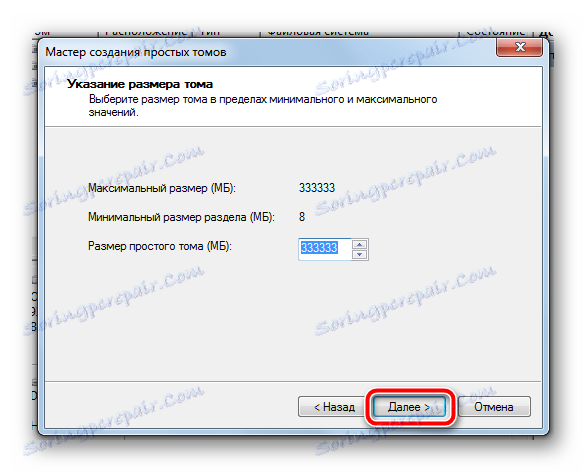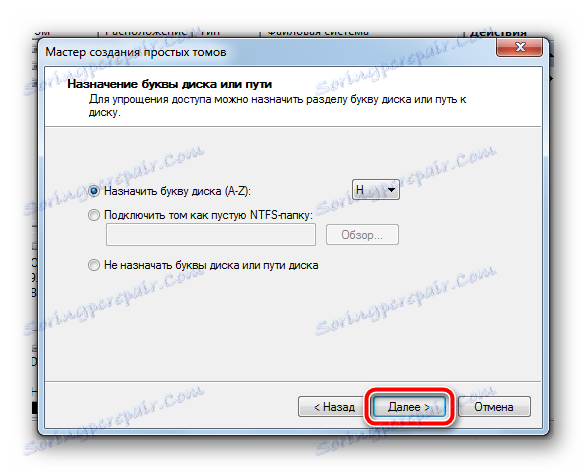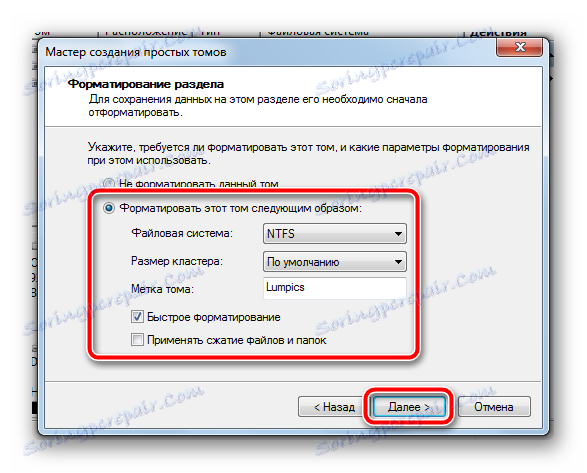Како партиционирати хард диск у партиције у оперативном систему Виндовс 7
На савременим рачунарима и преносним рачунарима инсталиране су релативно велике продавнице података, које садрже све датотеке потребне за рад и забаву. Без обзира на врсту медија и начин на који користите рачунар, чување велике партиције на њему је прилично неугодно. Ово ствара одличан хаос у датотечном систему, угрожавајући мултимедијалне датотеке и критичне податке када систем функционише и физички оштећује секторе чврстог диска.
За максималну оптимизацију слободног простора на рачунару развијен је механизам за подјелу целокупне меморије у одвојене дијелове. Штавише, што је већи волумен носача, важније је раздвајање. Први део се обично припрема за инсталацију самог оперативног система и програма у њему, преостале партиције се креирају на основу сврхе рачунара и ускладиштених података.
Садржај
Поделите хард диск на неколико партиција
У вези с чињеницом да је ова тема сасвим релевантна, у оперативном систему Виндовс 7 постоји прилично згодан алат за управљање дисковима. Али с модерним развојем софтверске индустрије, овај алат је прилично застарео, замењен једноставним и функционалнијим решењима трећих страна који могу показати стварни потенцијал механизма партиционирања, а остају разумљиви и доступни обичним корисницима.
Метод 1: АОМЕИ Партитион Ассистант
Овај програм се сматра једним од најбољих у својој области. Пре свега, АОМЕИ Партитион Ассистант је поуздан и безбрижан - програмери су представили тачно производ који ће задовољити најзахтевнијег корисника, док је програм интуитивно разумљив "ван кутије". Има компетентан руски превод, стилски дизајн, интерфејс подсећа на стандардни Виндовс алат, али у ствари га знатно премашује.
Преузмите АОМЕИ Партитион Ассистант
Програм има пуно плаћених верзија, креираних за различите потребе, али постоји и бесплатна верзија за кућну некомерцијалну употребу - имамо више и не требамо подијелити дискове у партиције.
- Са званичне локације програмера преузмемо инсталациону датотеку која након преузимања треба покренути двоструким кликом. Пратите веома једноставан инсталациони чаробњак, покрените програм било из последњег Визард прозора или из пречице на радној површини.
- Након кратког заслона и провере интегритета, програм одмах приказује главни прозор у којем ће се све активности одвијати.
- Процес креирања новог одјељка биће приказан на примјеру већ постојећег. За нови диск, који се састоји од једног чврстог комада, методологија се неће апсолутно разликовати од било чега. У слободном простору који треба поделити, кликните десним тастером миша да бисте приказали контекстни мени. У њему ће нас занимати тачка под називом "Одјељење секција" .
- У отвореном прозору треба ручно да одредите димензије које су нам потребне. То можете учинити на два начина - или повуците клизач, који пружа брзо али не тачно подешавање параметара, или одмах поставите одређене вриједности у поље "Нова партиција величине" . На старој партицији не може бити мање простора него што постоје датотеке. Узмите то у обзир одједном, јер у процесу поделе може доћи до грешке која угрожава податке.
- Након постављања потребних параметара, потребно је да кликнете на дугме "ОК" . Алат се затвара. Поново ће бити приказан главни програмски прозор, а сада само још један, нови ће се појавити на листи секција. Такође ће се приказати на дну програма. Али до сада је ово само прелиминарна акција, која нам омогућава само да теоретски процијенимо извршене промјене. Да бисте покренули партицију, кликните на дугме "Примени" у горњем левом углу програма.
![Преглед измена извршених на АОМЕИ Партитион Ассистант]()
Пре тога можете такође одмах одредити назив будућег секције и слова. Да бисте то урадили, кликните десним тастером миша на појављени комад, у одељку "Напредно" одаберите "Промени величину слова диска" . Наведите име притиском на РМБ поново у одељку и избором ставке "Едит Лабел" .
- Отвориће се прозор у којем ће корисник видети претходно креирану операцију партиционирања. Проверавамо пре него што почнемо са свим бројкама. Иако овде није написано, али знате: нова партиција ће бити створена, форматирана у НТФС-у, након чега ће се доделити слово доступно у систему (или претходно наведен од стране корисника). Да бисте започели извршење, кликните на дугме "Иди" .
- Програм ће проверити исправност унетих параметара. Ако је све у реду, она ће понудити неколико опција за обављање потребне операције. Ово је због чињенице да се одјељак који желите "урезати" највероватније користи у овом тренутку. Програм ће понудити да се ова партиција одвоји од система ради извршавања акције. Међутим, то није најбоља опција за оне који раде одатле многе програме (на примјер, преносни). Најсигурнији начин је подијелити партиције изван система.
Кликом на дугме "Рестарт Нов" , програм ће креирати мали модул назван ПреОС и уметнути га у покретање. Након тога, Виндовс ће се рестартовати (сачувати пре свих важних датотека). Захваљујући овом модулу, партиција ће се извршити пре него што се систем покрене, тако да ништа не омета. Операција може трајати дуго, јер програм ће проверити дискове и систем датотека интегритета како би се избјегло оштећење партиција и података.
- Пре краја операције учествовање корисника уопште није потребно. Током процеса партиционисања, рачунар се може поново покренути неколико пута, приказивши исти ПреОС модул на екрану. Када се посао заврши, рачунар ће се укључити на уобичајени начин, али само у менију "Мој рачунар" ће сада бити обележена свежа форматирана партиција, одмах спремна за употребу.
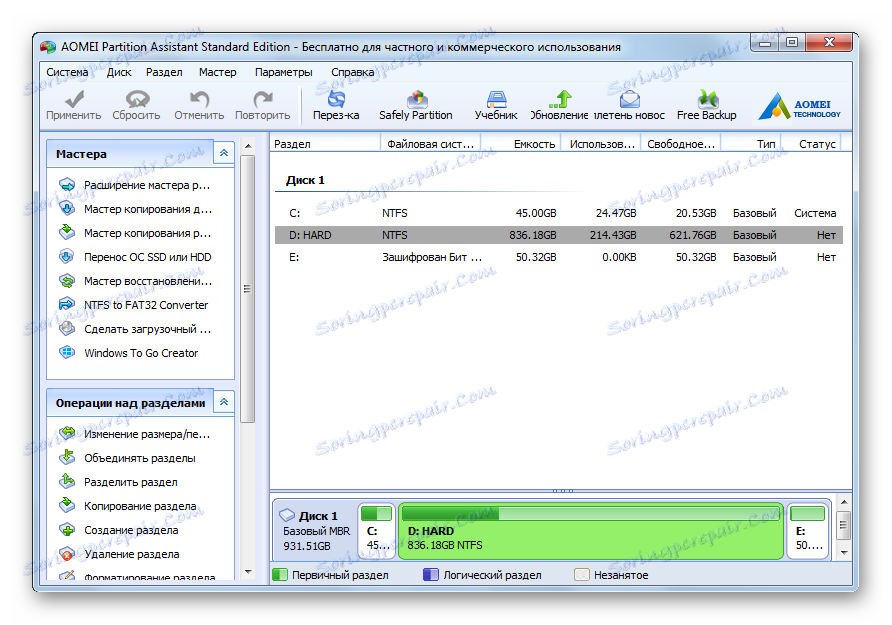
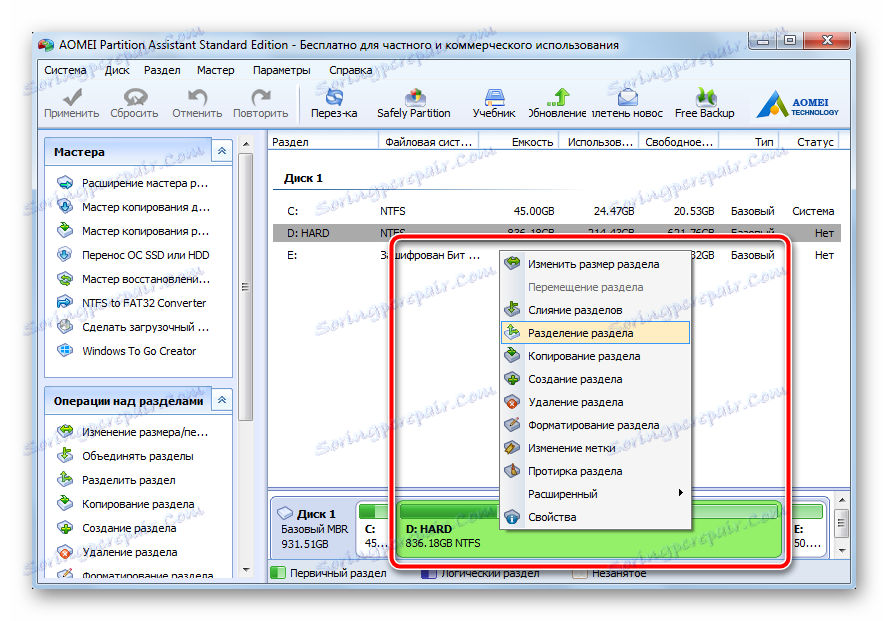
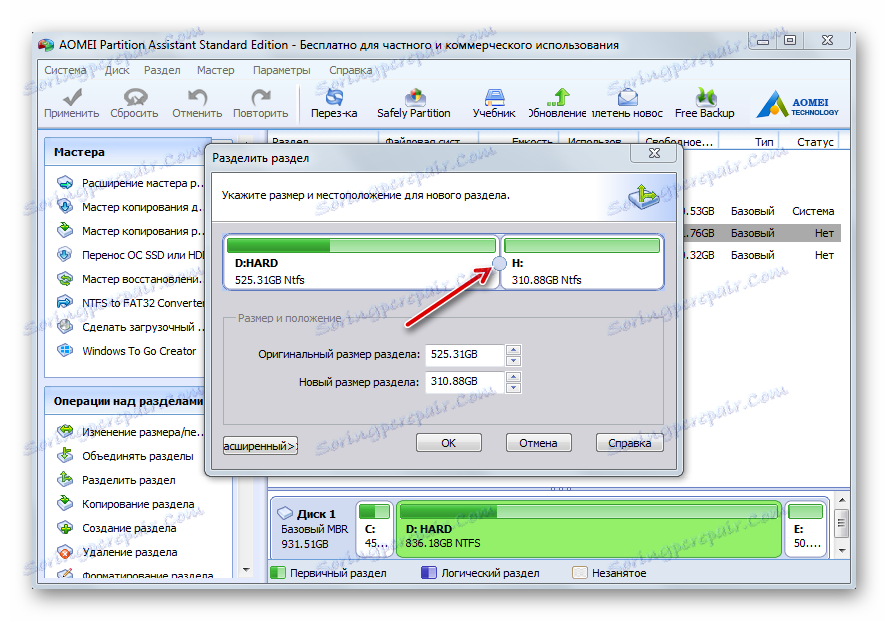

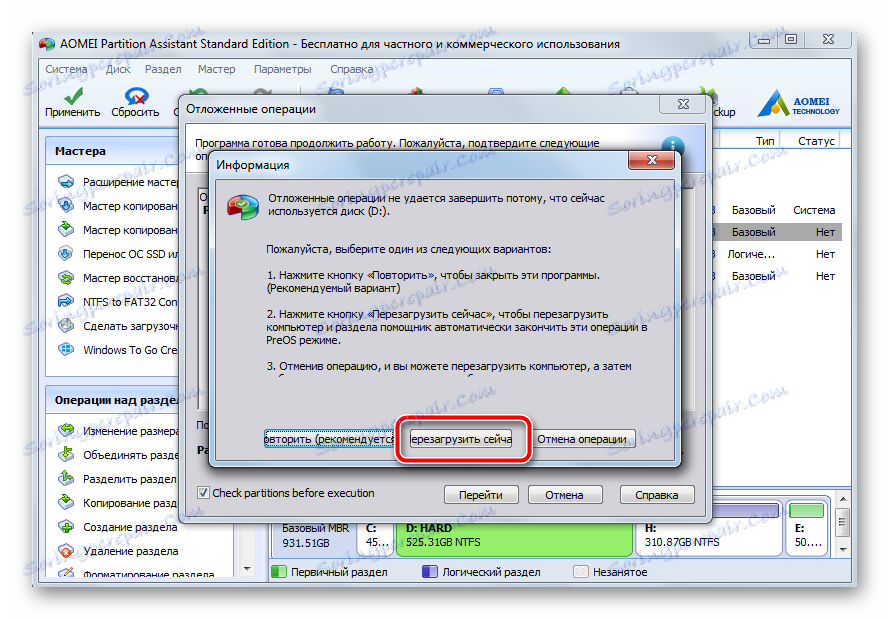
Стога, све што треба да урадите кориснику је само да одредите жељену величину партиција, онда ће програм урадити све сама по себи, након што издаје потпуно функционалне одељке. Имајте на уму да пре него што кликнете на дугме "Примени", ново створена партиција може бити подијељена на исти начин за још два. Виндовс 7 се базира на медијима са таблицом МБР, која подржава партицију у максималне 4 секције. За кућни рачунар, ово ће бити довољно.
Метод 2: Алат за управљање системским диском
Исто се може урадити без коришћења софтвера треће стране. Недостатак овог метода јесте тај што аутоматизам извршених задатака није потпун. Свака операција се извршава одмах након подешавања параметара. Плус, чињеница да се партиција деси управо у тренутној сесији оперативног система, не морате да се рестартујете. Међутим, између извршавања разних акција у поступку праћења наставе, систем стално прикупља податке о дебагирању, па се у општем случају троши не мање од претходне методе.
- У пречици "Мој рачунар" , десним тастером миша кликните на "Управљај".
- У отвореном прозору у левом менију изаберите ставку "Управљање дисковима" . Након кратке паузе, док ће алат сакупити све потребне системске податке, очи корисника ће се појавити већ познатим интерфејсом. У доњем делу прозора изаберите партицију коју желите да поделите. На њему кликните на десно дугме миша и изаберите ставку "Стисни јачину звука" у приказаном контекстном менију.
- Отвориће се нови прозор у којем ће бити само једно поље које је доступно за уређивање. У њој наведите величину будућег секције. Имајте на уму да овај број не може бити већи од вредности у поље "Доступно простор за компресију (МБ)" . Размислите о одређеној величини, на основу параметара 1 ГБ = 1024 МБ (друга неугодност, у АОМЕИ Партитион Ассистант, величина се одмах може поставити у ГБ). Кликните на дугме "Цомпресс" .
- Након кратког раздвајања, листа дионица ће се појавити на дну прозора, гдје ће се додати црни рез. Зове се "Није дистрибуирано" - будуће набавке. Кликните на овај фрагмент десним тастером миша, изаберите "Креирај једноставан волумен ..."
- Покренуће се "Креирај једноставни волумен чаробњак" , у којем је потребно кликнути на дугме "Следеће" .
![Покретање чаробњака за једноставну количину звука у оперативном систему Виндовс 7]()
У следећем пољу потврдите величину партиције која ће се креирати, а затим поново кликните на Даље .
![Потврђујући величину партиције креиране у оперативном систему Виндовс 7]()
Сада додијелите жељено слово тако што ћете изабрати било коју коју желите из падајуће листе, идите на следећи корак.
![Подешавање слова за нову партицију у оперативном систему Виндовс 7]()
Изаберите формат датотечног система, наведите име за нову партицију (пожељно користећи латиницу, без размака).
![Форматирање партиције и постављање његовог имена у Виндовс 7]()
У последњем прозору двапут проверите све претходно постављене параметре, а затим кликните на дугме "Готово" .
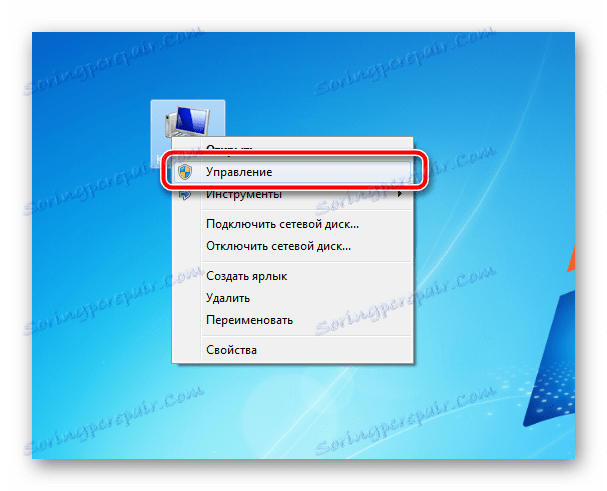

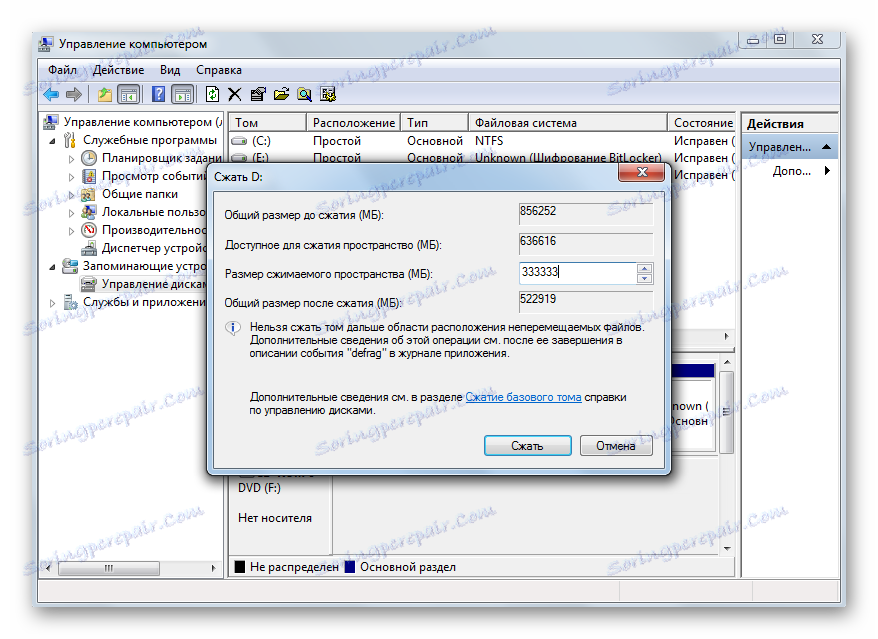
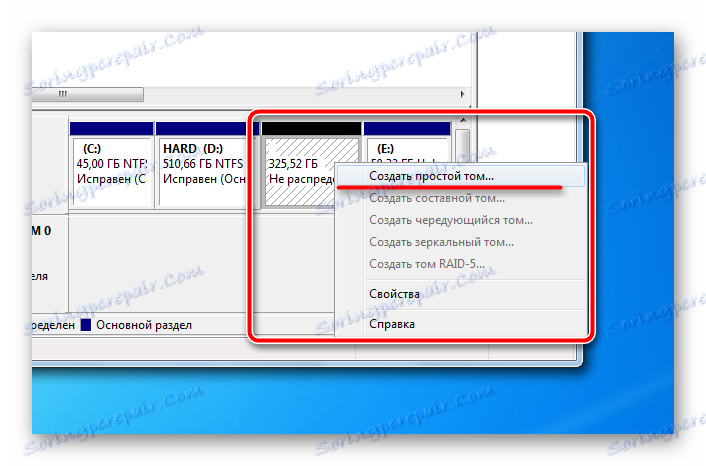
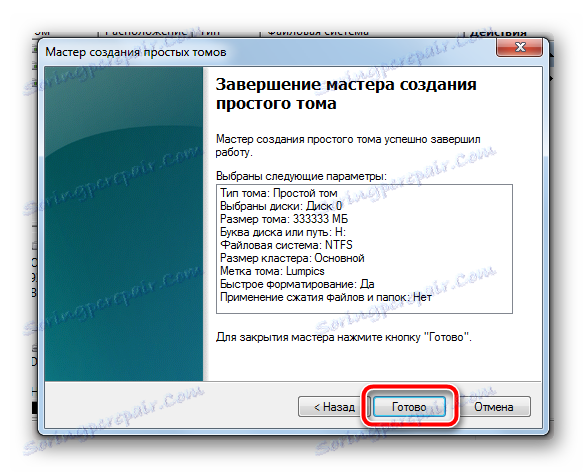
Ово завршава операцију, након неколико секунди систем ће имати нови одељак спреман за употребу. Ребоот је потпуно непотребан, све ће се радити на тренутној сесији.
Уграђени алат пружа сва потребна подешавања за партицију која се креира, сасвим је довољна за просечног корисника. Али овде морате ручно да извршите сваки корак, а између њих само седите и чекате одређено време док систем прикупља потребне податке. И сакупљање података може бити врло споро на слабим рачунарима. Стога, коришћење софтвера независних произвођача биће најоптималнија опција за брзо и квалитативно поделу тврдог диска на потребан број комада.
Будите пажљиви пре него што извршите било какве операције преноса података, обавезно направите резервне копије и поново проверите параметре који су ручно подешени. Креирање неколико партиција на рачунару ће помоћи да се јасно организује структура датотечног система и подели коришћене датотеке на различита места за безбедно складиштење.