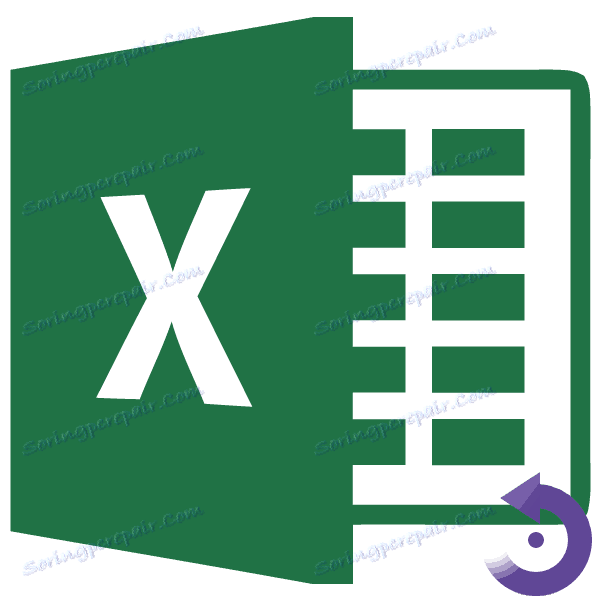Транспосе табеле у Мицрософт Екцелу
Понекад постоје ситуације када желите да окренете сто, односно да промените редове и колоне на местима. Наравно, у потпуности можете убити све податке колико вам је потребно, али може трајати доста времена. Нису сви Екцел корисници знали да постоји функција у овом табеларном процесору који ће помоћи у аутоматизацији ове процедуре. Хајде детаљно истражити како редови чине колоне у Екцелу.
Транспосе процедуре
Размена колона и линија у Екцел-у се назива транспозиција. Ову процедуру можете изводити на два начина: кроз посебан инсерт и помоћу функције.
Метод 1: Специјални уметак
Хајде да сазнамо како да пренесемо сто у Екцелу. Транспоновање са посебним инсертом је најједноставнији и најпопуларнији тип ударца за низ таблица код корисника.
- Селектујте целу табелу помоћу курсора миша. Десни клик на њега. У менију који се појави, изаберите "Копирај" или једноставно притиснути Цтрл + Ц на тастатури.
- Постајемо на истом или на другом листу на празној ћелији, која треба да постане горња лева ћелија нове копиране таблице. Кликните на њега помоћу десног дугмета миша. У контекстуалном менију идите на ставку "Посебно пастер ..." . У додатном менију који се појави, изаберите ставку са истим именом.
- Отвара се прозор за уметање специјалног пасте. Означите поље поред вредности "Транспосе" . Кликните на дугме "ОК" .
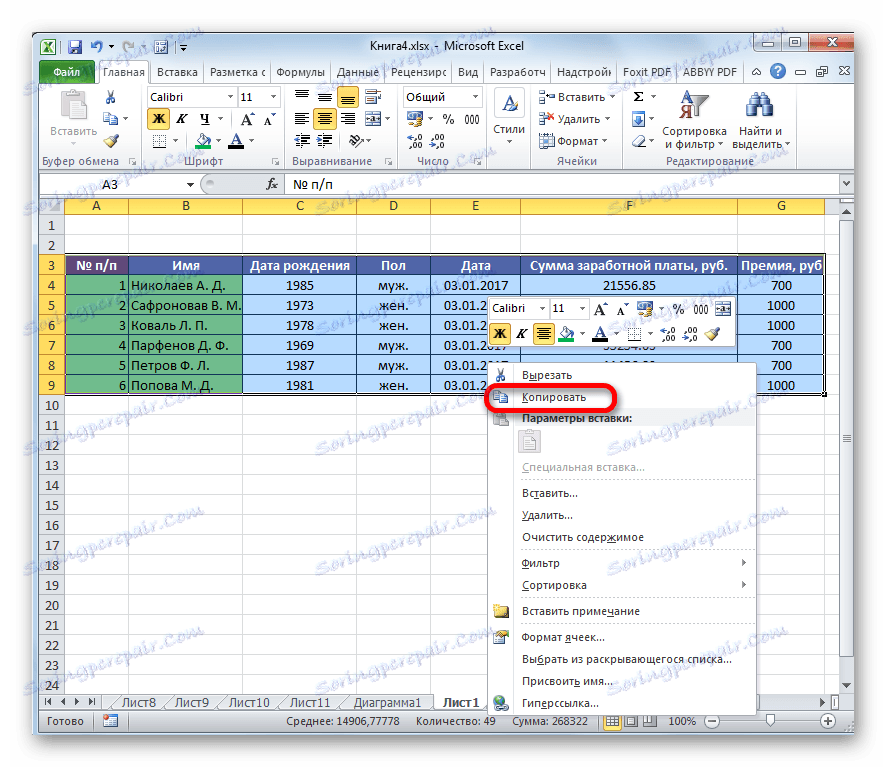
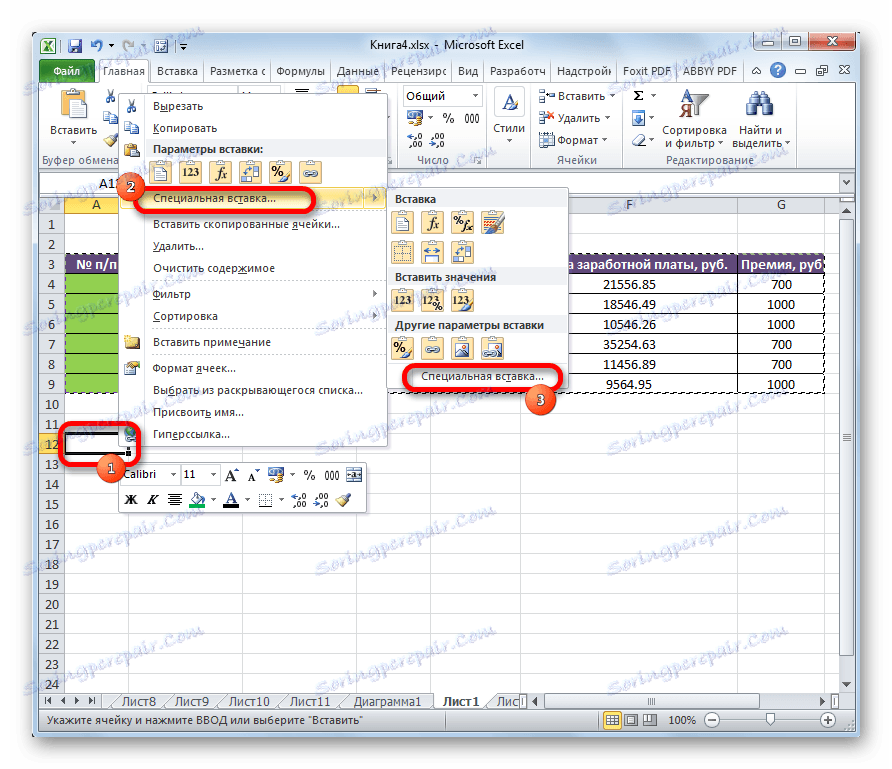
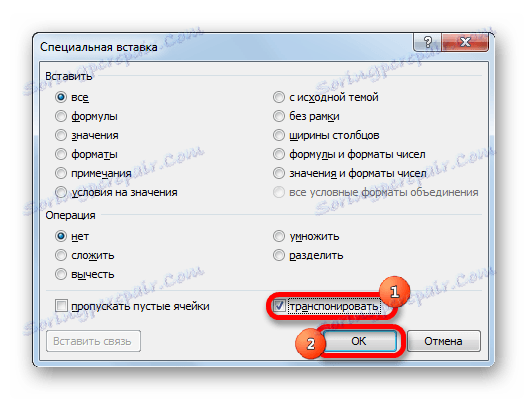
Као што видите, после ових акција оригинална табела је копирана на нову локацију, али већ са обрнутим ћелијама.
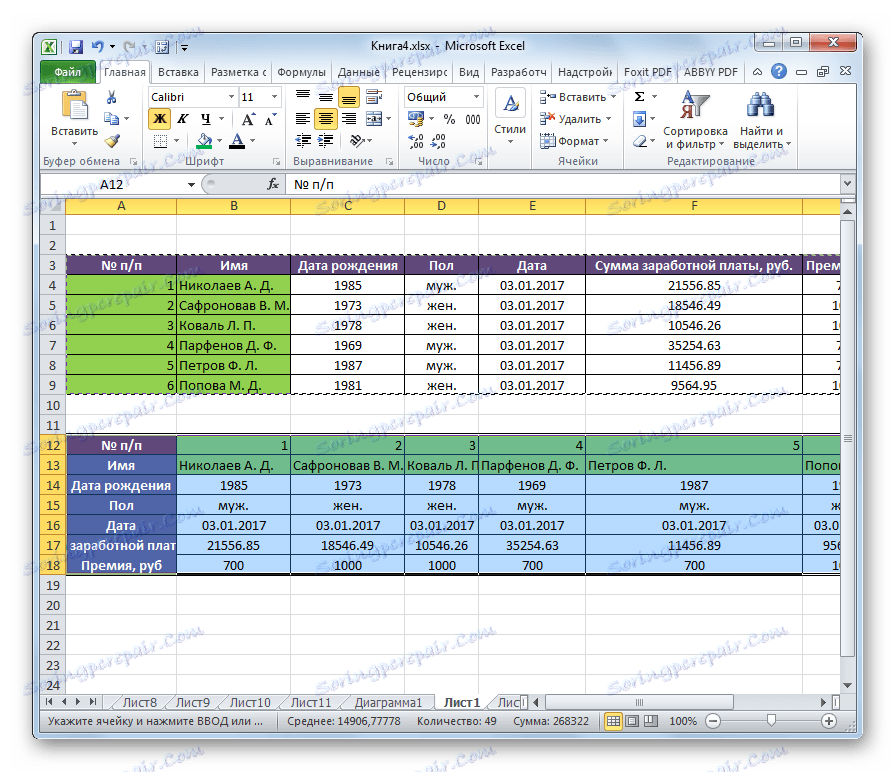
Затим можете обрисати оригиналну табелу тако што ћете је означити тако што ћете кликнути на курсор и изабрати "Делете ..." из менија који се појављује. Али то не можете учинити ако вас не узнемирава на листу.
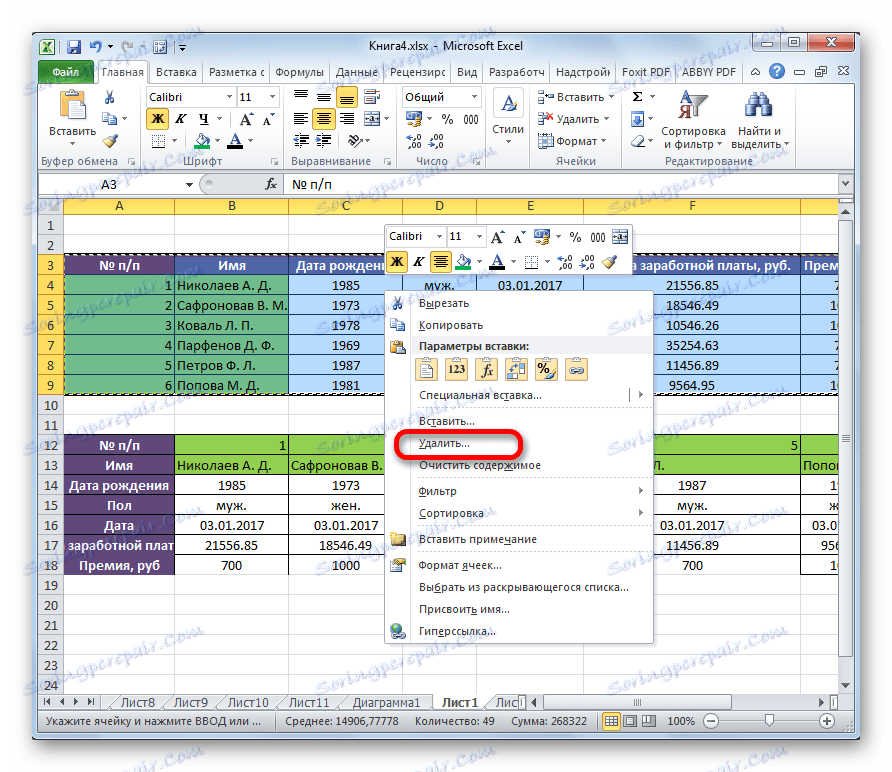
Метод 2: Примена функције
Други начин претварања Екцел-а претпоставља коришћење специјализоване функције ТРАНСП-а .
- Изаберите област на листу који је једнак вертикалном и хоризонталном опсегу ћелија оригиналне табеле. Кликните на икону "Инсерт фунцтион" , која се налази лево од линије формуле.
- Отвара се Чаробњак за функције . У листи поднесених инструмената тразимо назив "ТРАНСП" . Једном пронађите, изаберите је и кликните на дугме "ОК" .
- Отвара прозор аргумената. Ова функција има само један аргумент - "Арраи" . Поставили смо курсор у своје поље. Затим изаберите целу табелу коју желите пренети. Након што се адреса изабраног опсега евидентира у пољу, кликните на дугме "ОК" .
- Ставите курсор на крај линије формуле. На тастатури откуцајте Цтрл + Схифт + Ентер . Ова акција је неопходна да се подаци исправно конвертују, пошто се не бавимо једном ћелијом, већ са читавим низом.
- Након тога, програм извршава процедуру преноса, тј. Она мења колоне и редове у табели на местима. Али трансфер је обављен без обзира на форматирање.
- Таблицу формирамо тако да има прихватљив облик.
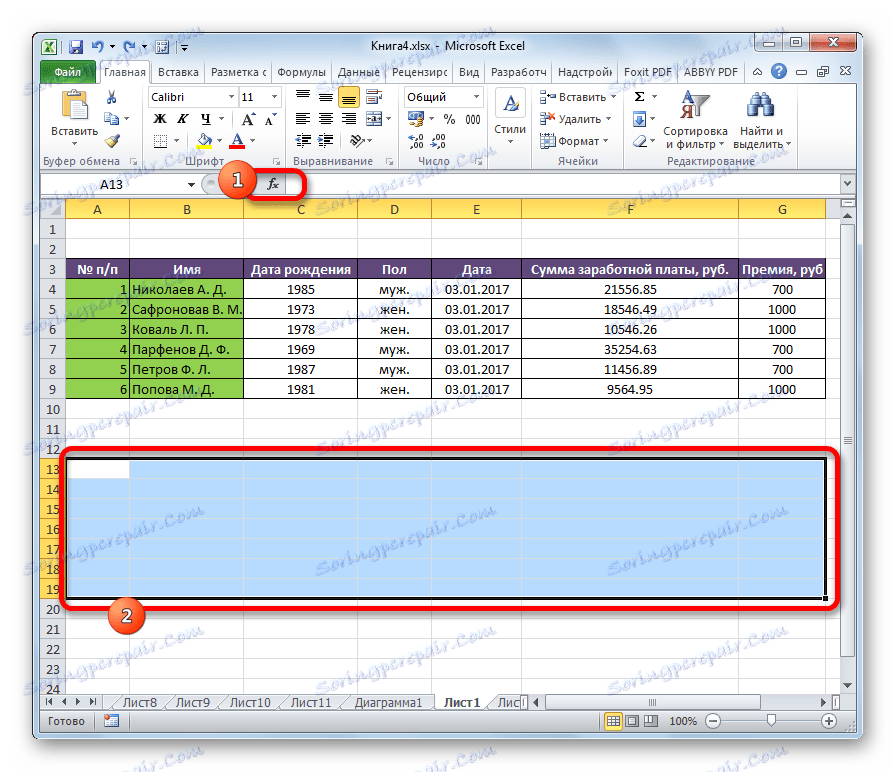

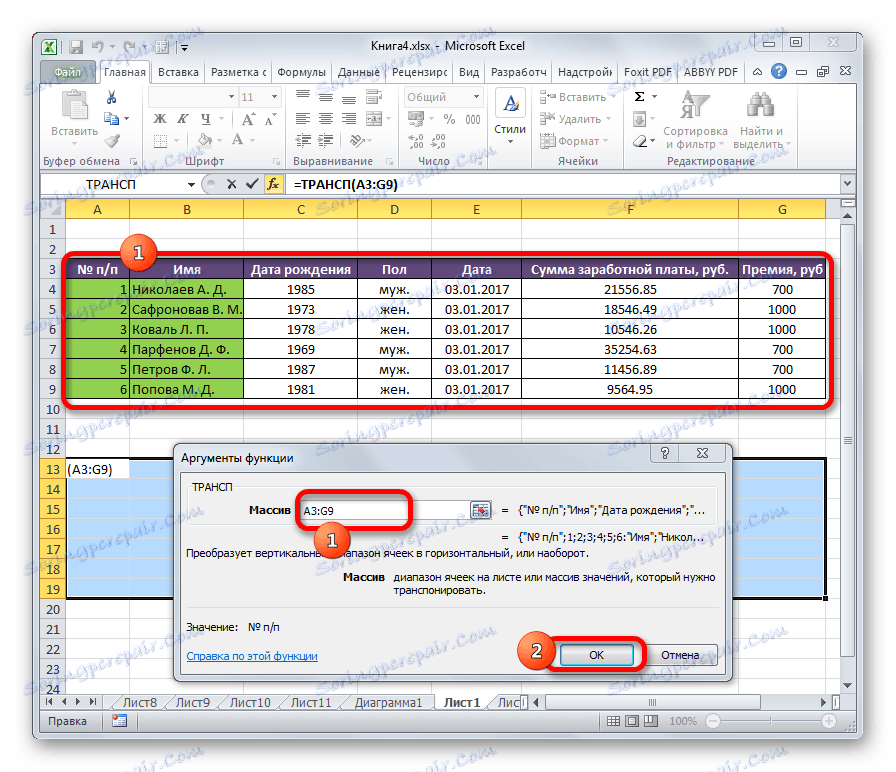



Карактеристика овог начина транспозиције, за разлику од претходне, је да се оригинални подаци не могу избрисати, јер ће ово уклонити транспоновани опсег. Штавише, свака промјена примарних података ће довести до исте промјене у новој табели. Због тога је овај метод посебно добар за рад са повезаним табелама. Истовремено, много је компликованије од прве опције. Поред тога, приликом коришћења овог метода потребно је сачувати извор који није увек оптимално решење.
Схватили смо како замијенити колоне и редове у програму Екцел. Постоје два основна начина за окретање стола. Који ће се користити зависи од тога да ли планирате да користите повезане податке или не. Ако таквих планова нема, онда је препоручљиво да се прва варијанта решавања задатка, што је могуће једноставније, користи.