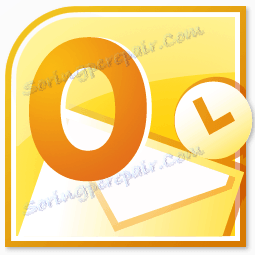Мицрософт Оутлоок: Инсталирање програма
Мицрософт Оутлоок је једна од најпопуларнијих апликација за е-пошту. Може се звати прави менаџер информација. Популарност се објашњава не само због чињенице да је ово препоручена апликација за е-пошту за Виндовс од Мицрософта. Али, истовремено, овај програм није претходно инсталиран у овом оперативном систему. Морате га купити и извршити процедуру инсталације на оперативном систему. Хајде да сазнамо како да инсталирате Мицрософт Оутлук на рачунар.
Садржај
Куповина програма
Мицрософт Оутлоок је укључен у пакету Мицрософт Оффице апликација и нема сопствени инсталатер. Због тога се ова апликација купује заједно са другим програмима који се налазе у одређеном издању канцеларијског пакета. По избору можете купити диск или преузети инсталациону датотеку са званичне Мицрософт веб локације након плаћања одређеног износа новца користећи електронски начин плаћања.
Започните инсталацију
Поступак инсталације почиње са инсталационом датотеком или Мицрософт Оффице пакетом. Али пре тога морате искључити све друге апликације, посебно ако су укључени у пакет Мицрософт Оффице, али су раније инсталирани, иначе постоји велика вероватноћа конфликата или грешке у инсталацији.
Након покретања инсталацијске датотеке Мицрософт Оффице, отвара се прозор, у којем из листе поднетих програма треба да изаберете Мицрософт Оутлоок. Направите избор и кликните на дугме "Настави".
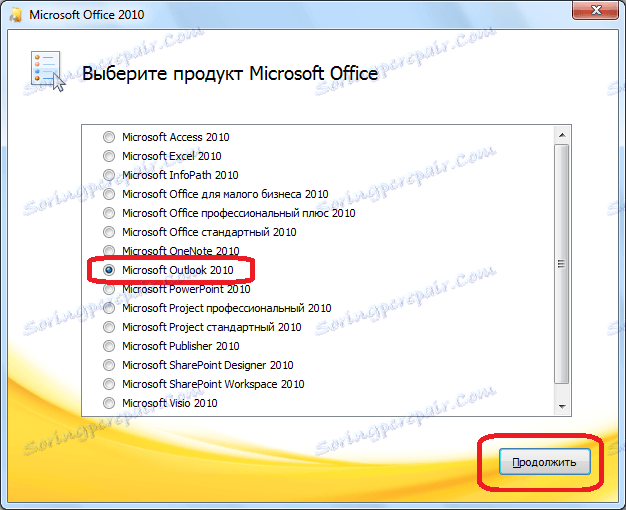
Након тога отвара се прозор са лиценцним уговором, који треба читати и прихватити. Да бисте прихватили, ставите знак испод ознаке "Ја прихватам услове овог споразума". Затим кликните на дугме "Наставити".
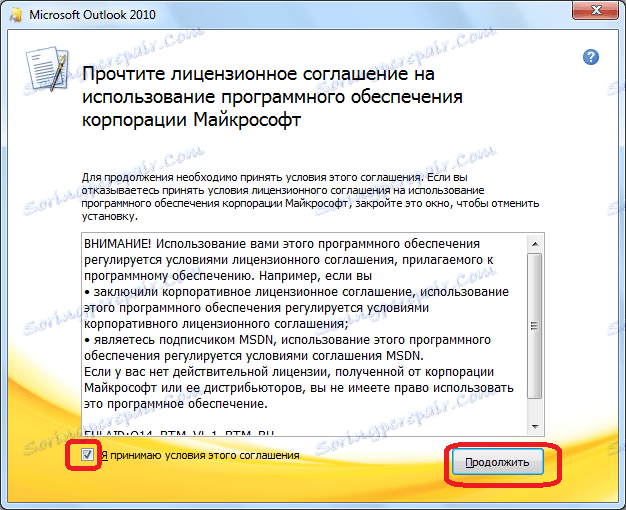
Затим се отвори прозор у којем ће вам бити затражено да инсталирате Мицрософт Оутлоок. Ако корисник има стандардне поставке или има површно знање о промени конфигурације ове апликације, онда кликните на дугме "Инсталирај".
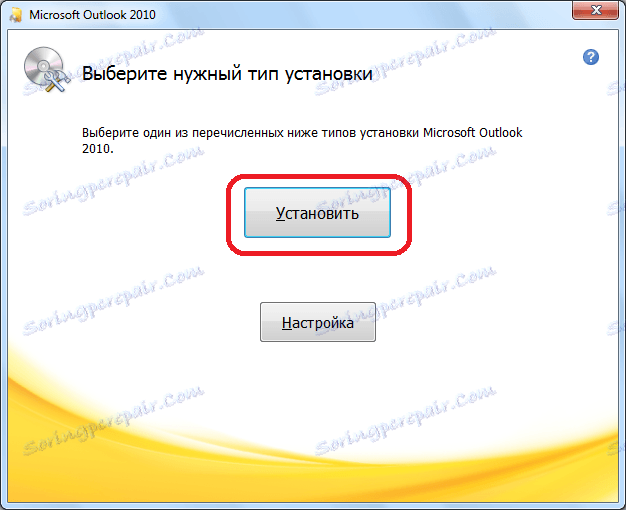
Подешавање инсталације
Ако стандардна конфигурација корисника не одговара, онда би требало да кликне на дугме "Поставке".
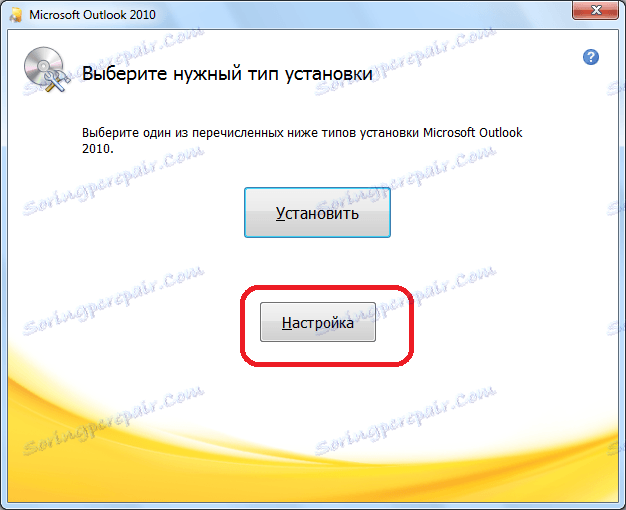
На првом картици поставки, под називом "Инсталацијски параметри", постоји избор различитих компоненти које ће бити инсталиране помоћу програма: форме, додатке, алати за развој, језици итд. Ако корисник не разуме ове поставке, по дефаулту.
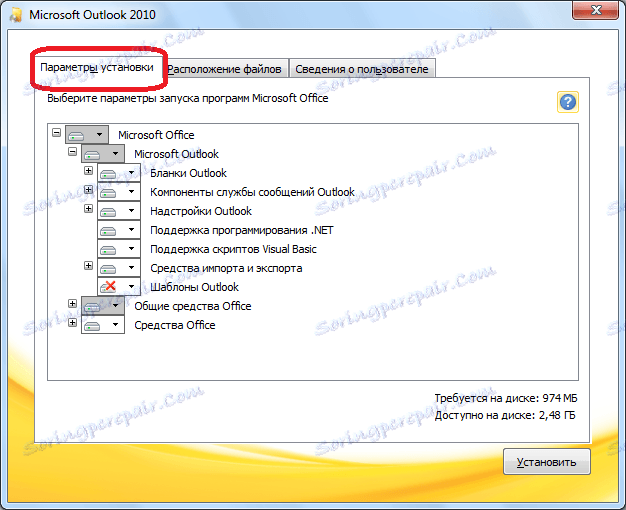
На картици "Датотека локације", корисник наводи у којој фасцикли ће Мицрософт Оутлоок бити инсталиран након инсталације. Без посебне потребе, овај параметар не треба мењати.
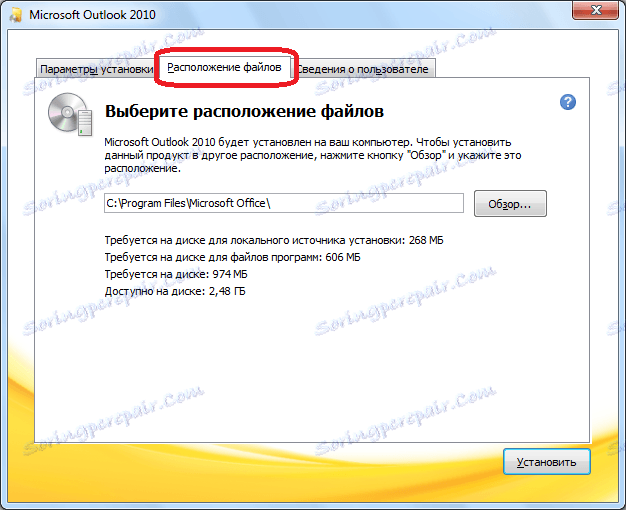
На картици "Кориснички подаци" наведете корисничко име и неке друге податке. Овде, корисник може направити своја подешавања. Име које ће унети ће се приказати када прегледате информације о томе ко је креирао или уредио одређени документ. Подразумевано се подаци у овом обрасцу повлаче из корисничког налога оперативног система у којем се корисник тренутно налази. Међутим, ови подаци за програм Мицрософт Оутлоок могу, ако се желите, промијенити.

Наставак инсталације
После свих поставки, кликните на дугме "Инсталирај".
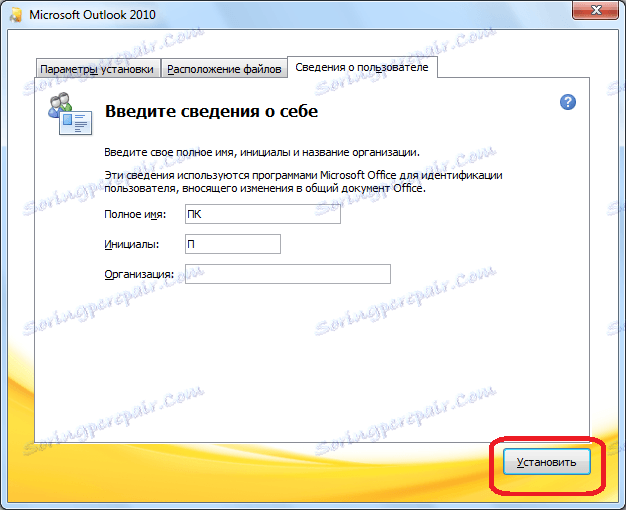
Почиње процес инсталирања Мицрософт Оутлоок-а, који у зависности од моћи рачунара и оперативног система може трајати дуго.

Након завршетка инсталације, у прозору инсталације се појављује одговарајућа порука. Кликните на дугме "Затвори".
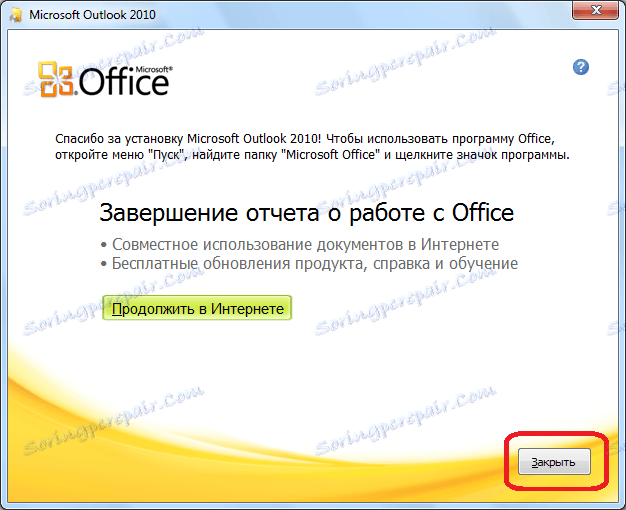
Инсталатер се затвара. Корисник може сада покренути програм Мицрософт Оутлоок и користити своје могућности.
Као што видите, процес инсталирања програма Мицрософт Оутлоок уопштено је интуитиван и доступан је чак и пуном почетном ако корисник не почне да мења подразумеване поставке. У овом случају, морате већ имати мало знања и искуства у раду са рачунарским програмима.