Тражење датотека на Линук-у
Док ради у било ком оперативном систему, понекад постоји потреба за алатима за брзо проналажење датотеке. Заправо ово је за Линук, тако да ће сви начини претраживања датотека у овом ОС-у бити размотрени у наставку. Представљени ће бити и алати за управљање фајловима и команде које се користе у "Терминалу" .
Прочитајте такође:
Преименуј датотеке у Линук-у
Креирајте и бришите датотеке у Линуку
Садржај
- Терминал
- Метод 1: Претрага по имену (опција име)
- Метод 2: Претрага по режиму приступа (опција -перм)
- Метод 3: Претраживање од стране корисника или групе (опције -усер и-група)
- Метод 4: Нађите датотеку по типу (опција типа)
- Метод 5: Потражи датотеку по величини (опција величине)
- Метод 6: Тражење датотеке до датума измене (-мтиме опција)
- ГУИ
- Закључак
- Питања и одговори
Терминал
Ако вам треба да наведете многе параметре претраге да бисте пронашли жељену датотеку, команда финд је незаменљива. Пре него што размотримо све његове варијације, вреди проћи кроз синтаксу и опције. Синтакса је следећа:
find путь опция
где је пут директоријум у којем ће се претраживати. Постоје три основна начина за одређивање стазе:
- / - претраживање по коренима и суседним директоријумима;
- ~ - претражите почетни директоријум;
- ./ - потражите у директоријум у којем је корисник тренутно.
Такође можете одредити путању директно до директоријума гдје би требало да се налази датотека.
Постоји пуно опција за проналажење , а захваљујући њима можете извршити флексибилну конфигурацију претраге тако што ћете навести потребне варијабле:
- -наме - извршите претрагу, узимајући као основу име елемента који тражите;
- -усер - потражите датотеке које припадају одређеном кориснику;
- -гроуп - потражи одређену групу корисника;
- -перм - приказује датотеке са наведеним режимом приступа;
- -сизе н - претрага, узимајући као основу величина објекта;
- -мтиме + н -н - потражите датотеке које су промениле више ( + н ) или мање ( -н ) дана;
- тип - потражите датотеке одређеног типа.
Постоје и многи типови потребних елемената. Ево њихова листа:
- б - блок;
- ф је нормално;
- п - именована цев;
- д - каталог;
- л - референца;
- с соцкет;
- ц - карактер.
Након детаљног проучавања синтаксе и опција за наредбу за проналазак, можете ићи директно на илустративне примере. Због мноштва опција за кориштење команде, примјери нису наведени за све варијабле, већ само за најкорисније.
Прочитајте такође: Популарне команде у "Терминал" Линуку
Метод 1: Претрага по имену (опција име)
Најчешће корисници користе опцију -наме за претраживање система, па ћемо почети са њим. Размотримо неколико примера.
Претрага по екстензији
Рецимо да морате у систему пронаћи датотеку с екстензијом ".клск" , која се налази у директорију "Дропбок" . Да бисте то урадили, користите следећу команду:
find /home/user/Dropbox -name "*.xlsx" -print
Из своје синтаксе можемо рећи да се претрага врши у директорију "Дропбок" ( "/ хоме / усер / Дропбок" ), а жељени објекат треба да буде са екстензијом ".клск" . Звездица означава да ће се претрага извршити на свим датотекама овог екстензија, не узимајући у обзир њихово име. "-принт" означава да ће се приказати резултати претраге.
Пример:
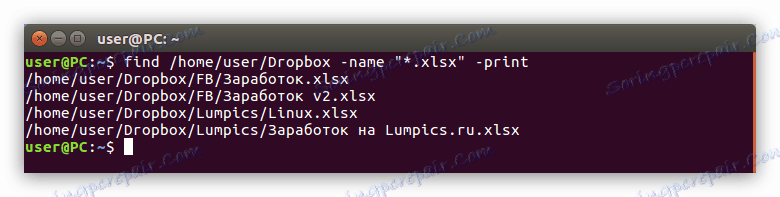
Тражи по имену датотеке
На пример, желите претраживати директоријум "/ хоме" за датотеку под именом " {$lang_domain} " , Али његово ширење није познато. У том случају морате урадити следеће:
find ~ -name " *" -print {$lang_domain} find ~ -name " *" -print
Као што видите, симбол "~" се овде користи, што значи да ће се претраживање одвијати у кућном директорију. Након опције "-наме" , име датотеке за претраживање ( " {$lang_domain} * » ). Звездица на крају значи да ће претраживање потрајати само по имену, не узимајући у обзир продужетак.
Пример:
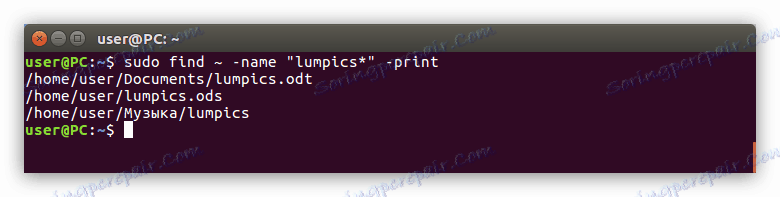
Претрага по првом слову у име
Ако се сећате само првог слова са којим почиње име датотеке, онда постоји посебна синтакса за команду која ће вам помоћи да је пронађете. На пример, желите пронаћи датотеку која почиње словом од "г" до "л" , а не знате који је директориј у коме је. Затим морате покренути следећу наредбу:
find / -name "[gl]*" -print
Судећи по симболу "/", који иде одмах након главне наредбе, претрага ће бити извршено почевши од роот директоријума, односно у целом систему. Затим, део "[гл] *" значи да ће ријеч за претраживање почети са одређеним словом. У нашем случају, од "г" до "л" .
Успут, ако знате проширење датотеке, можете га специфицирати након симбола "*" . На примјер, морате пронаћи исту датотеку, али знате да има екстензију ".одт" . Тада можете користити ову наредбу:
find / -name "[gl]*.odt" -print
Пример:
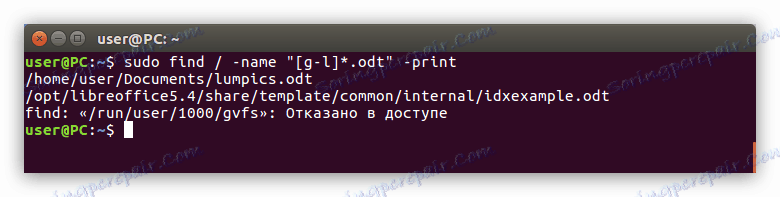
Метод 2: Претрага по режиму приступа (опција -перм)
Понекад вам је потребно пронаћи објекат чије име не знате, али знате који је начин приступа. Затим морате користити опцију "-перм" .
Да бисте је користили, прилично је једноставно, само је потребно навести локацију за претрагу и начин приступа. Ево примера такве команде:
find ~ -perm 775 -print
То значи да се претрага врши у одељку куће, а објекти за претраживање ће имати приступ 775 . Такође, пре овог броја можете да упишете знак "-", а пронађени објекти ће имати дозволу од нуле до наведене вредности.
Метод 3: Претраживање од стране корисника или групе (опције -усер и-група)
У било ком оперативном систему постоје корисници и групе. Ако желите да пронађете објекат који припада једној од ових категорија, можете користити опцију -усер или -гроуп , респективно.
Потражите датотеку по свом корисничком имену
На пример, морате пронаћи датотеку "Лампицс " у директорију "Дропбок " , али не знате како се зове, али само знате да припада кориснику "корисник" . Затим морате покренути следећу наредбу:
find /home/user/Dropbox -user user -print
У овој наредби одредили сте потребан директоријум ( / хоме / усер / Дропбок ), назначено да желите да тражите датотеку која припада кориснику ( -усер ) и назначити којем кориснику припада ова датотека ( корисник ).
Пример:
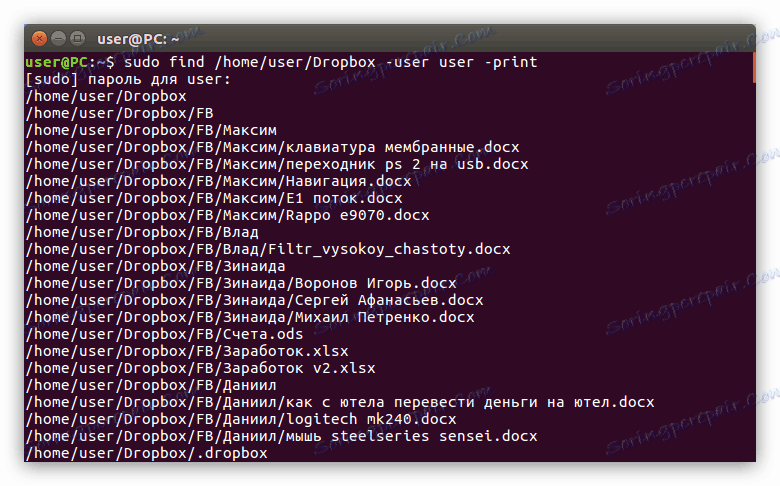
Прочитајте такође:
Како погледати листу корисника у Линуку
Како додати корисника у групу у Линуку
Потражите датотеку по имену његове групе
Да бисте потражили датотеку која припада одређеној групи је једноставна - једноставно морате заменити опцију "-усер" опцијом "-гроуп" и навести име ове групе:
find / -groupe guest -print
То јест, указали сте да желите пронаћи датотеку у систему који припада групи "гост" . Претраживање ће се одвијати широм система, као што је назначено симболом "/" .
Метод 4: Нађите датотеку по типу (опција типа)
Да бисте пронашли елемент у Линуку одређеног типа, прилично је једноставан, само је потребно навести одговарајућу опцију ( -типе ) и означити тип. На почетку текста су наведене све врсте ознака које се могу користити за претраживање.
На пример, желите да пронађете све блокиране датотеке у почетном директоријуму. У том случају ваш тим ће изгледати овако:
find ~ -type b -print
Сходно томе, указали сте да тражите тип датотеке, како је означено опцијом "тип" , а затим је дефинисао његов тип стављањем симбола блока датотеке - "б" .
Пример:
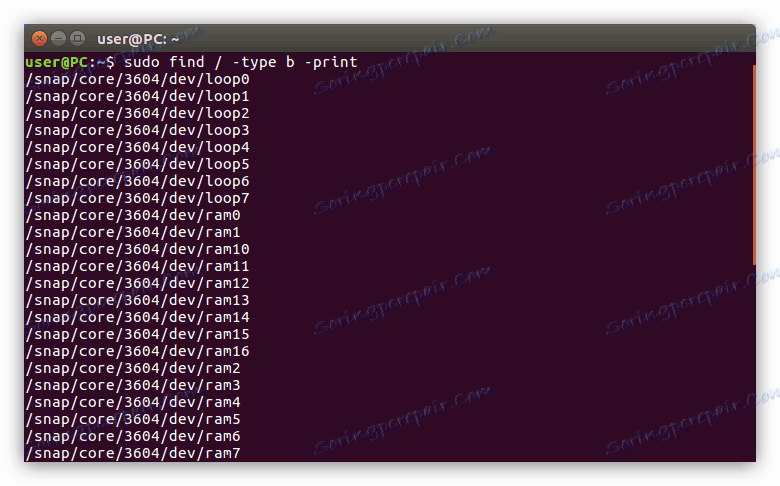
Слично томе, можете приказивати све директорије у жељеној директорији тако што ћете у команду унети симбол "д" :
find /home/user -type d -print
Метод 5: Потражи датотеку по величини (опција величине)
Ако знате само своју величину од свих информација о датотеци, онда је чак и ово довољно да га пронађе. На пример, ако желите да пронађете датотеку од 120 МБ у одређеном директоријуму, урадите следеће:
find /home/user/Dropbox -size 120M -print
Пример:
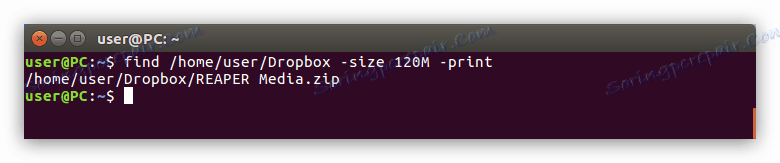
Прочитајте такође: Како сазнати величину фасцикле у Линуку
Као што можете видети, пронађен је фајл који нам је потребан. Али ако не знате који директориј налази у њему, можете претраживати цео систем тако што ћете навести коријенски директориј на почетку команде:
find / -size 120M -print
Пример:
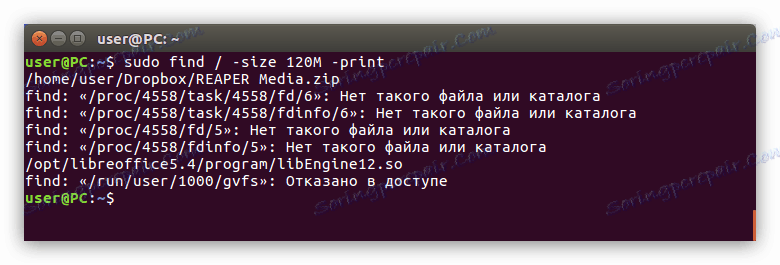
Ако знате величину датотеке приближно, онда за овај случај постоји посебна команда. Морате да запишете исто у "Терминал" , непосредно пре спецификације величине датотеке, поставите знак "-" (ако је потребно пронаћи датотеке мање од наведене величине) или "+" (ако величина датотеке прелази одређену величину). Ево примера такве команде:
find /home/user/Dropbox +100M -print
Пример:
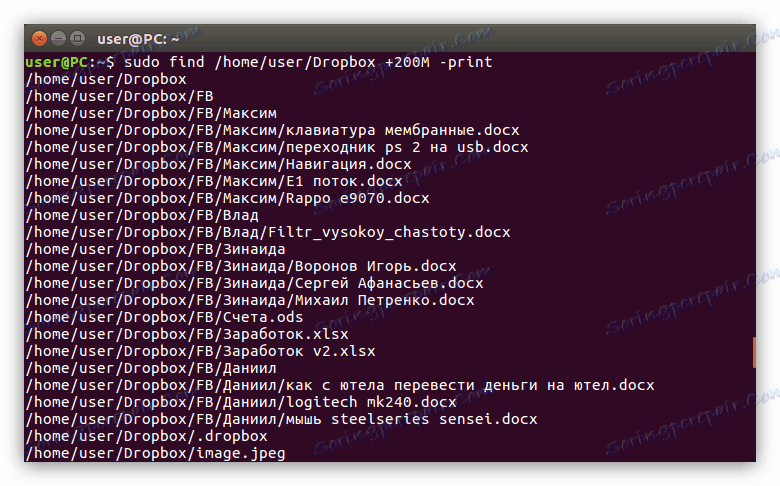
Метод 6: Тражење датотеке до датума измене (-мтиме опција)
Постоје случајеви када је најпогодније претраживати датотеку до датума његове измјене. У Линук-у се користи опција -мтиме . Да је користимо прилично једноставно, све ћемо размотрити примјером.
На пример, у фасцикли Слике, требамо пронаћи објекте који су модификовани у последњих 15 дана. Ево шта треба да се региструјете у "Терминалу" :
find /home/user/Изображения -mtime -15 -print
Пример:
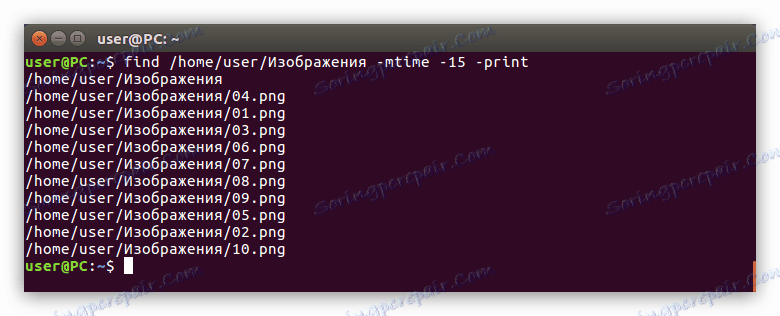
Као што видите, ова опција приказује не само датотеке које су се мењале унутар наведеног периода, већ и фасцикле. Такође ради у супротном правцу - можете наћи предмете који су промењени након наведеног периода. Да бисте то урадили, унесите знак "+" прије нумеричке вредности:
find /home/user/Изображения -mtime +10 -print
ГУИ
Графички интерфејс у великој мери олакшава животе новопридошлих особа који су управо инсталирали Линук дистрибуцију. Овај метод претраге веома је сличан оном који се имплементира у Виндовс-у, иако не може дати све предности које Терминал нуди. Али о свему је у реду. Дакле, погледајмо како тражити датотеке на Линук-у користећи графички интерфејс система.
Метод 1: потражите кроз системски мени
Сада ћемо погледати како пронаћи датотеке преко менија Линук система. Изведене акције ће се обавити у Убунту 16.04 ЛТС дистрибуцији, међутим инструкција је заједничка за све.
Прочитајте такође: Како сазнати верзију Линук дистрибуције
Рецимо да морате да пронађете датотеке под именом "Финд Ме" у систему, такође су ове датотеке у систему два: једна у формату ".ткт" , а друга - ".одт" . Да бисте их пронашли, прво морате кликнути на икону менија (1) , а у посебном пољу за унос (2) унесите тражени упит "Пронађи ме" .
Приказаће се резултати претраживања, где ће се тражене датотеке приказивати.

Али, ако је систем имао много таквих фајлова и сви су се разликовали у екстензијама, онда би потрага постала компликованија. Да бисте искључили непотребне датотеке, на пример програме, у излазу резултата, најбоље је користити филтер.
Налази се на десној страни менија. Можете филтрирати по два критеријума: "Категорије" и "Извори" . Проширите ове две листе кликом на стрелицу поред имена и уклоните избор из непотребних ставки у менију. У овом случају биће разумније напустити само претрагу "Датотеке и фасцикле" , пошто тражимо датотеке.
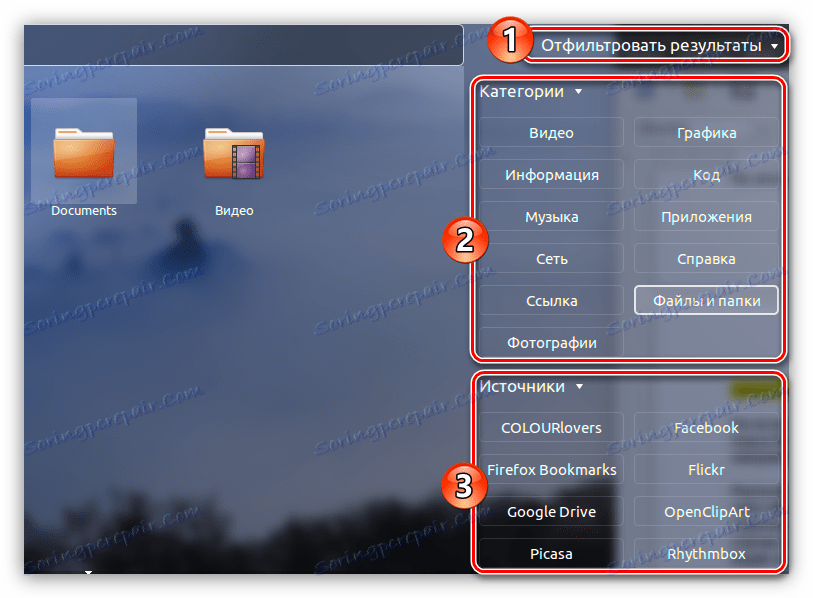
Можете одмах приметити недостатак ове методе - не можете фино подесити филтер, као у "Терминал" . Дакле, ако тражите текстуални документ са именом, на излазу можете да прикажете слике, фасцикле, архиве итд. Али ако знате тачно име жељене датотеке, можете је брзо пронаћи, а не да научите бројне начине "пронађите" наредбу " .
Метод 2: потражите помоћу управљачког програма
Друга метода има значајну предност. Помоћу алатке за управљање датотекама можете претраживати одређени директоријум.
Веома је лако извршити ову операцију. У управљачу датотека, у нашем случају, Наутилусу, морате унети фасциклу у којој се тражи тражена датотека и кликните на дугме "Тражи" у горњем десном углу прозора.
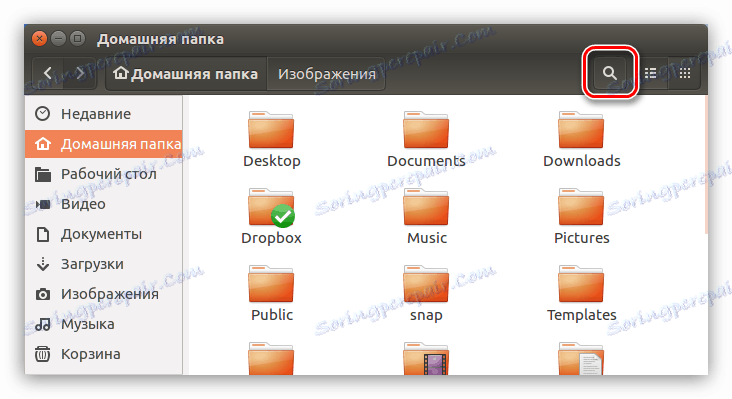
У пољу за унос који се појављује, потребно је унети очекивано име датотеке. Такође, немојте заборавити да се претраживање може извршити не цијелим називом датотеке, већ само његовим дијелом, као што је приказано у доље наведеном примеру.
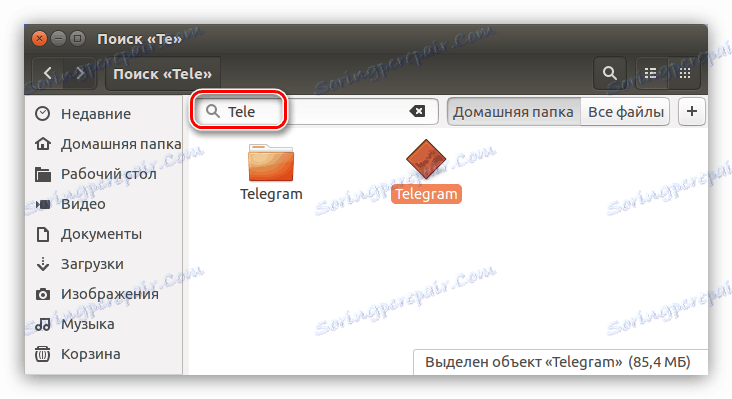
Као иу претходном начину, филтер можете користити на исти начин. Да бисте је отворили, кликните на дугме са знаком "+" који се налази на десној страни поља за претрагу. Отвара се подмени у којем можете да изаберете тип датотеке са падајуће листе.
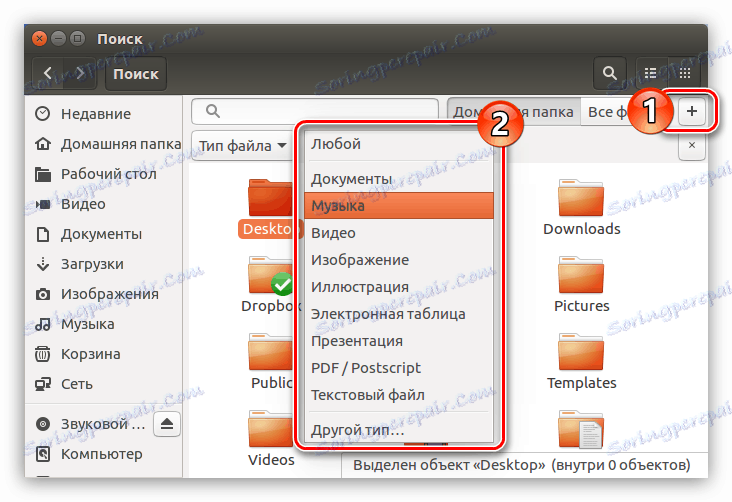
Закључак
Из свега наведеног можемо закључити да је за брзо претраживање на систему други начин, базиран на кориштењу графичког интерфејса, савршен. Ако вам је потребно да наведете многе параметре претраге, наредба за проналазак ће бити незамјењива у "Терминалу" .
