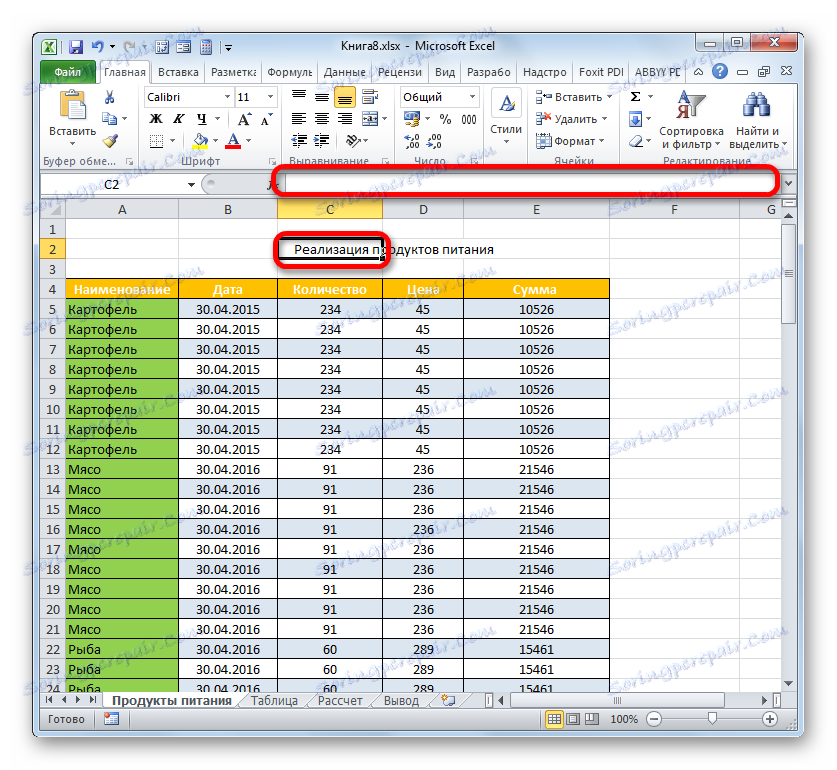Креирање заглавља у програму Мицрософт Екцел
Визит карта било ког документа је њено име. Овај постулат се односи и на табеле. Заиста, много је пријатно видети информације које су обележене информативним и лепо дизајнираним насловом. Хајде да сазнамо алгоритам акција које треба извршити тако да при раду са Екцел таблицама увек имате квалитетна имена таблица.
Садржај
Креирајте наслов
Главни фактор у коме ће се наслов учинити што је могуће дјелотворније, његова семантичка компонента. Име треба да носи главну суштину садржаја таблице таблица, да га опише што прецизније, али у исто време буде што краће, како би корисник на први поглед схватио о чему се ради.
Али у овој лекцији, ми и даље не живимо у таквим креативним тренуцима, већ ћемо се усредсредити на алгоритам технологије за састављање имена табеле.
1. корак: направите место за наслов
Ако већ имате припремљену табелу, али морате га упутити, онда, прије свега, потребно је направити мјесто на листу, изабраном за наслов.
- Ако таблица таблице заузима прву линију плоче са горњом границом, онда је потребно обрисати место за име. Да бисте то урадили, поставите показивач у било који елемент првог реда табеле и десним тастером миша кликните на њега. У менију који се отвори, изаберите опцију "Пасте ..." .
- Имамо мали прозор у којем би требало да изаберете шта тачно желите додати: колону, ред или појединачне ћелије са одговарајућим сменама. Пошто имамо задатак додавања линије, преуређујемо прекидач у одговарајућу позицију. Кликњемо на "ОК" .
- Растер је додан изнад табеларног поља. Међутим, ако додате само једну линију између имена и табеле, између њих неће бити слободног простора, што ће довести до чињенице да наслов неће бити истакнут онако како желимо. Овакво стање не одговара свим корисницима, па стога има смисла додати једну или двије линије. Да бисте то урадили, изаберите било који елемент празне линије коју смо управо додали и кликните десним тастером миша. У контекстном менију поново изаберите ставку "Пасте ..." .
- Даље радње у прозору додавања ћелија се понављају тачно како је горе описано. Ако је потребно, можете додати још једну линију на исти начин.
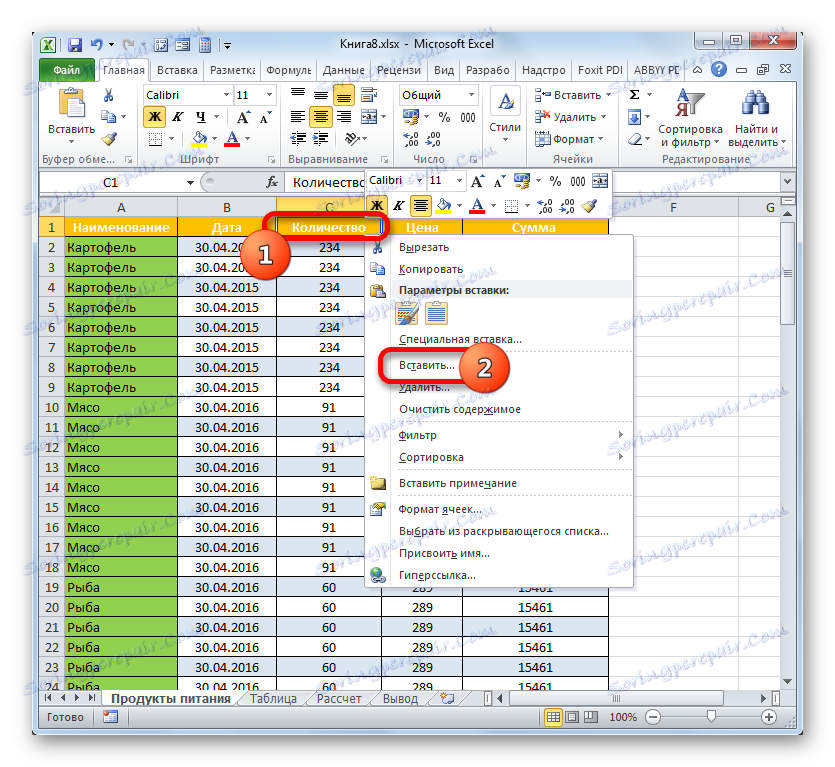
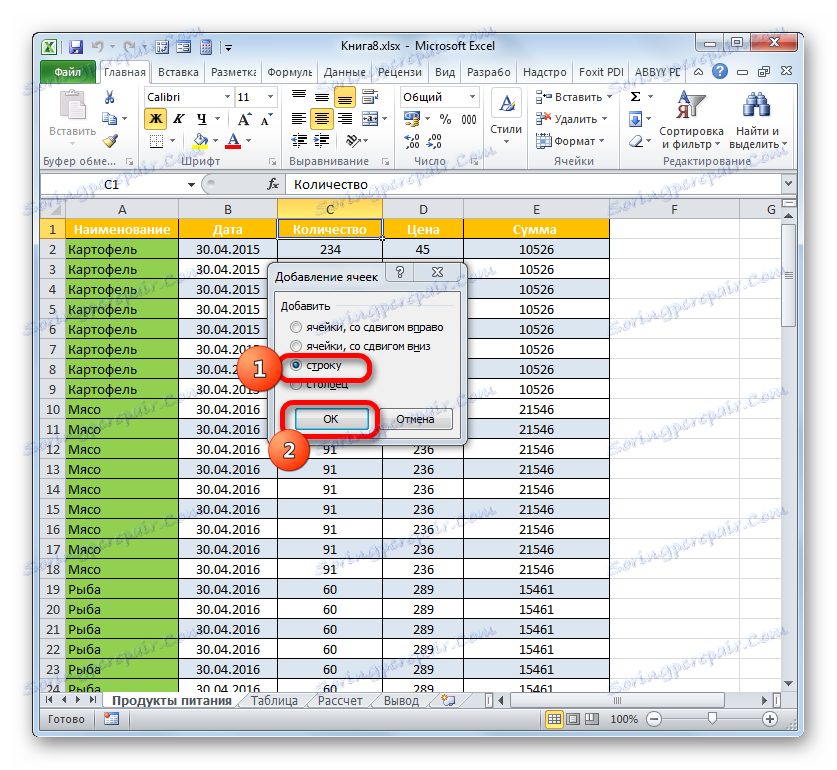
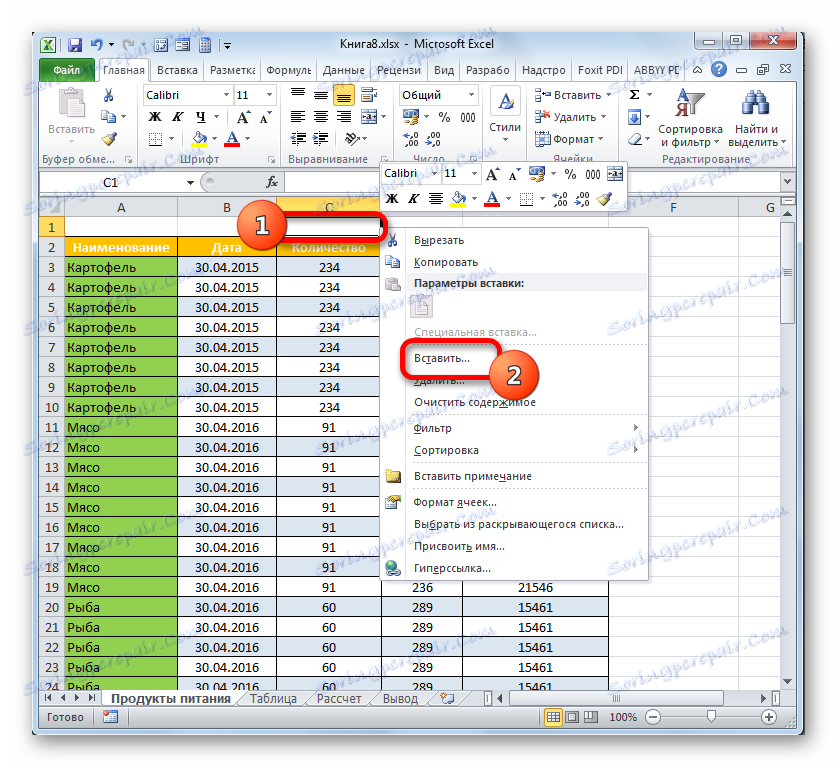
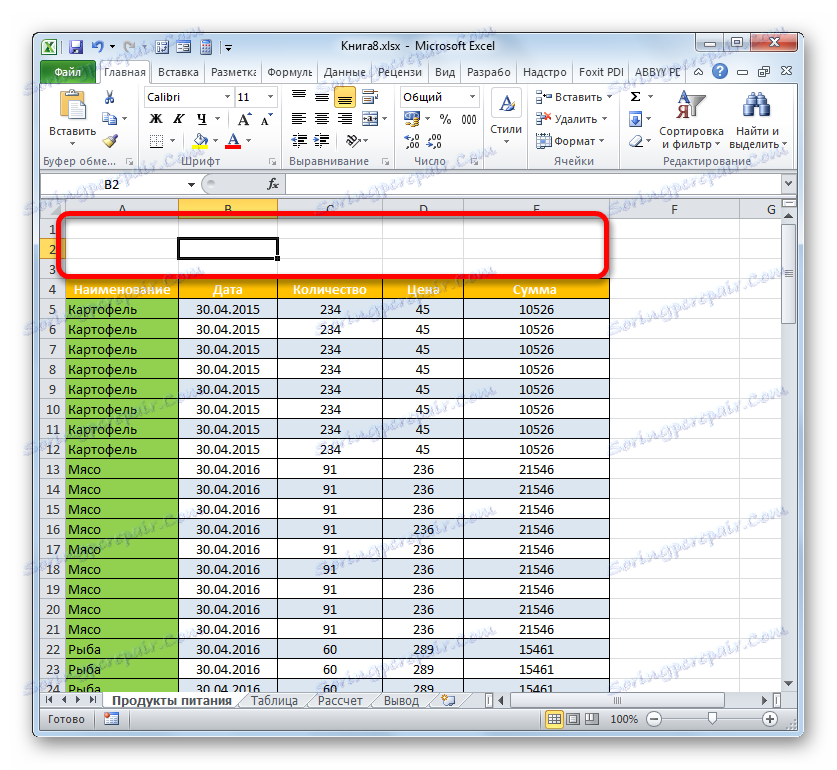
Али ако желите да додате више од једне линије изнад таблице таблица, онда постоји опција да значајно убрзате процес и не додате један елемент истовремено, али додајте један по један.
- Изаберите вертикални опсег ћелија на врху табеле. Ако планирате да додате две линије, требало би да изаберете две ћелије, ако су три, онда три, итд. Кликнемо на избор као што је већ учињено раније. У менију изаберите "Пасте ..." .
- Поново се отвара прозор у којем треба да изаберете ставку "Линија" и кликните на "ОК" .
- Изнад стола таблице биће додан број редова, колико је елемената додијељено. У нашем случају, три.

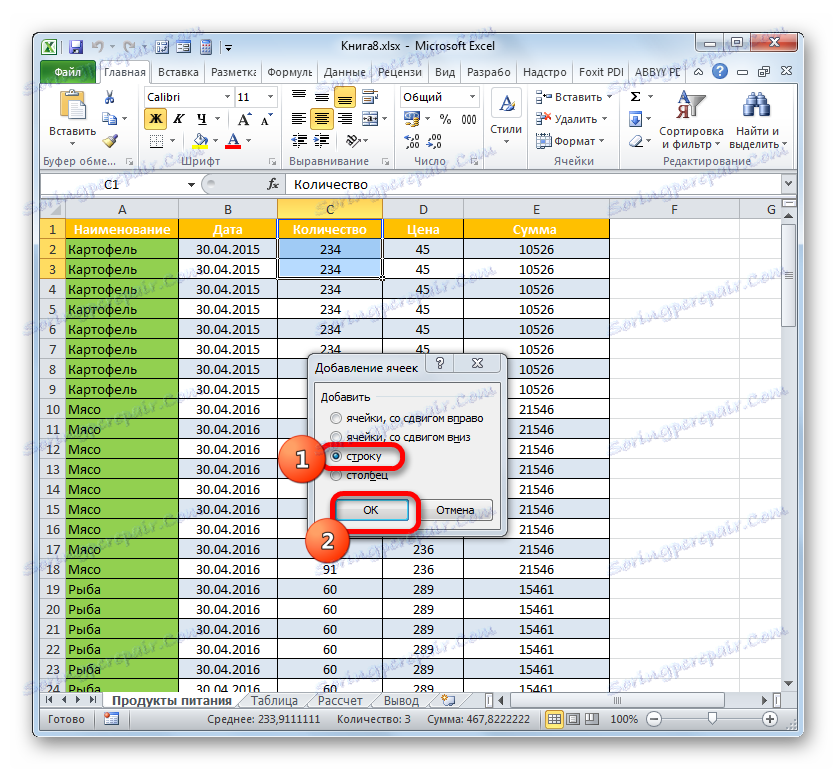
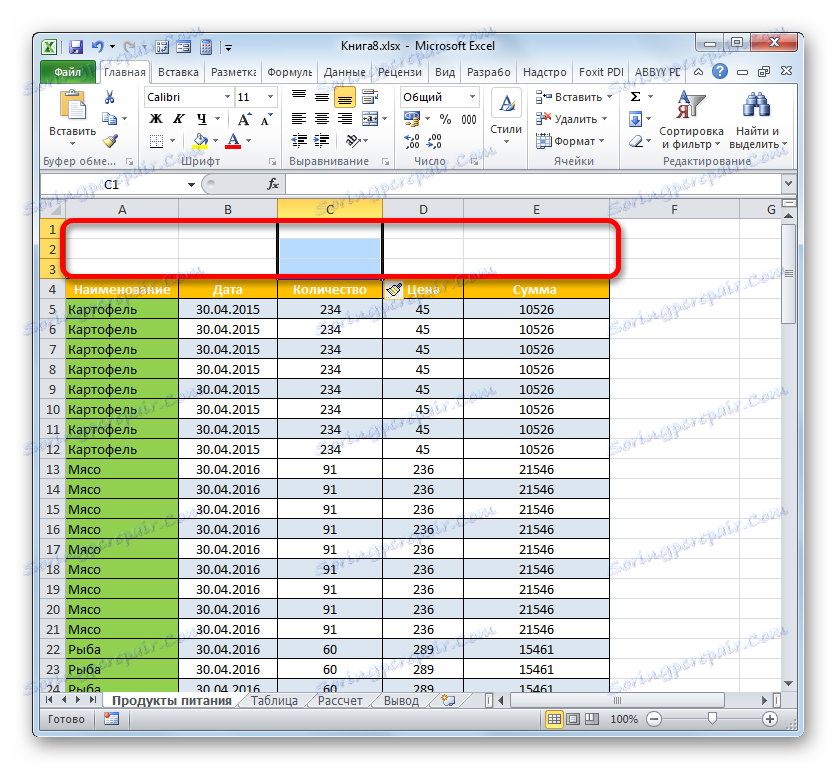
Али постоји још једна опција за додавање редова изнад табеле за име.
- Избор што већег броја елемента у вертикалном опсегу могуће је на врху табеларног поља, колико редова ће бити додато. То је, ми и ми, као у претходним случајевима. Али овог пута идите на картицу "Хоме" на траци и кликните на икону троугла десно од "Инсерт" дугмета у групи "Целлс" . На листи изаберите опцију "Убаци редове по листу" .
- Постоји уметак на листу изнад табеларног низа броја редова, колико је ћелија раније означено.
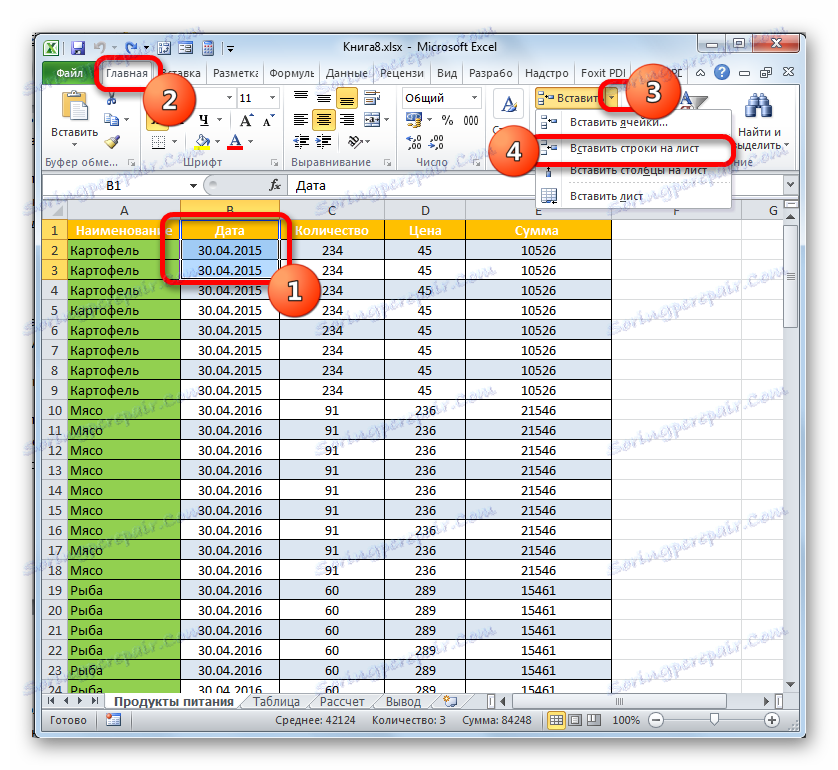
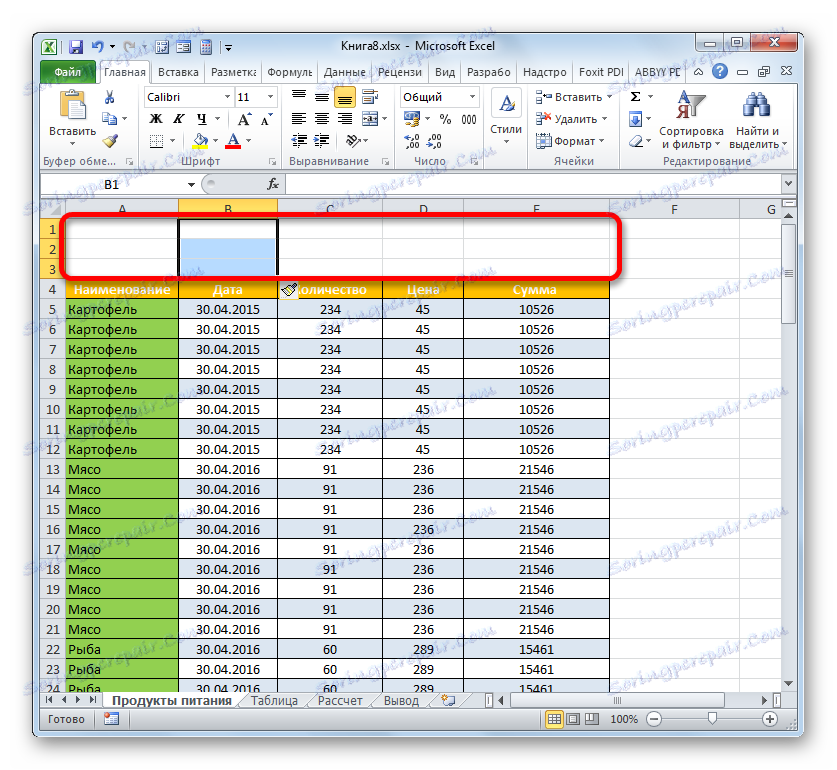
У овој фази припреме може се сматрати потпуном.
Лекција: Како додати нову линију у Екцелу
Корак 2: Унесите име
Сада морамо директно написати име табеле. Шта би требало да буде наслов значења, што смо већ поменули на кратко изнад, па се нећемо бавити овом темом, већ ћемо се фокусирати само на техничка питања.
- У било ком елементу листе, који се налази изнад табеларног поља у линијама које смо креирали у претходном кораку, уносимо жељено име. Ако постоје две линије изнад табеле, боље је то учинити у првом од њих, ако су три у средини.
- Сада морамо да поставимо ово име на средину стола таблице како бисмо постали приказнији.
Изаберите цео опсег ћелија изнад табеларног поља у линији у којој се налази име. У овом случају, границе леве и десне селекције не би требале премашити одговарајуће границе табеле. Након тога, кликните на дугме "Споји и ставите у центар" који се налази на картици "Почетна" у оквиру "Поравнање" .
- Након тога, елементи линије у којој се налази име таблице биће спојени, а сам наслов се поставља у центар.

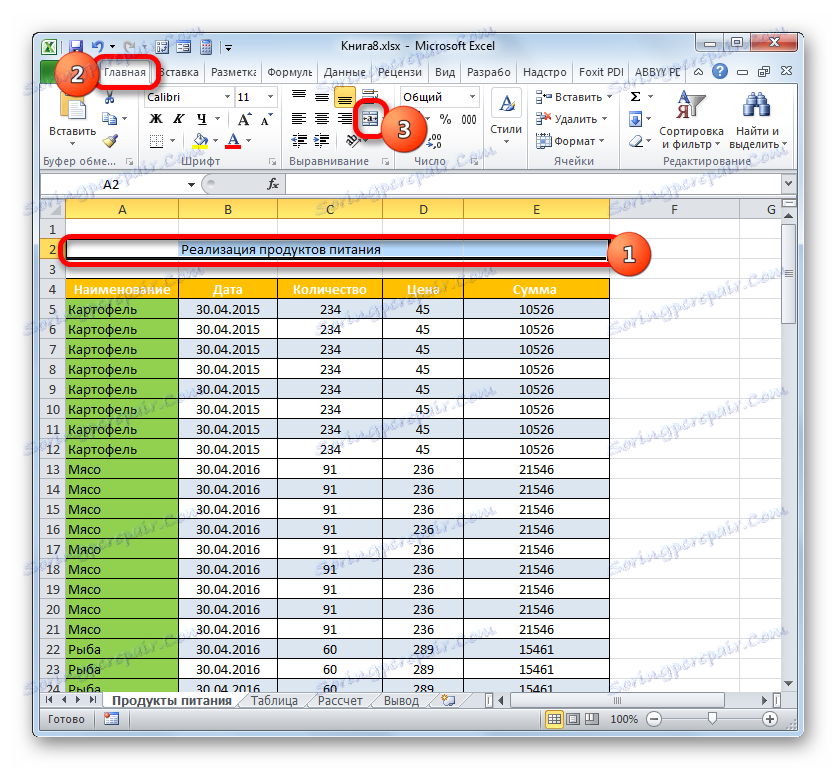
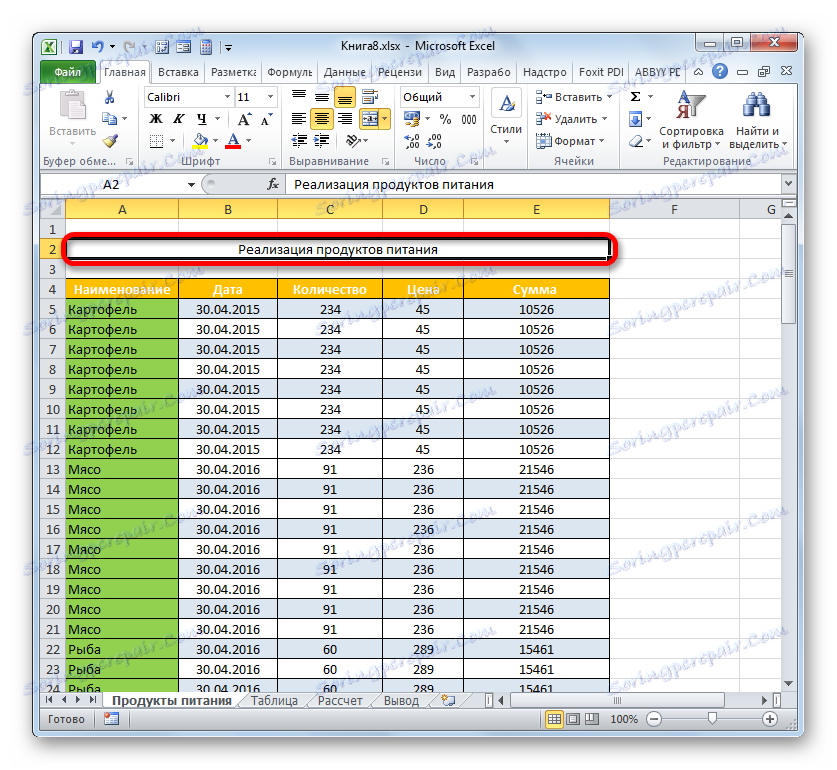
Постоји још једна могућност комбиновања ћелија у низу са именом. Његова имплементација ће трајати нешто дужи временски период, али, ипак, треба поменути и овај метод.
- Изабрали смо елементе листе линије у којој се налази назив документа. Кликните на означени фрагмент са десним дугметом миша. Изаберите вредност "Формат Целлс ..." на листи.
- У прозору за форматирање прелазимо на одељак "Поравнање" . У блоковима "Прикажи" извршимо потврдно поље поред вредности "Спајање ћелија" . У блоку "Алигнмент" у пољу "Хоризонтално" подесите вредност "Центеред" са листе акција. Кликните на "ОК" .
- У овом случају, ћелије изабраног фрагмента ће се такође спојити, а име документа ставити у центар спојеног елемента.
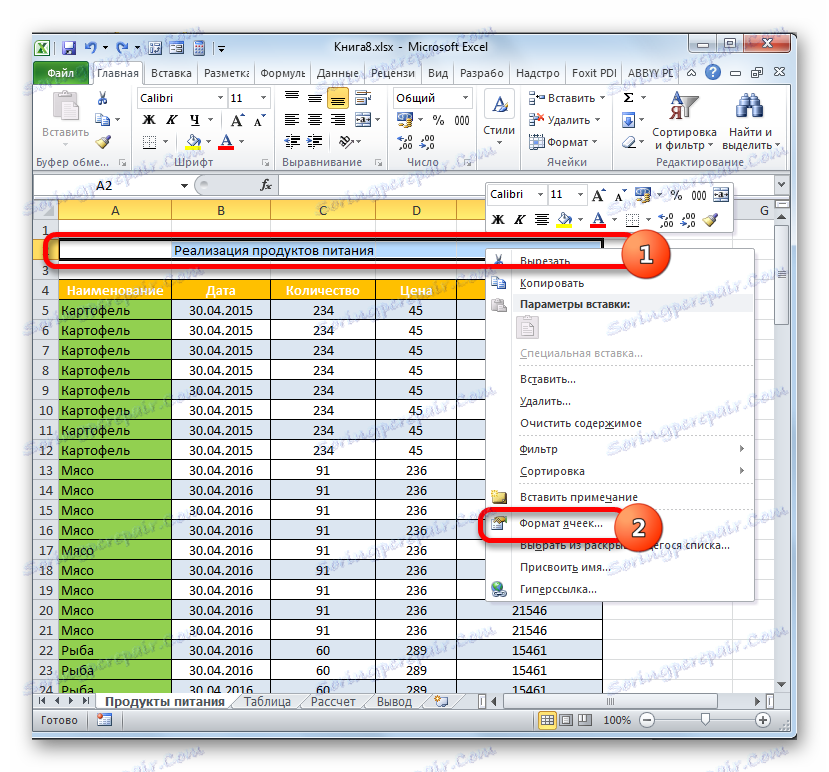
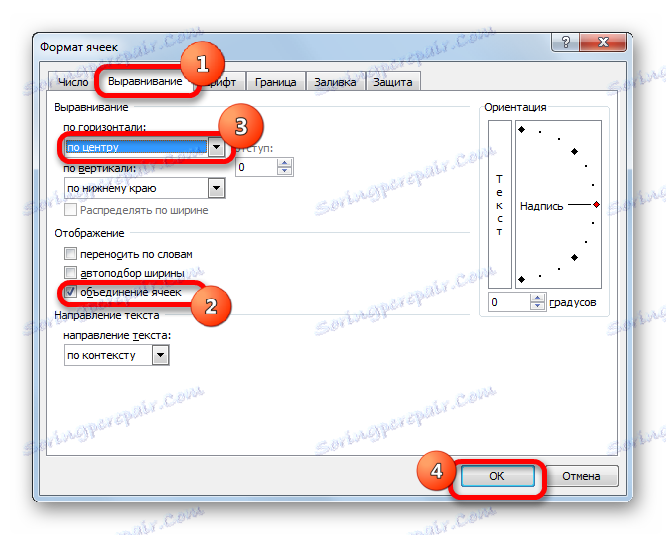
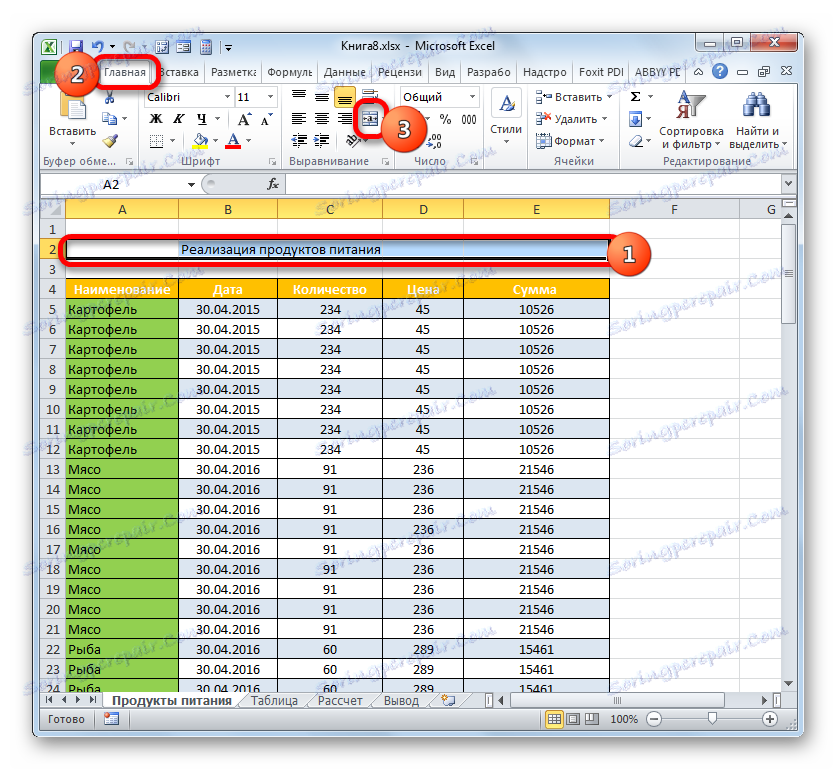
Али у неким случајевима, синдикат ћелија у Екцел-у није добродошао. На пример, када користите паметне табеле, боље је да се не прибегавате. У другим случајевима, свако удруживање крши првобитну структуру листа. Шта урадити ако корисник не жели да споји ћелије, али истовремено жели да име буде презентабилно у центру табеле? У овом случају постоји и излаз.
- Изаберите опсег линије изнад табеле која садржи наслов, као што смо то радили раније. Кликните на избор да отворите контекстни мени, у којем изаберемо вредност "Формат Целлс ..." .
- У прозору за форматирање пређите на одељак "Поравнање" . У новом прозору у пољу "Хоризонтално" изаберите вредност "У средишту селекције" на листи. Кликњемо на "ОК" .
- Сада ће име бити приказано у центру таблице таблице, али ћелије неће бити спојене. Иако се чини да се име налази у средини, физички је његова адреса одговара оној изворној адреси ћелије у којој је написана пре поступка поравнања.
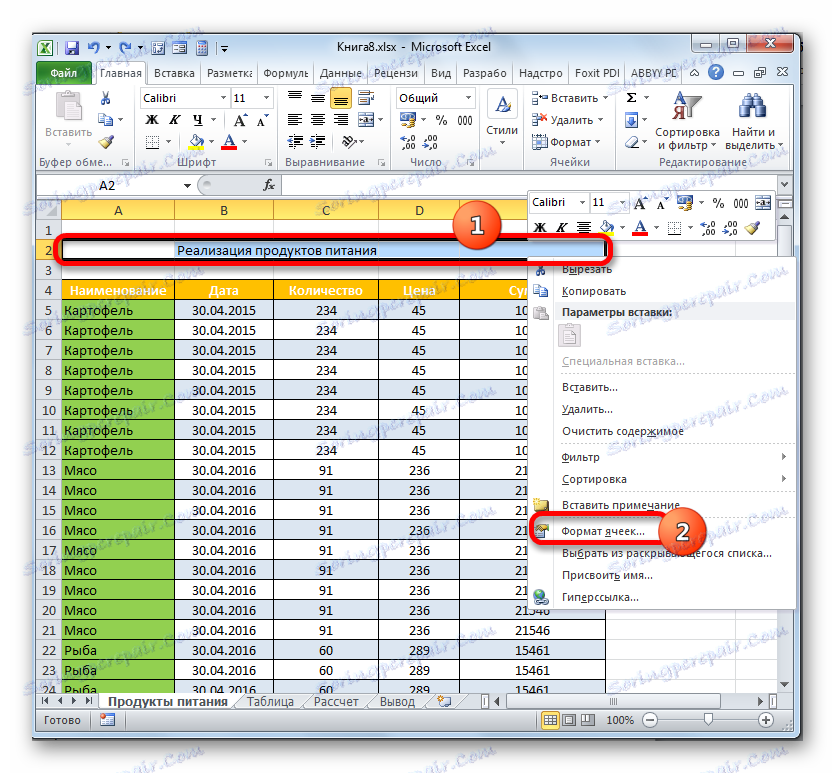
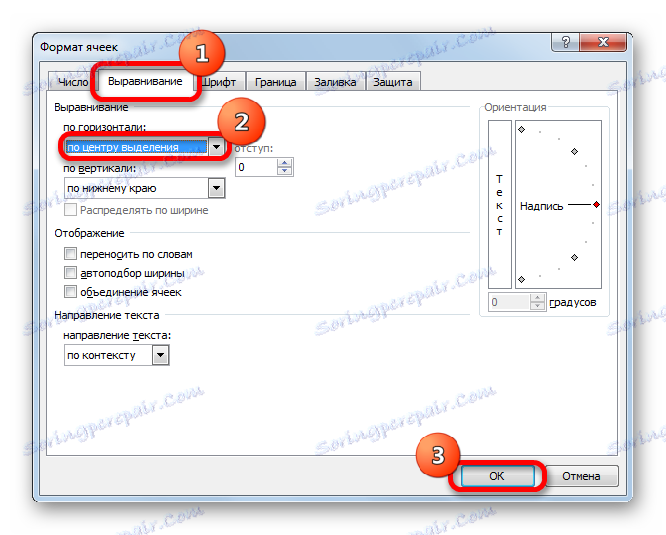
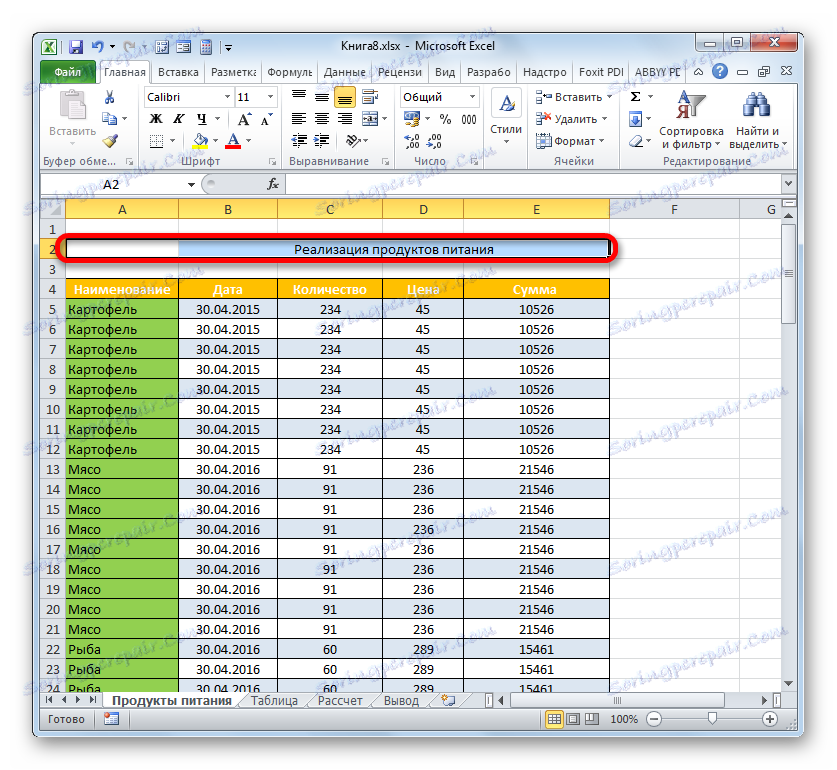
Корак 3: Форматирање
Сада је вријеме да форматирате наслов тако да одмах ухвати ваше око и изгледа што је могуће више приказивати. Да то учините најлакше уз помоћ алата за обликовање на траци.
- Означујемо наслов кликом миша на њега. Клик треба да се направи управо на ћелији у којој се име физички налази, ако је за селекцију примењено поравнање. На пример, ако кликнете на то место на листу на којем се приказује име, али га не видите на траци формуле, то значи да се заправо не налази у датом елементу листе.
![Глава је у другој ћелији у Мицрософт Екцелу]()
Можда је супротна ситуација када корисник изабере празну ћелију, али види приказани текст у траци формуле. То значи да је поравнање примењено на селекцију, а заправо је име у тој ћелији, упркос чињеници да визуелно не изгледа овако. За процедуру формирања, требате одабрати овај елемент.
- Изаберите наслов са масним словима. Да бисте то урадили, кликните на дугме "Болд" (икона у облику слова "Ф" ) у оквиру "Фонт" на картици "Хоме" . Или применимо комбинацију тастера Цтрл + Б.
- Затим можете повећати величину слова имена у односу на други текст у табели. Да би то урадили, поново ћемо изабрати ћелију у којој се назив налази. Кликњемо на икону у облику троугла који се налази десно од поља "Величина фонта" . Отвара се листа величина фонтова. Изаберите вредност коју сами мислите оптималан за одређену таблицу.
- Ако постоји жеља, такође можете променити назив фонта у неку оригиналну верзију. Кликнемо на место постављања имена. Кликните на троугао десно од поља "Фонт" у кутији са истим именом на картици "Хоме" . Отвара опсежну листу типова фонтова. Кликнемо на онај који мислите да је прикладнији.
Али при избору типа фонта морате бити опрезни. Неки можда једноставно не одговарају за документе одређеног садржаја.
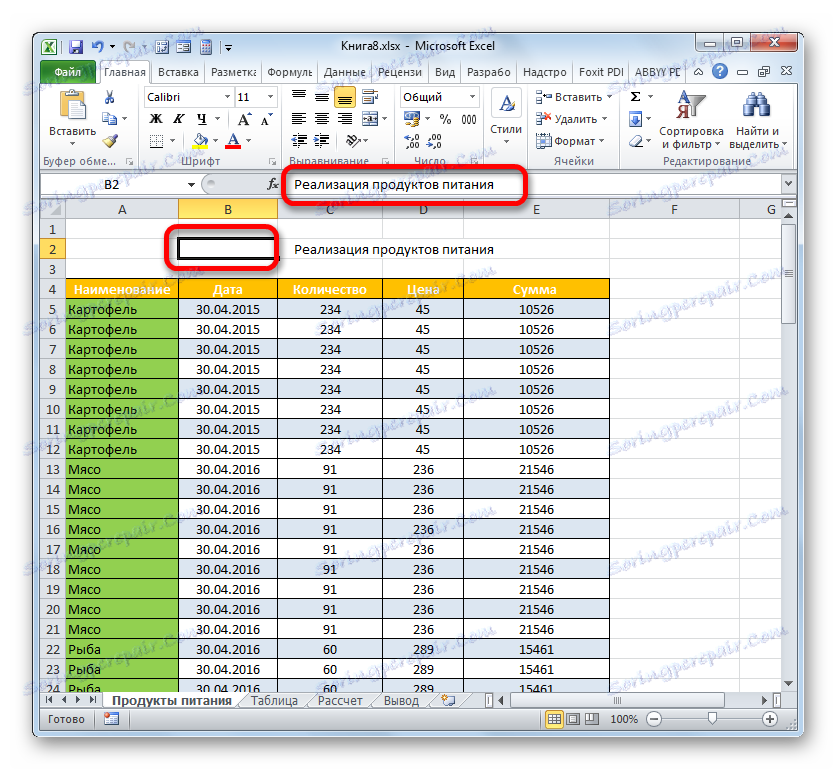
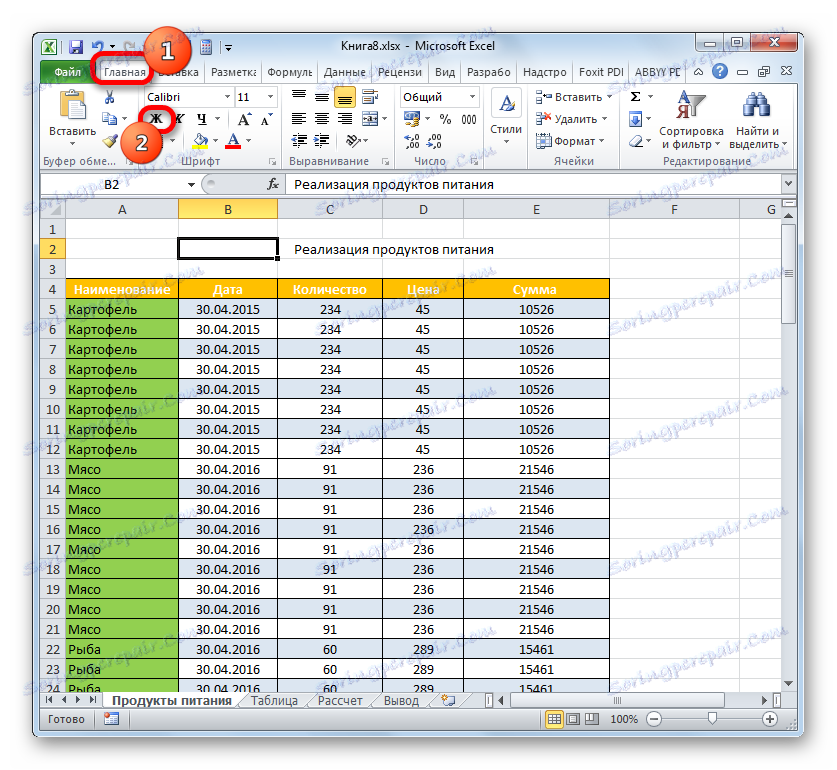
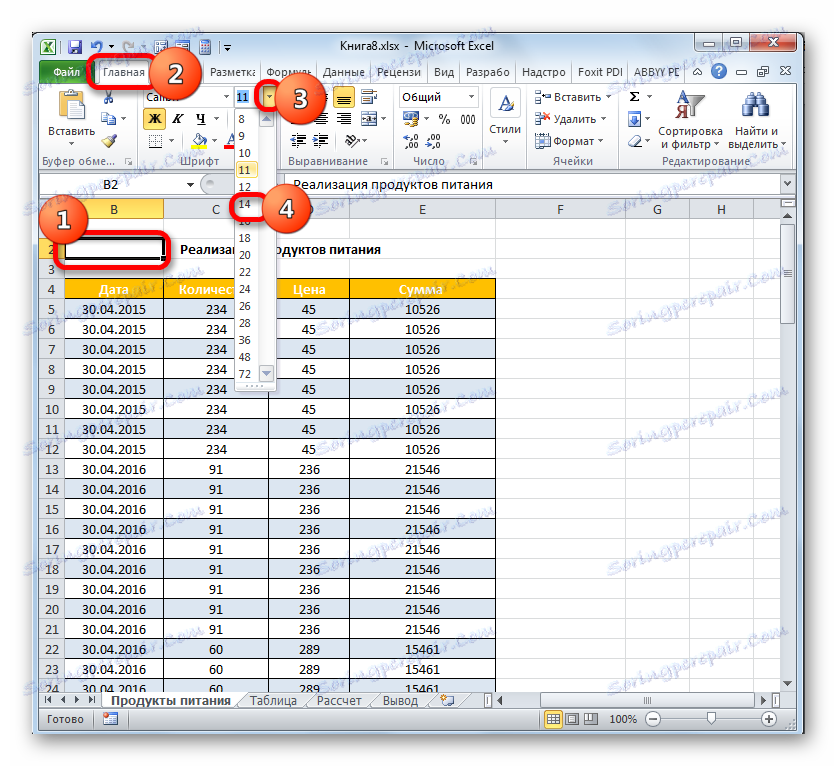
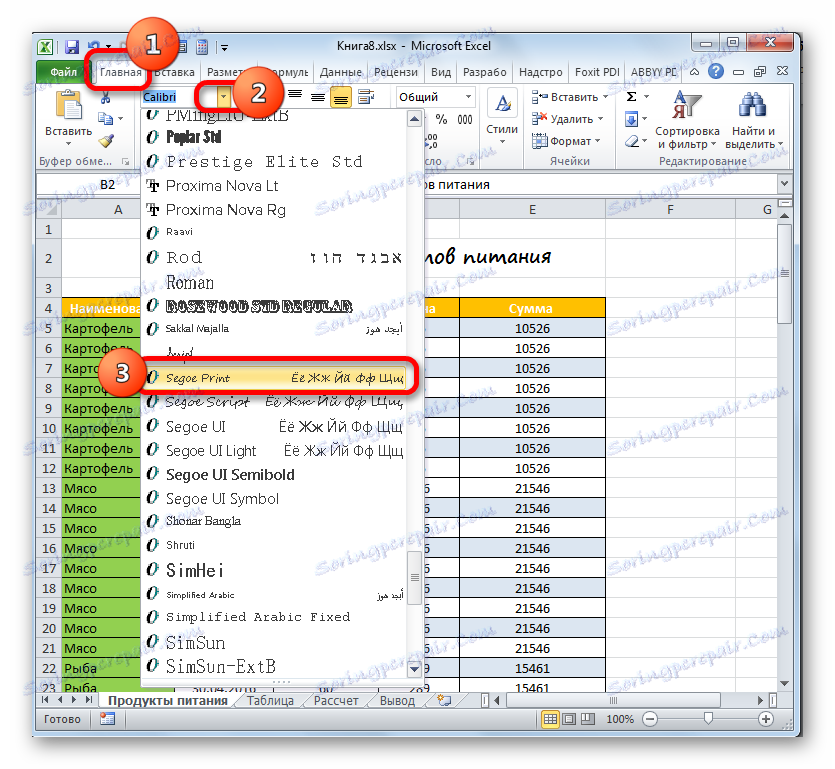
Ако желите да форматирате име, можете практично трајати недефинисано: учините је курзивом, променити боју, применити подвучицу итд. Такође смо зауставили само на најчешће коришћеним елементима форматирања заглавља приликом рада у Екцелу.
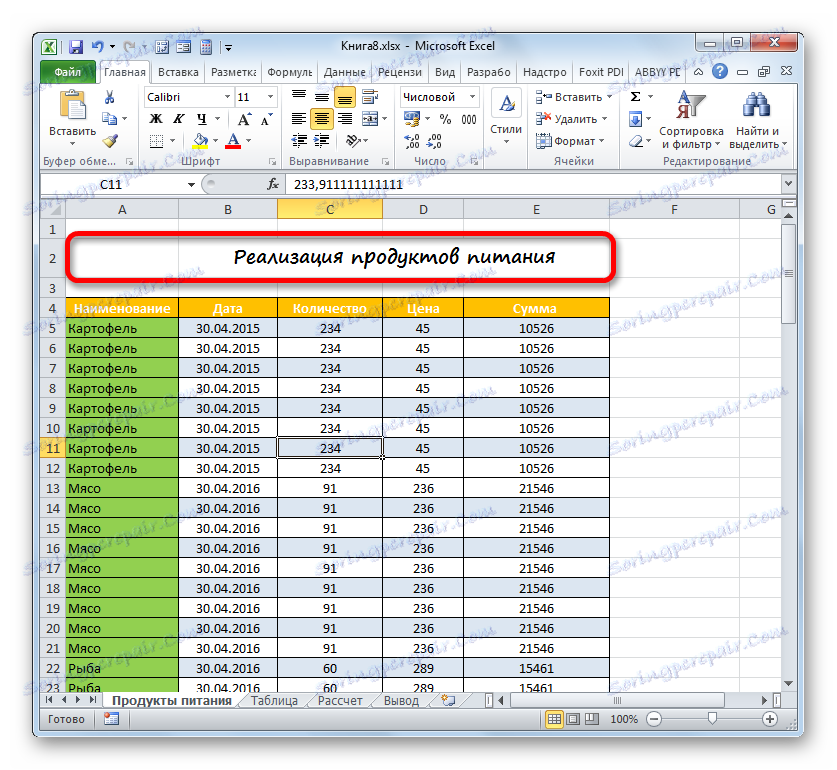
Лекција: Форматирање таблице у програму Мицрософт Екцел
Корак 4: Додели наслов
У неким случајевима, потребно је да заглавље буде константно видљиво, чак и ако померате дугачак стол доле. Ово се може урадити притиском имена стринга.
- Ако је име на врху листе, чинећи везивање је врло једноставно. Прелазимо на картицу "Поглед" . Кликните на икону "Пин ареас" . На листи која се отвара, заустављамо на ставку "Закључај горњу линију" .
- Сада је горња линија листа, у којој се налази назив, бити поправљена. То значи да ће бити видљиво, чак и ако идеш до дна табеле.
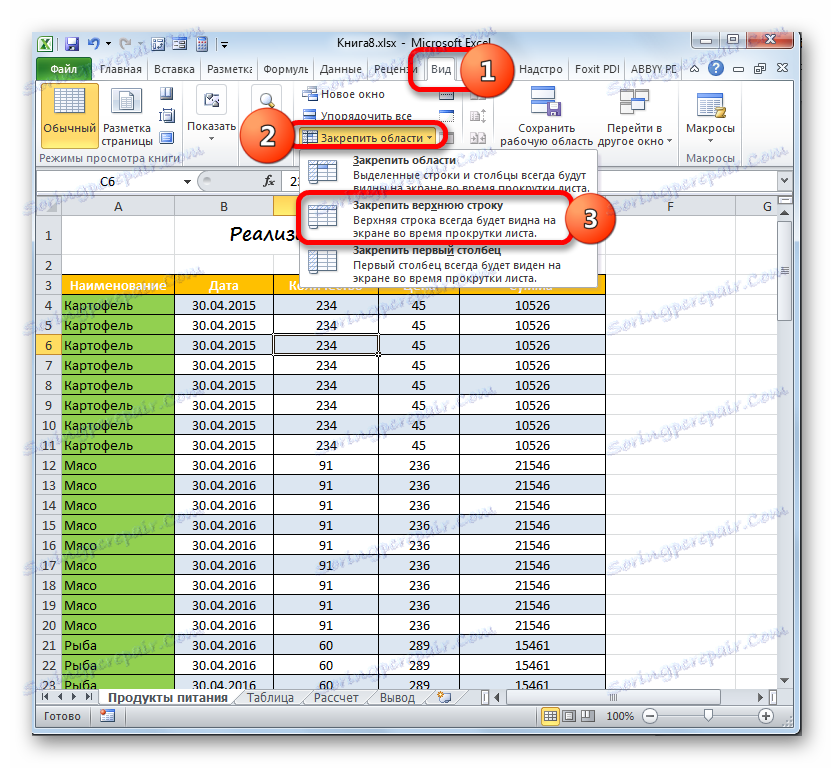
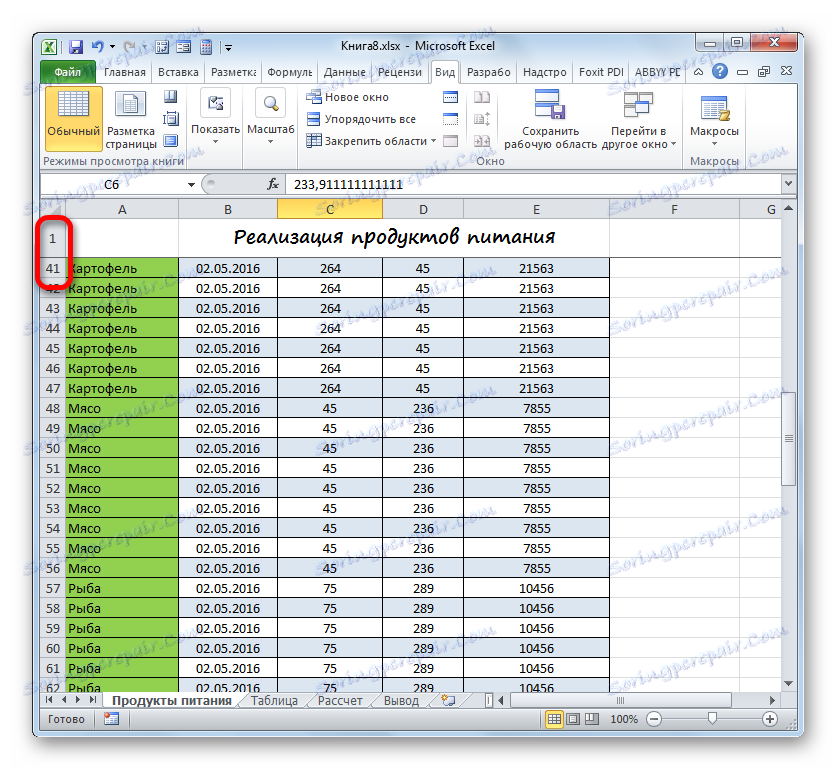
Али не увек је име постављено тачно на врху листе. На примјер, горе смо сматрали примјером када се налазио у другој линији. Поред тога, прилично је згодно, ако је не само име, већ и фиксирање табеле. Ово омогућава кориснику да се одмах помера, што значи да су подаци постављени у колоне. Да бисте применили овај тип сидрења, требало би да поступите на нешто другачијем алгоритму.
- Изабрали смо најчуђујућу лијеву ћелију испод површине које треба поправити. У овом случају одмах ћемо поправити заглавље и заглавље стола. Због тога ћемо изабрати прву ћелију испод поклопца. Након тога кликните на икону "Пин ареас" . У овом тренутку на листи изаберите позицију, која се назива "Безбедна подручја".
- Сада ће редови са именом таблице и заглавља бити фиксирани на листу.
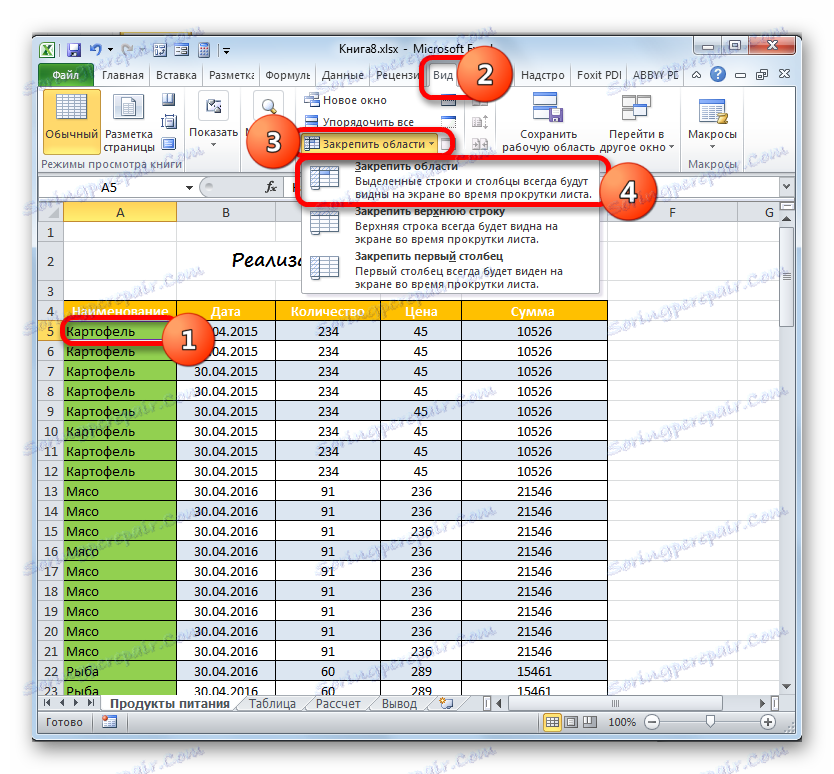
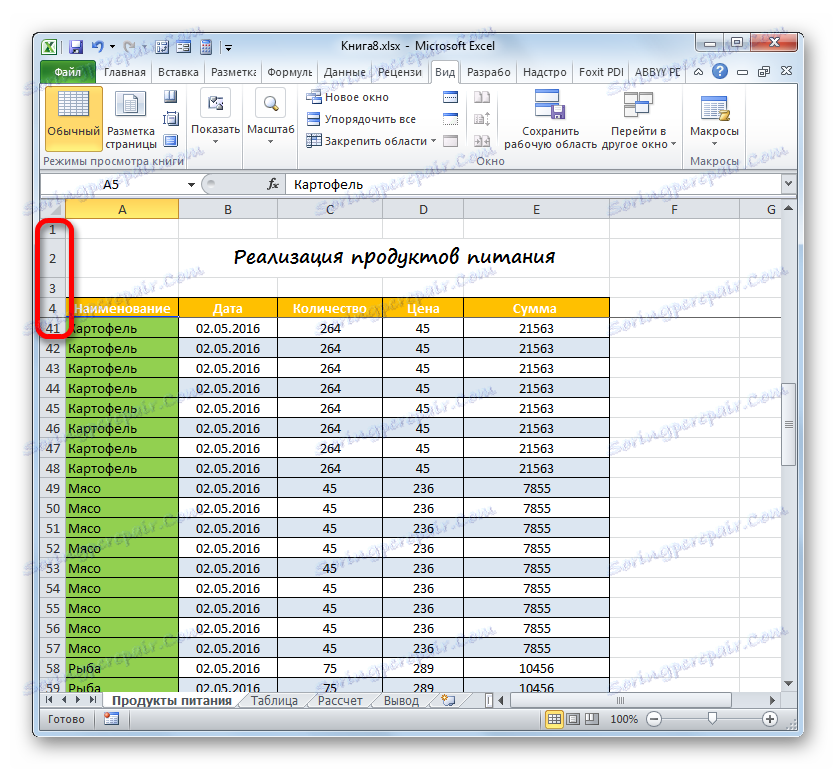
Ако и даље желите поправити само име без поклопца, у овом случају, пре него што изаберете алат за фиксирање, изаберите прву леву ћелију која се налази испод линије наслова.
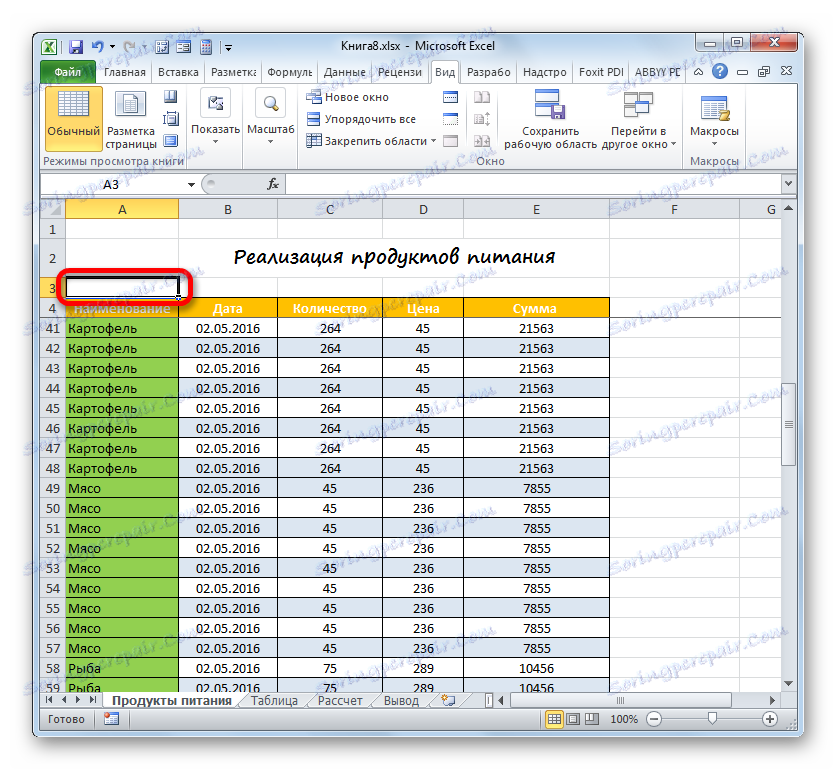
Све друге акције требају се изводити на потпуно истом алгоритму, који је изговаран изнад.
Лекција: Како поправити наслов у Екцелу
5. корак: одштампајте наслов на свакој страници
Често је потребно да се наслов штампаног документа појављује на сваком њеном листу. У Екцел-у, овај задатак је прилично лако имплементирати. У овом случају, наслов документа мораће бити унесен само једном, а за сваку страницу неће бити неопходно одвојено. Алат који помаже да се ова могућност преведе у стварност се зове "Енд-то-енд линес" . Да бисте у потпуности довршили дизајн имена таблице, погледајте како можете да га одштампате на свакој страници.
- Прелазимо на картицу "Маркуп" . Кликом на икону "Принт Хеадерс" , која се налази у групи "Подешавање странице" .
- Прозор поставки странице је активиран у одељку "Схеет" . Поставили смо курсор у поље "Преко линија" . Након тога, изаберите било коју ћелију у линији у којој се налази заглавље. У овом случају адреса целокупне дате линије пада у поље прозора параметара странице. Кликните на "ОК" .
- Да бисте провјерили како ће наслов бити приказан приликом штампања, идите на картицу "Датотека" .
- Прелазак на одељак "Штампање" користећи алатке за навигацију у левом вертикалном менију. У десном делу прозора је област прегледа тренутног документа. Очекивано на првој страници, видимо приказани заглавље.
- Сада морамо да погледамо да ли ће наслов бити приказан на другим штампаним листовима. За ову сврху испустимо траку за померање надоле. Такође можете унети жељени број странице у поље за приказ листе и притисните тастер Ентер . Као што видите, на другом и наредном штампаном листу се такође приказује наслов на самом врху одговарајућег елемента. То значи да ако издамо документ за штампање, онда ће свака страница приказати своје име.
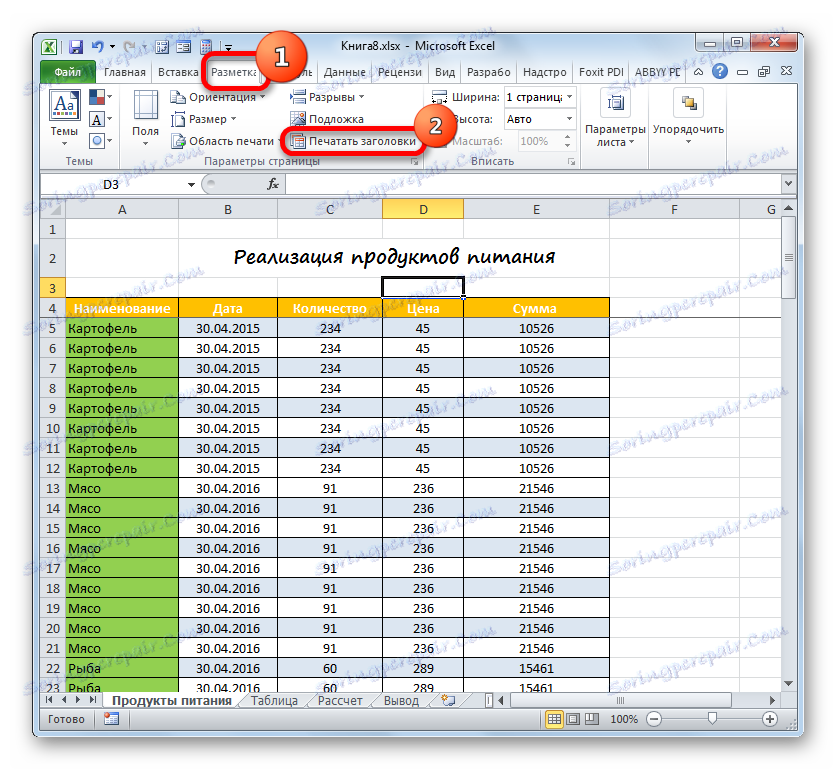
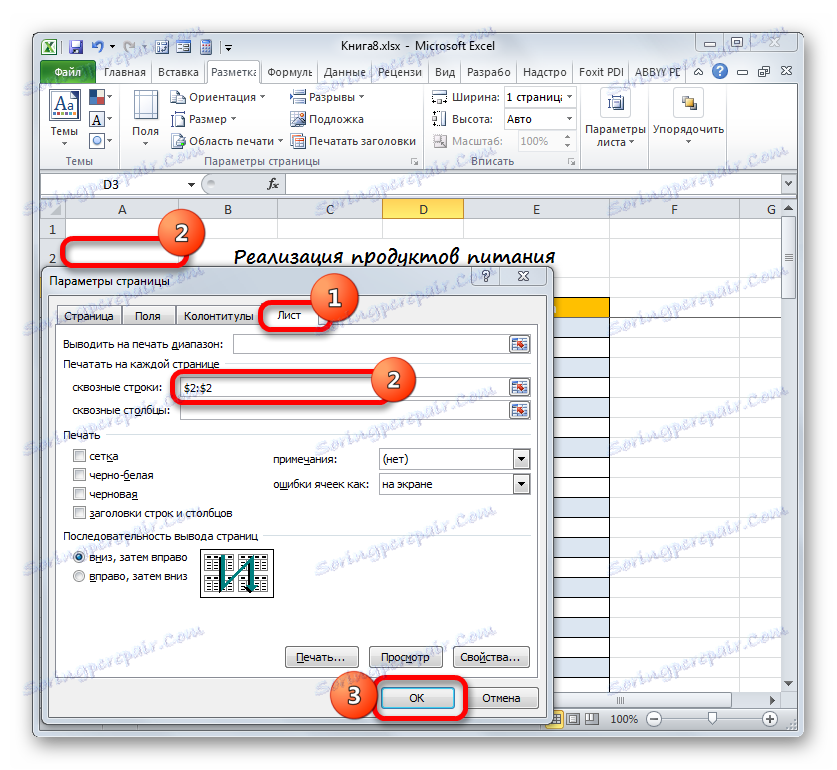
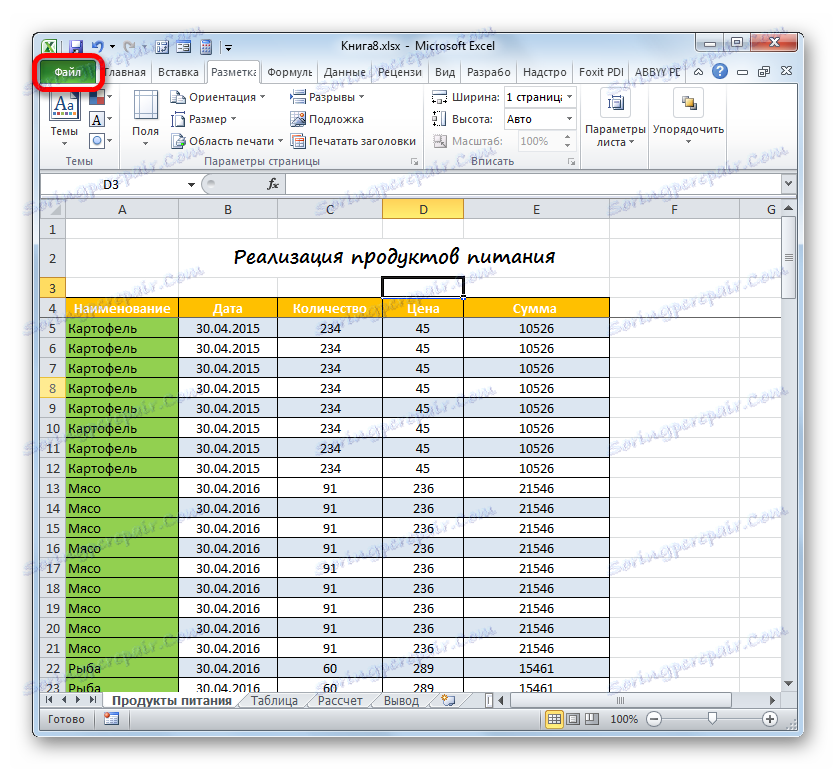

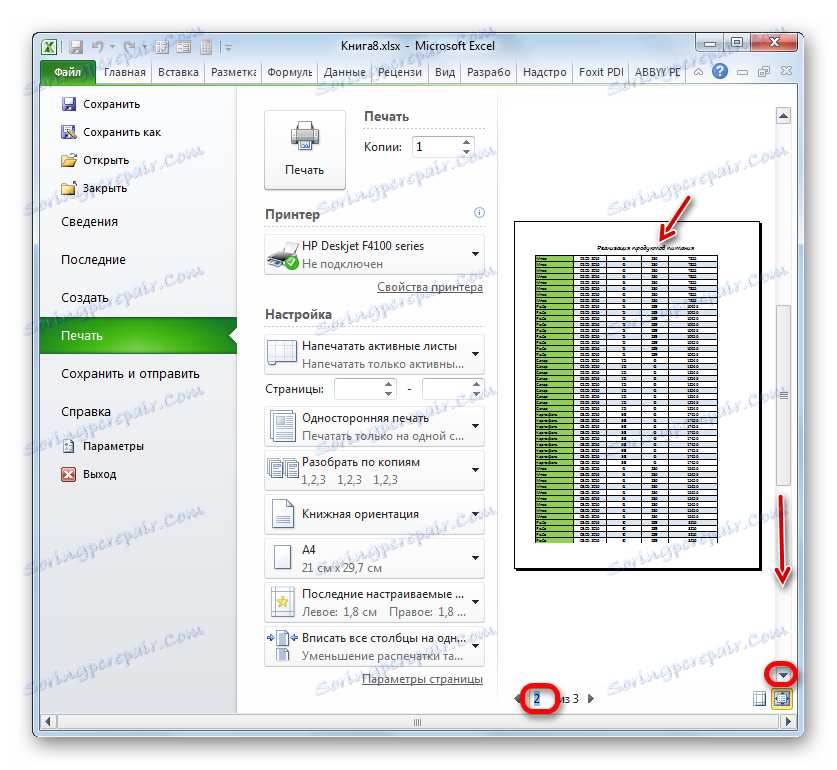
На овај рад на формирању наслова документа може се сматрати потпуном.
Лекција: Штампајте наслов на свакој страници у програму Екцел
Тако смо пратили алгоритам за стварање наслова документа у Екцелу. Наравно, овај алгоритам није јасна инструкција, из које не можете одступати ни један корак. Напротив, постоји огроман број опција за акцију. Посебно много начина за форматирање имена. Можете користити различите комбинације више формата. У овој области активности, ограничивач је само машта самог корисника. Ипак, показали смо главне кораке у компилацији наслова. Ова лекција, која указује на основна правила деловања, означава смер у коме корисник може да имплементира сопствене дизајнерске идеје.