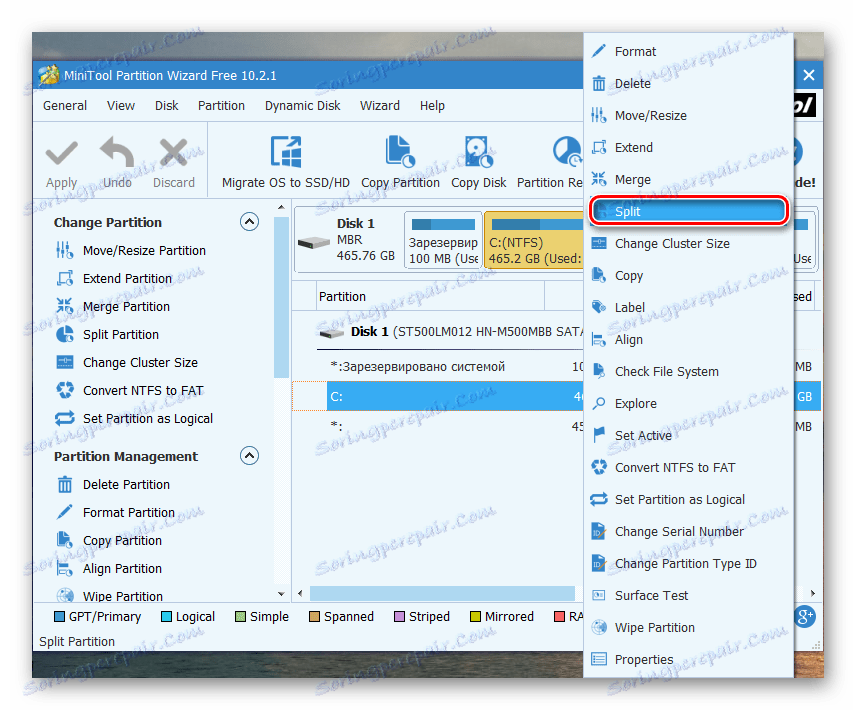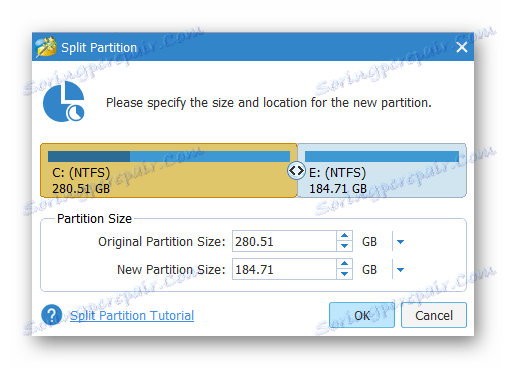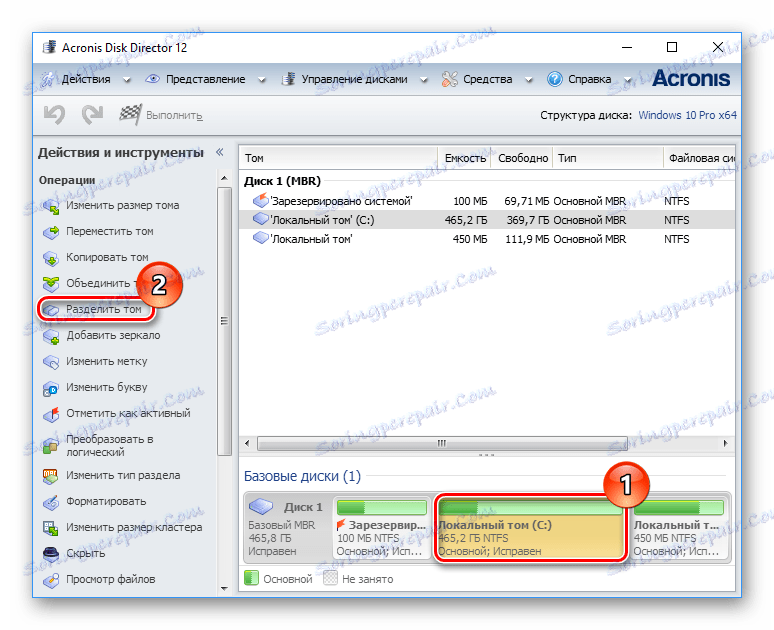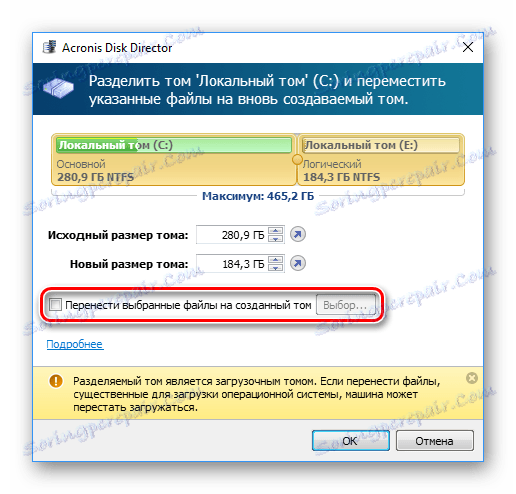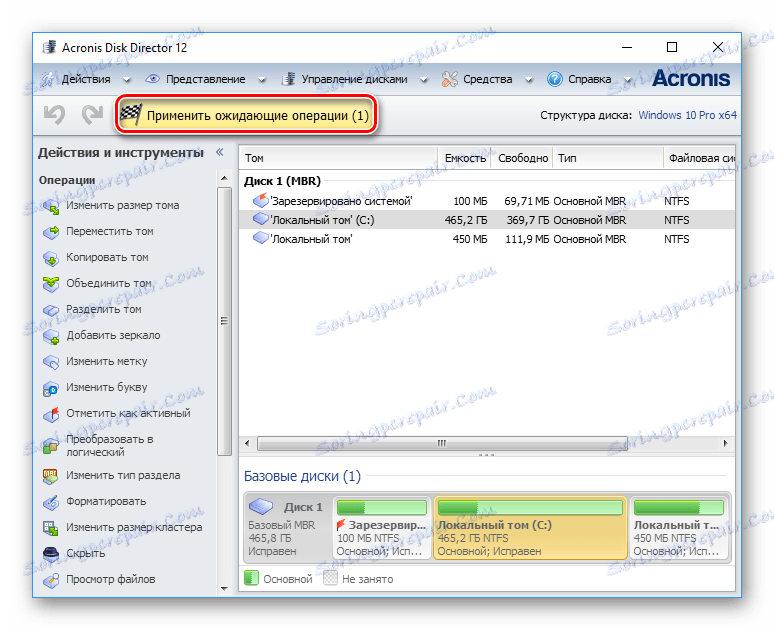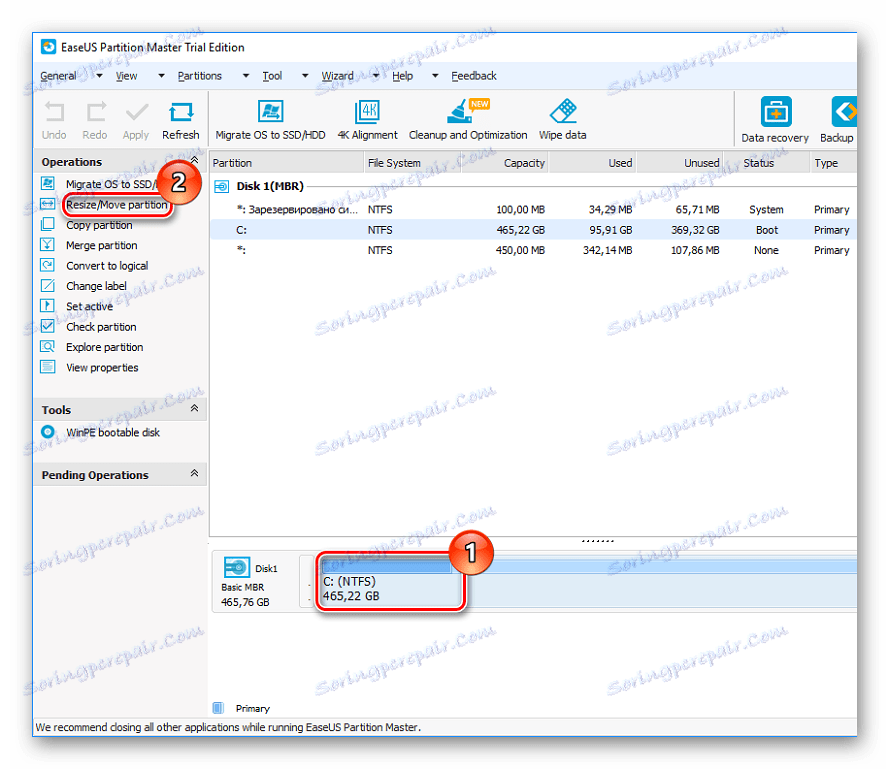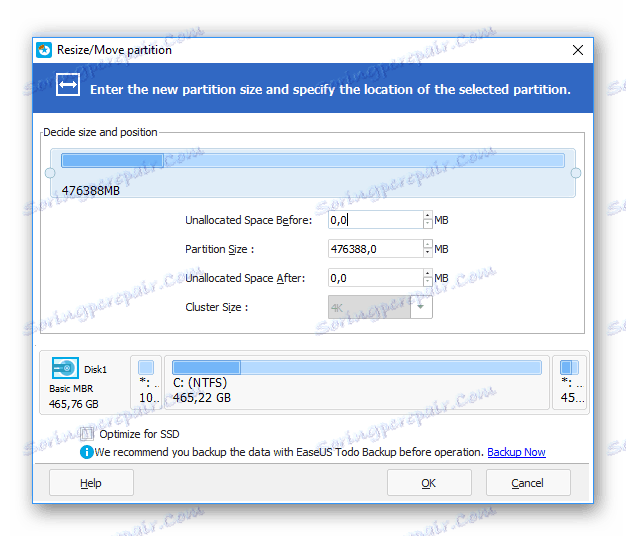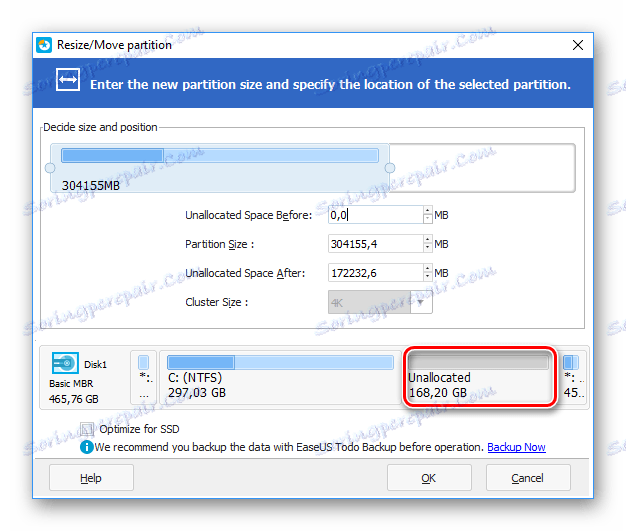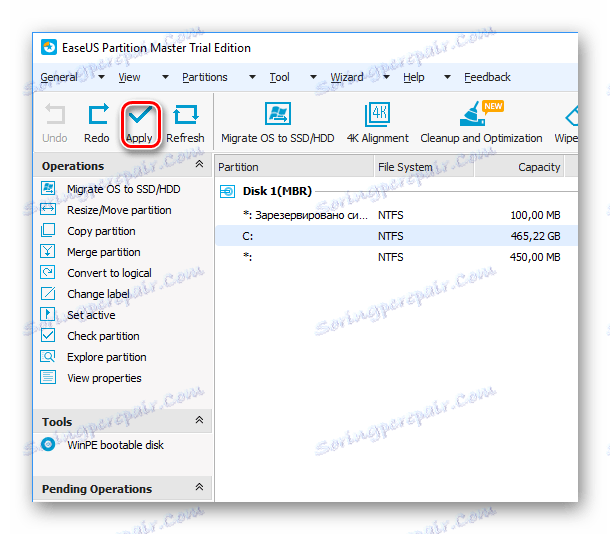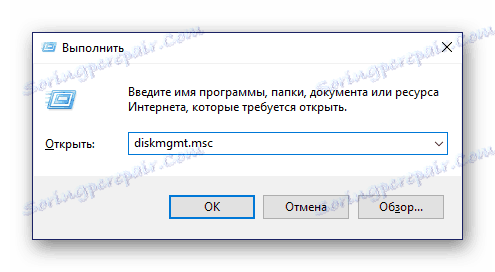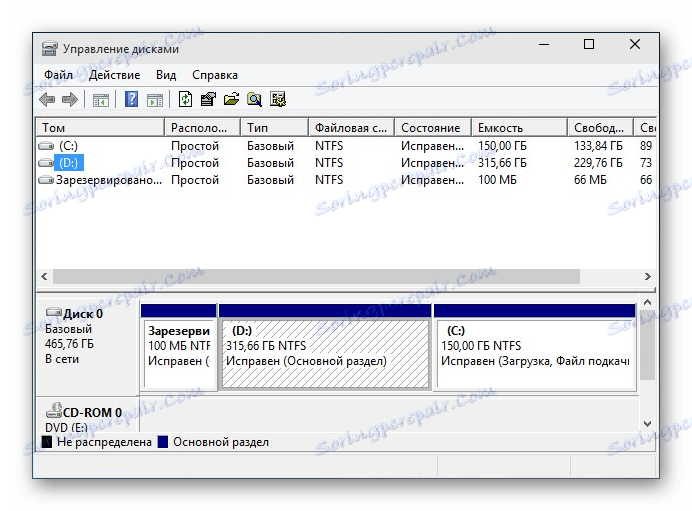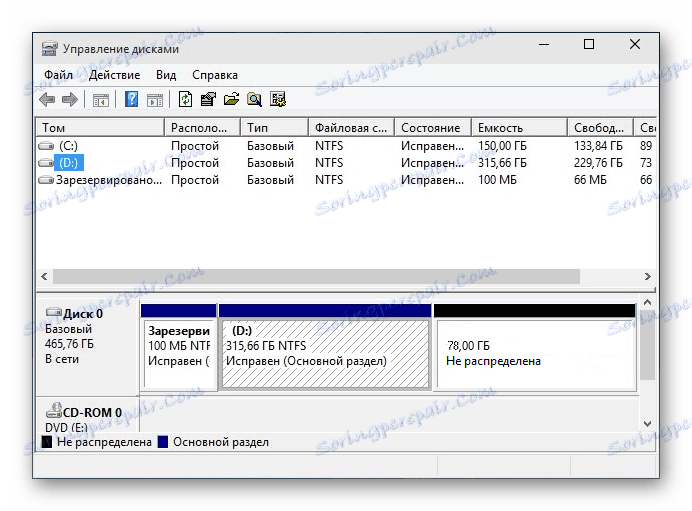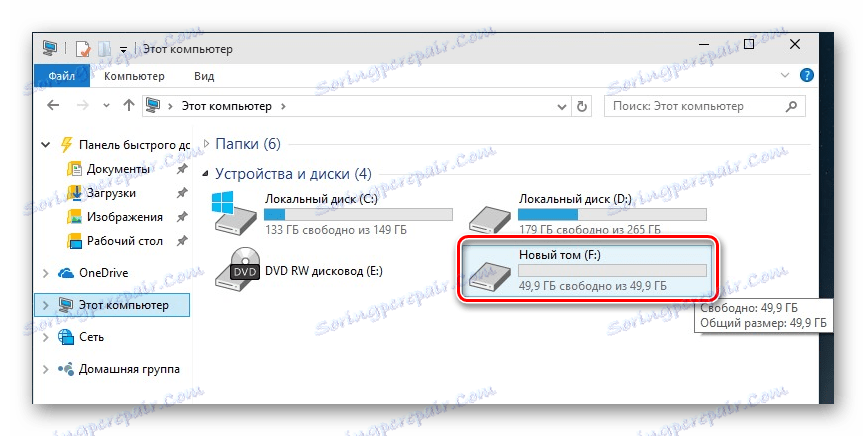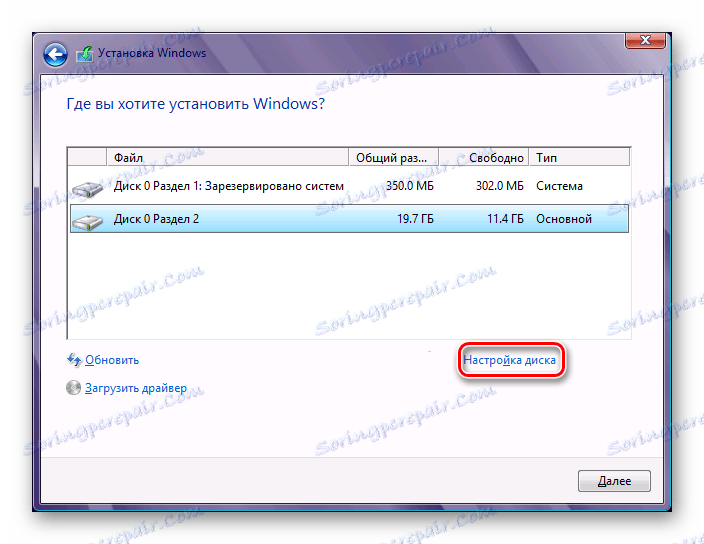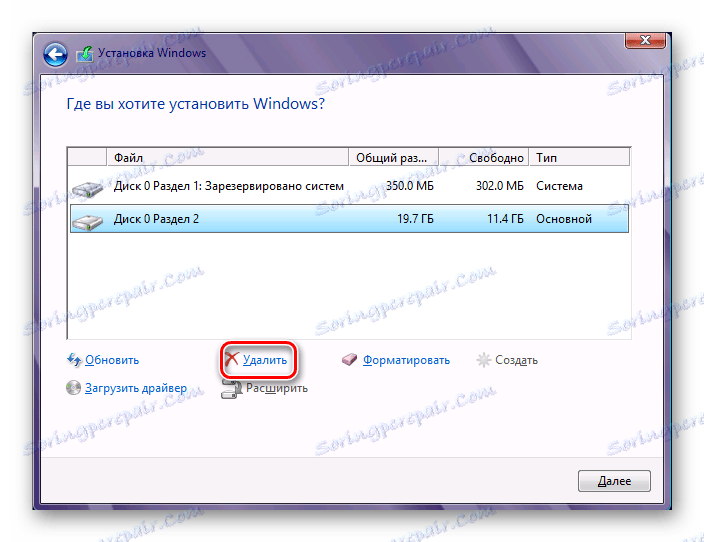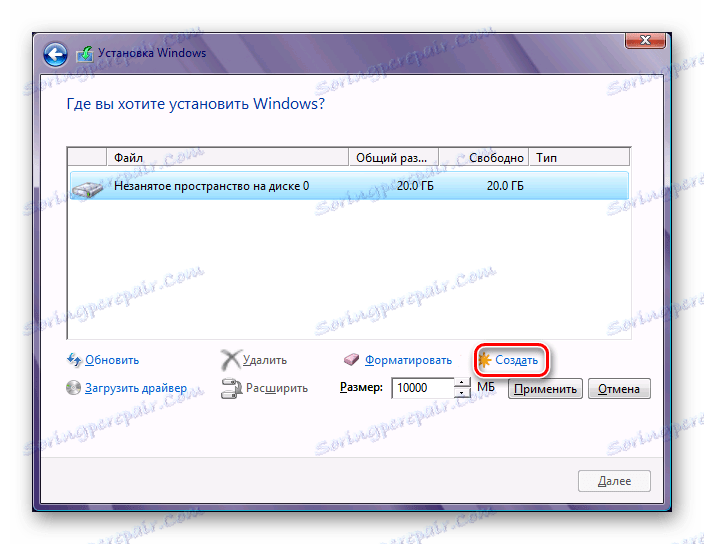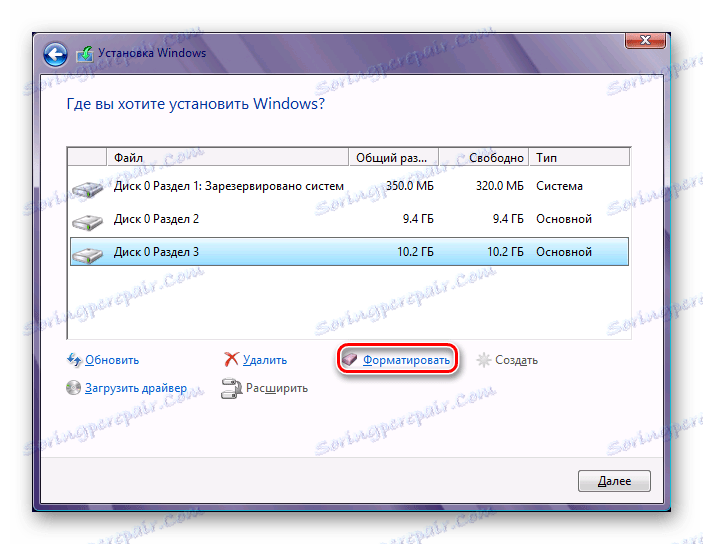3 начина за партиционисање хард диска у партиције у Виндовсу 10
Раздвајање диска на неколико партиција је веома честа процедура међу корисницима. Више је погодно користити такав ХДД, јер вам омогућава да одвојите системске датотеке из корисничких датотека и управљате њима с практичним.
Дељење хард диска у партиције у Виндовсу 10 је могуће не само приликом инсталације система, већ и након њега, а за то није потребно користити програме независних произвођача, јер је ова функција у самом Виндовсу.
Садржај
Методе за партиционисање хард диска
У овом чланку ћемо размотрити како поделити ХДД у логичке партиције. Ово се може урадити у већ инсталираном оперативном систему и приликом поновног инсталирања оперативног система. По сопственом нахођењу корисник може користити стандардни Виндовс програм или програме треће стране.
Метод 1: Коришћење програма
Један од начина за подјелу уређаја је кориштење програма независних произвођача. Многи од њих могу се користити и за покретање оперативног система Виндовс, и за покретни флеш диск, када је диск прекинут када оперативни систем не ради.
МиниТоол Партитион Визард
Популарно бесплатно решење које ради са различитим врстама дискова је МиниТоол Партитион Визард . Главна предност овог програма је могућност скидања слике са званичног сајта са ИСО датотеком за креирање покретног УСБ флеш диска. Постоје два начина за подијелити диск одједном и размотрићемо најједноставније и најбрже.
- Кликните на одељак који желите поделити, кликните десним тастером миша и изаберите функцију "Сплит" .
![Партиција чаробњака за партицију за МиниТоол]()
Обично је ово највећи дио резервисан за корисничке датотеке. Преостале секције су системске партиције и не могу се додиривати.
- У прозору подешавања прилагодите величину сваког диска. Немојте дати новом партициону сав слободан простор - у будућности можда имате проблема са системском јачином због недостатка простора за ажурирања и других промена. Препоручујемо да напустите Ц: од 10-15 ГБ слободног простора.
![Конфигурирање величине јачине звука у чаробњаку партиције за МиниТоол]()
Димензије се регулишу интерактивно - повлачењем регулатора, а ручно - уносом бројева.
- У главном прозору програма кликните на дугме "Примени" да започнете процедуру. Ако се операција деси са системским диском, мораћете да поново покренете рачунар.
Писмо нове количине може касније да се измени ручно кроз "Управљање дисковима" .
Ацронис Диск Дирецтор
За разлику од претходног програма, Ацронис Диск Дирецтор - плаћена опција, која такође има пуно функција и може подијелити диск у партиције. Интерфејс се не разликује много од МиниТоол Партитион Визард-а, али је на руском. Ацронис Диск Дирецтор такође се може користити као покретни софтвер ако не можете да извршавате операције у оперативном систему Виндовс.
- На дну екрана пронађите партицију коју желите поделити, кликните на њега и изаберите "Подели јачину звука" на левој страни прозора.
![Подела диска у Ацронис Диск Дирецтор]()
Програм је већ потписан, који сектори су системски и не могу се прекинути.
- Померите сепаратор да изаберете величину нове запремине или ручно унесите бројеве. Не заборавите оставити најмање 10 ГБ капацитета за складиштење тренутне запремине за потребе система.
![Конфигурисање величина јачине звука у Ацронис Диск Дирецтор]()
- Такође можете означити поље поред "Пренесите изабране датотеке у креирану количину" и кликните на дугме "Изабери" да бисте изабрали датотеке.
![Пренос датотека у нову књигу у Ацронис Диск Дирецтор]()
Обратите пажњу на важно обавештење на дну прозора ако желите да поделите запремину покрета.
- У главном прозору програма кликните на дугме "Примени поступак за чекање (1)" .
![Примјена одабраних функција на Ацронис Диск Дирецтор]()
У прозору за потврду кликните на "ОК" и поново покрените рачунар, током ког ће ХДД бити подељен.
ЕасеУС Партитион Мастер
ЕасеУС Партитион Мастер - Програм са пробним периодом, као што је Ацронис Диск Дирецтор. У својој функционалности су разне функције, укључујући партиционисање диска. Уопштено говорећи, то је слично горенаведеним аналогама, а разлика се углавном своди на изглед. Не постоји руски језик, али можете преузети пакет са званичне странице.
- На дну прозора кликните на диск са којим желите радити, а на левој страни одаберите функцију "Промени величину / премјестити" .
![Диск партиција у ЕасеУС Партитион Мастер]()
- Програм ће одабрати одјељак који је доступан за раздвајање. Користећи раздјелник или ручни унос, изаберите жељену јачину звука. Оставите са 10 ГБ за Виндовс како бисте избјегли даље системске грешке у будућности.
![Конфигурисање величине јачине у ЕасеУС партиционом Мастеру]()
- Одабрана величина за одељење ће касније бити названа "Недељено" - недодељени простор. У прозору кликните на "ОК" .
![Недељени домен у ЕасеУС Партитион Мастер]()
- Тастер "Примени" постаје активан, кликните на њега и изаберите "Да" у прозору за потврду. Током ребоот-а, диск ће бити подељен.
![Примјену одабраних функција на ЕасеУС Партитион Мастер]()
Метод 2: Уграђени Виндовс алат
Да бисте извршили овај задатак, морате користити уграђени алат "Управљање дисковима" .
- Кликните на дугме Старт са десним дугметом миша и изаберите "Управљање дисковима" . Алтернативно, кликните на тастатуру Вин + Р , унесите
diskmgmt.mscу празно поље и кликните на дугме У реду .![Покрените програм за управљање дисковима]()
- Главни чврсти диск се обично зове Диск 0 и подељен је на неколико партиција. Ако су повезани 2 или више диск јединица, онда његово име може бити Диск 1 или други.
Број секција може бити различит, а обично 3: два система и један корисник.
![Хард дискови]()
- Десним тастером миша кликните на диск и изаберите "Стисни јачину звука" .
![Смањите јачину хард диска]()
- У прозору који се отвори, од вас ће бити затражено да обришете јачину на целокупан расположиви простор, односно креирате партицију са количином гигабајта која је тренутно бесплатна. Препоручујемо да то не урадите: у будућности за нове датотеке Виндовс можда неће имати довољно простора - на пример, приликом ажурирања система, креирања резервних копија (тачака за опоравак) или инсталирања програма без могућности промене њихове локације.
Обавезно оставите за Ц: додатни слободан простор од најмање 10-15 ГБ. У пољу "Величина" компримованог простора у мегабајтима унесите број који вам је потребан за нову јачину звука, минус локација за Ц:.
![Дриве Цомпрессион]()
- Појавиће се недодељено подручје, а величина Ц: ће се смањити у износу који је додијељен у корист новог одјељка.
![Недељено подручје]()
У области "Није дистрибуирано" кликните десним тастером миша и изаберите ставку "Креирај једноставан волумен" .
![Направите нови волумен]()
- Отвориће се "Цреате Симпле Волумес Визард" , у којем ћете морати да одредите величину новог волумена. Ако желите да креирате само један логички диск из овог простора, онда оставите пуну величину. Такође можете поделити празан простор у неколико запремина - у овом случају одредите величину јачине звука који креирате. Остатак подручја ће опет остати као "Није дистрибуиран", а ви ћете морати поновити кораке 5-8.
- После тога можете доделити слово диска.
![Ознака јачине]()
- Затим морате форматирати партицију креирану празним простором, а ваше датотеке неће бити избрисане.
![]()
- Опције обликовања треба да буду:
- Систем датотека: НТФС;
- Величина кластера: Подразумевано;
- Ознака јачине звука: унесите име које желите да дати диск;
- Брзо обликовање.
После тога, напустите чаробњака кликом на "ОК" > "Заврши" . Новостворени волумен ће се појавити на листи других књига и у Екплореру, у одељку "Овај рачунар" .
![Нови волумен]()
Метод 3: партиција диска приликом инсталације Виндовса
Увек је могуће поделити ХДД приликом инсталације система. То може учинити само Виндовс инсталатер.
- Покрените инсталацију оперативног система Виндовс са УСБ флеш диска и идите на корак "Избор типа инсталације" . Кликните на "Цустом: само инсталирајте Виндовс" .
- Изаберите партицију и кликните на дугме "Диск Сетуп" .
![Дељење диска приликом инсталације Виндовса]()
- У следећем прозору изаберите партицију коју желите да обришете, ако желите да редистрибуирате простор. Избрисане партиције претварају се у "Недељени простор на диску" . Ако диск није партициониран, прескочите овај корак.
![Брисање старих партиција]()
- Изаберите недодељени простор и кликните на дугме "Креирај" . У подешавањима која се појављују, наведите величину за будућност Ц:. Не морате навести све расположиве величине - израчунајте партицију тако да је резервисана за партицију система (ажурирања и друге измене датотечног система).
![Креирање нове партиције]()
- Након креирања другог одељка, најбоље је одмах форматирати. У супротном, можда се не појављује у програму Виндовс Екплорер, а ипак треба да буде форматиран помоћу системског услужног програма "Управљање дисковима" .
![Форматирање нове партиције]()
- Након цепања и форматирања, одаберите прву партицију (за инсталирање Виндовса), кликните на дугме "Следеће" - инсталација ће се наставити на диску.
Сада знате како подијелити ХДД у различитим ситуацијама. Ово није веома тешко, и на крају ће учинити рад са датотекама и документима погоднијим. Главна разлика између коришћења уграђеног програма "Управљање дисковима" и програма трећих страна није, јер у обе верзије постиже исти резултат. Међутим, други програми могу имати додатне функције, попут преноса датотека, што може бити корисно за неке кориснике.