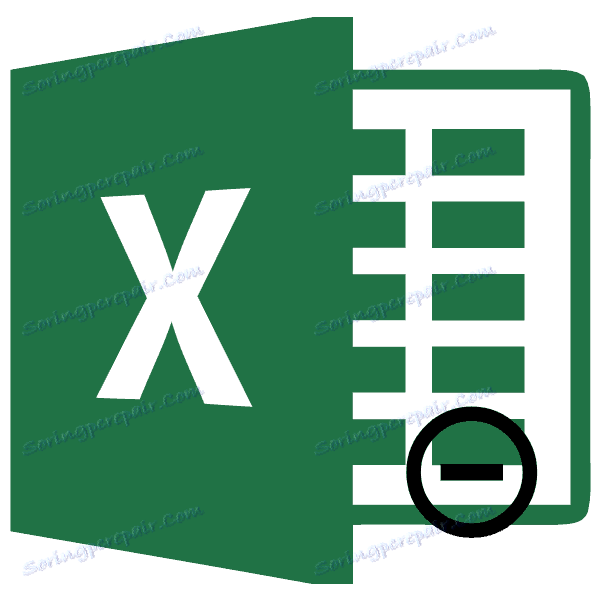Инсталирање цртица у програму Мицрософт Екцел
Када радите на документу у Екцел-у, понекад постаје неопходно поставити дугачку или кратку дасху. Може се тврдити, и као знак интерпункције у тексту, иу облику чауре. Али проблем је у томе што на тастатури нема таквог знака. Када кликнете на симбол на тастатури која изгледа највише као цртица, добићемо кратку црту или "минус" на излазу. Хајде да сазнамо како можете поставити горњи карактер у ћелији у Мицрософт Екцелу.
Прочитајте такође:
Како направити дугу црту у Речи
Како поставити цртицу у Ескуел
Садржај
Методе за постављање цртице
У Екцел-у постоје две опције за цртице: дуга и кратка. Ово се у неким изворима зове "просек", што је природно, ако га упоредимо са знаком "-" (веза).
Када покушавамо да поставимо дугачку дирку притиском на тастер "-" на тастатури, добићемо "-" - уобичајени знак минус . Шта да радимо?
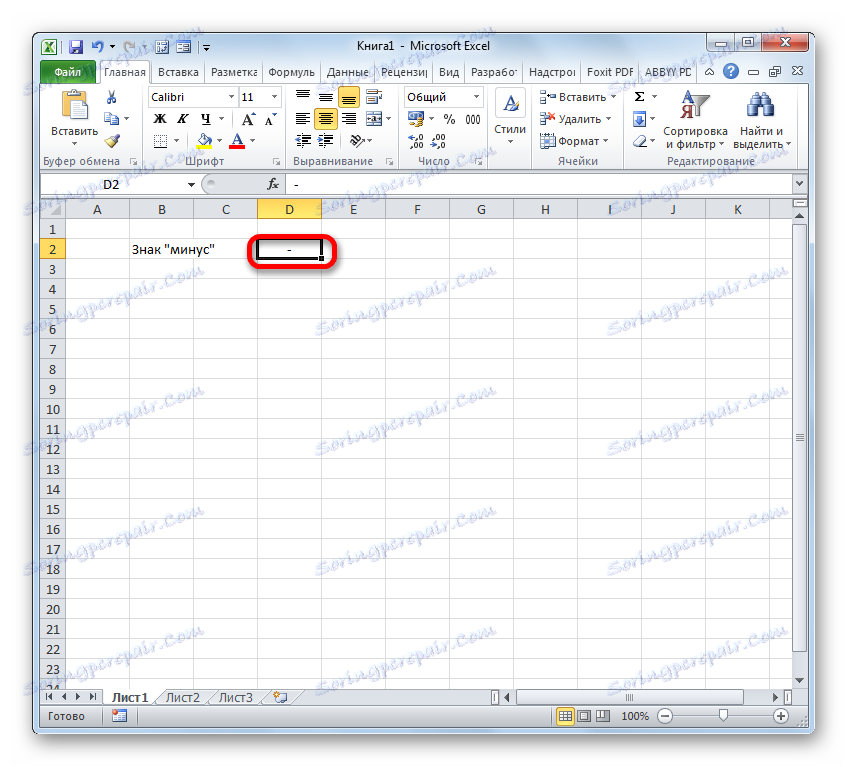
Заправо, нема много начина инсталирања цртице у програму Екцел. Они су ограничени само на две опције: низ пречица на тастатури и употреба специјалног прозора карактера.
1. метод: применити комбинацију тастера
Ови корисници који вјерују да у Екцелу, као иу Ворду, можете поставити померање типкањем "2014" на тастатури, а затим притискањем Алт + Кс тастерске пречице ће бити разочаравајуће: у табеларном процесору ова опција не ради. Али друга метода ради. Затворите тастер Алт и, без пуштања у рад, унесите "0151" на нумеричку тастатуру без наводника. Чим пустимо дугме Алт , у ћелији се појављује дугачка цртица.
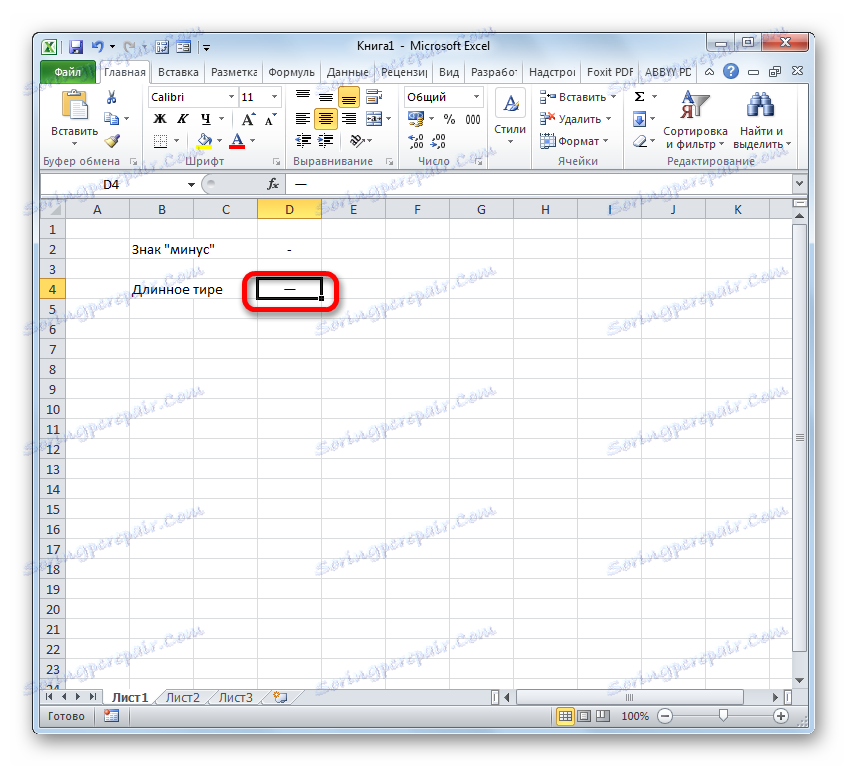
Ако држите дугме Алт , упишите вредност ћелије "0150" , добићемо кратку црту.
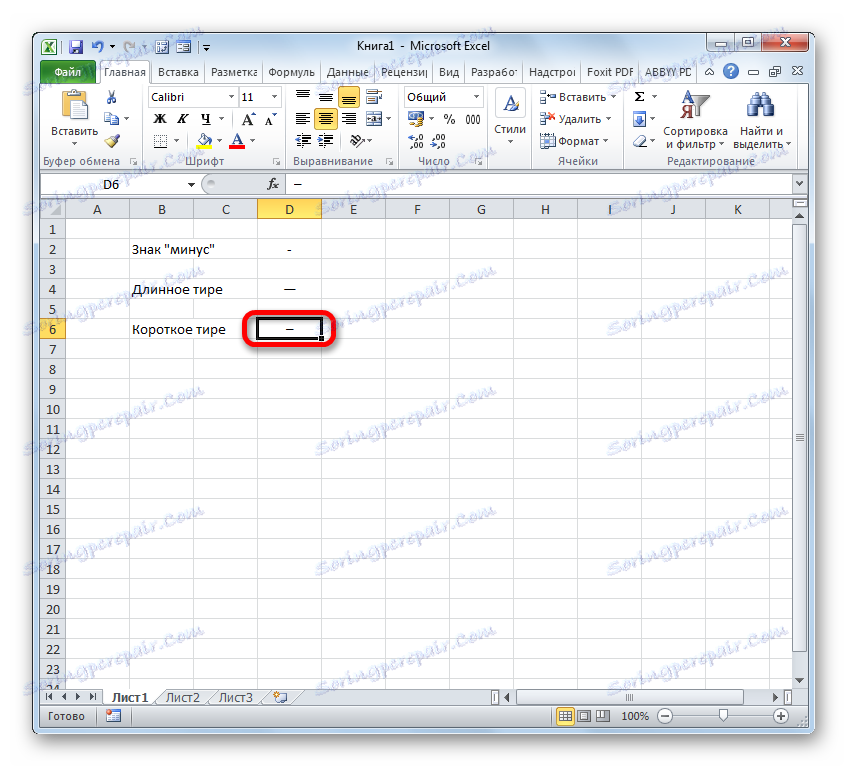
Ова метода је универзална и ради не само у Екцелу, већ иу Ворду, али иу другим текстовима, таблицама и хтмл уредницима. Важна ствар је да се унети знакови на овај начин не претварају у формулу, ако уклоните курсор из ћелије њихове локације, померите га на други елемент листе, јер се то дешава са знаком минус . То јест, ови симболи су чисто текстуални, не нумерички. Употреба у формулама као знак минуса неће радити.
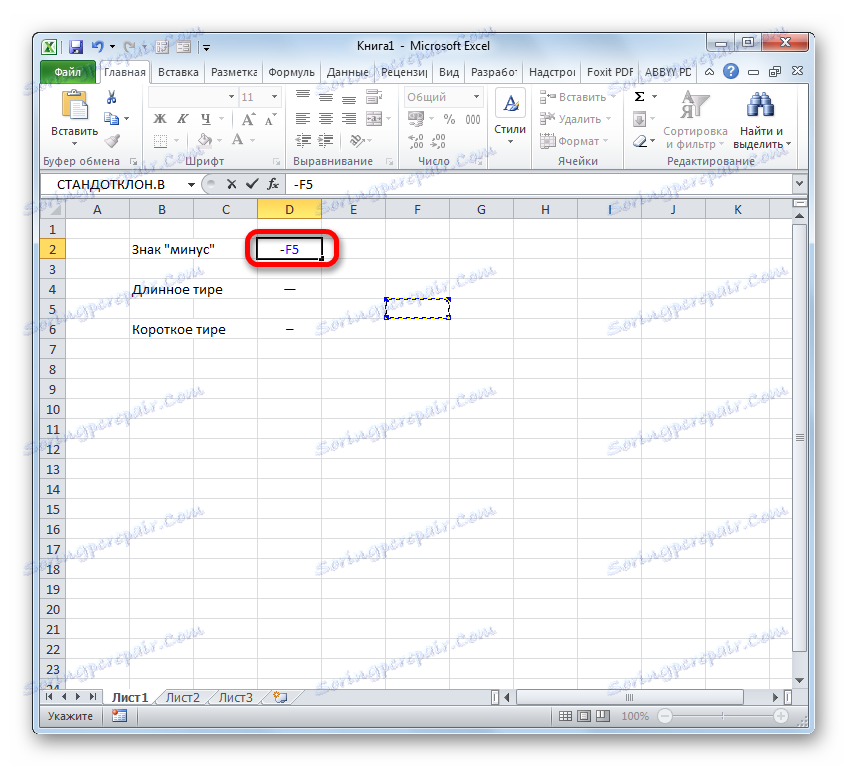
Метод 2: Прозор специјалних знакова
Такође можете решити проблем кориштењем прозора специјалних знакова.
- Изаберите ћелију у коју желите да унесете чртицу и пређите на картицу "Убаци" .
- Затим кликните на дугме "Симбол" , који се налази у пољу "Симболс" на палети. Ово је најтањи блок на траци на картици Инсерт .
- Након тога, активира се прозор звани "Симбол" . Идите на картицу "Посебни знакови" .
- Отвара се картица специјалних знакова. Прва на листи је "Дуга цура" . Да бисте поставили овај симбол у претходно одабрану ћелију, изаберите ово име и кликните на дугме "Убаци" на доњем делу прозора. Након тога, можете затворити прозор Инсерт Специал Цхарацтерс. Кликнемо на стандардну икону за затварање прозора у облику белог крста на црвеном квадрату, који се налази у горњем десном углу прозора.
- Дуга цртица ће бити убачена на листу у претходно одабраној ћелији.
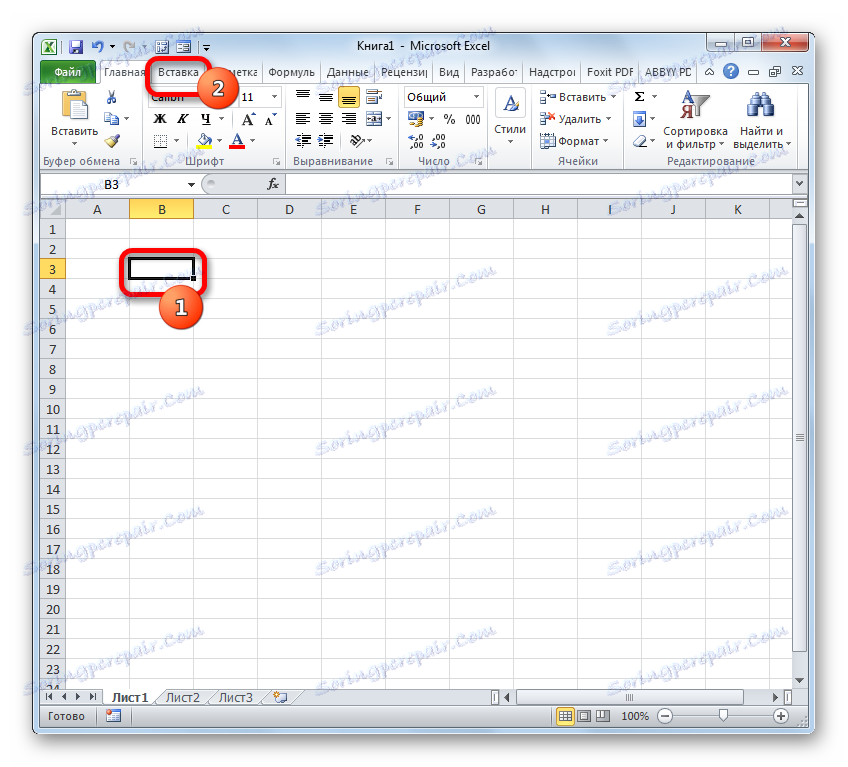
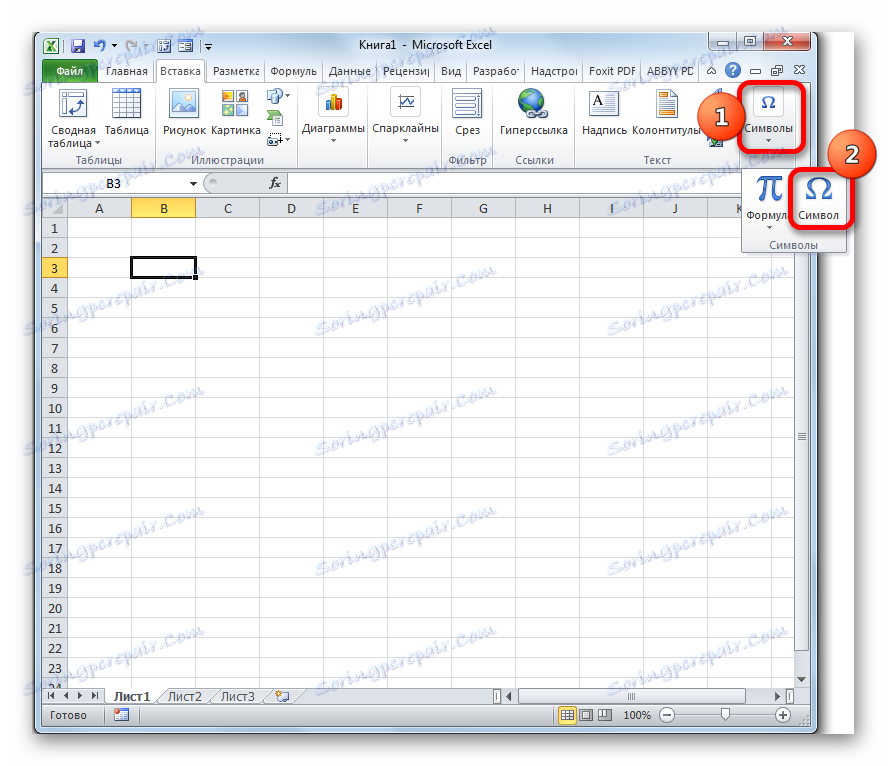
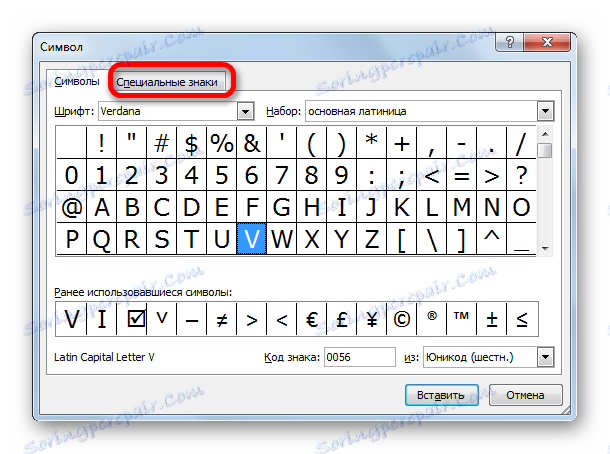
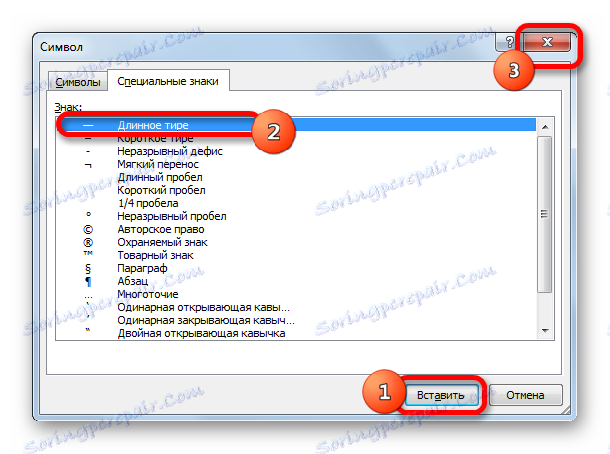
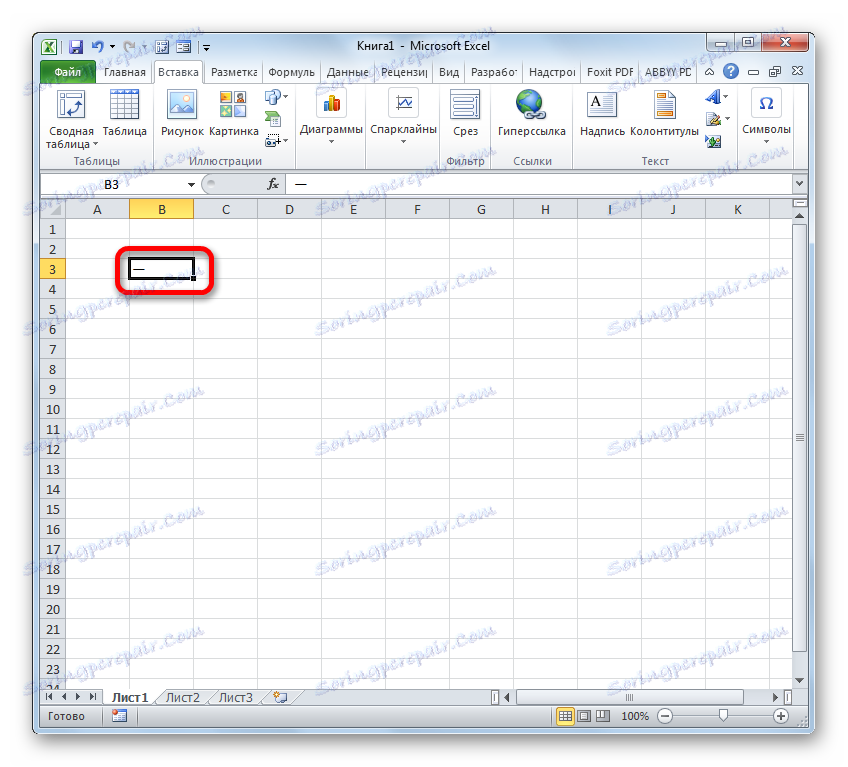
Кратак спој кроз прозор симбола убачен је помоћу сличног алгоритма.
- Након преласка на картицу "Посебни знакови" прозора за симбол, изаберите име "Кратка цртица" , која се налази на листи на листи. Затим скапирамо на дугме "Пасте" и на икони за затварање прозора.
- Кратко цртица се убацује у претходно изабрани елемент листа.
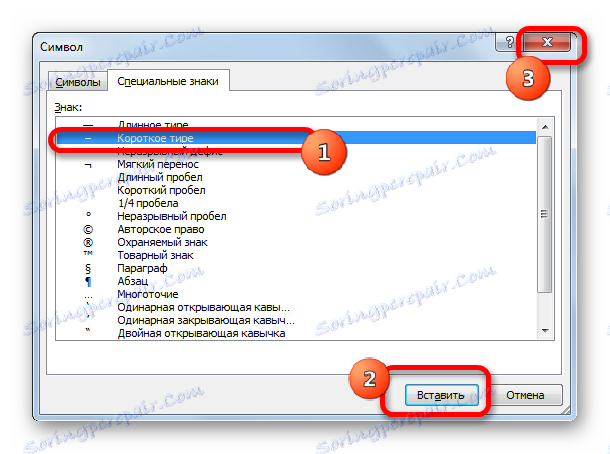
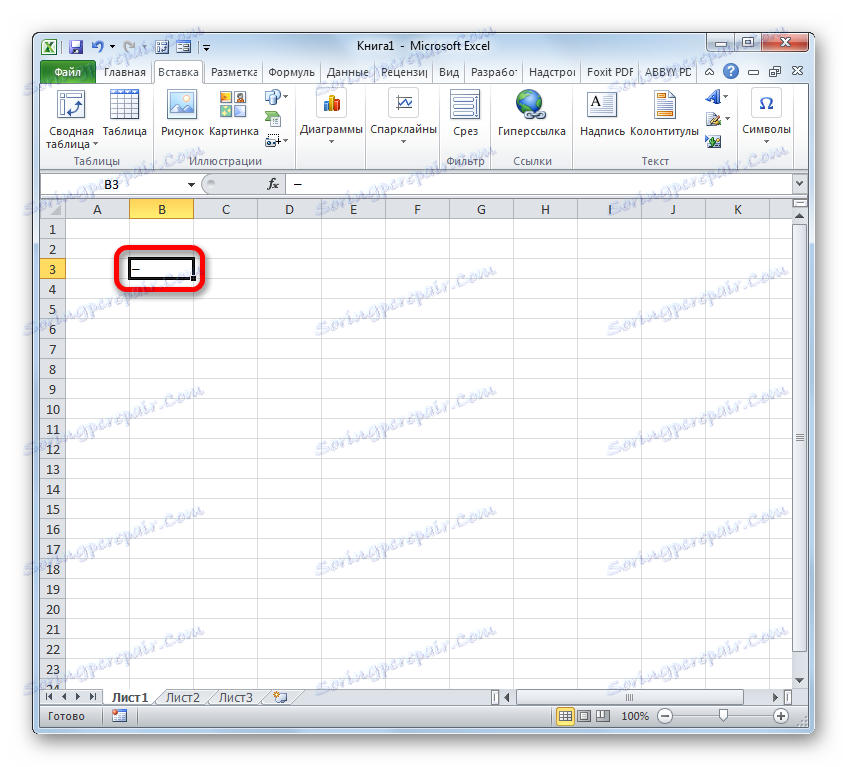
Ови симболи су потпуно идентични онима које смо убацили у прву методу. Само је поступак уметања другачији. Дакле, ови знакови се не могу користити у формулама, а они су текстуални симболи који се могу користити као знакови интерпункције или цртице у ћелијама.
Открили смо да дугачак и кратак дасх у програму Екцел може бити убачен на два начина: кориштењем комбинације тастера на тастатури и кориштењем прозора специјалних карактера, тако што ћете ићи кроз дугме на траци. Знаци који се добијају примјеном ових метода су потпуно идентични, имају исто кодирање и функционалност. Због тога је критеријум за избор методе само погодност корисника. Као што показује пракса, корисници који често морају ставити померање у документе преферирају да се сећају комбинације тастера, јер је ова опција бржа. Они који примењују ову ознаку приликом рада у Екцел-у, повремено се пожељно усвајају интуитивну опцију користећи прозор симбола.