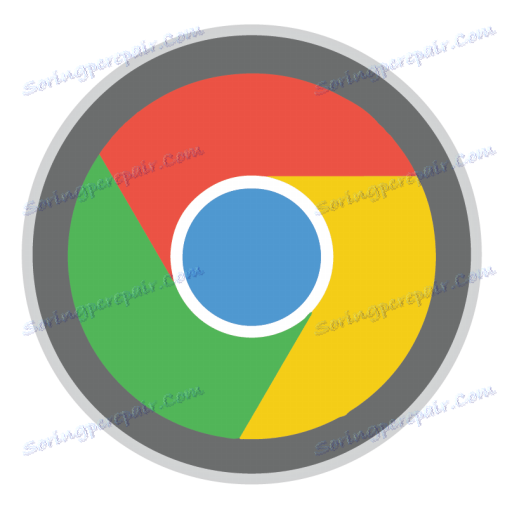Како да поново инсталирате Гоогле Цхроме
Често често када решите било какве проблеме у раду Гоогле Цхроме претраживача, корисници су суочени са препоруком за поновно инсталирање веб прегледача. Чини се да је ово компликовано? Али овде се појављује корисник и питање, како правилно извршити овај задатак, како би се проблеми који су настали гарантовани елиминирали.
Поништавање претраживача подразумева уклањање веб прегледача и затим га поново инсталира. У наставку ћемо погледати како правилно извршити поновно инсталирање тако да се проблеми са прегледачем успешно решавају.
Садржај
Како да поново инсталирате Гоогле Цхроме?
Корак 1: Спасавање информација
Највероватније, желите да не инсталирате чисту верзију Гоогле Цхроме-а, већ поново инсталирате Гоогле Цхроме, сачувајте обележиваче и друге важне информације нагомилане током година рада са веб прегледачем. Најлакши начин да се ово уради је да се пријавите на свој Гоогле налог и подесите синхронизацију.
Ако нисте пријављени на Гоогле налог, кликните у горњи десни угао иконе профила и изаберите "Пријавите се у Цхроме" из менија који се појављује.
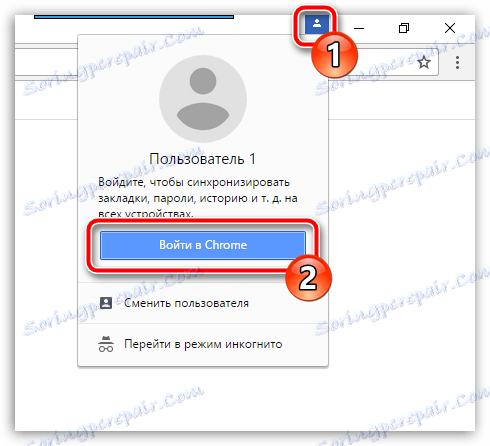
Прозор за ауторизацију ће се појавити на екрану, у који ћете прво морати унети адресу е-поште, а затим и лозинку са Гоогле налога. Ако већ немате регистровану Гоогле адресу е-поште, можете га регистровати помоћу ове везе .
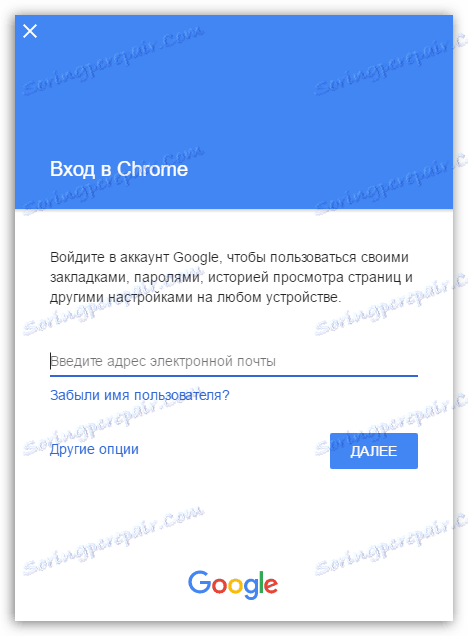
Сада када је унос направљен, потребно је поново проверити поставке синхронизације како бисте били сигурни да су сви потребни делови Гоогле Цхромеа сигурно спремљени. Да бисте то урадили, кликните на дугме менија претраживача и идите на одељак "Поставке" .
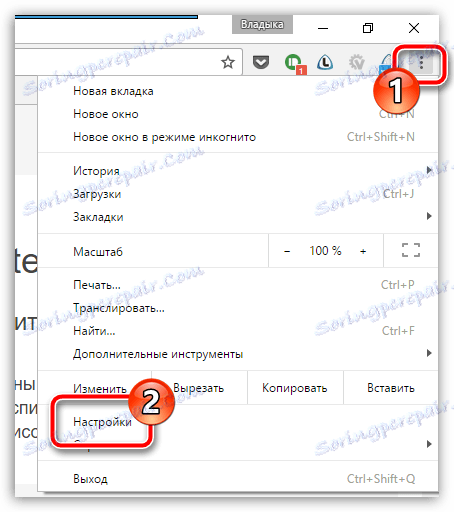
У горњем делу прозора, у одељку "Пријава" кликните на дугме "Напредна подешавања синхронизације" .
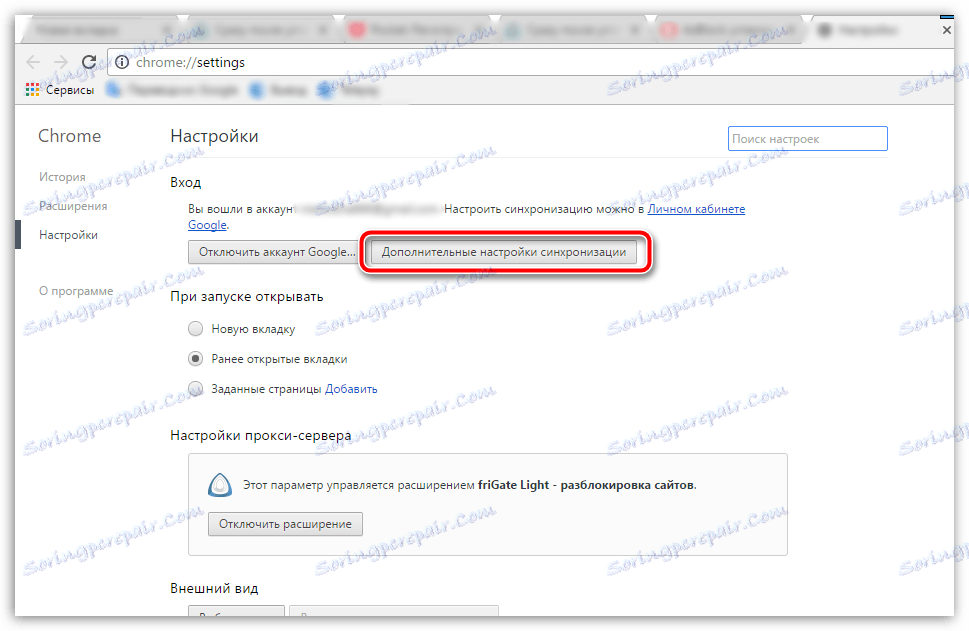
На екрану ће се појавити прозор у којем морате провјерити да ли има маркица у близини свих ставки које систем треба синхронизирати. Ако је потребно, унесите поставке, а затим затворите овај прозор.
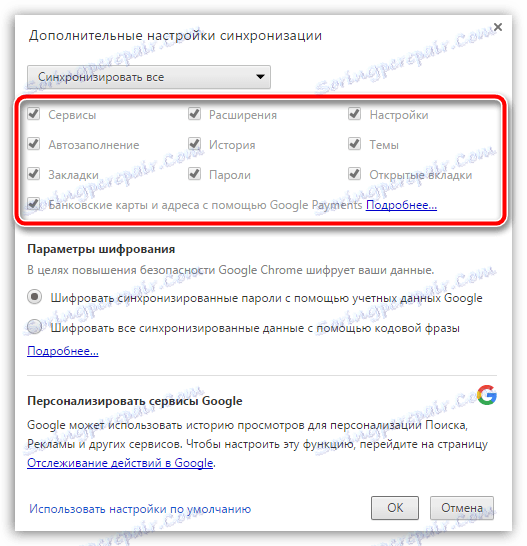
Након чекања неко вријеме, док се синхронизација не заврши, можете прећи у другу фазу, која се већ директно односи на поновну инсталацију Гоогле Цхроме-а.
2. корак: уклоните прегледач
Поновно инсталирање претраживача почиње са потпуним уклањањем са рачунара. Ако реинсталирате претраживач због проблема са његовим функционисањем, важно је извршити комплетно уклањање прегледача, што ће тешко постићи с стандардним Виндовс алатима. Зато на нашем сајту постоји посебан чланак који детаљно описује како је исправно и, што је најважније, у потпуности уклања Гоогле Цхроме.
Како потпуно деинсталирати Гоогле Цхроме
Корак 3: Нова инсталација прегледача
Након што избришете претраживач, неопходно је да поново покренете систем тако да рачунар правилно прихвата све нове промене. Друга фаза поновног постављања претраживача је, наравно, инсталирање нове верзије.
У том смислу, нема ништа тешко са једним малим изузетком: многи корисници започињу инсталацију већ постојеће дистрибуције на рачунару Гоогле Цхроме. Слично томе, боље је то не урадити, али унапред, преузмите најновији дистрибуциони комплет са званичног сајта за развој.
У истој инсталацији Гоогле Цхроме-а нема ништа компликовано, јер инсталатер ради све за вас, а не даје право на избор: покренете инсталациону датотеку, након чега систем почиње да преузима све потребне датотеке за даљу инсталацију Гоогле Цхроме-а, а затим га аутоматски инсталира. Када систем заврши инсталирање претраживача, биће покренут аутоматски.
У овом случају, поновна инсталација прегледача Гоогле Цхроме-а може се сматрати потпуном. Ако не желите да користите прегледач из нуле, не заборавите да се пријавите на свој Гоогле налог тако да се претходне информације о прегледачу успешно синхронизују.