Како конфигурирати АутоЦАД
Пре него што почнете да радите у АутоЦАД-у, пожељно је да конфигуришете програм за једноставније и исправније коришћење. Већина параметара постављених у АутоЦАД-у по дефаулту ће бити довољно за удобан ток посла, али неке поставке могу у великој мери олакшати извршење цртежа.
Данас, говоримо о АутоЦАД поставкама детаљније.
Садржај
Како конфигурирати АутоЦАД
Опције подешавања
Покренули смо подешавање АутоЦАД постављањем неких параметара програма. Идите у мени, одаберите "Опције". На картици "Прикажи" изаберите схему боја екрана који вам одговара.
Детаљније: Како направити бијеле позадине у АутоЦАД-у
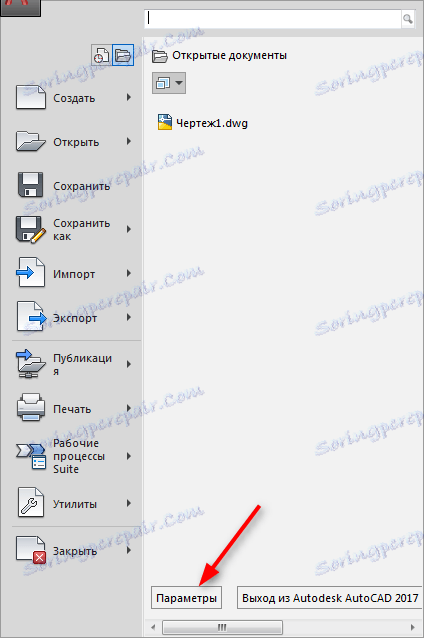
Кликните на картицу Отвори / сачувај. Проверите маркер поред поља "Аутосаве" и поставите интервал за чување датотеке у минутама. Препоручљиво је смањити овај број за важне пројекте, али не прецењујте ову вриједност за рачунаре мале снаге.
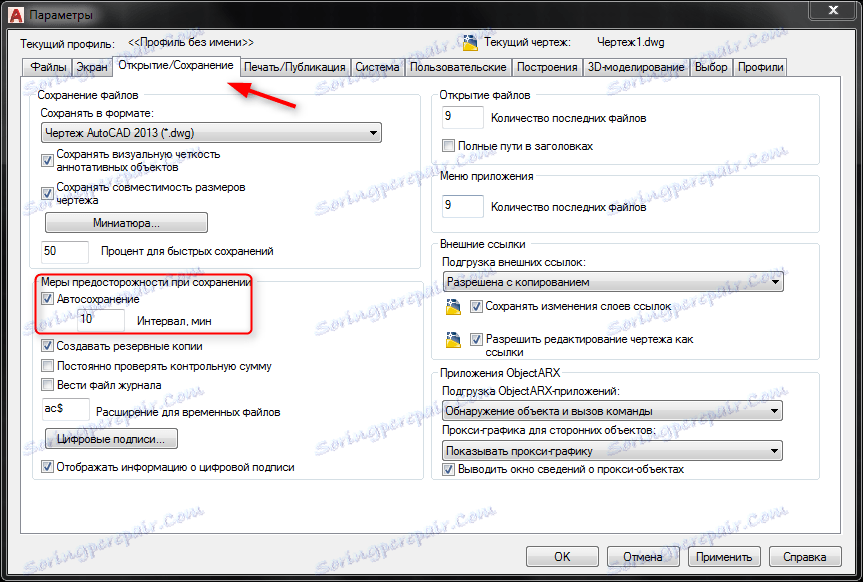
На картици "Зграде" можете подесити величину курсора и маркера за аутоматску ознаку. У истом прозору можете дефинисати поставке аутоматског повезивања. Означите поља поред ознака "Маркер", "Магнет" и "Ауто-референце тоолтипс".
Прочитајте такође: Додељивање курсора у облику крила у АутоЦАД графичком пољу
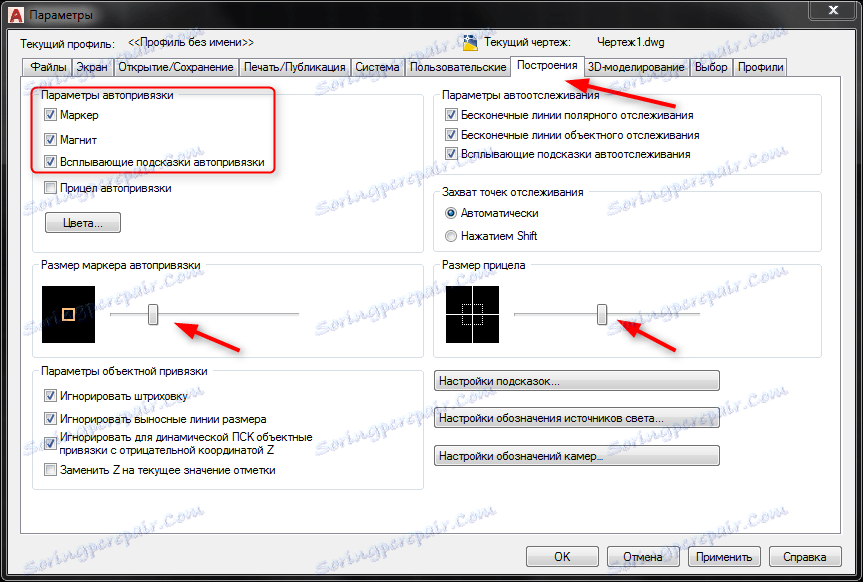
Величина вида и оловака који означавају точке чвора објеката постављени су на картици "Изабери".
Имајте на уму опцију "Стандард фраме селецтион". Препоручује се да проверите "Динамички оквир за лассо". Ово ће омогућити кориштење стезног ПЦМ-а за цртање подручја за одабир објеката.
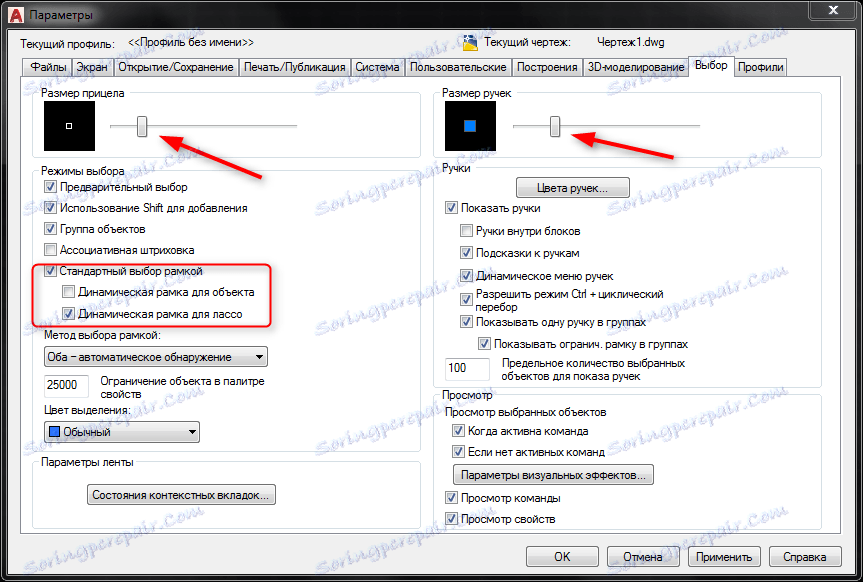
Када је конфигурација завршена, кликните на "Аппли" на дну прозора са опцијама.
Не заборавите да видиш менију. Уз то ће бити доступно мноштво често коришћених операција.
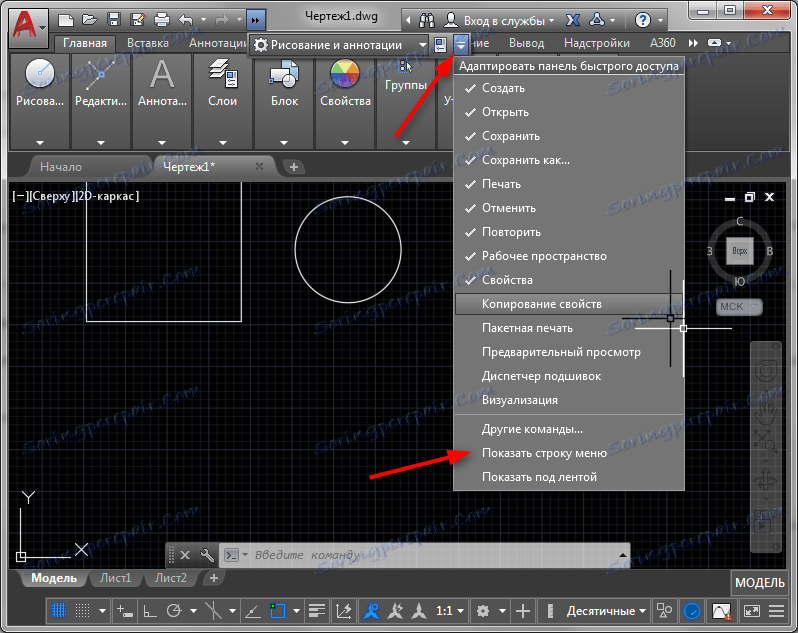
Прилагоди приказ
Идите на алатку Виевпорт Тоолс. Овдје можете омогућити или онемогућити кубу приказа, навигацијску траку и икону координатног система.
На суседном панелу (модел Виевпортс) конфигурирајте конфигурацију приказа. Ставите их колико год је потребно.
Детаљније: Виевпорт у АутоЦАД-у
Конфигурисање статусне траке
На статусној траци, која се налази на дну екрана, потребно је активирати неколико алата.
Укључите приказ теже линија како бисте видели које дебљине имају линије.

Означите потребне врсте везивања.

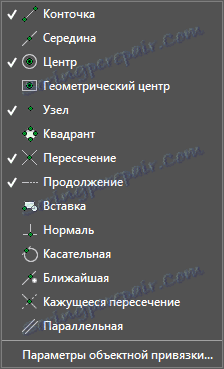
Активирајте режим динамичког улаза тако да приликом цртања објеката можете одмах унети димензије (дужину, ширину, радијус, итд.).

Прочитајте такође: Како користити АутоЦАД
Зато смо се упознали са основним подешавањима АутоЦАД-а. Надамо се да ће ове информације бити корисне приликом рада са програмом.
