Ажурирајте БИОС на лаптопу ХП
БИОС није имао много промена у односу на његове прве варијације, али је за повољно коришћење рачунара понекад неопходно ажурирати ову основну компоненту. На лаптоповима и рачунарима (укључујући и ХП) процес надоградње се не разликује ни у једној од специфичних функција.
Садржај
Техничке карактеристике
Ажурирање БИОС-а на лаптопу од ХП-а је мало теже него на лаптоповима других произвођача, јер БИОС нема посебан услужни програм уграђен у њега, који би, када се покренуо са УСБ-а који се може покренути, започети процедуру ажурирања. Због тога ће корисник морати да обави посебну обуку или надоградњу помоћу специјално развијеног програма за Виндовс.
Друга опција је погоднија, али ако укључите лаптоп, ОС не почиње, онда га морате напустити. Слично томе, ако не постоји веза са Интернетом или је нестабилна.
Корак 1: Припрема
Ова фаза подразумева добијање свих неопходних информација на лаптопу и преузимање датотека за надоградњу. Једини одраз је чињеница да поред података као што је пуно име матичне плоче лаптопа и тренутне верзије БИОС-а, и даље морате знати посебан серијски број који је ХП-у додељен сваком производу. Можете га наћи у документацији за ваш лаптоп.
Ако сте изгубили своје документе на лаптопу, покушајте да претражите број на полеђини случаја. Обично је супротно натпису "Продуцт Но." и / или "Сериал Но." . На званичној ХП веб локацији, приликом претраживања ажурирања БИОС-а, можете користити наговјештај гдје пронаћи серијски број уређаја. Такође на модерним преносним рачунарима овог произвођача можете користити пречице на тастатури Фн + Есц или Цтрл + Алт + С. Након тога треба да се појави прозор са основним информацијама о производу. Потражите линије са следећим именима: "број производа" , "број производа" и "серијски број" .
Остатак карактеристика се може научити користећи стандардне Виндовс методе и софтвер треће стране. У овом случају биће лакше користити програм АИДА64 . Исплаћује се, али постоји доказни слободни период. Софтвер има широк спектар функција за преглед информација о рачунару и врши разне тестове својих функција. Интерфејс је прилично једноставан и преведен на руски језик. Упутство за овај програм изгледа овако:
- Након покретања, отвориће се главни прозор, одакле треба да одете на "Систем Боард" . Такође можете то учинити помоћу навигационог менија на левој страни прозора.
- Слично идите на "БИОС" .
- Пронађите линије "произвођач БИОС-а" и "БИОС верзија" . Насупрот њима налазе се информације о тренутној верзији. Треба да буде сачуван, јер може бити потребно да направите копију хитне помоћи која ће бити потребна за повратак.
- Одавде можете преузети нову верзију директном везом. Налази се у линији "БИОС Упдате" . Помоћу ње можете стварно преузети нову верзију, али то се не препоручује, јер постоји ризик да преузмете погрешну верзију за вашу машину и / или већ застарелу верзију. Најбоље је преузети све са званичне веб странице произвођача, на основу примљених података из програма.
- Сада морате знати пуно име ваше матичне плоче. Да бисте то урадили, идите на "Матичну плочу" , слично другом кораку, пронађите ту линију " Матична плоча " , у којој се обично пише пуно име плоче. Његово име може бити потребно за претраживање службене странице.
- Такође на званичној веб локацији ХП-у препоручује се да пронађе пуно име вашег процесора, јер то може бити потребно приликом претраживања. Да бисте то урадили, идите на картицу "ЦПУ" и пронађите ту линију "ЦПУ # 1" . Овде треба написати пуни назив процесора. Спаси га негде.
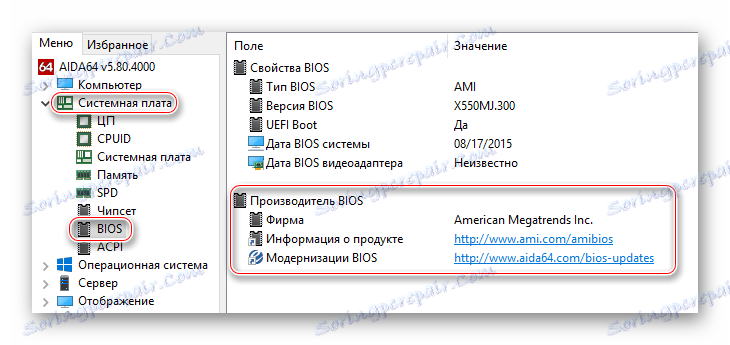
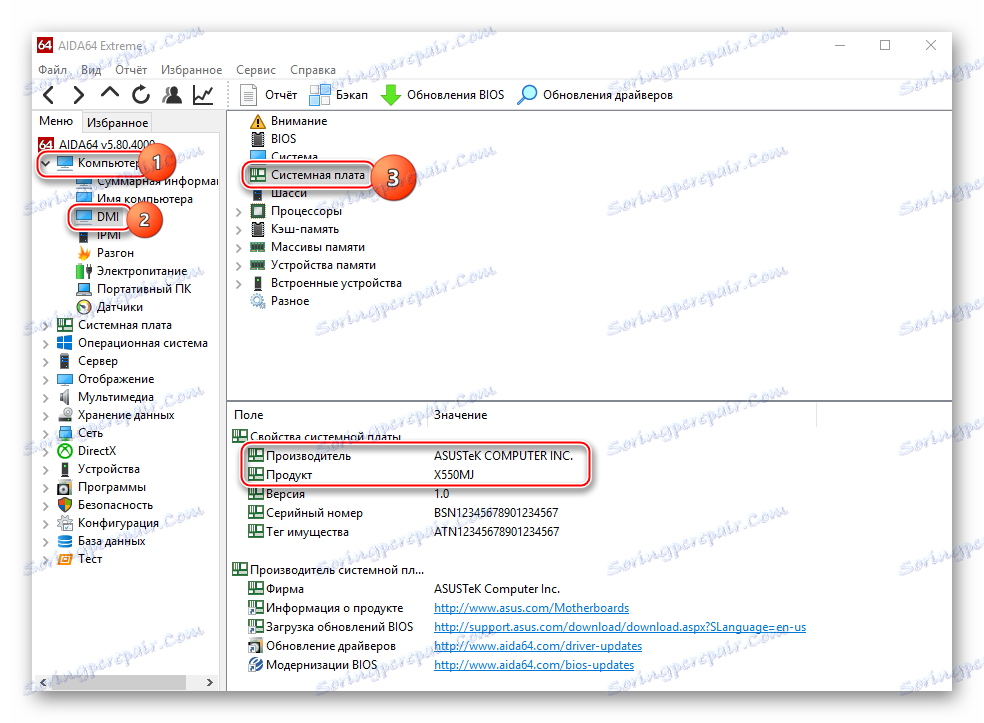
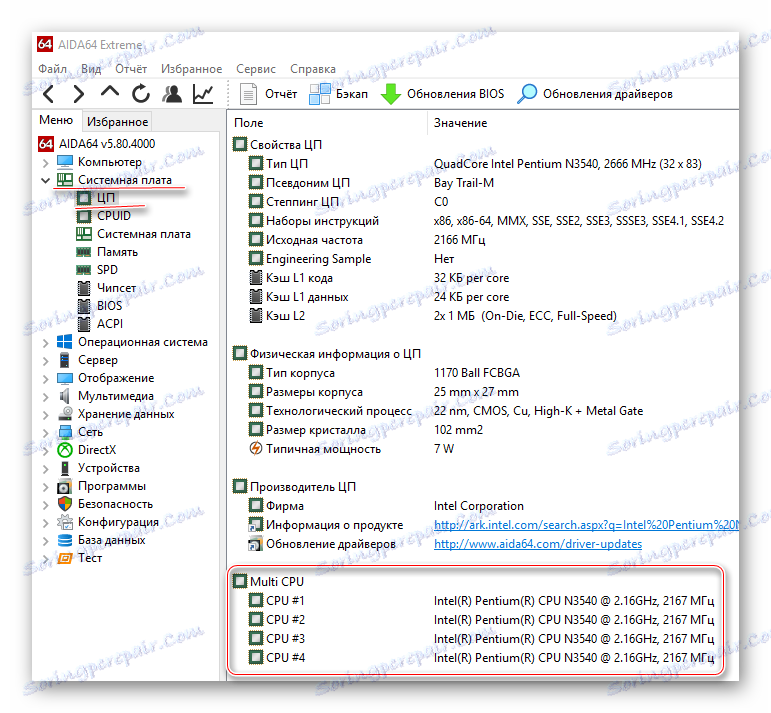
Када су сви подаци на званичном сајту ХП-а . Ово се ради на следећи начин:
- На сајту идите на "Софтвер и управљачки програм" . Ова ставка је у једном од главних менија.
- У прозору од кога тражите да наведете број производа, унесите је.
- Следећи корак је одабир оперативног система на којем је рачунар покренут. Кликните на дугме "Пошаљи" . Понекад сајт аутоматски одређује који је оперативни систем на лаптопу, у ком случају прескочите овај корак.
- Сада ћете бити преусмерени на страницу на којој можете преузети све доступне исправке за свој уређај. Ако нисте нашли картицу или ставку "БИОС" , највероватније је да је рачунар већ инсталиран најновија верзија и тренутно није обавезна да је ажурира. Уместо нове верзије БИОС-а, може се појавити онај који сте сада инсталирали и / или већ застарели, што опет значи да ваш лаптоп не захтева ажурирања.
- Под условом да сте донели најновију верзију, онда једноставно преузмите архиву помоћу њега кликом на одговарајуће дугме. Ако поред ове верзије постоји и ваша тренутна верзија, а затим је преузмите као опцију резервне копије.
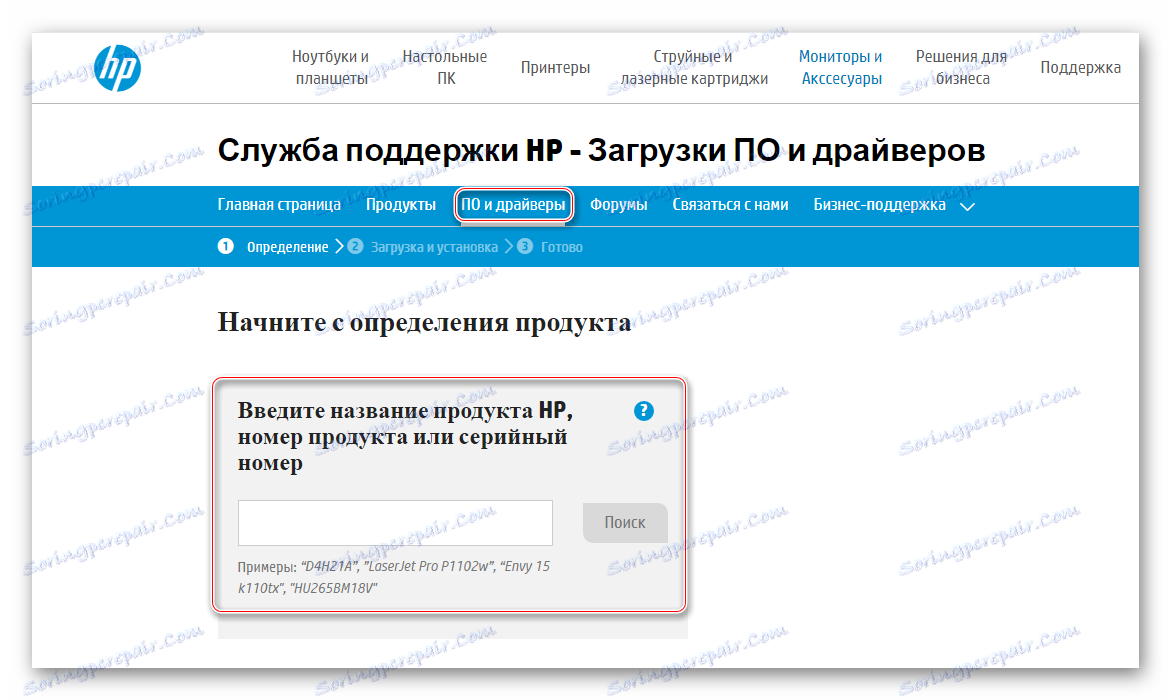
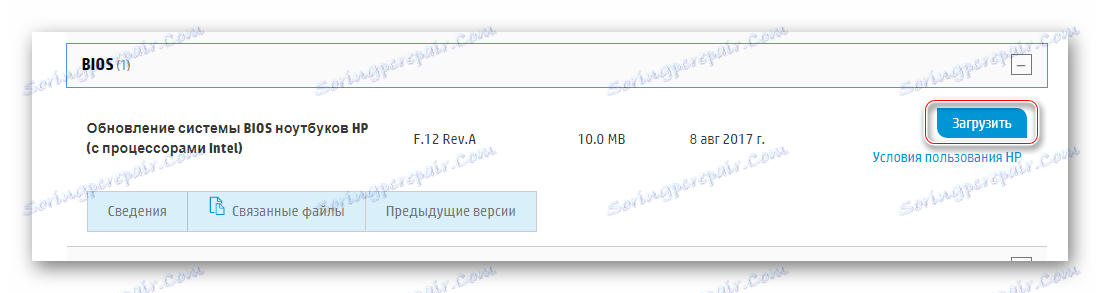
Такође је препоручљиво прочитати преглед за преузету верзију БИОС-а кликом на линк са истим именом. Требало би да буде написано са којим матичним плочама и процесорима је компатибилан. Ако је листа компатибилних са вашим ЦПУ-ом и матичном плочом, можете је сигурно преузети.
У зависности од врсте блица коју изаберете, можда ће вам требати следеће:
- Ремовабле медиа форматтед ин ФАТ32 . Препоручује се да користите УСБ флеш диск или ЦД / ДВД-РОМ као носач;
- Посебна БИОС инсталациона датотека која ће се ажурирати из Виндовса.
Корак 2: Ре-Фласх
Треперење стандардне методе за ХП изгледа нешто другачије него за лаптопове од других произвођача, јер обично имају посебан услужни програм интегрисан у БИОС, који се, када се преузима са УСБ флеш диска, започиње ажурирање.
ХП то не поседује, тако да корисник мора креирати посебне инсталацијске фласх дискове и поступати према стандардним упутствима. На званичној веб локацији компаније, приликом преузимања БИОС датотека, заједно са њима се преузима посебан услужни програм који помаже при припреми фласх диска за ажурирање.
Следеће упутство вам омогућава да креирате исправну слику за ажурирање са стандардног интерфејса:
- У преузетим датотекама пронађите СП (број верзије) .еке . Покрени га.
- Отвориће се прозор са поздравном поруком и кликните на "Следеће" . У следећем прозору мораћете да прочитате услове уговора, означите "прихватам услове из уговора о лиценцирању" и кликните "Следеће" .
- Сада се отвара услужни програм, где ће поново бити прозор са основним информацијама. Превуците га помоћу дугмета "Следеће" .
- Затим ће вам бити затражено да одаберете опцију надоградње. У том случају, потребно је да направите флеш диск, па обележите ставку "Цреате Рецовери УСБ фласх дриве" . Да бисте прешли на следећи корак, кликните на "Нект" .
- Овде морате да изаберете медиј у коме желите снимити слику. Обично је само један. Изаберите је и кликните на "Нект" .
- Сачекајте до краја снимка и затворите услужни програм.
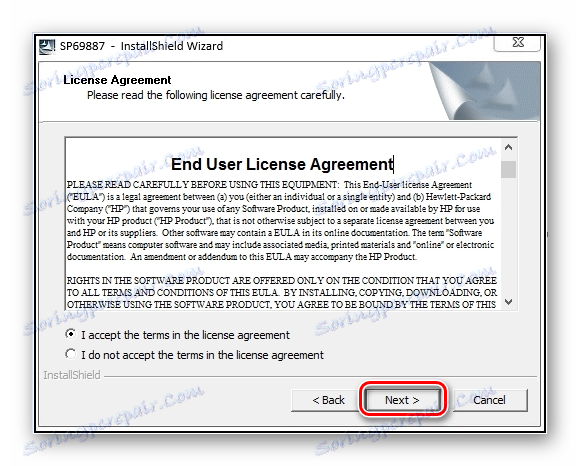
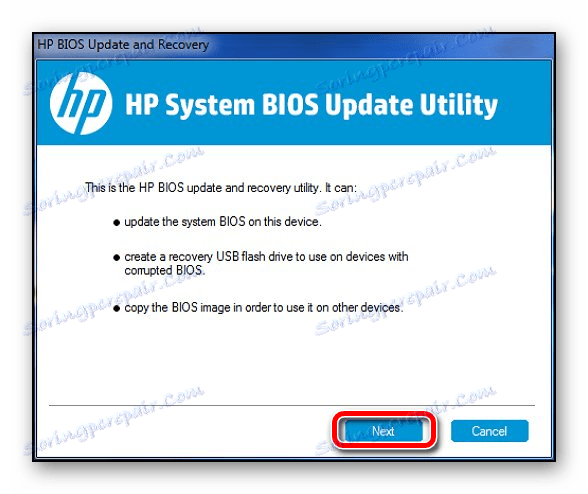
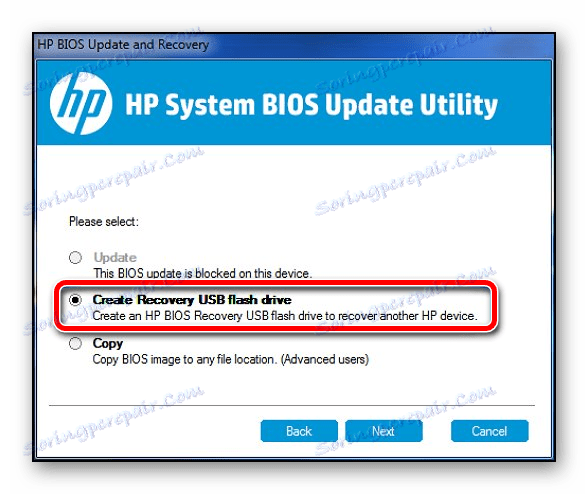
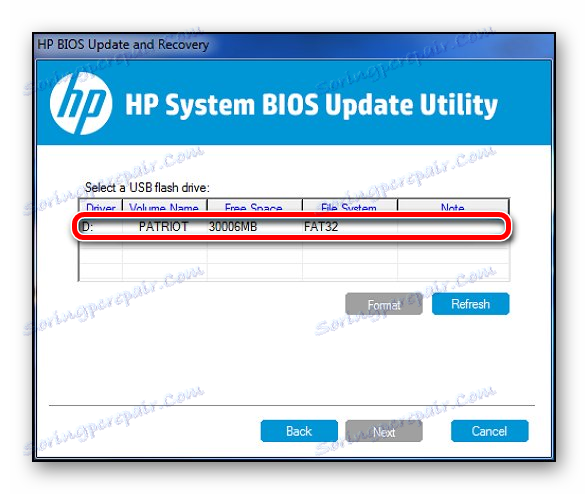
Сада можете директно приступити ажурирању:
- Поново покрените рачунар и унесите БИОС без уклањања медија. Да бисте унели, можете користити тастере од Ф2 до Ф12 или Делете (тачан кључ зависи од одређеног модела).
- У БИОС-у морате само да подесите боот рачунар. Подразумевано се учитава са чврстог диска, а потребно је да га покренете са вашег медија. Када ово урадите, сачувајте измене и изађите из БИОС-а.
- Сада се рачунар покреће са УСБ флеш диска и пита вас шта треба да урадите са њим, изаберите ставку "Управљање фирмвером" .
- Отвориће се програм који изгледа као редовни инсталатер. У главном прозору биће вам понуђене три опције, одаберите "БИОС Упдате" .
- У овом кораку, потребно је да изаберете "Избор БИОС слике за Примјену" , односно верзију за ажурирање.
- После тога, ући ћете у неку врсту истраживача датотека, где треба да идете у фасциклу са једним од имена - БИОСУпдате, Цуррент, Нев, Превиоус . У новијим верзијама корисничког програма, ова ставка се обично може прескочити, јер ће вам већ бити понуђен избор датотека које су вам потребне.
- Сада изаберите датотеку са БИН екстензијом. Потврдите избор кликом на "Примени" .
- Утилити ће покренути посебан тест, након чега ће се процес ажурирања започети. Све ово ће трајати не више од 10 минута, након чега ће вас обавијестити о статусу извршења и затражити од вас да се рестартујете. БИОС је ажуриран.
Лекција: Како инсталирати боот рачунар са УСБ флеш диска
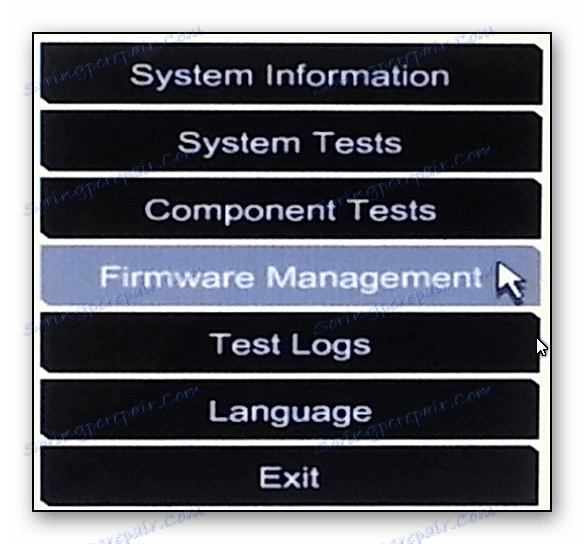
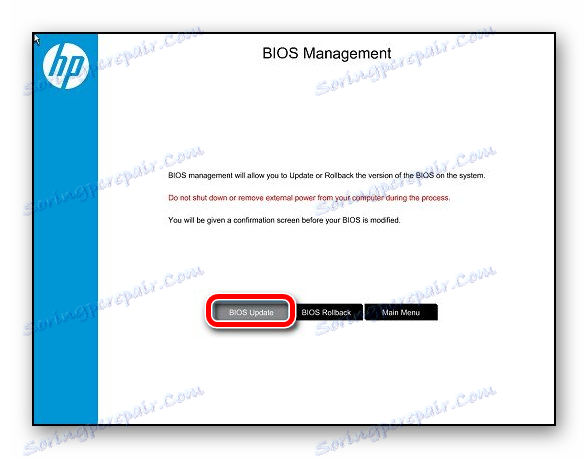
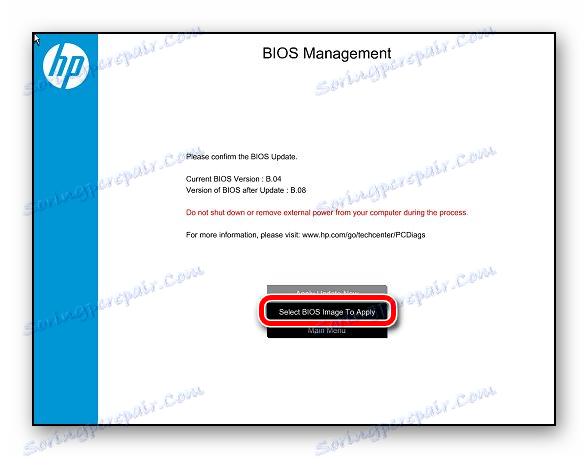
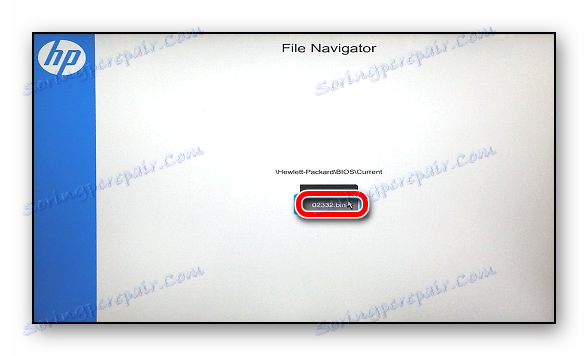
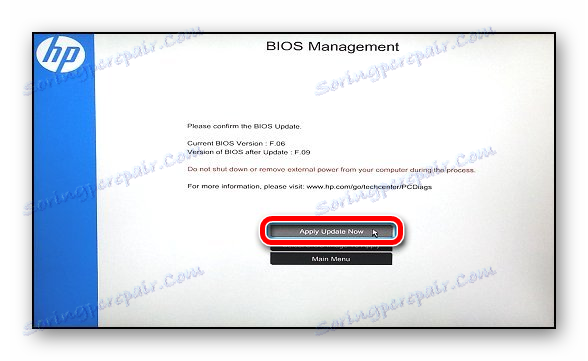
Метод 2: Ажурирање из оперативног система Виндовс
Ажурирање кроз оперативни систем препоручује сам произвођач рачунара, јер се производи само у неколико кликова, а квалитет није инфериоран ономе што се ради у уобичајеном интерфејсу. Све што вам је потребно се преузима заједно са датотекама за ажурирање, тако да корисник не мора претраживати негде и посебно преузима посебан алат.
Упутства за ажурирање БИОС-а на ХП преносним рачунарима из оперативног система Виндовс су следећа:
- Међу преузетим датотекама са званичне локације пронађите СП датотеку (број верзије) .еке и покрените је.
- Отвара се инсталатер, где је потребно да се померате кроз поље за информације кликом на "Следеће" , прочитајте и прихватите уговор о лиценци (проверите "Ја прихватам услове у уговору о лиценци" ).
- Биће још један прозор са општим информацијама. Листајте га кликом на "Следеће" .
- Сада ћете доћи до прозора где треба да изаберете даље радње за систем. У том случају означите ставку "Ажурирај" и кликните на "Следеће" .
- Опет, појављује се прозор са општим информацијама, где једноставно морате кликнути на дугме "Старт" да започнете процедуру.
- Након неколико минута, БИОС ће се ажурирати и рачунар ће се поново покренути.
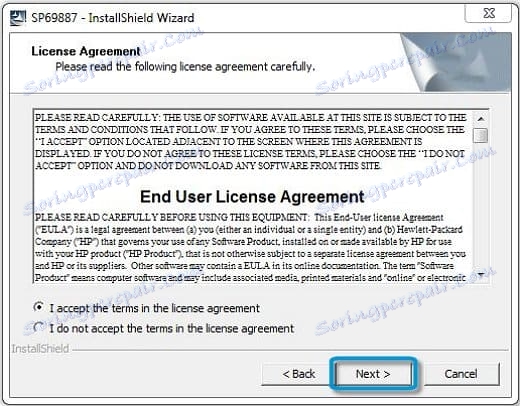
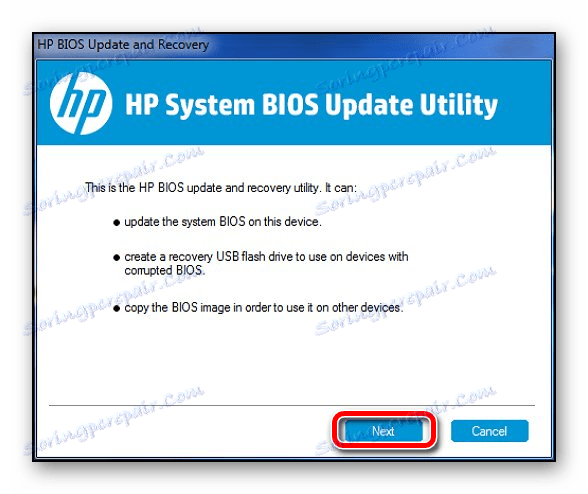
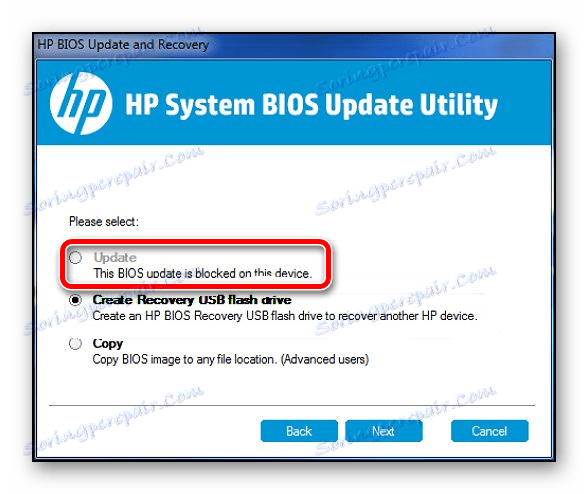
Током надоградње преко Виндовс-а, лаптоп се може понашати чудно, на пример, спонтано ребоот, укључити и искључити екран и / или истакнути различите индикаторе. Према произвођачу, такве необичности - ово је нормално, зато се не мешајте на било који начин са ажурирањем. У супротном, прекинете радни капацитет лаптопа.
Ажурирање БИОС-а на ХП преносним рачунарима је довољно једноставно. Ако обично покрећете оперативни систем, можете сигурно урадити ову процедуру директно из ње, али морате прикључити лаптоп на непрекидно напајање.
