ИмгБурн опције коришћења
ИмгБурн - једна од најпопуларнијих апликација до сада за снимање различитих информација. Али поред главне функције, овај софтвер има и низ других корисних својстава. У овом чланку ћемо вам рећи шта можете да урадите са ИмгБурн-ом и како се она имплементира.
Садржај
За шта могу користити ИмгБурн?
Поред коришћења ИмгБурн-а да напишете било који податак на диск медијуме, можете лако пренети било коју слику на диск, креирати га са диска или одговарајућих датотека и пренијети поједине документе на медиј за складиштење. Ми ћемо причати о свим овим функцијама у садашњем чланку.
Снимање слике на диск
Процес копирања података на ЦД или ДВД диск користећи ИмгБурн изгледа овако:
- Покрените програм, а затим ће се на екрану појавити листа доступних функција. Морате кликнути на леви тастер миша на ставку под називом "Запиши датотеку слике на диск" .
- Резултат је следећа област у којој морате навести параметре процеса. На самом врху, с леве стране, видећете блок "Извор" . У овом блока морате кликнути на дугме са именом жуте фасцикле и лупе.
- Након тога, на екрану ће се појавити прозор да бисте изабрали изворну датотеку. Пошто у овом случају копирамо слику на диск, на рачунару налазимо жељени формат, обележимо га једним кликом на ЛМЦ под именом, а затим кликните на дугме "Отвори" на доњем делу.
- Сад убаците празан медиј у диск јединицу. Након што одаберете жељене информације за снимање, поново ћете се вратити у конфигурацију процеса снимања. У овом тренутку, такође ћете морати да наведете погон који ће се користити за снимање. Да бисте то урадили, једноставно изаберите жељени уређај са падајуће листе. Ако га имате, онда ће опрема аутоматски бити изабрана по подразумеваној вредности.
- Ако је потребно, можете да укључите режим за проверу медија након снимања. Ово се ради са знаком за потврду у одговарајућем цхецкбок-у, који се налази супротно линији "Верифи" . Имајте на уму да ће укупан радни период када је функција контроле омогућена повећава.
- Можете такође ручно подесити брзину снимања. Да би то учинили, у десном окну прозора са параметрима постоји посебна линија. Кликом на њега видећете падајући мени са листом доступних режима. Имајте на уму да ако је брзина превисока, постоји могућност неуспешног сагоревања. То значи да подаци о њему могу бити погрешно написани. Због тога препоручујемо или оставити тренутну ставку непромењену или, обратно, смањити брзину писања ради веће поузданости процеса. Дозвољена брзина, у већини случајева, означена је на самом диску или се може видети у одговарајућој области са поставкама.
- Након постављања свих параметара, кликните на подручје означено на слици испод.
- Затим се појави слика о прогресу снимања. У том случају ћете чути карактеристични звук ротације диска у погону. Неопходно је сачекати до краја процеса, без прекида, осим ако је то апсолутно неопходно. Приближно време до завршетка може се видети супротно линији "Преостало време" .
- Када се процес заврши, диск се аутоматски отвори. На екрану ћете видети поруку која наводи да је диск потребно поново затворити. Ово је неопходно у случајевима када сте укључили опцију верификације, коју смо поменули у шестом ставу. Само кликните "ОК" .
- Процес верификације свих снимљених података на дисплеју ће се аутоматски покренути. Неопходно је сачекати неколико минута док на екрану не појави порука о успешном завршетку теста. У горњем прозору кликните на дугме "ОК" .
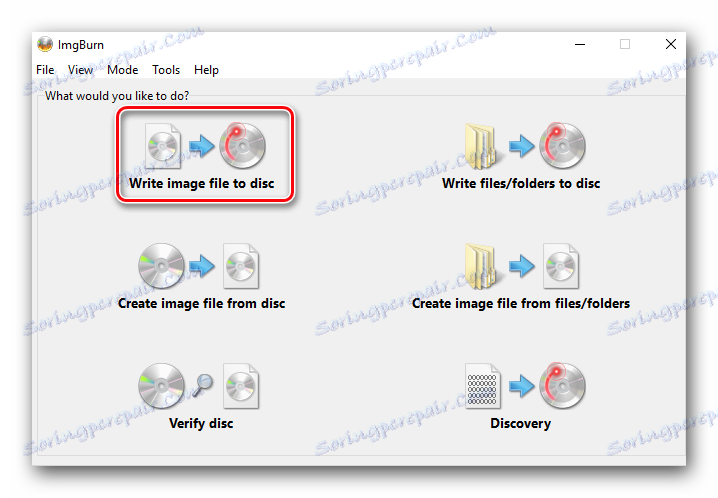
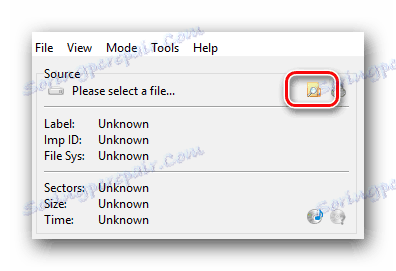
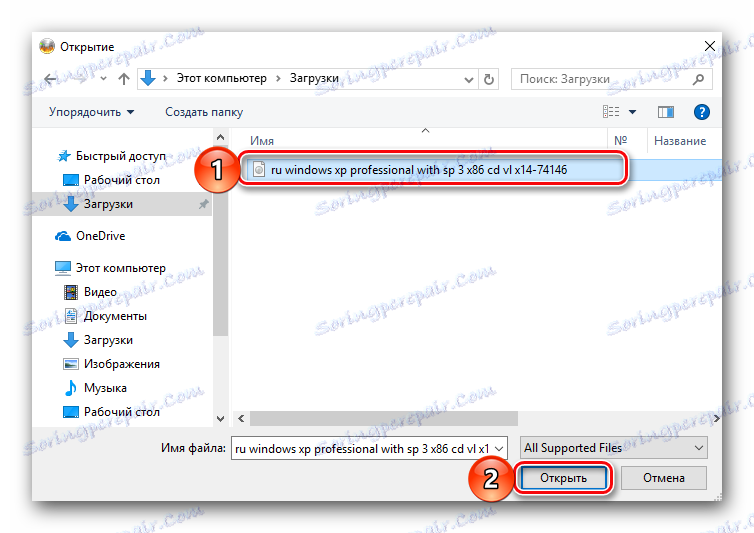
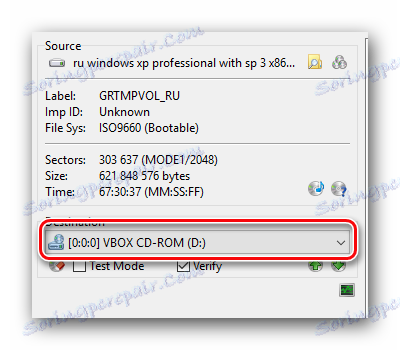
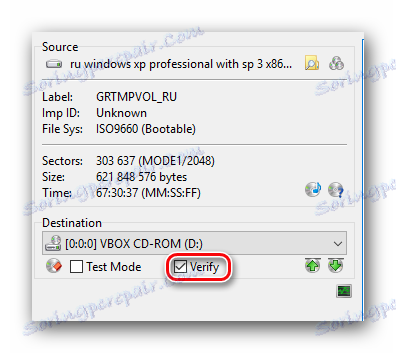
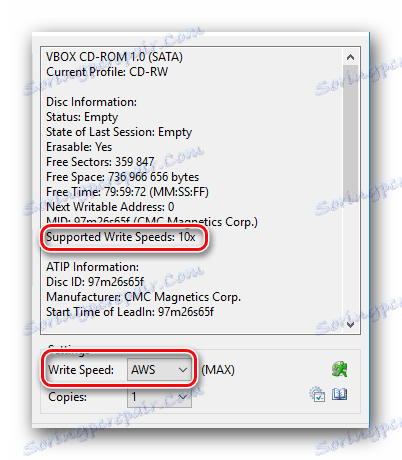
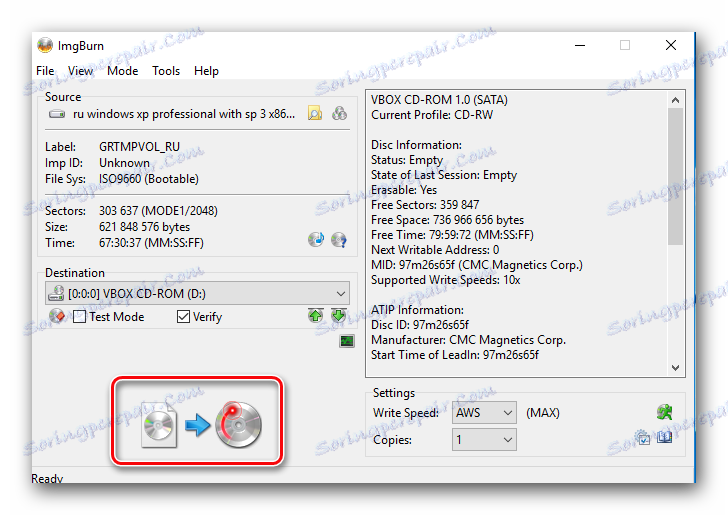
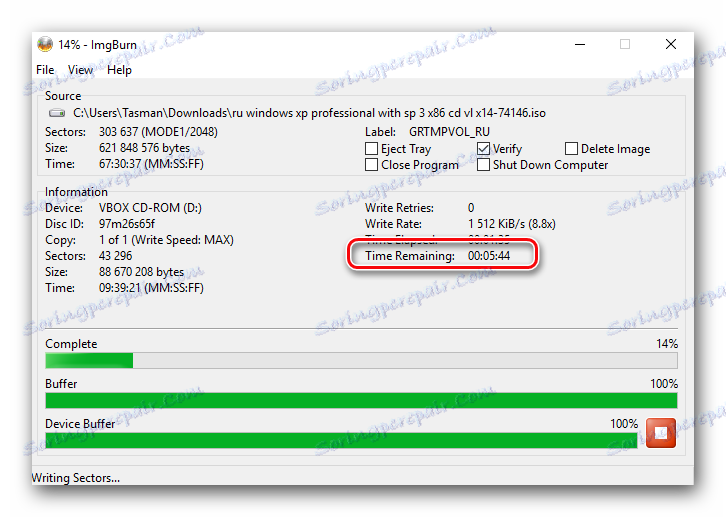
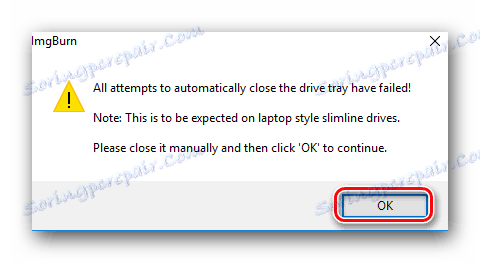
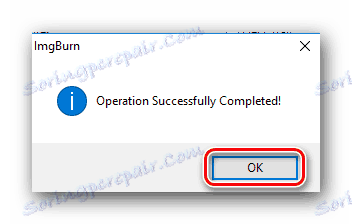
Након тога, програм ће поново бити преусмерен на прозор параметара снимања. Пошто је уређај успешно снимљен, овај прозор се може једноставно затворити. Ово довршава функцију ИмгБурн-а. После таквих једноставних радњи, можете лако копирати садржај датотеке на вањски медиј.
Креирање слике диска
Они који константно користе било који диск, биће корисно научити о овој опцији. Омогућава вам да креирате слику физичког медија. Такав фајл ће бити сачуван на вашем рачунару. Ово није само погодно, већ вам такође омогућава спасавање информација које се могу изгубити услед погоршања физичког диска уз његову редовну употребу. Настављамо да описујемо сам процес.
- Покрените ИмгБурн.
- У главном менију одаберите ставку "Креирај слику са диска" .
- Следећи корак је одабир извора из кога ће се слика креирати. Убацујемо медиј у диск јединицу и одаберите жељени уређај из одговарајућег падајућег менија на врху прозора. Ако имате један погон, онда вам не треба ништа да одаберете. Биће аутоматски одређен као извор.
- Сада морате одредити место на коме ће креирана датотека бити сачувана. То можете урадити кликом на икону са фолдером и увеличавањем у пољу "Одредиште" .
- Кликом на одређено подручје, видећете стандардни прозор сачувај. Морате одабрати фасциклу и навести име документа. После тога кликните на "Сачувај" .
- У десном делу прозора са прелиминарним подешавањима видећете опште информације о диску. Мало ниже табове, помоћу којих можете променити брзину читања података. Можете оставити све непромењене или одредити брзину коју диск подржава. Ове информације се налазе изнад назначених картица.
- Ако је све спремно, кликните на област приказана на слици испод.
- На екрану се појављује прозор са две линије напретка. Ако су попуњени, онда је започео процес снимања. Чекаћемо његово укидање.
- Следећи прозор ће показати успјешан завршетак операције.
- Потребно је кликнути на ријеч "ОК" за завршетак, након чега можете затворити сам програм.
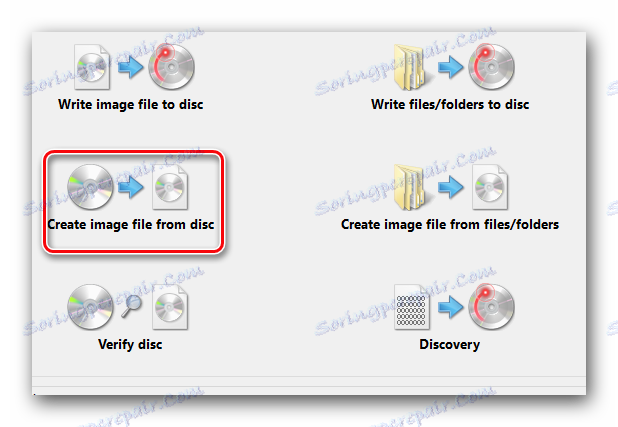
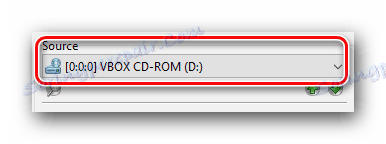
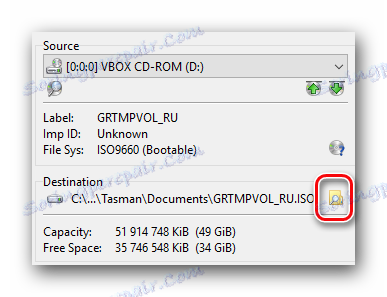
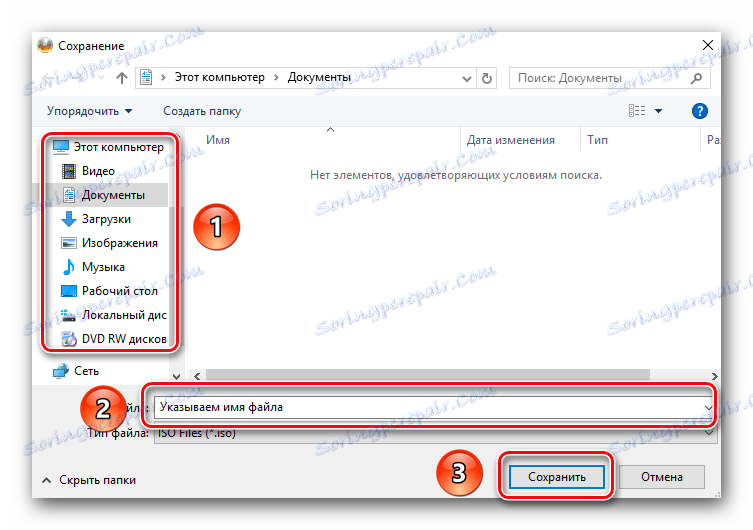
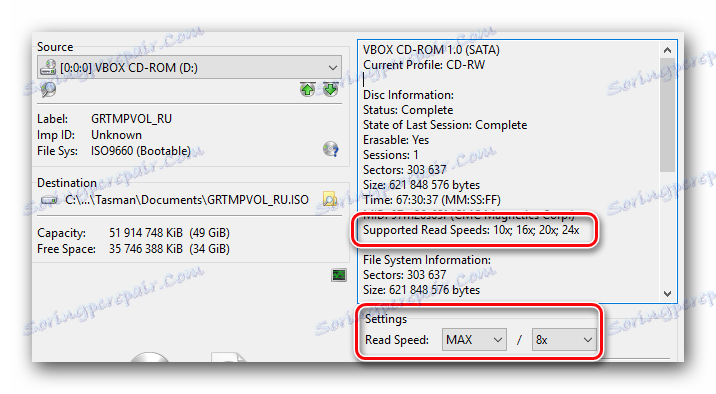
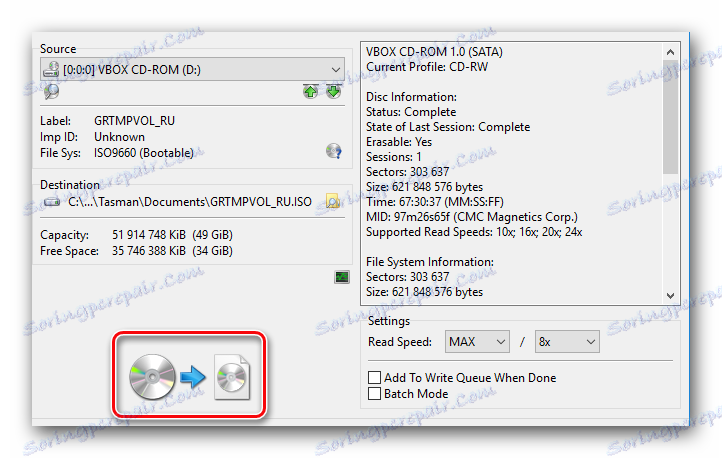
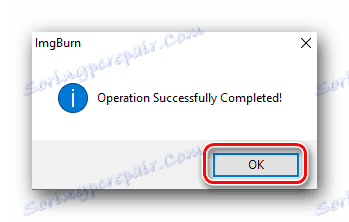
Ово завршава опис тренутне функције. Као резултат, добићете стандардну слику диска коју можете одмах користити. Узгред, можете креирати такве датотеке не само уз помоћ ИмгБурн-а. За ово је софтвер који је описан у нашем одвојеном чланку савршен.
Прочитајте више: Програми за креирање слике диска
Напишите појединачне податке на диск
Понекад постоје ситуације када је потребно диск јединици написати на слици, али скуп било које произвољне датотеке. Управо за такве случајеве у ИмгБурн-у постоји посебна функција. У пракси, овај процес ће имати следећи облик.
- Покрените ИмгБурн.
- У главном менију, кликните на слику која је потписана као "Запиши датотеке / фолдер на диск" .
- У левом делу следећег прозора видите област у којој ће се подаци који су изабрани за снимање приказивати као листа. Да бисте додали своје документе или фасцикле на листу, потребно је да кликнете на област у облику фасцикле са лупом.
- Отворени прозор изгледа веома стандардно. На рачунару треба пронаћи потребан директоријум или датотеке, одаберите их једним кликом на леви тастер миша, а затим кликните на дугме "Изабери фасциклу" у доњем делу.
- Дакле, само треба да додате што више информација колико вам је потребно. Па, или док се слободни простор не заврши. Остатак расположивог простора можете сазнати кликом на дугме у облику калкулатора. То је у истој области подешавања.
- После тога ћете видети посебан прозор са поруком. У њему кликните на дугме "Да" .
- Ове акције ће вам омогућити приказ информација о погону на посебно додељеном подручју, укључујући и преостали слободни простор.
- Претпоследњи корак је избор диска за снимање. Кликните на посебну линију у пољу "Одредиште" и изаберите жељени уређај са падајуће листе.
- Након избора потребних датотека и фасцикли, требало би да кликнете на дугме са стрелицама из жутог фолдера на диск.
- Пре него што започне снимања информација на медијум, на екрану ће се видети следећа порука. У њему кликните на дугме "Да" . То значи да цео садржај изабраних фасцикли бити у корену диска. Ако желите да задржите структуру свих фасцикли и приложених датотека, онда изаберите опцију "Не" .
- Затим ће вам бити затражено да подесите ознаке волумена. Препоручујемо да све горе наведене параметре остане непромењено и једноставно кликните "Да" да наставите.
- Коначно, на екрану ће се појавити обавештење са општим информацијама о фасциклама са снимљеним подацима. Ово приказује њихову укупну величину, систем датотека и ознаку јачине звука. Ако је све тачно, кликните на "ОК" да започнете снимање.
- Након тога, претходно одабрани фасцикли и информације на диску почињу снимања. Као и обично, сваки напредак ће бити приказан у посебном прозору.
- Ако опекло успе, видећете одговарајуће обавештење на екрану. Може се затворити. Да бисте то урадили, кликните на "ОК" унутар овог прозора.
- Након тога можете затворити остатак прозора програма.

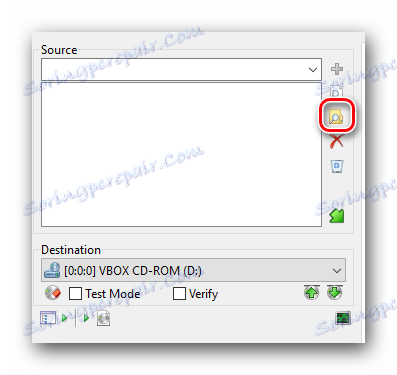
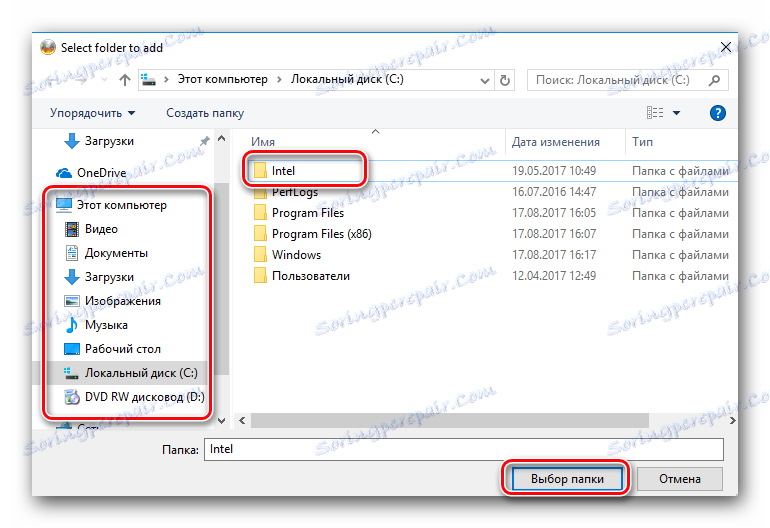
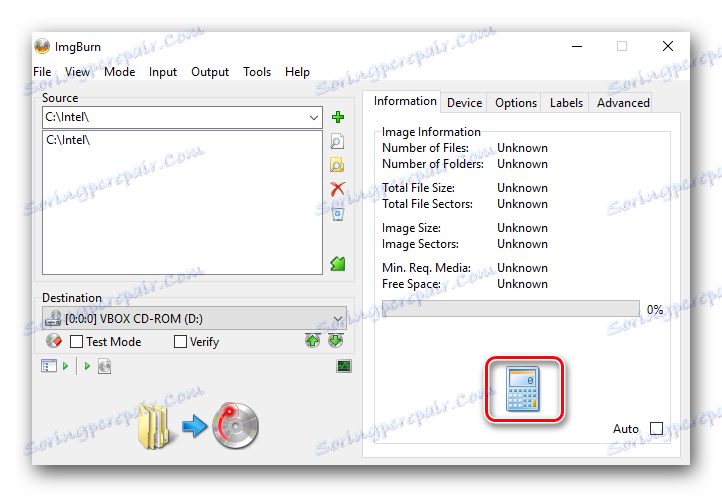
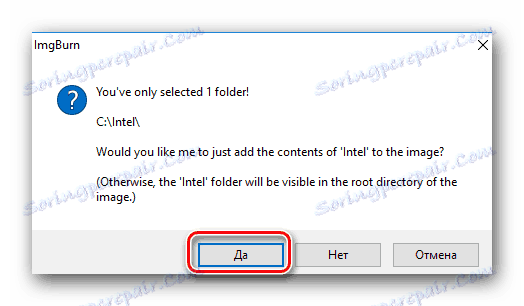
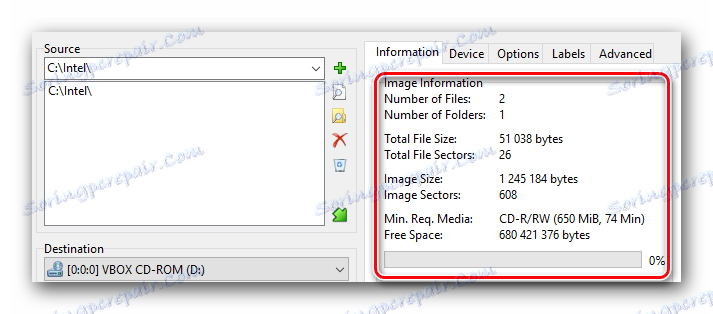
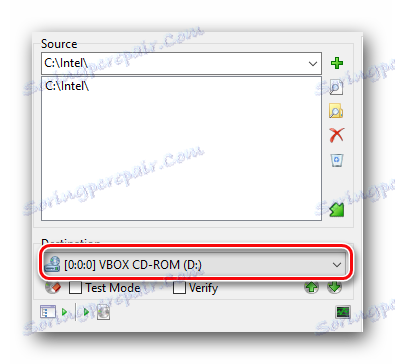
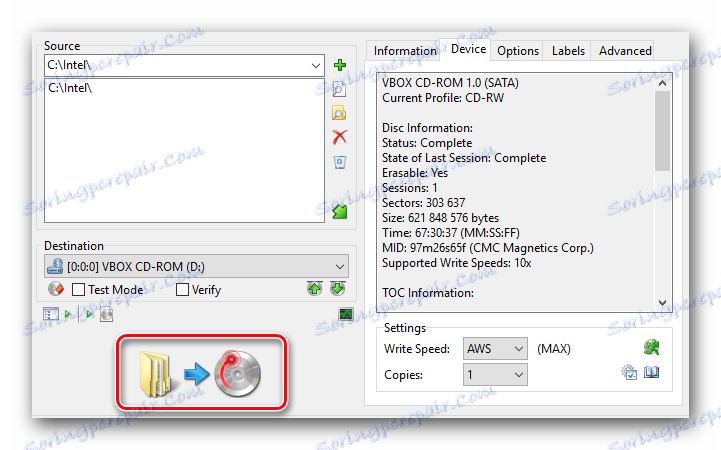



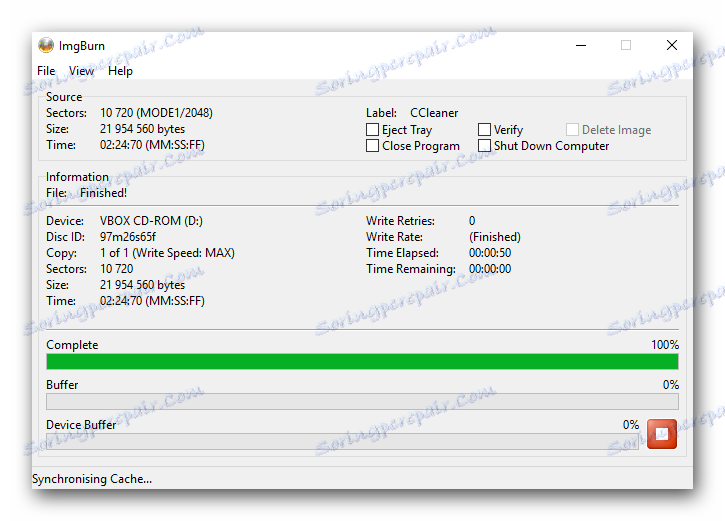

Овде, заправо, и читав процес писања датотека на диск користећи ИмгБурн. Хајде сада да пређемо на преостале функције софтвера.
Креирање слике из одређених фасцикли
Ова функција је веома слична оној која смо описали у другом параграфу овог члана. Једина разлика је у томе што можете креирати слику из сопствених датотека и фасцикли, а не само оних који су присутни на одређеном диску. Изгледа овако.
- Отварамо ИмгБурн.
- У почетном менију изаберите ставку коју смо означили на слици испод.
- Следећи прозор изгледа скоро исти као у поступку писања датотека на диск (претходни ставак чланка). У левом делу прозора налази се област у којој ће сви одабрани документи и фасцикле бити видљиви. Можете их додати помоћу већ познатог дугмета у форми фасцикле са лупом.
- Израчунајте преостали слободни простор помоћу дугмета са имиџом калкулатора. Кликом на њега, видећете у пољу изнад свих детаља вашег будућег слике.
- За разлику од претходне функције, као пријемник, потребно је одредити фасциклу уместо диска. То ће спасити коначни резултат. У подручју под називом "Одредиште" наћи ћете празно поље. Можете да региструјете путању до фасцикле сопственом руком, или можете кликнути на дугме удесно и изабрати фасциклу из дељеног директоријума система.
- Додавање свих потребних података на листу и одабир фасцикле за чување, потребно је да кликнете на дугме за покретање процеса креирања.
- Прије креирања датотеке, појавиће се прозор са избором. Кликом на дугме "Да" у овом прозору пустите програм да прикаже садржај свих фолдера у корен слике. Ако изаберете "Не" , онда ће хијерархија фолдера и датотека бити у потпуности сачувана, као у извору.
- Затим ће бити затражено да промените поставке ознаке јачине звука. Саветујемо вам да не додирујете ставке наведене овде, већ једноставно кликните "Да" .
- Коначно, видећете основне информације о датотекама које су написане у посебном прозору. Ако нисте променили мишљење, кликните на дугме "ОК" .
- Време за креирање слике зависиће од тога колико датотека и фасцикли сте додали у њега. Када се креација заврши, појављује се порука која указује на успешан завршетак операције, управо као у претходним функцијама ИмгБурн-а. Кликните на "ОК" у овом прозору да бисте завршили.
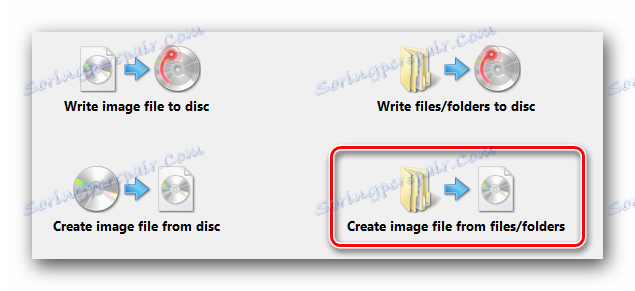
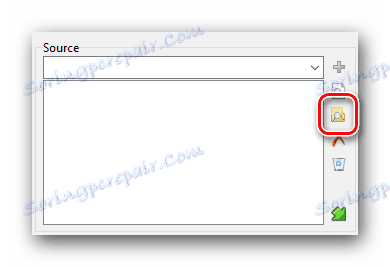
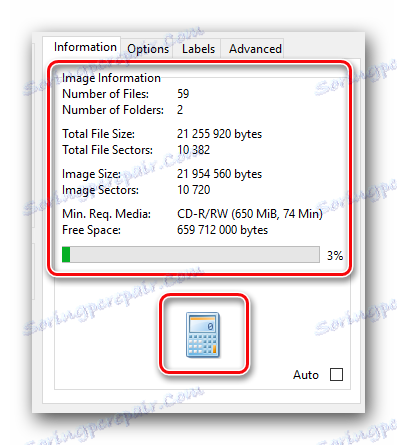
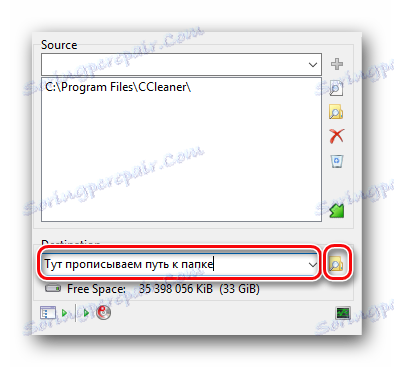
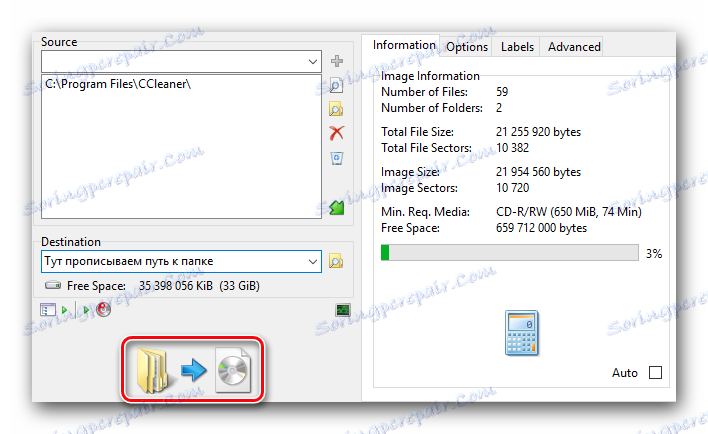




То је све. Ваша слика је створена и налази се на месту које је раније било назначено. Овај опис ове функције се завршио.
Чишћење диска
Ако имате медијум за преписивање (ЦД-РВ или ДВД-РВ), онда вам описана функција може да вам помогне. Као што то подразумева, он вам омогућава да избришете све расположиве информације од таквих носиоца. Нажалост, ИмгБурн нема посебан тастер који вам омогућава да очистите диск јединицу. То можете урадити на одређени начин.
- Из стартног менија ИмгБурн-а, изаберите ставку која ће вас преусмерити на панел ради писања датотека и фолдера на медиј.
- Потребно дугме за чишћење оптичког уређаја је врло мало и скривено је у овом прозору. Притискамо на то, да у облику диска са гријачом у близини.
- Као резултат, мали прозор се појављује у средини екрана. У њему можете одабрати начин чишћења. Оне су сличне онима које вам нуди систем форматирање флеш диска . Ако притиснете дугме "Брзо" , чишћење ће бити површно, али брзо. У случају "Фулл" дугмета , све ће бити много прецизније, али чишћење ће бити што је више могуће. Након одабира жељеног режима, кликните на одговарајућу област.
- Затим чујте како се погон покреће у погону. Проценат ће бити приказан у доњем левом углу прозора. Ово је напредак процеса чишћења.
- Када се информације из медија потпуно избришу, појављује се прозор с поруком, о чему смо данас већ поменули много пута.
- Затвори прозор кликом на дугме "ОК" .
- Сада је ваш диск празан и спреман за писање нових података.

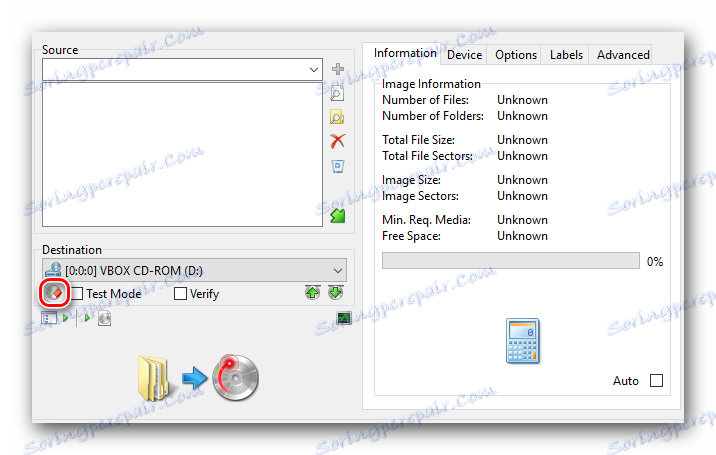
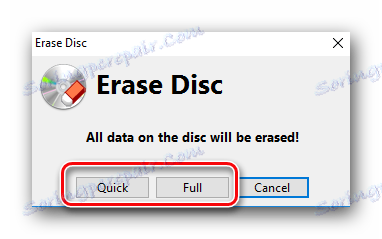
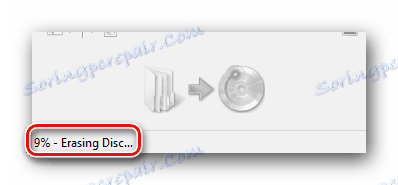

Ово је била последња функција Имгбурна, о којој смо данас желели да разговарамо. Надамо се да ће се наше руководство показати ефикасним и помоћи ће у остваривању задатка без посебних потешкоћа. Ако вам је потребно да направите диск за покретање са покретачког погона, онда вам препоручујемо да прочитате наш посебан чланак који ће помоћи у овом случају.
Прочитајте више: Направимо диск за покретање са покретљивог флеш диска
