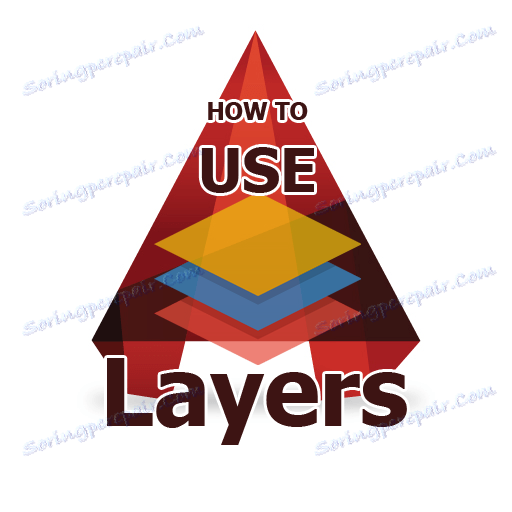Како користити слојеве у АутоЦАД-у
Програми за цртање, анимацију и 3Д моделирање користе слојевиту организацију објеката постављених у графичко поље. Ово вам омогућава да једноставно структурирате елементе, брзо уредите њихова својства, избришете или додате нове објекте.
Цртеж створен у Аутоцади, по правилу, састоји се од примитива, испуњења, излова, елемента за примедбе (величине, текстови, ознаке). Раздвајање ових елемената у различите слојеве обезбеђује флексибилност, брзину и јасноћу процеса цртања.
У овом чланку ћемо погледати основе рада са слојевима и њихову одговарајућу примену.
Садржај
Како користити слојеве у АутоЦАД-у
Слојеви су колекције подснова, од којих је сваки успоставио својства, који одговарају истом типу објеката који се налазе на овим слојевима. Због тога различити објекти (као што су примитиви и величине) морају бити постављени на различите слојеве. У процесу рада, слојеви са предметима који припадају њима могу бити скривени или блокирани ради практичности.
Својства слојева
АутоЦАД има подразумевано само један слој под називом "Лаиер 0". Остатак слојева, ако је потребно, креира корисник сам. Нови објекти се аутоматски додељују активном слоју. Панел за слојеве се налази на картици Хоме. Размотримо то детаљније.
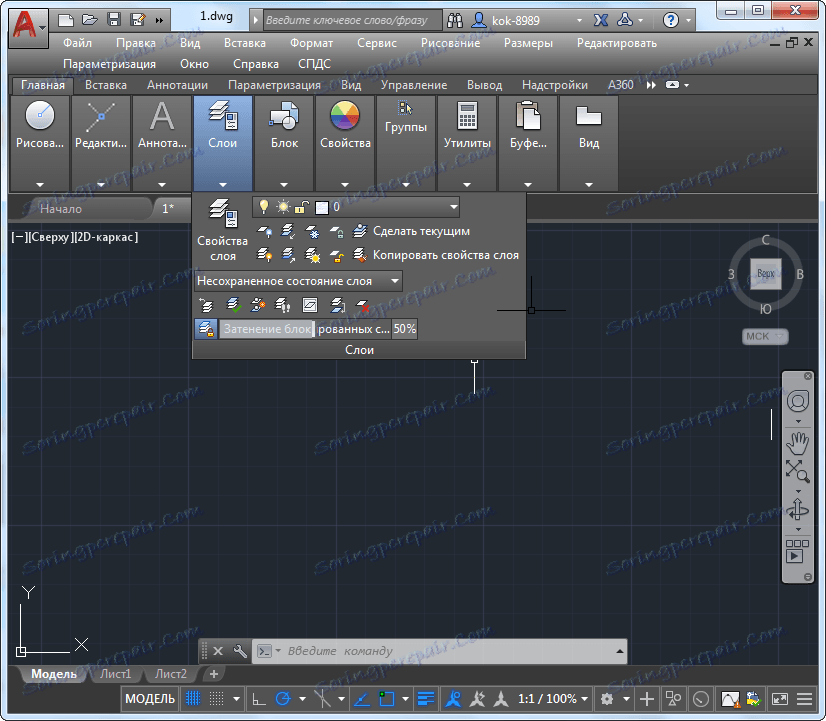
"Лаиер Пропертиес" је главно дугме на панелу слојева. Кликните на њега. Пре него што отворите едитор слоја.
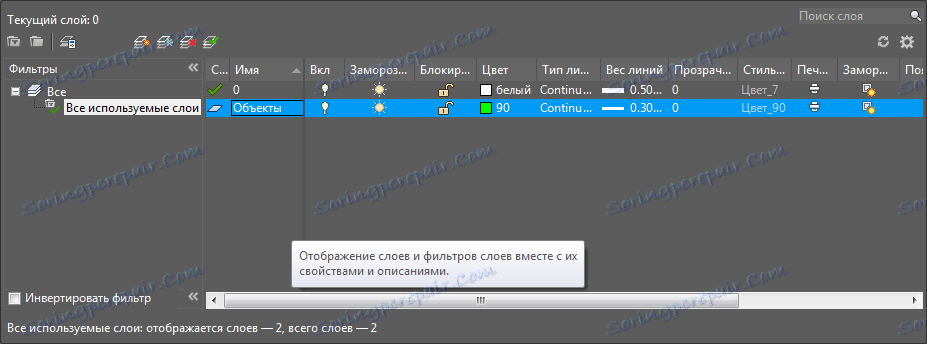
Да бисте креирали нови слој у АутоЦАД-у кликните на икону "Креирај слој", као на екрану.
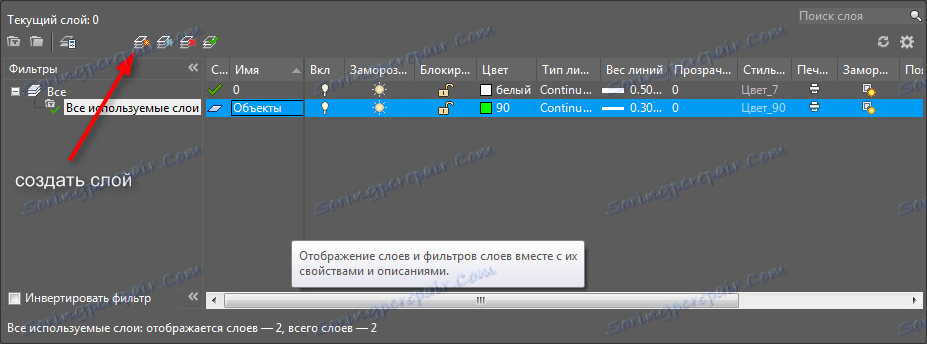
Након тога можете подесити следеће параметре:
Име. Унесите име које ће логично одговарати садржају слоја. На пример, "Објекти".
Он / Офф. У слоју графике чини слој видљивим или невидљивим.
Замрзни. Ова наредба чини објекте невидљивим и неадекватним.
Блок. Објекти слоја су присутни на екрану, али се не могу уређивати и одштампати.
Боја. Овај параметар одређује боју у којој су предмети постављени на слоју обојени.
Тип и тежина линија. Ова колона специфицира дебљину и врсту линија за објекте слоја.
Транспарентност. Помоћу клизача можете одредити проценат видљивости објеката.
Штампање. Поставите да ли дозвољавате или онемогућите штампање елемената слоја.
Да би слој био активан (тренутни) - кликните на икону "Инсталирај". Ако желите да обришете слој, кликните на дугме Уклони слој у АутоЦАД-у.

У будућности нећете моћи да идете у едиторе слојева, већ управљате својствима слојева са картице "Почетна".
Прочитајте такође: Како примијенити димензије у АутоЦАД
Додељивање објекта слоју
Ако сте већ нацртали објекат и желите га пребацити на постојећи слој, једноставно изаберите објекат и на плочи слоја изаберите одговарајући слој у падајућој листи. Објект ће прихватити сва својства слоја.
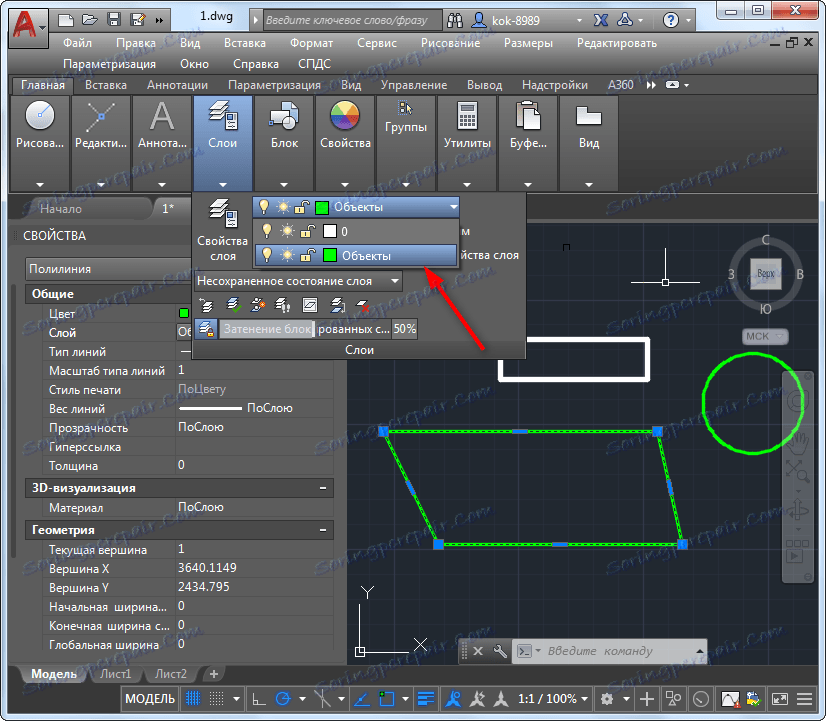
Ако се то не догоди, отворите својства објекта кроз контекстни мени и подесите вредност "Би Лаиер" у тим параметрима, гдје је то потребно. Овај механизам обезбеђује и перцепцију особина својстава слоја и присуство објеката индивидуалних својстава.
Прочитајте такође: Како додати текст у АутоЦАД
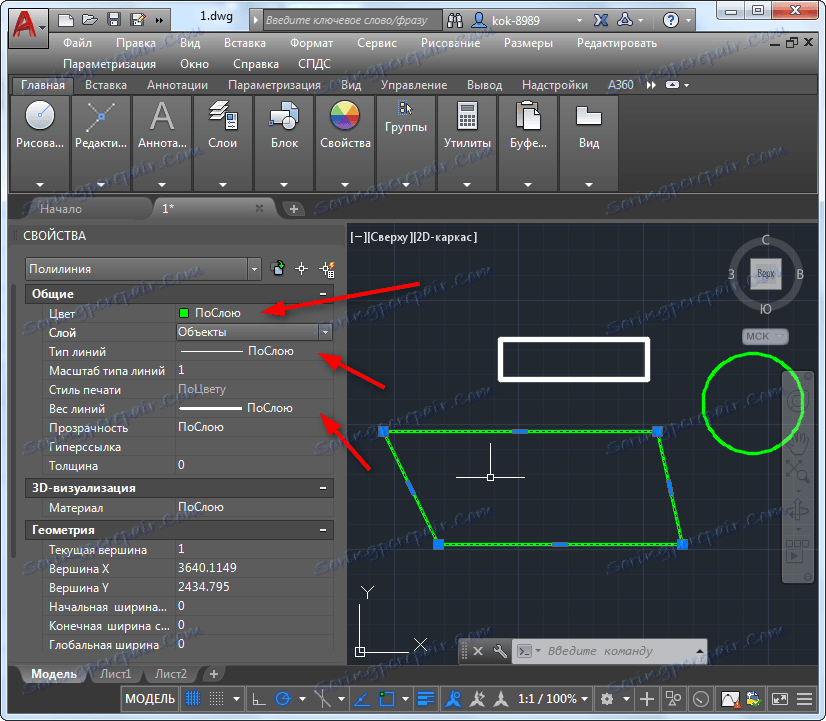
Контролисање слојева активних објеката
Вратимо се директно на слојеве. У процесу цртања, можда ћете морати сакрити велики број објеката из различитих слојева.
На панелу слојева кликните на дугме Исолате и одаберите објекат чији слој радите. Видећете да су сви остали слојеви блокирани! Да их откључате, кликните на Дисабле Исолатион.


На крају рада, ако желите да све слојеве буду видљиве, кликните на дугме Омогући све слојеве.

Остале лекције: Како користити АутоЦАД
Овде, главне тачке у раду с слојевима. Користите их да бисте креирали своје цртеже и видећете како се повећава продуктивност и задовољство на цртању.