ВиртуалДуб Кориснички водич
ВиртуалДуб - популарна апликација за уређивање видеа. Упркос релативно једноставном интерфејсу у поређењу са таквим гигантима као што је Адобе Афтер Еффецтс и Сони Вегас Про , описани софтвер има веома широку функционалност. Данас ћемо вам рећи о операцијама које се могу изводити користећи ВиртуалДуб, а такође дају практичне примјере.
Садржај
Како користити ВиртуалДуб
ВиртуалДуб има скоро исте функције као и сви други уређивачи. Можете снимати видео записе, спајати филмске снимке, исецавати и заменити аудио нумере, примијенити филтере, претварати податке и снимати видео из различитих извора. Поред тога, све ово прати присуство уграђених кодеки. Сада ћемо детаљније испитати све функције које обични корисник можда треба.
Отворите датотеке за уређивање
Вероватно сваки корисник зна и разуме да пре него што почнете да уређујете видео, прво га морате отворити у апликацији. Ево како то учинити у ВиртуалДубу.
- Покрените апликацију. На срећу, не морате га инсталирати, а ово је једна од предности.
- У горњем левом углу пронаћи ћете линију "Филе" . Притисните једном једном леви тастер миша.
- Појавиће се вертикални падајући мени. У њему морате кликнути на прву линију "Отвори видео датотеку" . Иначе, исту функцију врши комбинацијом тастера на тастатури "Цтрл + О" .
- Као резултат, отвара се прозор у којем морате да изаберете податке за отварање. Изаберите жељени документ једним кликом на леви тастер миша, а затим кликните на дугме "Отвори" у доњем делу.
- Ако се датотека отвори без грешака, у прозору програма видећете две области са сликом жељеног клипа - улаз и излаз. То значи да можете прећи на следећи корак - уређивање материјала.
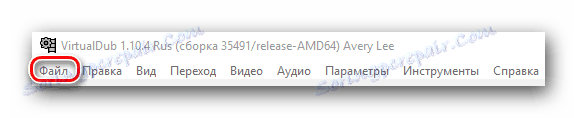
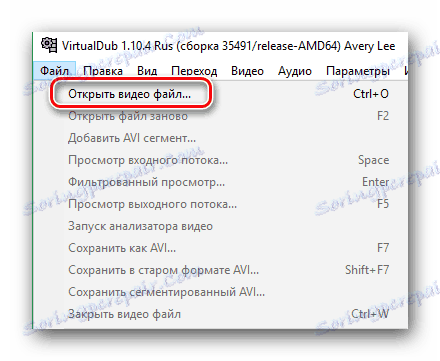
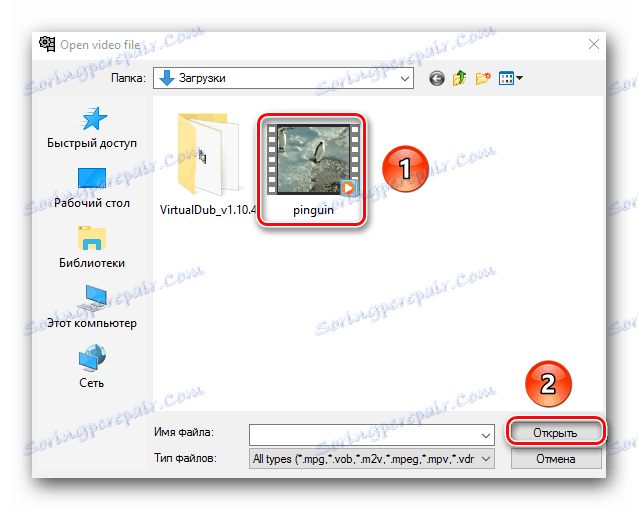
Имајте на уму да подразумевано софтвер не може отворити датотеке МП4 и МОВ. Ово је упркос чињеници да су наведене у листи подржаних формата. Да бисте омогућили ову функцију, потребан је низ активности у вези са инсталирањем додатка, стварањем додатног фолдера и конфигурационих параметара. Како то постићи, рећи ћемо вам на самом крају чланка.
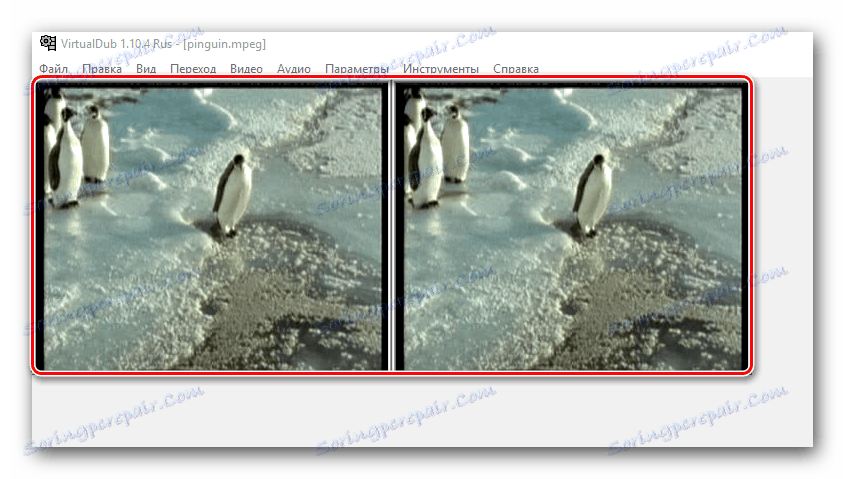
Исеците и сачувајте снимак за снимке
Ако желите да изрезујете омиљени фрагмент из филма или филма, а затим га сачувате, потребно је да извршите следећу серију акција.
- Отворите документ са кога желите да исечете део. Разговарали смо о томе како то учинити у претходном одељку.
- Сада морамо поставити клизач на временску линију, о томе где почиње снимак снимка који желите. После тога, помицањем точкића миша нагоре или надоле, можете подесити прецизнији положај самог клизача до одређеног оквира.
- Затим, на траци са алаткама, која се налази на самом дну прозора програма, морате кликнути на дугме да бисте поставили почетак селекције. Изабрали смо га на слици испод. Такође, ову функцију врши тастер "Хоме" на тастатури.
- Сада се исти клизач помера на место где би се одабрани пролаз требао завршити. Након тога, на траци са алаткама кликните на дугме "Крај избора" или "Крај" на тастатури.
- После тога пронађите линију "Видео" на врху прозора софтвера. Кликните једном једном леви тастер миша. У падајућем менију изаберите опцију "Стреам-то-цопи" . Само кликните на натпис једном ЛМЦ. Као резултат, видећете знак за потврду лево од параметра.
- Сличне акције треба поновити са језичком "Аудио" . Позовите одговарајући падајући мени и такође омогућите опцију "Стреам-то-цопи" . Као и код картице "Видеос" , поред ставке опције се појављује знак за потврду.
- Затим отворите картицу са именом "Филе" . У отвореном контекстном менију једном кликните на линији "Сачувај сегментирани АВИ ..." .
- Као резултат, отвориће се нови прозор. Она мора навести локацију за будући снимак, као и његово име. Након што се ове акције заврше, кликните на "Сачувај" . Имајте на уму да постоје додатне опције одмах. Не морате ништа да мењате, само оставите то.
- На екрану ће се појавити мали прозор у којем ће се приказати напредак задатка. Када се фрагмент сачува, аутоматски се затвара. Ако је пасус мали, онда можда не примећујете његов изглед.

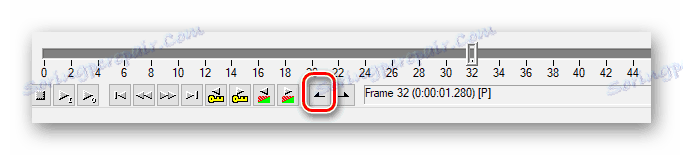
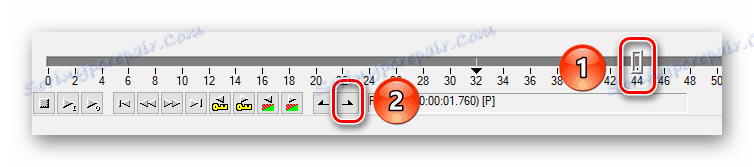
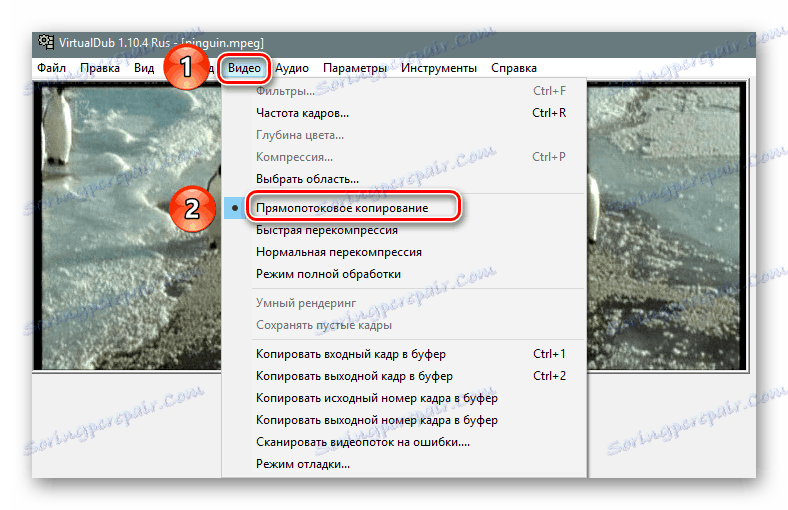
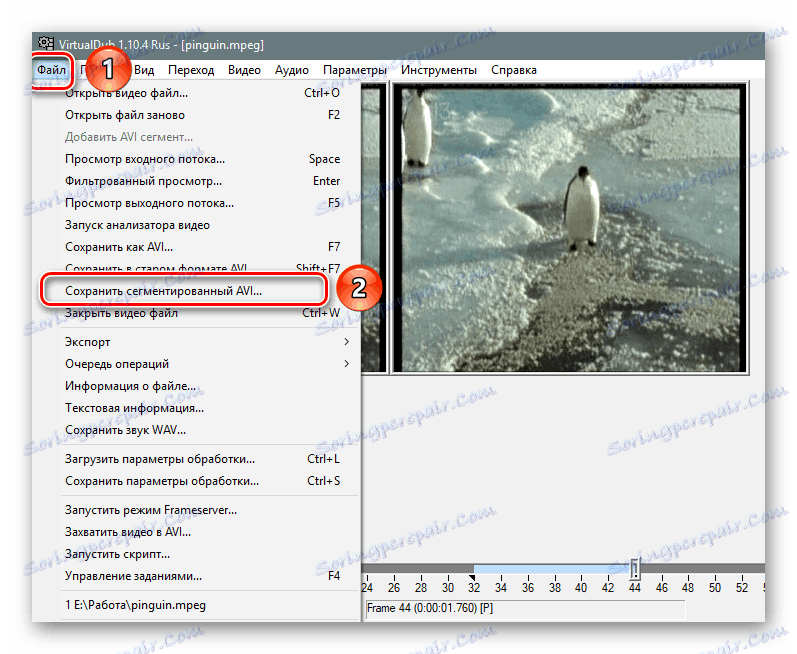
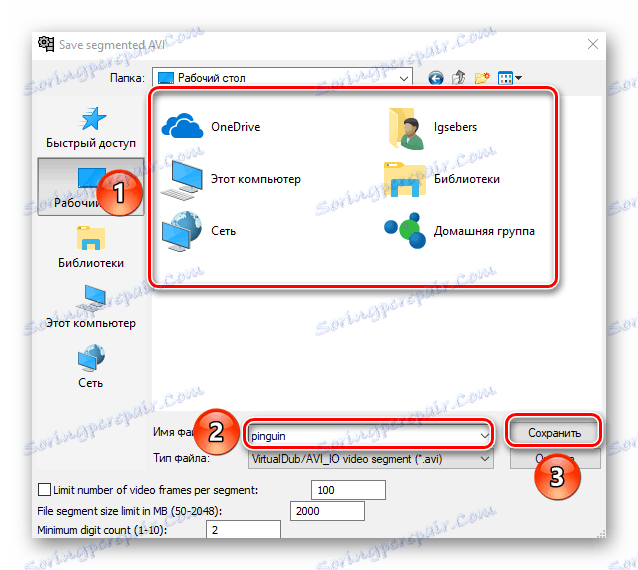
Само треба да идете на путу уштеде изрезаног дела и уверите се да је процес успешно завршен.
Прекидајте додатни комад из филма
Са ВиртуалДубом, такође можете једноставно да сачувате изабрани пасус, али у потпуности уклоните из филма / филма / исечка. Ова акција се изводи за неколико минута.
- Отворите датотеку коју желите уредити. Како то учинити, рекли смо на самом почетку текста.
- Затим поставите ознаке на почетак и крај фрагмента који ће бити исечени. То се ради помоћу специјалних дугмади на дну алатне траке. Овај процес смо споменули иу претходном одељку.
- Сада притисните тастере "Дел" или "Делете" на тастатури.
- Одабрани део одмах нестаје. Резултате можете прегледати непосредно пре чувања. Ако случајно изаберете додатни оквир, онда притисните комбинацију тастера "Цтрл + З" . Ово ће вратити избрисани фрагмент и моћи ћете поново прецизније означити жељено подручје.
- Пре снимања, морате омогућити опцију "Стреам-то-цопи" на картицама "Аудио" и "Видео" . Детаљно смо проучили овај процес у посљедњем дијелу чланка.
- Након што се све ове акције изводе, можете наставити директно на очување. Да бисте то урадили, идите на картицу "Датотека" на врху контролне табле и кликните на "Сачувај као АВИ ..." линију . Алтернативно, можете једноставно притиснути тастер Ф7 на тастатури.
- Прозор који већ знате је отворен. У њој одаберемо место за чување уређеног документа и проналазимо ново име за то. После тога, кликните на "Сачувај" .
- На екрану ће се појавити прозор са напретком уштеде. Када се операција заврши, она аутоматски нестаје. Само чека на крај акције.
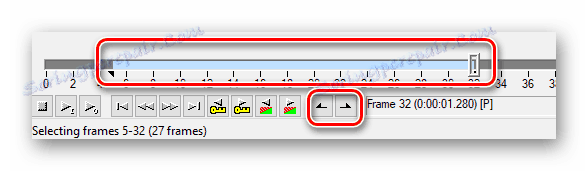
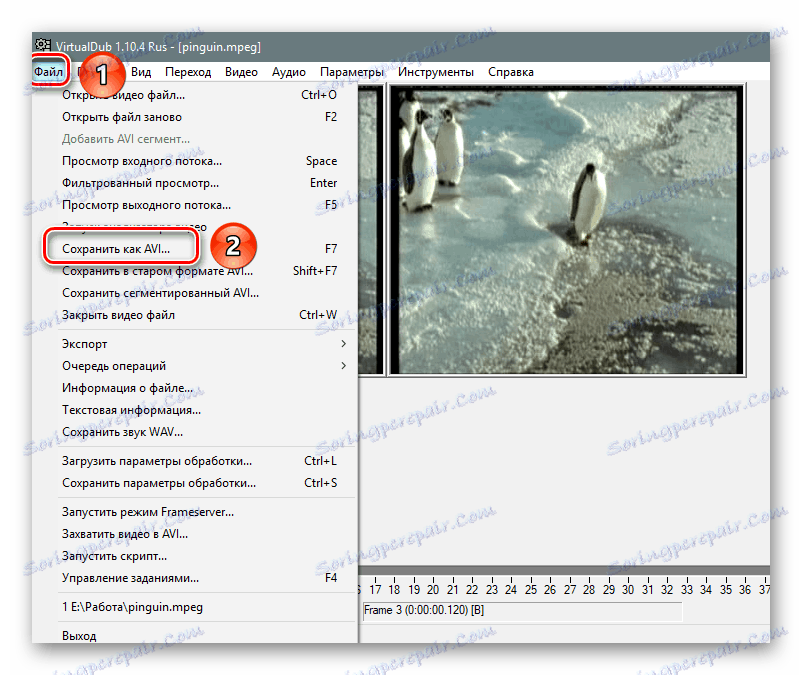
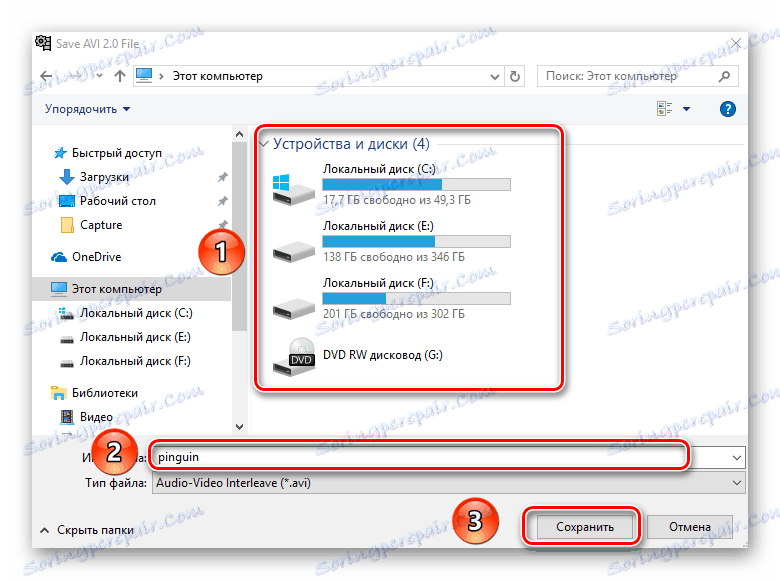
Сада идите у фасциклу у којој сте сачували датотеку. Спремна је за преглед или даљу употребу.
Промените резолуцију видео записа
Понекад постоје ситуације када треба да промените резолуцију филма. На пример, желите гледати серију на мобилном уређају или таблету, али из неког разлога не могу репродуковати снимак на вишој резолуцији. У овом случају, можете поново да се одлучите за ВиртуалДуб.
- Отварамо неопходни видео у програму.
- Затим отворите одељак "Видео" на самом врху и притисните ЛМЦ на самој првој линији "Филтери" .
- На отвореној површини пронаћи ћете дугме "Додај" и кликните на њега.
- Отвара се још један прозор. У њему ћете видети велику листу филтера. На овој листи треба пронаћи један који се зове "ресизе" . Кликните једном на ЛМЦ по имену, а затим и кликните "ОК" .
- Затим морате прећи на режим промене величине пиксела и одредити жељену резолуцију. Имајте на уму да опција "Аспецт ратио" мора увек бити подешена на "Ас соурце" . Иначе, резултат ће бити незадовољавајући. Након подешавања потребне резолуције, потребно је притиснути "ОК" .
- Наведени филтер са подешавањима биће додан у општу листу. Уверите се да је знак за потврду постављен у оквир за потврду поред имена филтера. Затим затворите област са самом листом кликом на дугме "ОК" .
- На радном подручју програма, одмах ћете видети резултат.
- Остаје само да снимите видео. Пре него што то урадите, уверите се да је "Фулл Процессинг Моде" омогућен на картици са истим именом.
- Након тога притисните тастер "Ф7" на тастатури. Отвориће се прозор у којем ћете одредити локацију за чување датотеке и њеног имена. На крају кликните на "Сачувај" .
- Након тога, појавит ће се мали прозор. У њему можете пратити процес уштеде. Када се сачува, он ће се затворити.




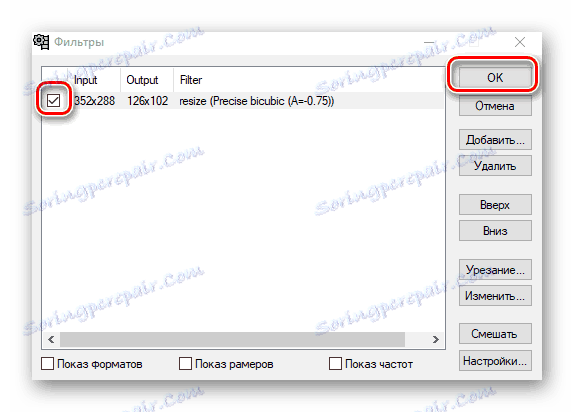
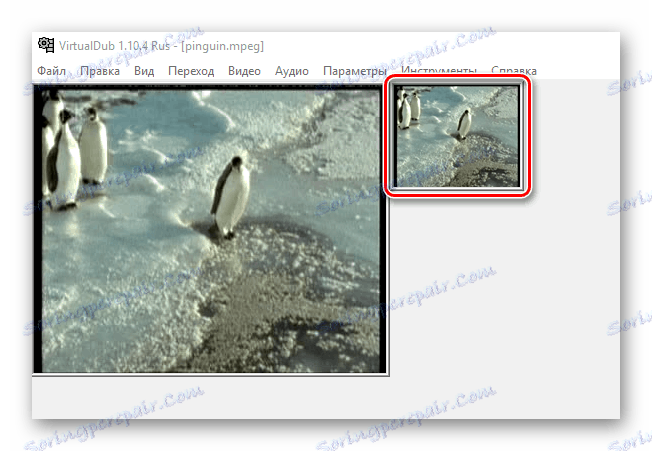

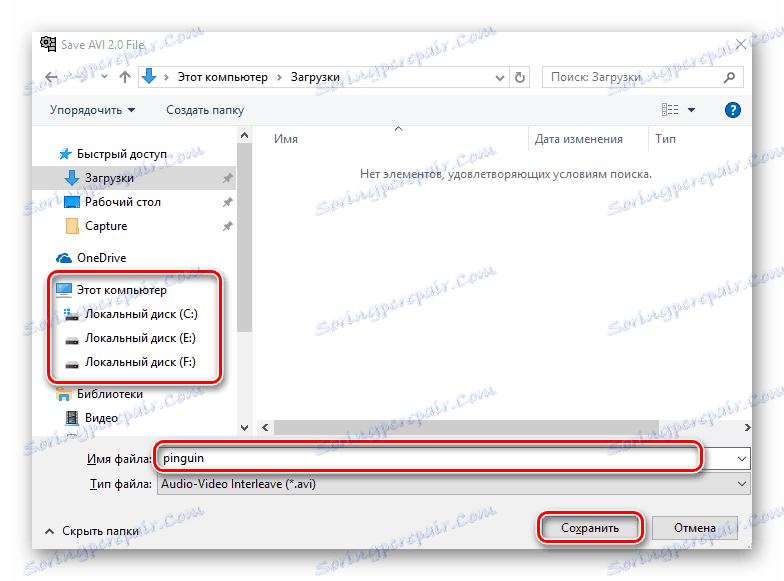
Идите у претходно изабрану фасциклу, видећете видео са новом резолуцијом. То је заправо читав процес промене резолуције.
Ротирај видео
Врло често постоје ситуације када фотографисање није у позицији у којој је потребно. Као резултат, добијени су обрнути видео записи. Помоћу ВиртуалДуба можете лако решити овај проблем. Имајте на уму да у овом софтверу можете изабрати произвољан угао ротације и фиксне вредности као што су 90, 180 и 270 степени. Сада да разговарамо о свему у реду.
- Ставите снимак у програм, који ће се окренути.
- Затим идите на картицу "Видео", а на падајућој листи кликните на линију "Филтери" .
- У следећем прозору кликните на "Додај" . Ово ће довести жељени филтер у листу и примијенити га у датотеку.
- Отвара се листа у којој је потребно одабрати филтер према вашим потребама. Ако је стандардни угао ротације исправан за вас, потражите "ротирај" . Да ручно одредите угао, изаберите "ротате2" . Они су близу. Изаберите жељени филтер и кликните на дугме "ОК" у истом прозору.
- Ако је изабран филтер "ротирај" , појавит ће се област где ће се приказати три врсте ротације - 90 степени (лијево или десно) и 180 степени. Изаберите жељену ставку и кликните на "ОК" .
- У случају "ротате2" све је готово исто. Појавиће се област рада у којој ћете унети угао ротације у одговарајуће поље. Након спецификације угла, потврдите унос података притиском на "ОК" .
- Након избора жељеног филтера, затворите прозор с њиховом листом. Да бисте то урадили, поново кликните дугме "ОК" .
- Нови параметри ће одмах ступити на снагу. Резултат који ћете видети на радном простору.
- Сада проверавамо да ли је " Фулл Процессинг Моде " радио на картици "Видео" .
- На крају, само сачувајте резултат. Притисните тастер "Ф7" на тастатури, изаберите место за чување у отвореном прозору, а такође наведите име датотеке. После тога кликните на "Сачувај" .
- Након неког времена процес уштеде ће бити завршен и моћи ћете да користите уређени видео.


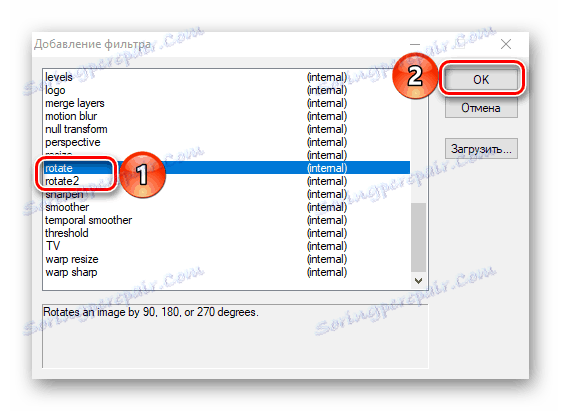

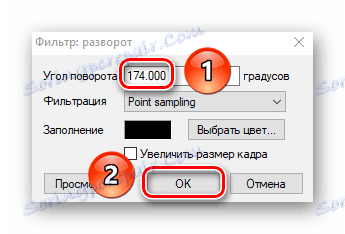
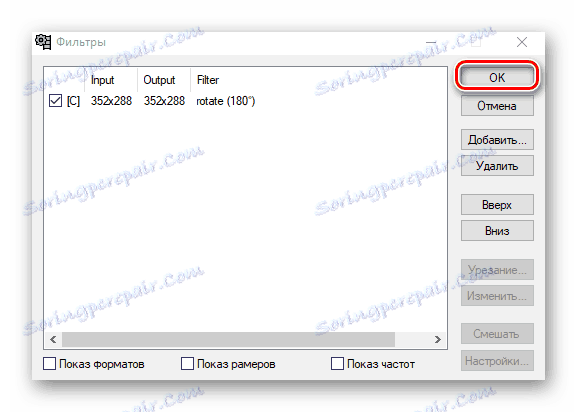
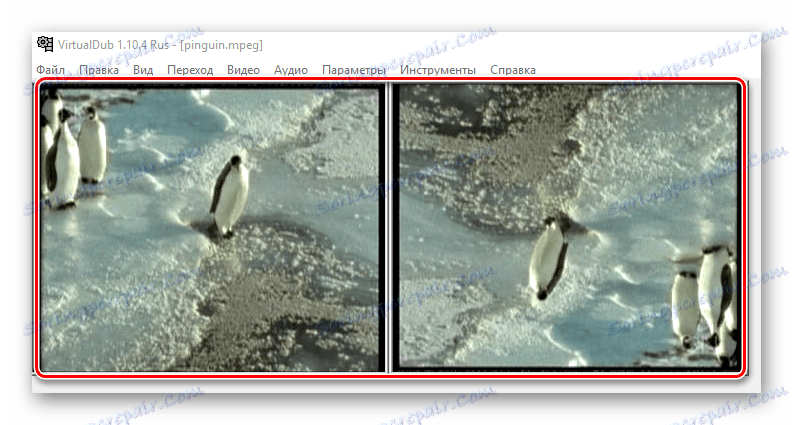

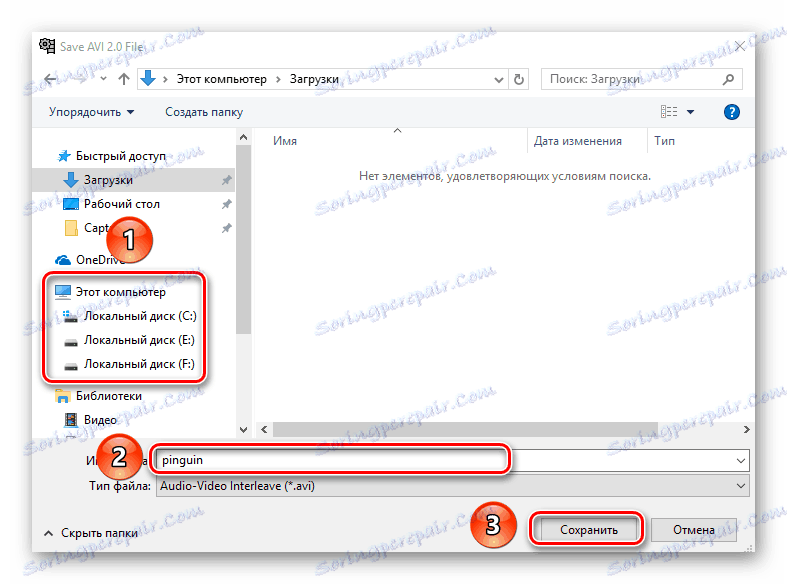
Као што видите, окретање видеа у ВиртуалДуб-у је веома једноставно. Али то није све што овај програм може.
Креирање ГИФ анимација
Ако вам се допао неки од његових садржаја док сте гледали видео, лако можете да га претворите у анимацију. У будућности се може користити на разним форумима, кореспонденцији у друштвеним мрежама и тако даље.
- Отворите документ из ког ћемо креирати хифу.
- Онда морамо да оставимо само комад са којим ћемо радити. Да бисте то урадили, можете користити упутства из одељка "Исеци и сачувати видео фрагмент" овог чланка, или једноставно истакнути и брисати вишак делова видео снимка.
- Следећи корак је промена резолуције слике. Датотека анимације са већом резолуцијом ће заузети превише простора. Да бисте то урадили, идите на картицу "Видео" и отворите одељак "Филтри" .
- Сада морате додати нови филтер који ће промијенити резолуцију будућих анимација. Кликните на "Додај" у прозору који се отвори.
- Са понуђене листе изаберите филтер "ресизе" и кликните на дугме "ОК" .
- Затим изаберите резолуцију која ће се у будућности примењивати на анимацију. Потврђујемо промене које смо извршили кликом на дугме "ОК" .
- Затворите прозор са листом филтера. Да бисте то урадили, поново кликните ОК .
- Сада поново отворите картицу "Видео" . Овога пута, са падајуће листе изаберите ставку "Фраме Рате" .
- Потребно је активирати параметар "Конверзија у оквир / сек" и унети вредност "15" у одговарајуће поље. Ово је најоптималнији индикатор за промену оквира, у којем ће се слика репродуковати глатко. Али можете изабрати погоднији опцију, у зависности од ваших потреба и ситуације. Након постављања индикатора, кликните на "ОК" .
- Да бисте сачували примљену гифку, потребно је да одете до одељка "Датотека" , кликните на " Извози ", а у појављућем менију десно одаберите "Креирај ГИФ-анимацију" .
- У отвореном малом прозору можете одабрати начин за чување хифи (потребно је да кликнете на дугме са имиџом од три тачке) и одредите мод репродукције анимације (репродукујте га једном, петље или поновите одређени број пута). Након што су наведени сви параметри, могуће је притиснути "ОК" .
- Након неколико секунди, анимација са жељеним наставком ће бити сачувана на наведеној локацији. Сада можете да га користите сами. Сама уредница може бити затворена након тога.




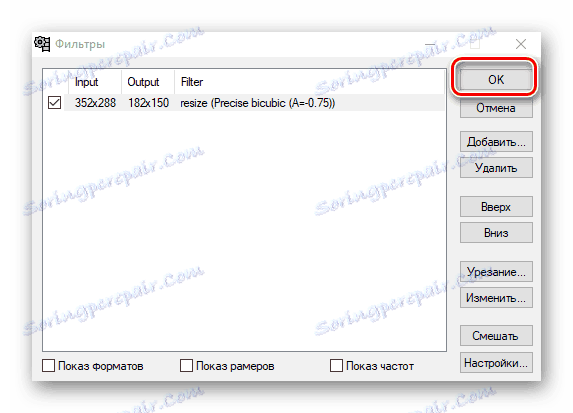
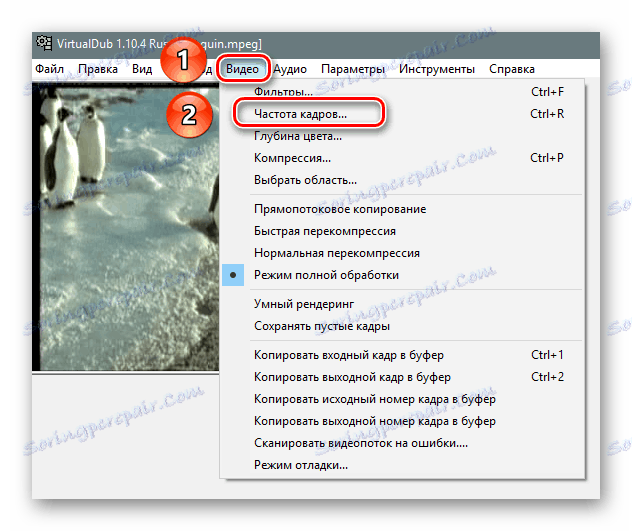

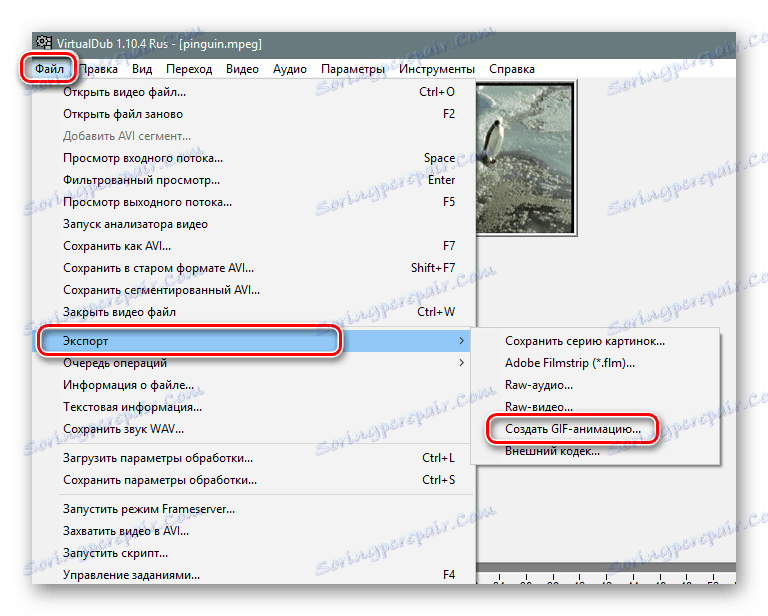
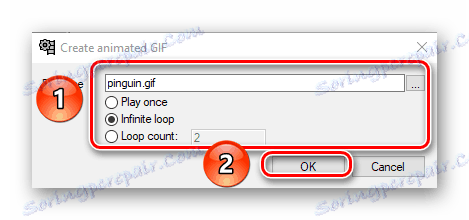
Снимите слику са екрана
Једна од карактеристика ВиртуалДуб-а је могућност снимања видео записа о свим радњама које се обављају на рачунару. Наравно, за такве операције постоји и уско фокусирани софтвер.
Прочитајте више: Програми за снимање видео снимака са екрана рачунара
Јунак нашег данашњег чланка се такође суочава са овим на пристојном нивоу. Ево како се овде примењује:
- У горњем делу секција одаберите ставку "Филе" . У падајућем менију пронађемо линију "Цаптуре видео то АВИ" и једном кликните једном са левим тастером миша.
- Као резултат тога, мени се отвара са подешавањима и прегледом снимљене слике. На врху прозора пронађемо мени "Девице" и изаберите "Сцреен Цаптуре" на падајућој листи.
- Видећете мало подручје које ће снимити изабрано подручје радне површине. Да бисте подесили нормалну резолуцију, пређите на "Видео" и изаберите "Сет формат" у менију.
- Испод ћете видети празно поље за потврду поред линије "Друга величина" . Ставили смо ознаку у ово поље и унели поља која се налазе испод потребне резолуције. Формат података је остао непромијењен - "32-битни АРГБ" . Након тога кликните на дугме "ОК" .
- У радном простору програма видећете да су многи прозори отворени у другом. Ово је преглед. Ради лакшег коришћења и како не би поново учитали рачунар, искључите ову функцију. Идемо на картицу "Видео" и кликните на прву линију "Не приказуј".
- Сада притисните дугме "Ц" на тастатури. Ово ће донети мени са подешавањима компресије. Потребно је, јер иначе снимљени филм заузима доста простора на тврдом диску. Имајте на уму да за приказ многих кодекова у прозору морате инсталирати кодек-пакете типа К-Лите . Не можемо савјетовати ни један одређени кодек, јер све зависи од обављених задатака. Негде је потребан квалитет, ау неким ситуацијама се може занемарити. Генерално, изаберите неопходно и кликните на "ОК" .
- Сада притисните тастер "Ф2" на тастатури. Отвориће се прозор у којем ћете морати да одредите локацију за документ за снимање и његово име. После тога, кликните на "Сачувај" .
- Сада можете наставити директно на снимање. Открываем вкладку «Захват» с верхней панели инструментов и в ней выбираем пункт «Захватить видео» .
- О том, что захват видео начался, будет сигнализировать надпись «capture in progress» в шапке главного окна.
- Для того чтобы остановить запись, нужно снова открыть окно программы и зайти в раздел «Захват» . Появится уже знакомое вам меню, в котором на этот раз нужно кликнуть по строке «Прервать захват» .
- После остановки записи можете просто закрыть программу. Ролик будет находиться в указанном ранее месте под присвоенным ему именем.
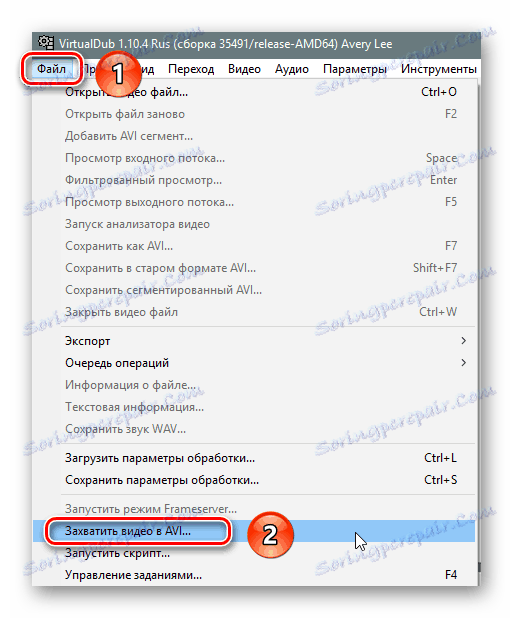
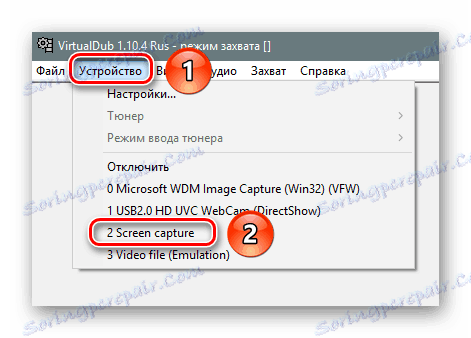
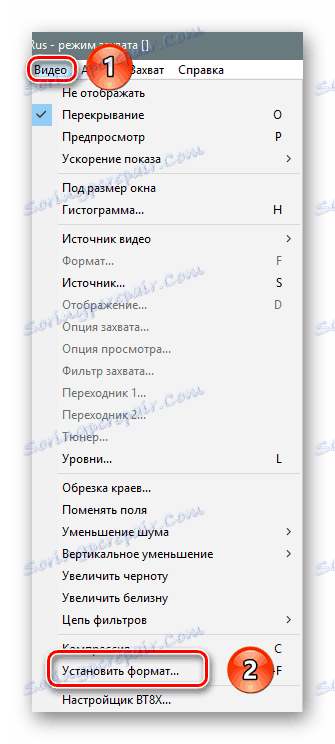
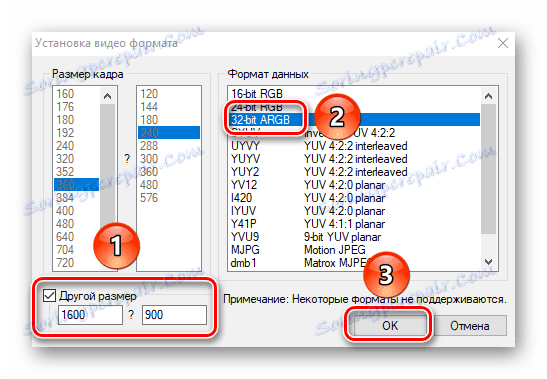
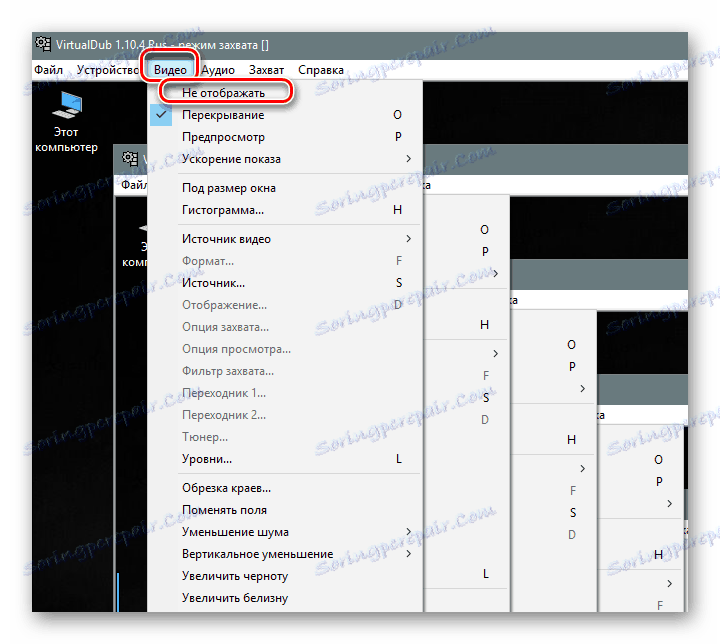

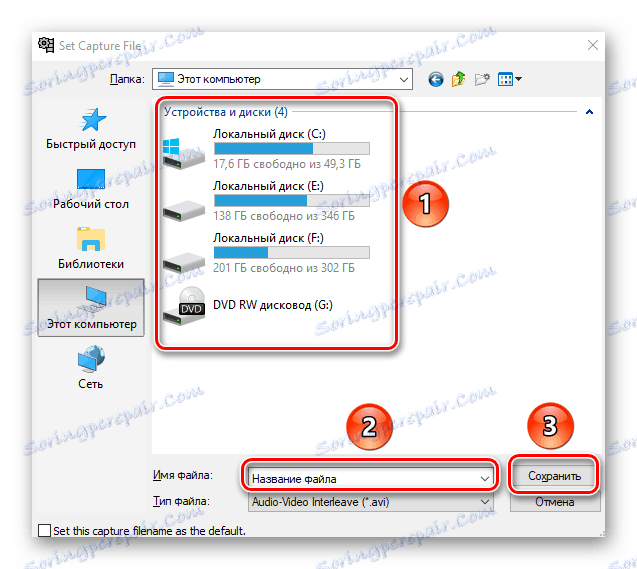
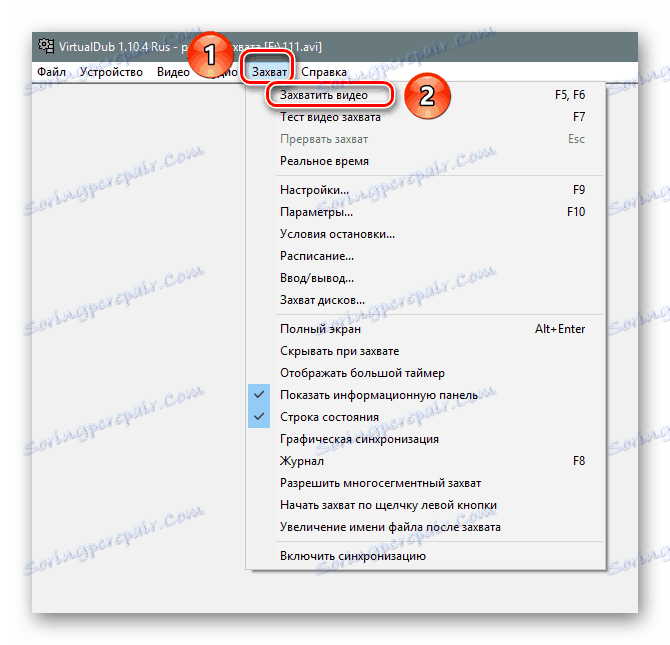
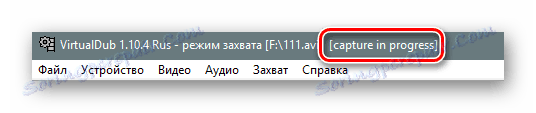
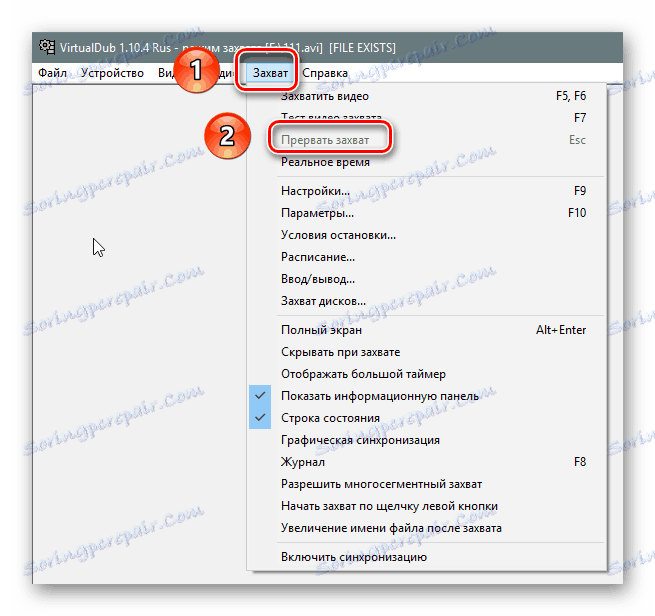
Вот так выглядит процесс захвата картинки с помощью приложения VirtualDub.
Удаление звуковой дорожки
Напоследок мы хотели бы рассказать вам о такой простой функции, как удаление звуковой дорожки из выбранного видео. Ово се ради веома једноставно.
- Выбираем ролик, из которого будем удалять звук.
- В самом верху открываем вкладку «Аудио» и выбираем в меню строчку «Без аудио» .
- То је све. Остается лишь сохранить файл. Для этого жмем на клавиатуре клавишу «F7» , выбираем в открывшемся окне местоположение для ролика и присваиваем ему новое имя. После этого жмем кнопку «Сохранить» .
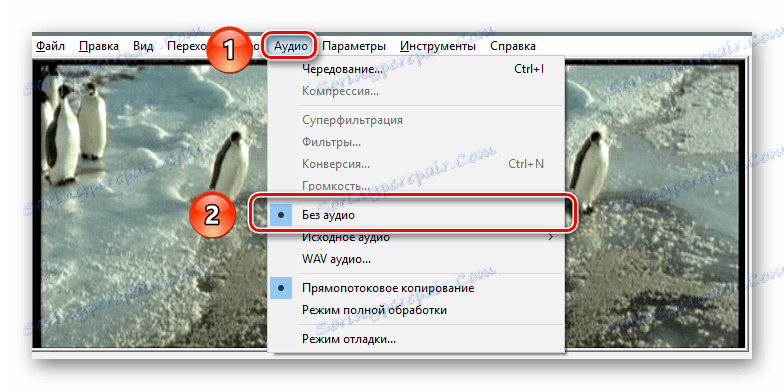
В результате звук из вашего клипа будет полностью удален.
Как открыть ролики формата MP4 и MOV
В самом начале статьи мы упоминали о том, что у редактора есть некоторые проблемы с открытием файлов указанных выше форматов. В качестве бонуса мы расскажем вам о том, как исправить этот недостаток. Мы не будем расписывать все в деталях, а упомянем лишь в общих чертах. Если у вас не выйдет сделать все предложенные действия самостоятельно, тогда пишите в комментариях. Вот что нужно сделать.
- Сперва зайдите в корневую папку приложения и посмотрите, есть ли в ней вложенные папки с названиями «plugins32» и «plugins64» . Если таковые отсутствуют, то просто создайте их.
- Теперь надо найти в интернете плагин «FccHandler Mirror» для VirtualDub. Скачиваете архив с ним. Внутри вы найдете файлы «QuickTime.vdplugin» и «QuickTime64.vdplugin» . Первый из них нужно скопировать в папку «plugins32» , а второй, соответственно, в «plugins64» .
- Далее вам понадобится кодек под названием «ffdshow» . Его также можно без проблем отыскать на просторах интернета. Загружаете установочный пакет и инсталлируете его на компьютер. Обратите внимание, что разрядность кодека должна совпадать с разрядностью VirtualDub.
- После этого запускаете редактор и пробуете открыть ролики с расширением MP4 или MOV. На этот раз все должно получиться.
Ово закључује наш чланак. Мы рассказали вам об основных функциях VirtualDub, которые могут пригодиться рядовому пользователю. Помимо описанных возможностей, в редакторе есть еще много других функций и фильтров. Но для их правильного использования от вас потребуются более глубокие знания, поэтому затрагивать их в этой статье мы не стали. Если же вам понадобится консультация по решению каких-то задач, тогда милости просим в комментарии.
