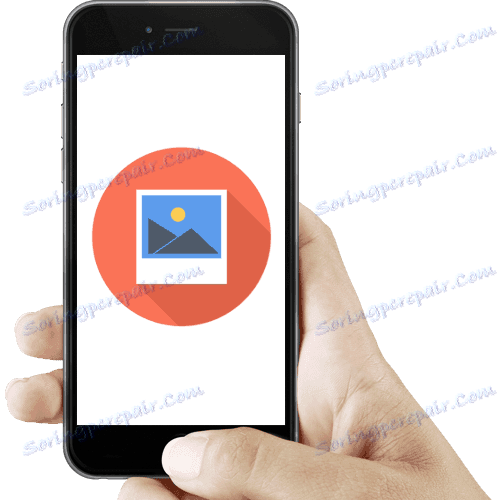Преношење фотографија са рачунара на ваш иПхоне
Захваљујући брзом развоју технологије, све је постало мало једноставније. На примјер, уместо папира на фото-албумима долазе рачунари и паметни телефони, који су много погоднији за чување великих количина фотографија и, ако је потребно, пренијети их са једног уређаја на други.
Садржај
Пренесите фотографије са рачунара на иПхоне
Испод ћемо погледати различите начине на које можете преузети слике са вашег рачунара на Аппле гадгет. Сваки од њих биће згодан у свом случају.
Метод 1: Дропбок
У овом случају можете користити било који складиште облака. Размотрићемо даљи процес на примеру погодне услуге Дропбок .
- На рачунару отвори Дропбок фасциклу. Пребаците фотографије на њега. Почиње процес синхронизације, чије трајање зависи од броја и величине отпремљених фотографија, као и брзине интернетске везе.
- Када се синхронизација заврши, можете покренути Дропбок на вашем иПхоне-у - све фотографије ће се појавити на њему.
- У случају да желите да отпремите слике у меморију паметног телефона, отворите слику, додирните дугме менија у горњем десном углу, а затим изаберите дугме "Извози" .
- У новом прозору изаберите "Сачувај" . Морате то урадити са сваку фотографију.
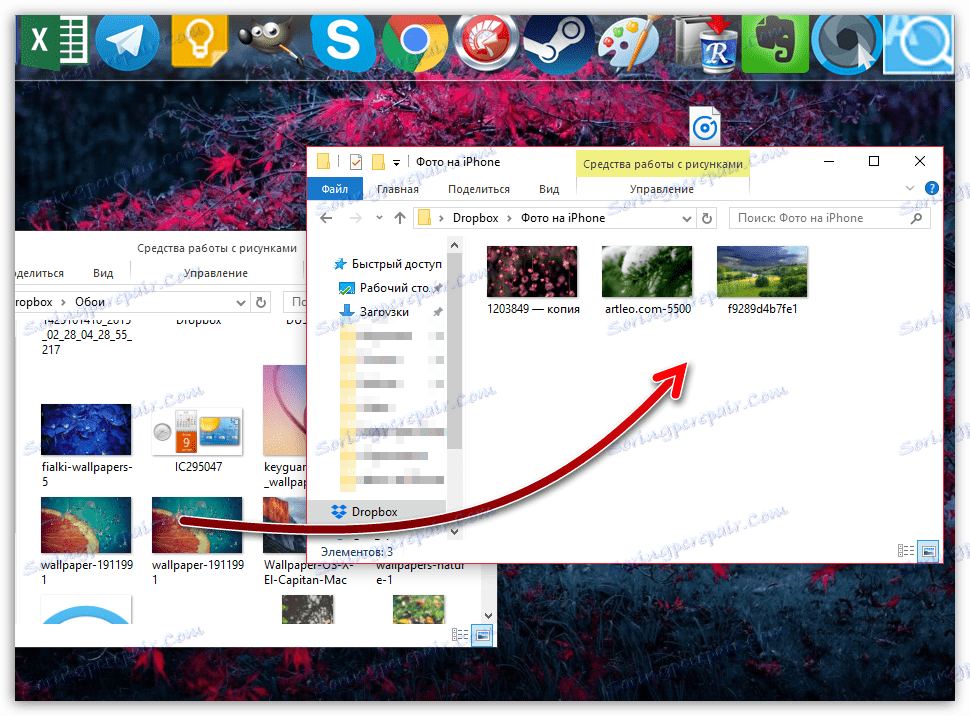
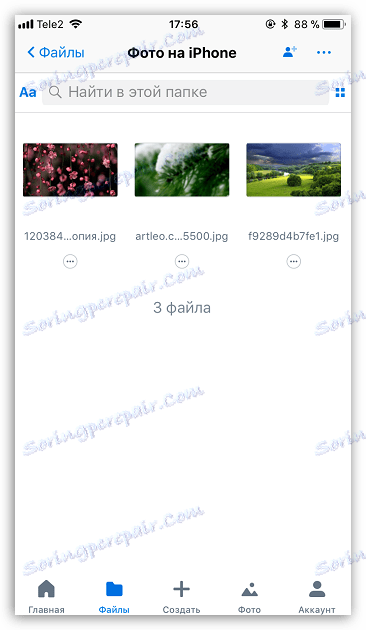
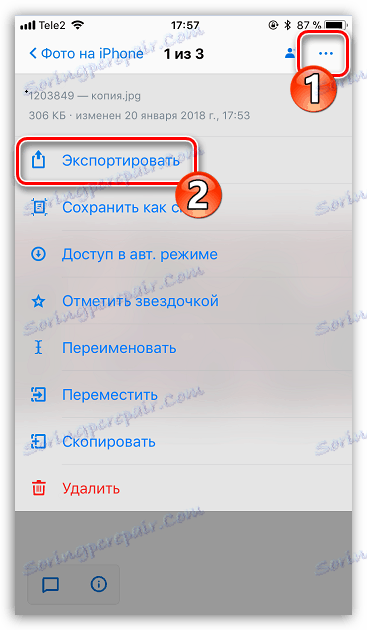
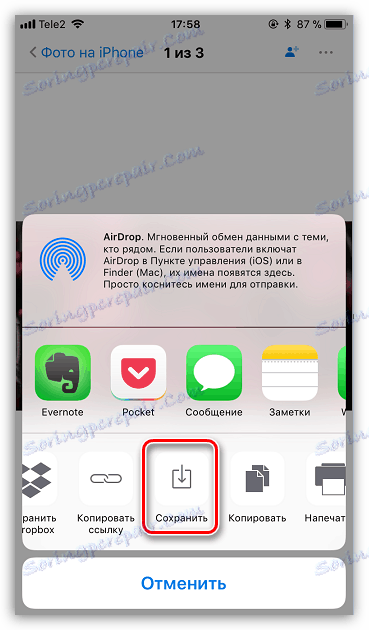
Метод 2: Документи 6
Ако су и рачунар и паметни телефон повезани на исту бежичну мрежу, можете пренијети фотографије са рачунара користећи Ви-Фи синхронизацију и апликацију Доцументс 6.
- Покрените иПхоне документе. Да бисте започели са тим, потребно је активирати пренос датотека преко ВиФи-а. Да бисте то урадили, додирните горњи леви угао иконе зупчаника и изаберите "Ви-Фи Дриве" .
- О параметру "Омогући" окрените прекидач у активни положај. Мало касније, видећете УРЛ адресу коју морате проћи у било ком прегледачу који је инсталиран на вашем рачунару.
- Појавиће се прозор на вашем телефону, у којем вам је потребан приступ рачунару.
- Прозор са свим датотекама доступним у документима биће приказан на екрану рачунара. Да бисте отпремили фотографије, кликните на дугме "Изабери датотеку" на дну прозора.
- Када се Виндовс Екплорер појави на екрану, изаберите слику коју намеравате да баците на телефон.
- Да бисте започели преузимање слике, кликните на дугме "Уплоад Филе" .
- Након тренутка, слика се појављује у документима на иПхоне-у.
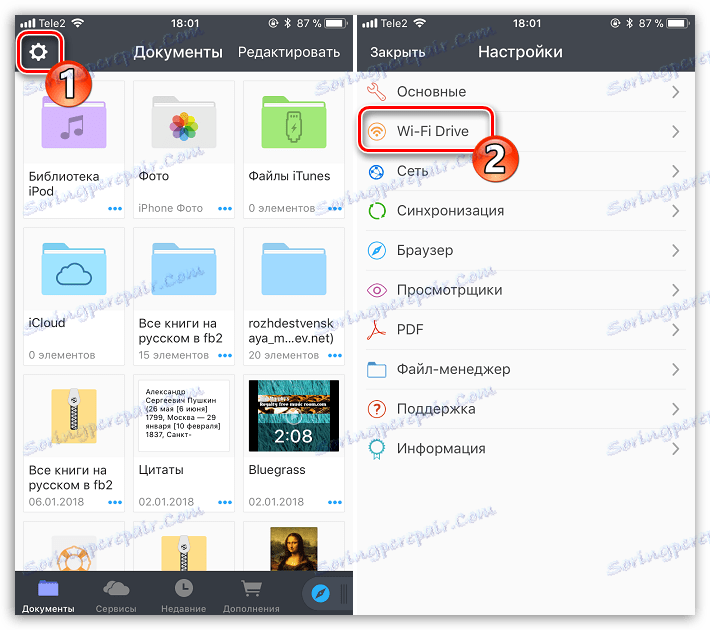




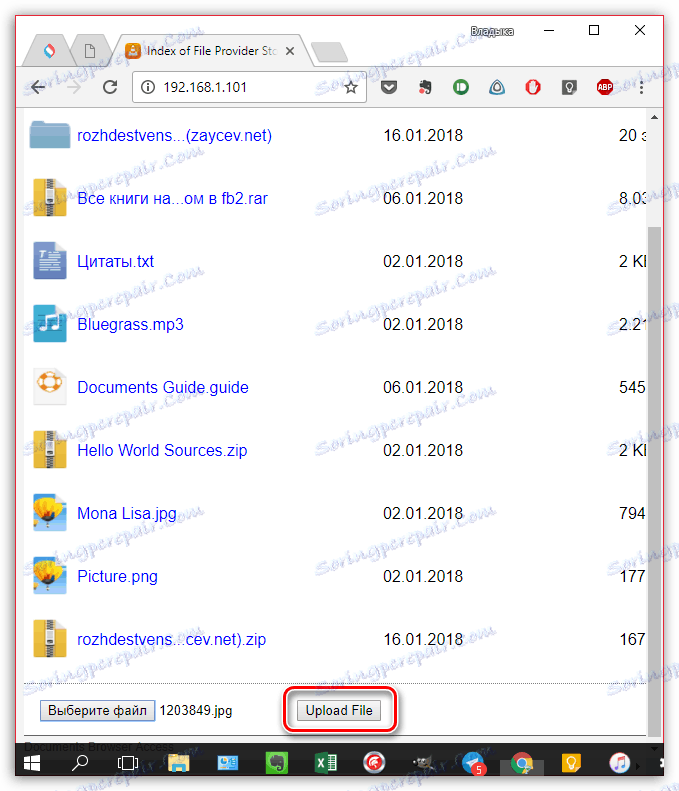

Метод 3: иТунес
Наравно, фотографије са рачунара на иПхонеу се могу пренијети и користе универзални алат иТунес . Раније на нашем сајту већ је покривено питање преноса фотографија на мобилни уређај помоћу овог програма, тако да се нећемо задржати на њему.
Прочитајте више: Како пренети фотографије са вашег рачунара на свој иПхоне путем иТунес-а

Метод 4: иТоолс
Нажалост, Аитиунс никада није био познат по својој једноставности и једноставности, па су се појавили квалитативни аналоги. Можда је једно од најбољих решења иТоолс .
- Повежите паметни телефон са рачунаром и покрените иТоолс. У левом окну прозора програма идите на картицу "Фотографије" . На врху прозора кликните на ставку "Увоз" .
- У отвореном Виндовс Екплорер-у изаберите једну или више фотографија које планирате послати на уређај.
- Потврдите пренос слика.
- Да би иТоолс могли да преносе фотографије на иПхоне камеру, додатак ФотоТранс мора бити инсталиран на рачунару. Ако га немате, програм ће вас тражити да га инсталирате.
- Затим ће почети пренос слика. Када се то заврши, све датотеке ће се појавити у стандардној апликацији Пхотос на иПхоне-у.
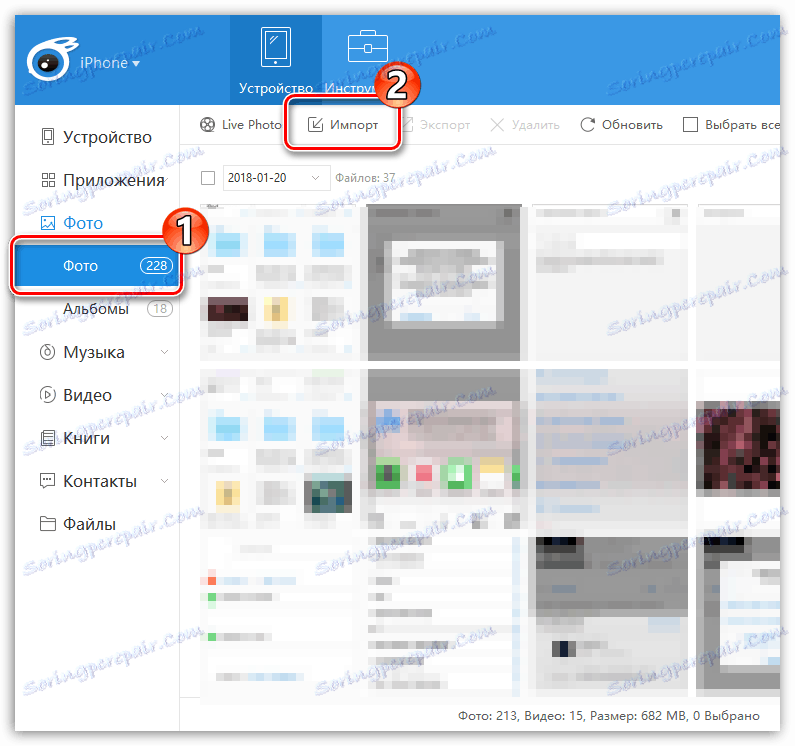
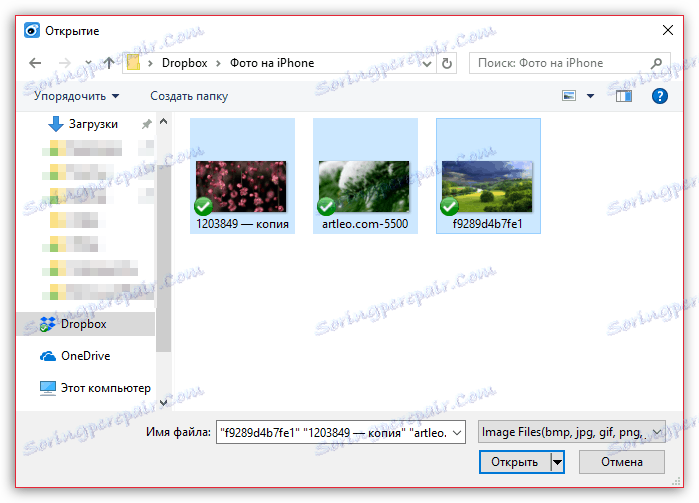



Метод 5: ВКонтакте
Ова популарна социјална услуга, као што је ВКонтакте, такође може да се користи као алат за пренос фотографија са рачунара на иОС уређај.
- Пребаците са рачунара на ВК сервисну веб локацију. Идите лево од прозора у одељку "Фотографије" . У горњем десном углу кликните на дугме "Креирај албум" .
- Унесите име за албум. Опционо, подесите поставке приватности тако да, на пример, слике су вам доступне само. Кликните на дугме "Креирај албум" .
- Изаберите "Додај слике" у горњем десном углу, а затим учитајте тражене слике.
- Када се слике истоварују, можете покренути ВКонтакте на иПхоне-у. У одељку "Фотографије" на екрану видећете претходно креирани приватни албум са сликама које су учитане у њему.
- Да бисте слику сачували на уређају, отворите је у пуној величини, изаберите дугме менија у горњем десном углу, а затим кликните на дугме Сачувај у увлачење камере .




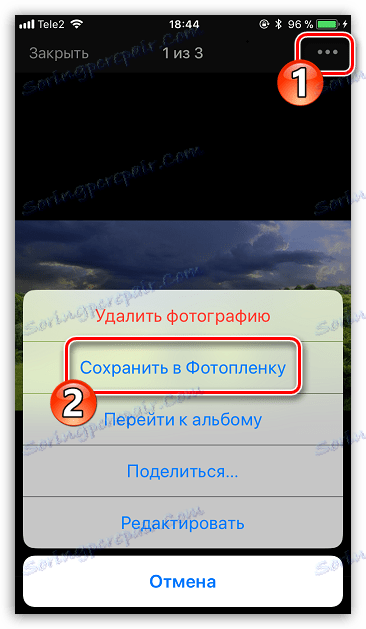
Захваљујући алатима независних произвођача, појавило се пуно опција за увоз слика на иПхоне са рачунара. Ако неки чланак не садржи неки занимљив и згодан начин, поделите га у коментаре.