Откључајте издавача у Виндовсу 10
Корисници се често суочавају са проблемом закључавања приликом инсталације програма. У Виндовсу 10 постоји такав проблем. УАЦ често блокира инсталацију софтвера због неповерења. Можда је софтвер који је прошао софтвер или "Контрола корисничког налога" био погрешан. Да бисте то поправили и инсталирали жељену апликацију, можете користити уграђене алате система или помоћних програма других произвођача.
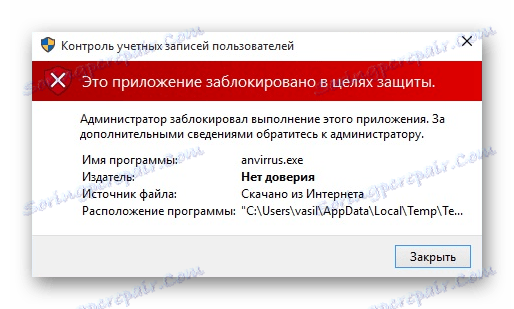
Садржај
Откључајте издавача у Виндовсу 10
Понекад систем блокира инсталацију не само сумњивих или злонамерних програма. Међу њима могу бити прилично правне апликације, па је питање откључавања издавача прилично релевантно.
Метод 1: ФилеУнсигнер
Постоје различити корисници који бришу дигитални потпис. Један од њих је ФилеУнсигнер. Веома је лако користити.
- Преузмите услужни програм из горе наведене линије и одштампајте га.
- Закључајте инсталирану датотеку са левим тастером миша и превуците је на ФилеУнсигнер.
- Резултат ће бити приказан у конзоли. Обично је успјешан.
- Сада можете инсталирати жељени програм.
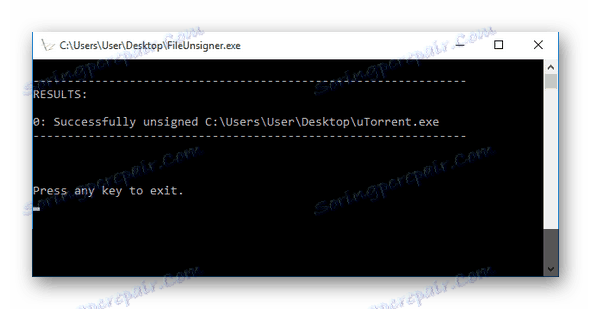
Метод 2: Онемогућите УАЦ
Можете то учинити другачије, и само онемогућити "Контрола корисничког налога" неко вријеме.
- Држите Вин + С и укуцајте "Промени поставке контроле корисничког налога" у пољу за претрагу. Покрените овај алат.
- Померите знак на најнижу подјелу "Невер нотифи" .
- Кликните ОК .
- Инсталирајте жељени програм.
- Укључите контролу корисничког налога .
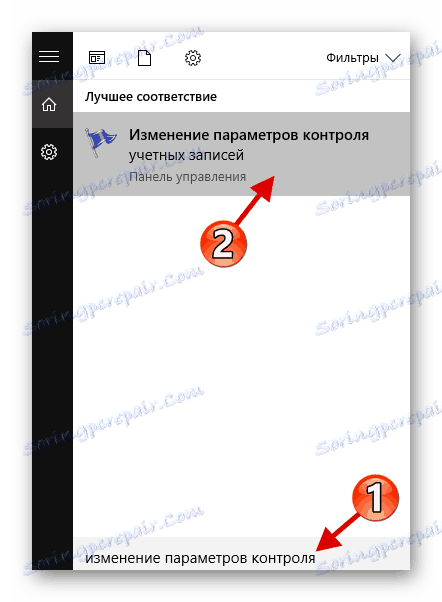
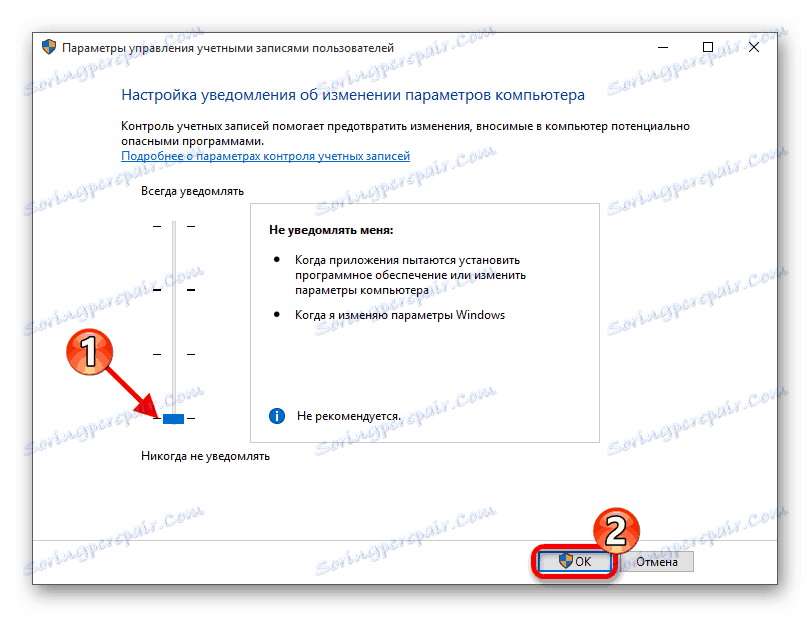
Метод 3: Поставке локалне сигурносне политике
Помоћу ове опције можете онемогућити контролу корисничког налога помоћу "Локалне сигурносне политике" .
- Десним тастером миша кликните на дугме "Старт" и отворите "Цонтрол Панел" .
- Пронађите "Администрацију" .
- Сада отворите "Локална политика ..." .
- Идите у Лоцал Полициес - Сецурити Сеттингс .
- Отворите двоструким кликом на леви тастер миша "Контрола корисничког налога: сви администратори раде у ..."
- Кликните на "Дисаблед" и кликните на "Аппли" .
- Поново покрените уређај.
- Након што инсталирате тражену апликацију, поново унесите старе поставке.
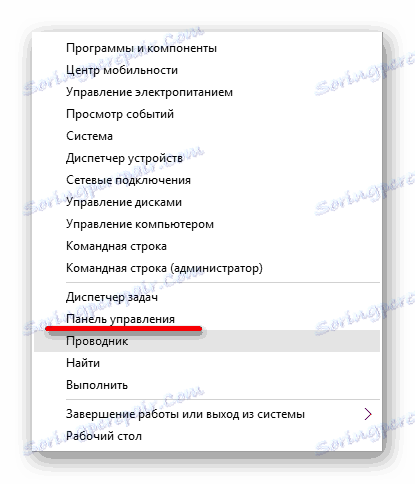
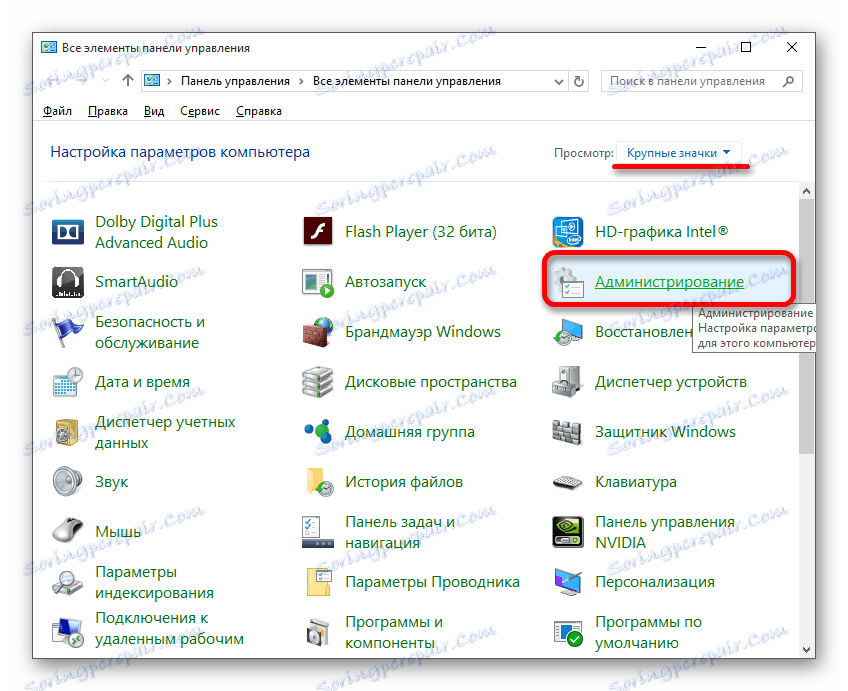
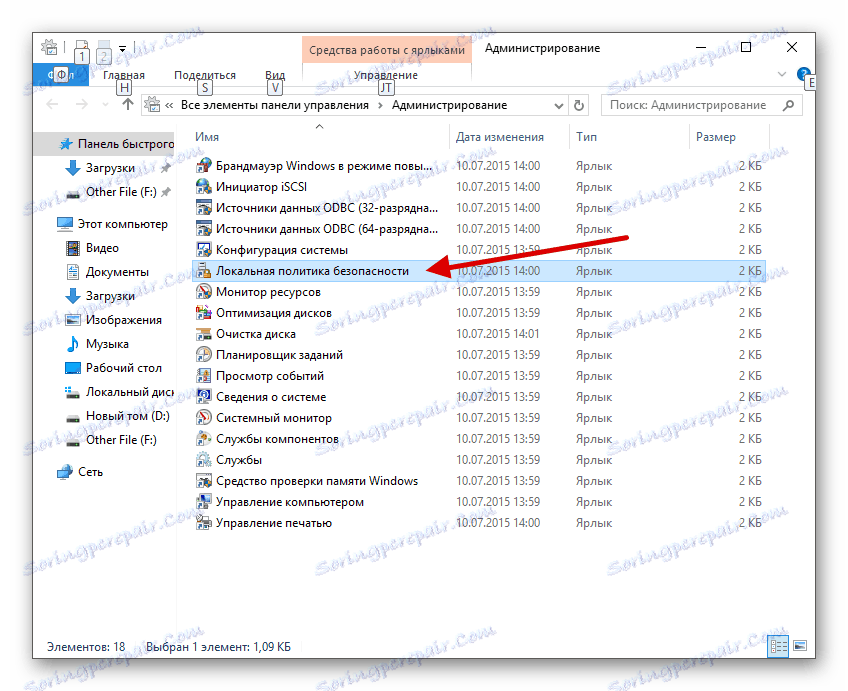
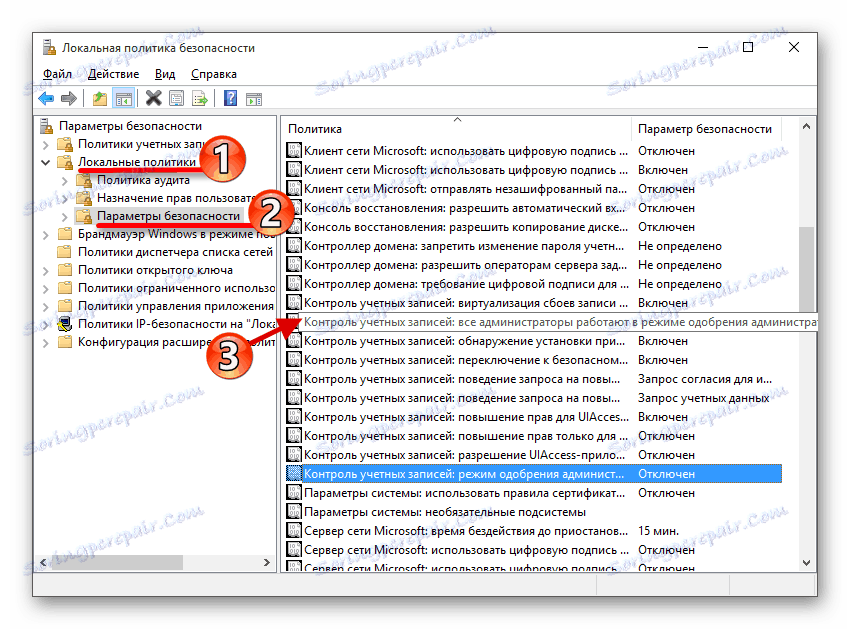
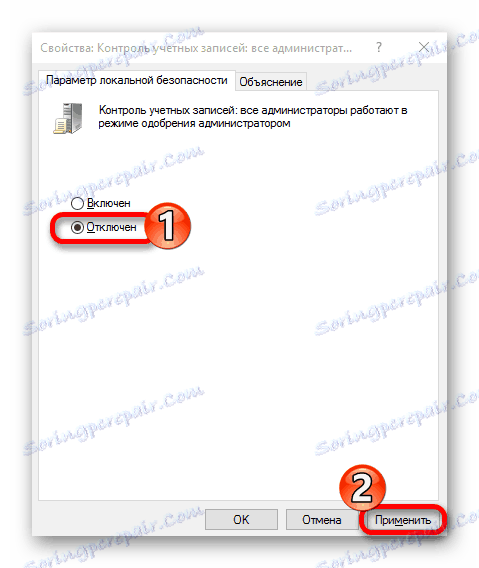
Метод 4: Отворите датотеку кроз "Цомманд лине"
Овај метод укључује улазак на пут до блокираног софтвера у "Цомманд Лине" -у .
- Идите у "Екплорер" кликом на одговарајућу икону на "Таскбар" .
- Пронађите жељену инсталациону датотеку.
- Са горње стране можете видети пут до објекта. У почетку увек постоји слово диска, а затим име фасцикле.
- Држите Вин + С и у пољу за претраживање напишите "цмд" .
- Отворите контекстни мени на пронадјеној апликацији. Изаберите "Покрени као ..." .
- Унесите пут до датотеке и њено име. Покрените команду помоћу дугмета Ентер .
- Инсталација апликације ће започети, немојте затворити прозор "цмд" док се овај процес не заврши.
- Држите Вин + Р и напишите
regedit - Кликните ОК да бисте започели.
- Пратите путању
HKEY_LOCAL_MACHINESOFTWAREMicrosoftWindowsCurrentVersionPoliciesSystem - Отворите ЕнаблеЛУА .
- Унесите вредност "0" и кликните "ОК" .
- Поново покрените рачунар.
- Након инсталације потребне апликације, вратите вредност "1" .
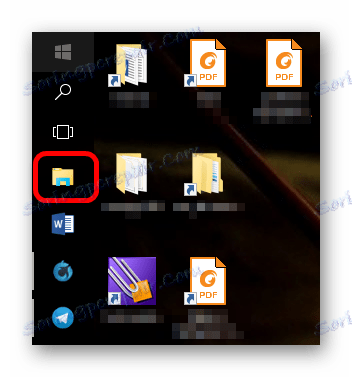
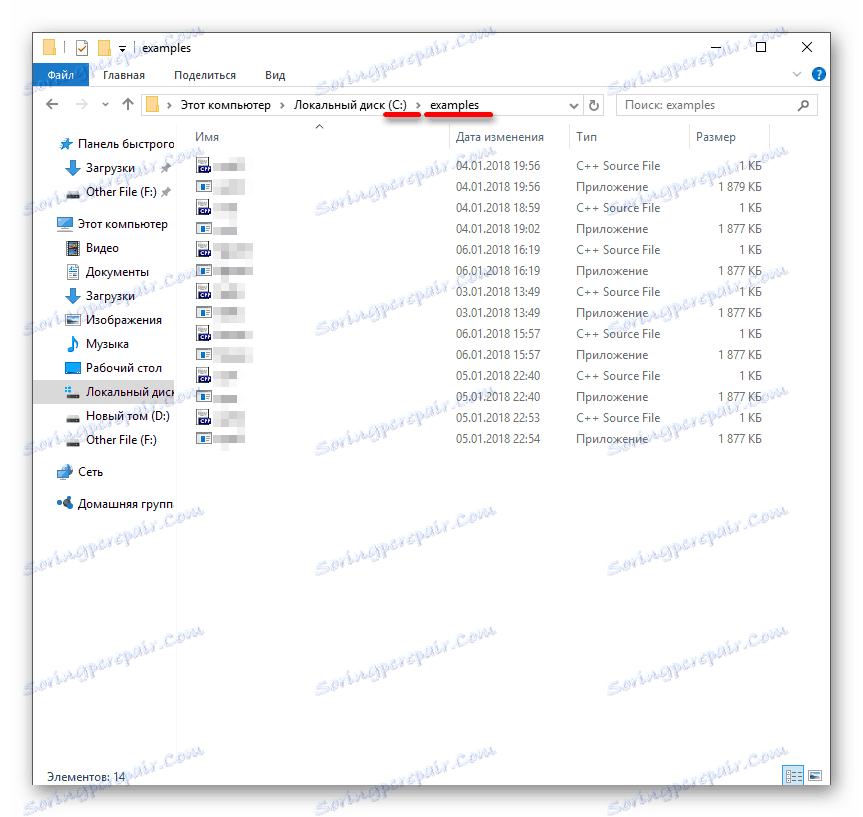
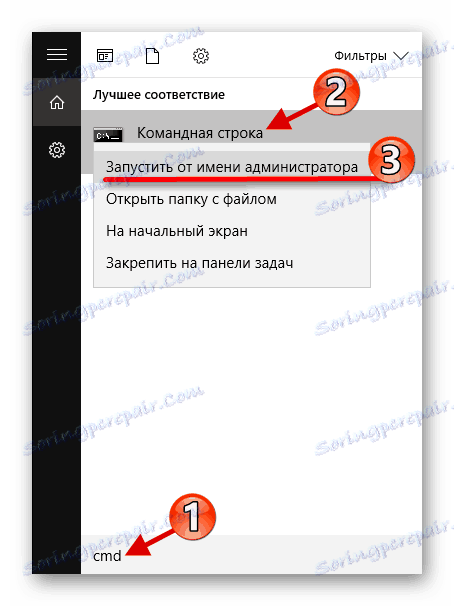
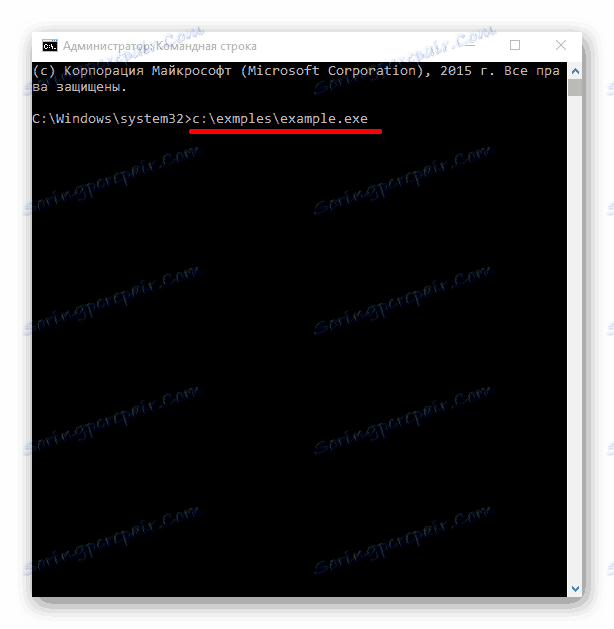
Метод 5: Промена вредности у "Уреднику регистра"
Користите ову методу врло пажљиво и пажљиво, тако да немате нове проблеме.
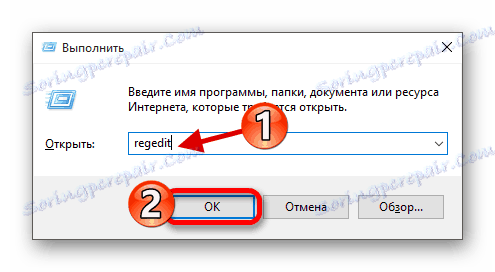
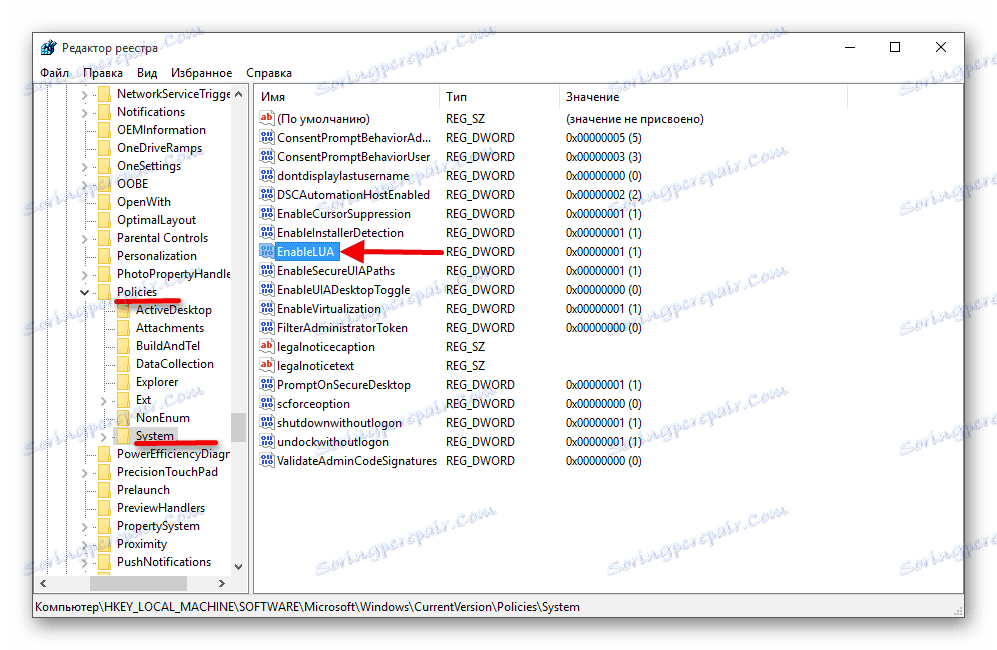
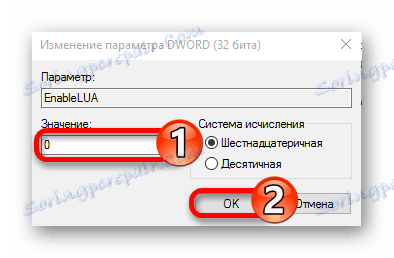
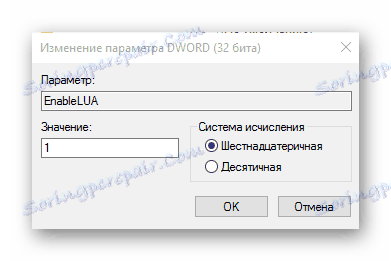
Као што видите, постоји пуно различитих метода за откључавање издавача у оперативном систему Виндовс 10. Можете користити апликације трећих страна или стандардне алате различите сложености.
