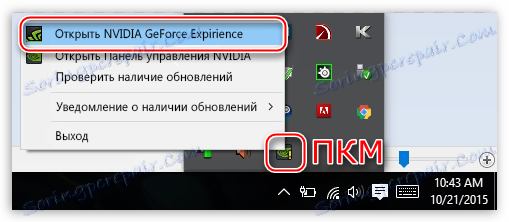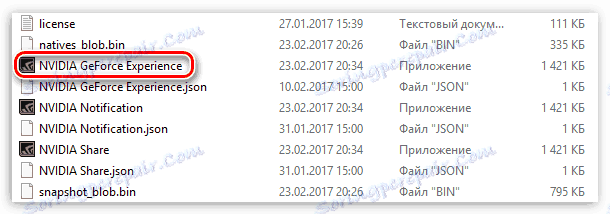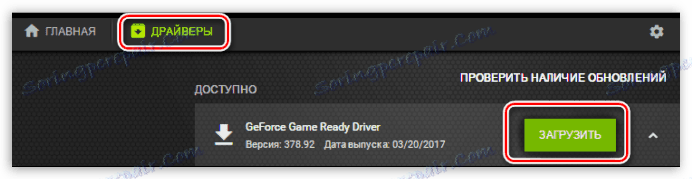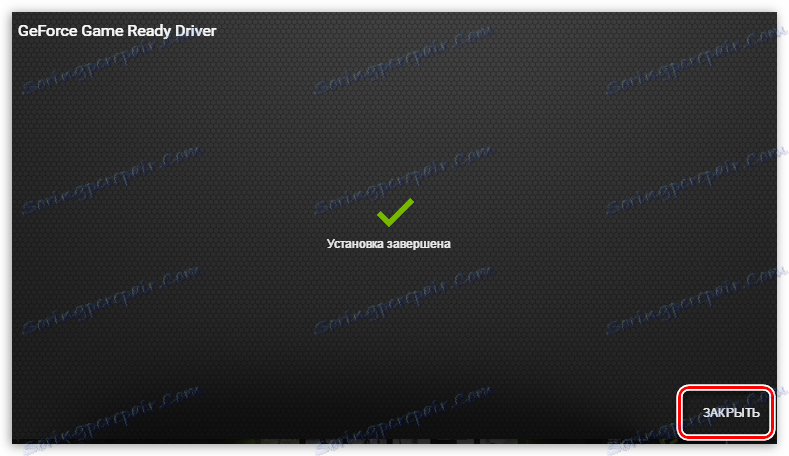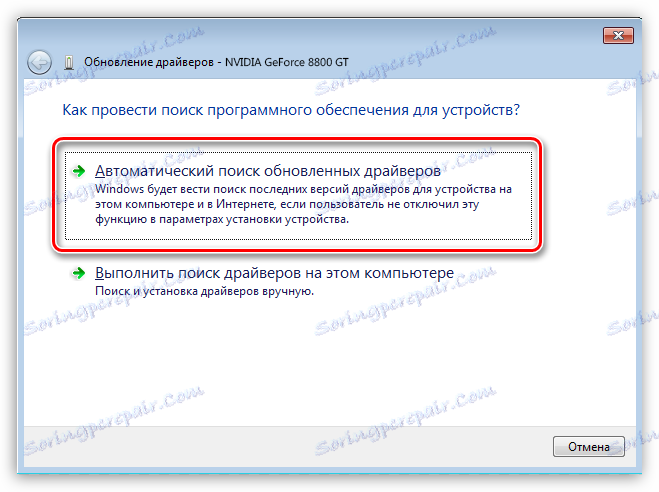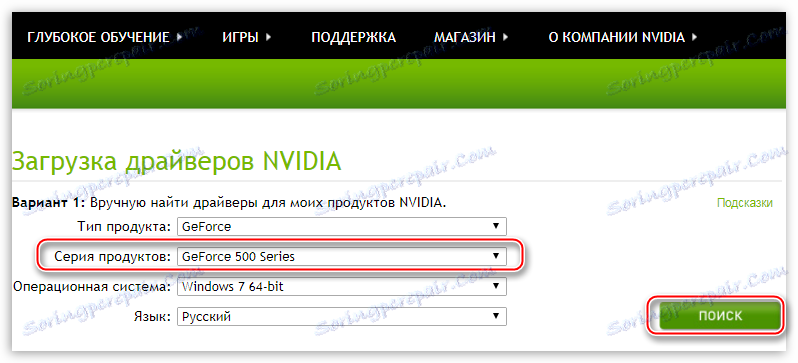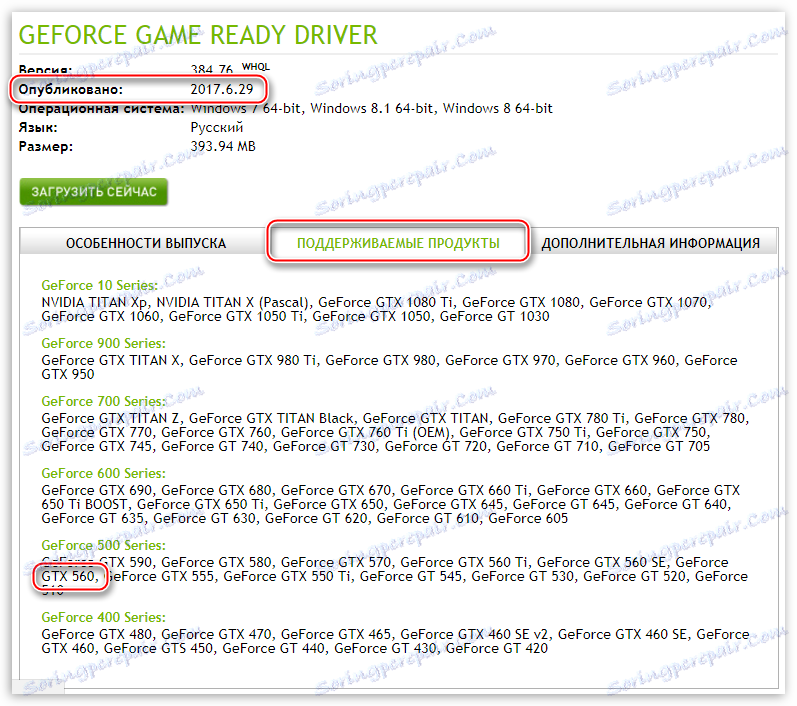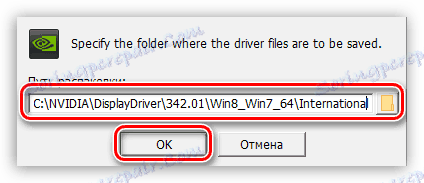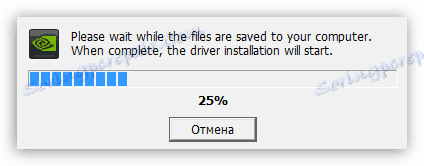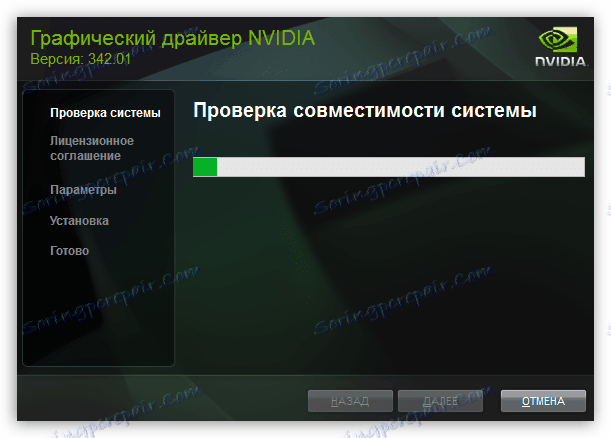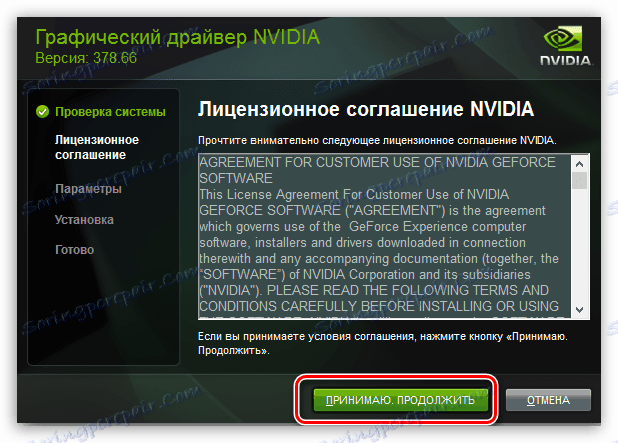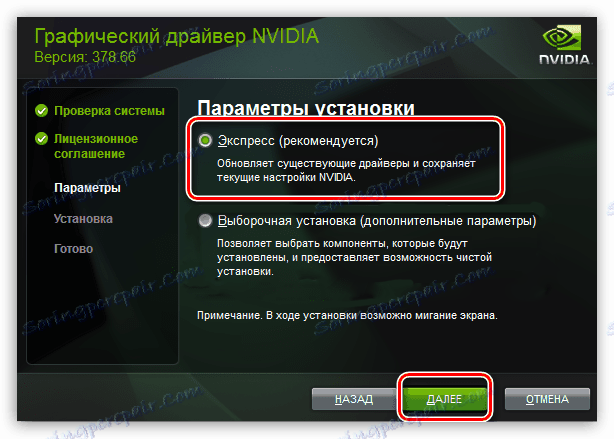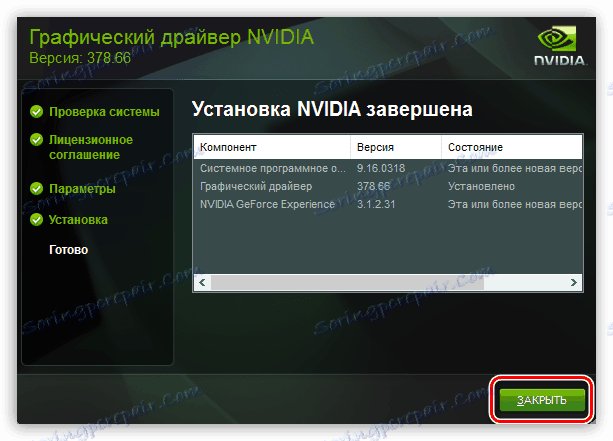Ажурирање управљачких програма НВИДИА графичке картице
Ажурирање управљачких програма за НВИДИА графичку картицу је добровољно и није увек обавезно, али уз издавање нових издања софтвера можемо добити додатне "бунс" у облику боље оптимизације, повећавајући перформансе у неким играма и апликацијама. Поред тога, нове верзије решавају различите грешке и грешке у коду.
Садржај
Ажурирање НВИДИА драјвера
У овом чланку, погледајте неколико начина за ажурирање управљачких програма. Сви су "тачни" и доведу до истих резултата. Ако неко не ради, а то се догађа, онда можете пробати још једну.
Метод 1: ГеФорце Екпериенце
ГеФорце Екпериенце Укључен је у НВИДИА софтвер и инсталиран је са управљачким програмом током ручне инсталације пакета преузетог са званичне локације. Постоји пуно функција у софтверу, укључујући праћење објављивања нових верзија софтвера.
Можете приступити програму из системске траке или из фолдера на коју је инсталиран подразумевано.
- Системско лежиште.
Овде је све једноставно: потребно је отворити послужавник и пронаћи одговарајућу икону у њему. Жута узвичница указује на то да на мрежи постоји нова верзија управљачког програма или другог НВИДИА софтвера. Да бисте отворили програм, потребно је да кликнете десним тастером миша на икону и одаберете ставку "Отвори НВИДИА ГеФорце Екпериенце" .
![Приступ ГеФорце Екпериенце из системске ладице за Виндовс да бисте ажурирали управљачке програме за НВИДИА графичку картицу]()
- Фолдер на хард диску.
Овај софтвер је подразумевано инсталиран у фасцикли "Програм Филес (к86)" на системском погону, то јест, гдје се налази фолдер "Виндовс" . Начин је следећи:
C:Program Files (x86)NVIDIA CorporationNVIDIA GeForce ExperienceАко користите 32-битни оперативни систем, онда ће мапа бити другачија, без регистрације "к86":
C:Program FilesNVIDIA CorporationNVIDIA GeForce ExperienceОвде морате пронаћи извршну датотеку програма и започети је.
![Приступ програму ГеФорце Екпериенце из фолдера Програм Филес на системском диску за ажурирање управљачких програма за НВИДИА графичку картицу]()
Поступак инсталације је следећи:
- Након покретања програма, идите на картицу "Возачи" и притисните зелени гумб "Довнлоад" .
![Драјвери на картици ГеФорце Екпериенце за ажурирање управљачких програма за НВИДИА графичку картицу]()
- Затим треба чекати док се пакет не учита.
![Преузимање софтвера у ГеФорце Екпериенце програму за ажурирање НВИДИА графичких картица]()
- Након што је процес завршен, потребно је да изаберете врсту инсталације. Ако нисте сигурни које компоненте требате инсталирати, онда верујемо софтверу и одаберите Екпресс .
![Избор експресне инсталације софтвера у програму ГеФорце Екпериенце за ажурирање управљачких програма за НВИДИА графичку картицу]()
- Када је успешно ажурирање софтвера завршено, затворите ГеФорце Екпериенце и поново покрените рачунар.
![Завршити инсталацију софтвера у програму ГеФорце Екпериенце за ажурирање управљачких програма за НВИДИА графичку картицу]()
Метод 2: Управитељ уређаја
У оперативном систему Виндовс, постоји аутоматска претрага и ажурирање управљачких програма за све уређаје, укључујући и видео картицу. Да бисте га користили, потребно је да дођете до "Управитеља уређаја" .
- Позовите "Контролну таблу" Виндовса, пређите на режим приказа "Мали Икони" и пронађите жељену ставку.
![Идите на управитеља уређаја са Виндовс контролне табле да бисте ажурирали управљачке програме за НВИДИА графичку картицу]()
- Затим, у блоку са видео адаптерима пронађите своју НВИДИА графичку картицу, кликните на њега помоћу десног дугмета миша, а у отвореном контекстном менију изаберите ставку "Ажурирај управљачке програме" .
![Аутоматско ажурирање софтвера у програму Виндовс Девице Манагер за ажурирање НВИДИА управљачких програма]()
- Након горе наведених акција, приступићемо директно самој функцији. Овде треба да изаберемо "Аутоматско претраживање ажурираних драјвера" .
![Омогућите аутоматска ажурирања софтвера у Виндовс управљачу уређаја за ажурирање НВИДИА драјвера]()
- Сада ће Виндовс сам обављати све операције да пронађе софтвер на Интернету и инсталира га, ми ћемо морати само гледати, а затим затворити све прозоре и ребоот.
Метод 3: Ручно ажурирање
Ручно ажурирање управљачких програма подразумева њихово независно претраживање на локацији НВИДА. Овај метод се може користити у случају да сви остали нису произвели резултат, тј. Постоје грешке или кварови.
Прочитајте такође: Зашто управљачки програми нису инсталирани на графичкој картици
Прије инсталирања преузетог управљачког програма, потребно је осигурати да веб локација произвођача садржи новији софтвер од оног који је инсталиран на вашем систему. То можете урадити отићи на "Девице Манагер" , гдје бисте требали пронаћи свој видео адаптер (погледајте горе), кликните на њега и изаберите "Пропертиес" .
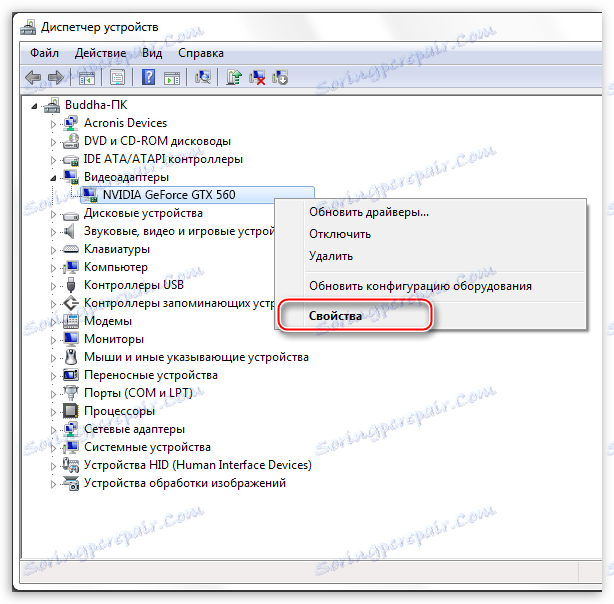
Овде на картици "Дривер" видимо верзију софтвера и датум развоја. То је дан који нас занима. Сада можете претраживати.
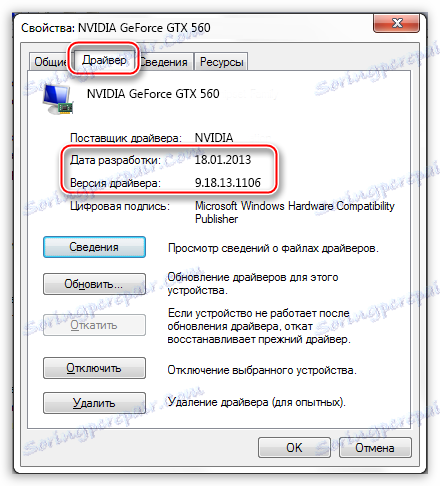
- Идемо на званичну локацију НВИДИА, у одељку за преузимање драјвера.
- Овде треба да изаберемо серију и модел видео картице. Имамо серију адаптора 500 (ГТКС 560). У овом случају, нема потребе за бирањем породице, односно директног назива модела. Затим кликните на "Сеарцх" .
Прочитајте такође: Како сазнати серију производа Нвидиа видео картице
![Избор серије видео адаптера на страници за преузимање управљачких програма на званичној НВИДИА веб локацији]()
- Следећа страница садржи информације о верзији софтвера. Заинтересовани смо за датум издавања. За поузданост, на картици "Подржани производи" можете проверити да ли је управљачки програм компатибилан са нашим хардвером.
![Проверите компатибилност управљачког програма са графичком картицом и датумом издавања на страници за преузимање управљачких програма на званичној веб локацији НВИДИА]()
- Као што видите, датум издавања управљачког програма у "Управитељу уређаја" и на сајту су различити (на сајту новији), тако да можете надоградити на нову верзију. Кликните на Довнлоад Нов .
![Преузмите ажурирани управљачки програм на страници за ажурирање на званичном сајту компаније НВИДИА]()
- Након преласка на следећу страницу, кликните на "Аццепт анд довнлоад" .
![Потврда о преузимању ажурираног драјвера на страници за ажурирање на званичном сајту компаније НВИДИА]()
Када је преузимање завршено, можете наставити са инсталацијом, након затварања свих програма - они могу спречити нормалну инсталацију управљачког програма.
- Покрените инсталатер. У првом прозору од нас ће бити затражено да промените путању за распакивање. Ако нисте сигурни у тачност својих акција, онда немојте додиривати ништа, само кликните ОК .
![Избор путање за вађење инсталационих датотека приликом ажурирања управљачког програма НВИДИА графичке картице]()
- Чекамо да се копирање инсталационих датотека заврши.
![Распакивање инсталационих датотека у изабраној фасцикли приликом ажурирања управљачког програма НВИДИА графичке картице]()
- Затим, чаробњак за инсталацију ће проверити систем потребног хардвера (видео картице), који је компатибилан са овим издањем.
![Провера система компатибилног хардвера приликом ажурирања управљачког програма за НВИДИА графичку картицу]()
- Следећи инсталациони прозор садржи уговор о лиценци, који морате прихватити кликом на дугме "Прихвати, настави" .
![Усвајање лиценцног уговора приликом ажурирања софтвера НВИДИА]()
- Следећи корак је одабир типа инсталације. Овде такође остављамо подразумевани параметар и настављамо кликом на "Следеће" .
![Избор врсте инсталације Екпресс приликом надоградње НВИДИА софтвера]()
- Више од нас није потребно ништа, сам програм ће обавити све потребне акције и ребоотирати систем. Након рестартовања видјет ћемо поруку о успјешној инсталацији.
![Успешна инсталациона порука приликом ажурирања НВИДИА софтвера]()
Овде се испразне опције за ажурирање управљачког програма за НВИДИА графичку картицу. Ову операцију можете обавити једном у року од 2 - 3 месеца, након појављивања свежег софтвера на службеној веб локацији или у програму ГеФорце Екпериенце.