Креирање боотабле УСБ флеш диск са Касперски Ресцуе Диск 10
Када се ситуација са вирусима на рачунару излази из контроле и нормални антивирусни програми не могу да се носе (или једноставно не), флеш диск са Касперски Ресцуе Диск 10 (КРД) може помоћи.
Овај програм ефикасно третира заражени рачунар, дозвољава вам да ажурирате базу података, ажурирате ажурирања и прегледате статистику. Али прво морате да је напишете директно на УСБ флеш диск. Хајде да анализирамо цео процес у фазама.
Садржај
Како написати Касперски Ресцуе Диск 10 на УСБ флеш диск
Зашто флеш диск? Да бисте је користили, не треба вам диск јединица, која није већ на многим модерним уређајима (лаптоповима, табличним рачунарима) и отпорна је на поновно преписивање. Поред тога, преносиви медијум за складиштење је много мање подложан оштећењима.
Поред самог програма у ИСО формату, требат ће вам и помоћник за снимање на медијуму. Боље је користити Касперски УСБ Ресцуе Диск Макер, који је посебно дизајниран за рад са овим алатом за хитне случајеве. Све може бити преузето на званичном сајту Касперски Лаб-а.
Преузмите Касперски УСБ Ресцуе Диск Макер бесплатно
Иначе, коришћење других комуналних услуга за писање не доводи увек до позитивног резултата.
Корак 1: Припремите флеш диск
Овај корак укључује форматирање диска и спецификацију датотечног система ФАТ32. Ако се диск користи за чување датотека, онда под КРД-ом морате оставити најмање 256 МБ. Да бисте то урадили, урадите следеће:
- Десним тастером миша кликните на УСБ флеш диск и идите на "Форматирање" .
- Наведите врсту датотечног система "ФАТ32" и пожељно уклоните ознаку из "Куицк Формат-а" . Кликните на "Старт" .
- Потврдите сагласност да обришете податке са погона кликом на "ОК" .
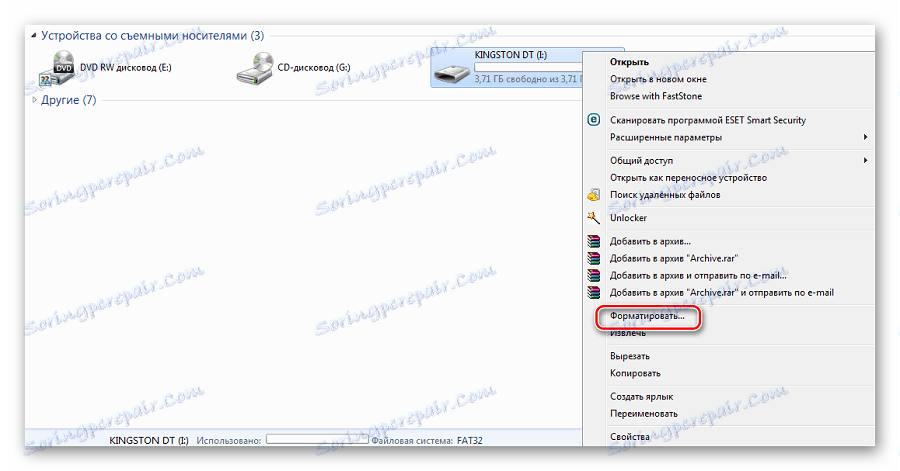
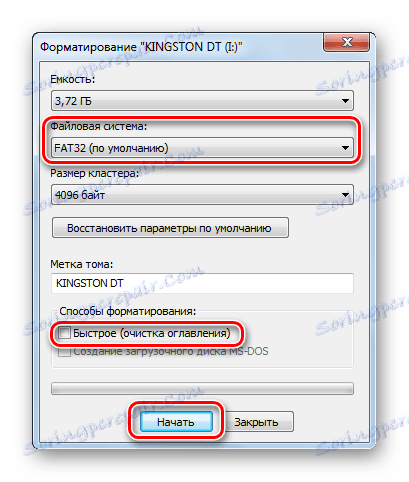

Прва фаза снимања је завршена.
Прочитајте такође: Коришћење УСБ флеш диска као РАМ на рачунару
Корак 2: Снимајте слику на УСБ флеш диск
Затим следите следеће кораке:
- Покрените Касперски УСБ Ресцуе Диск Макер.
- Кликом на дугме "Прегледај" пронађите КРД слику на рачунару.
- Уверите се да је исправан медиј наведен, притисните "СТАРТ" .
- Снимање се завршава када се појави порука.
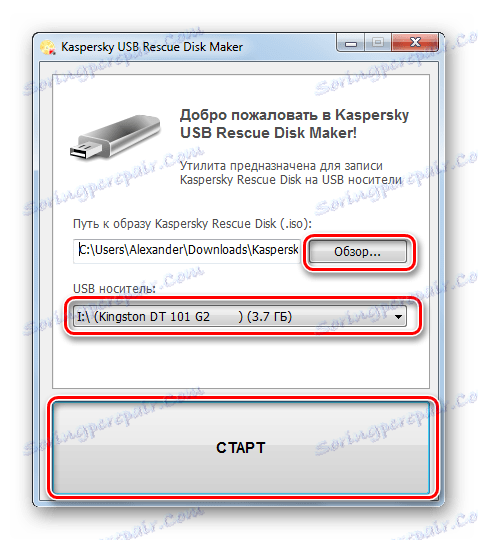
Не препоручује се снимање слике на УСБ флеш диск који се може покренути, пошто ће постојећи боотлоадер постати неупотребљив.
Сада морате исправно да конфигуришете БИОС.
Корак 3: Конфигуришите БИОС
Остаје да каже БИОС-у да вам је прво потребно да преузмете УСБ флеш диск. Да бисте то урадили, урадите следеће:
- Започните поновно покретање рачунара. Док се не појави Виндовс логотип, кликните на "Делете" или "Ф2" . На различитим уређајима, начин позивања БИОС-а може се разликовати - обично се ове информације приказују на почетку покретања оперативног система.
- Идите на картицу "Боот" и одаберите одељак "Хард Диск Дривес" .
- Кликните на "1ст Дриве" и изаберите свој флеш диск.
- Сада идите на одељак "Приоритет боотуп уређаја" .
- У опцији "1ст боот девице" , доделите "1ст Флоппи Дриве" .
- Да бисте сачували подешавања и изашли, притисните "Ф10" .
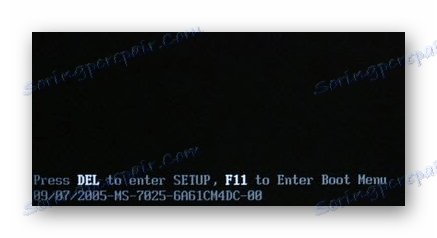
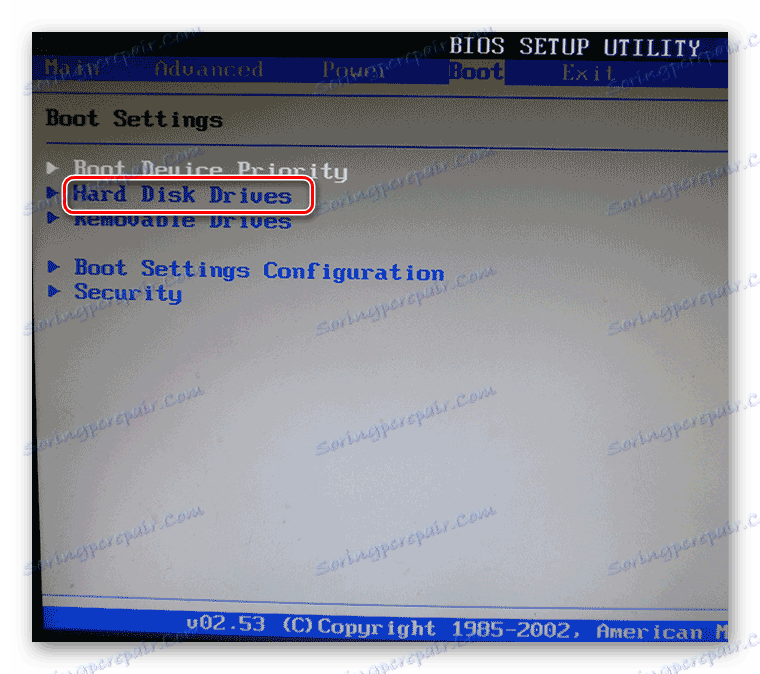
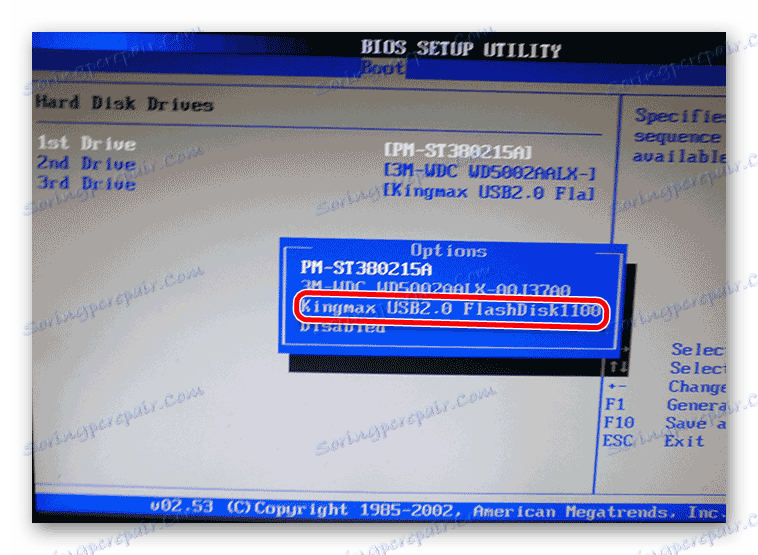
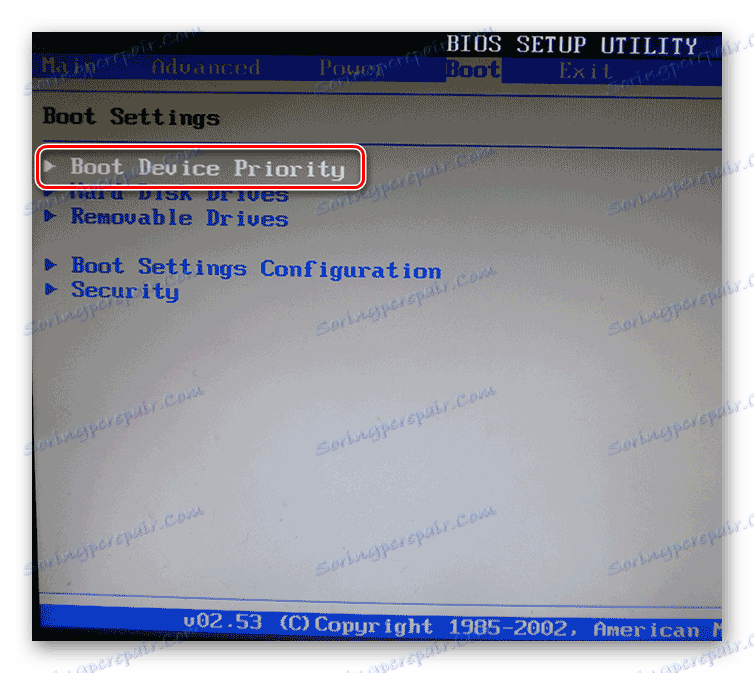
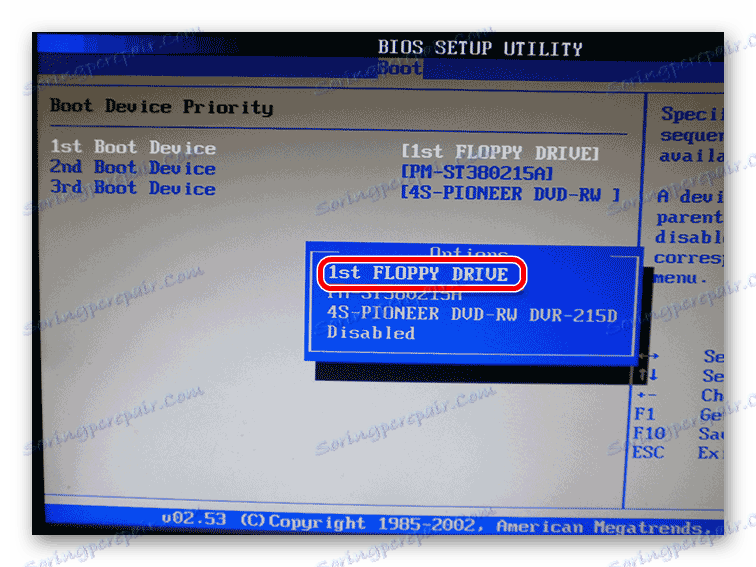
Овај низ акција је дат у АМИ БИОС примјеру. У другим верзијама, све је у принципу иста. За више детаља о подешавању БИОС-а, прочитајте наша упутства за ову тему.
Лекција: Како подесити покретање са УСБ флеш диска у БИОС-у
Корак 4: почетно покретање КРД-а
Остаје да припреми програм за рад.
- Након рестартовања, видећете Касперски лого и натпис са сугестијом да притиснете било који тастер. То треба урадити у року од 10 секунди, у супротном ће се поново покренути у нормалан начин.
- Затим изаберите језик. Да бисте то урадили, користите навигацијске тастере (горе, доле) и притисните "Ентер" .
- Прочитајте уговор и притисните тастер "1" .
- Сада изаберите режим за коришћење програма. "Графички" је најприкладнији, "Текст" се користи ако миш није повезан са рачунаром.
- После тога, можете да дијагнозирате и третирате рачунар од злонамерних програма.
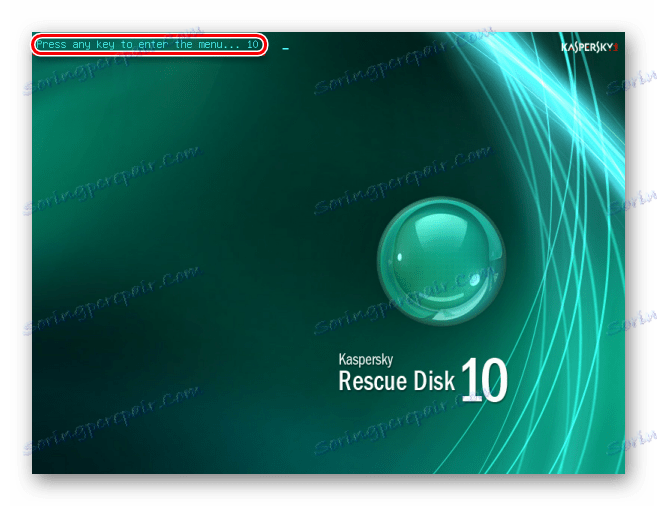

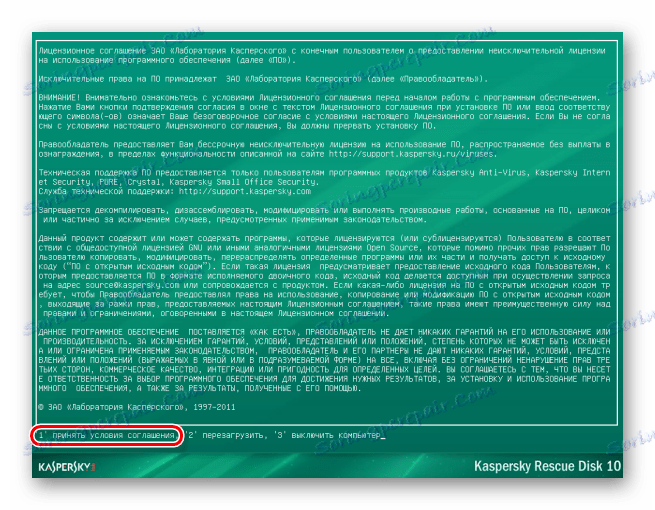
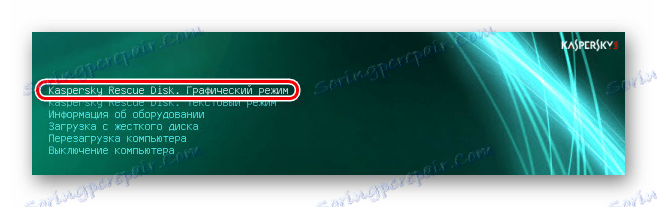
Присуство неке врсте "прве помоћи" на флеш диску никада неће бити сувишно, али да би се избегле несреће, обавезно користите антивирусни програм са ажурираним базама података.
Више информација о заштити преносивог медијума од малвера потражите у нашем чланку.
