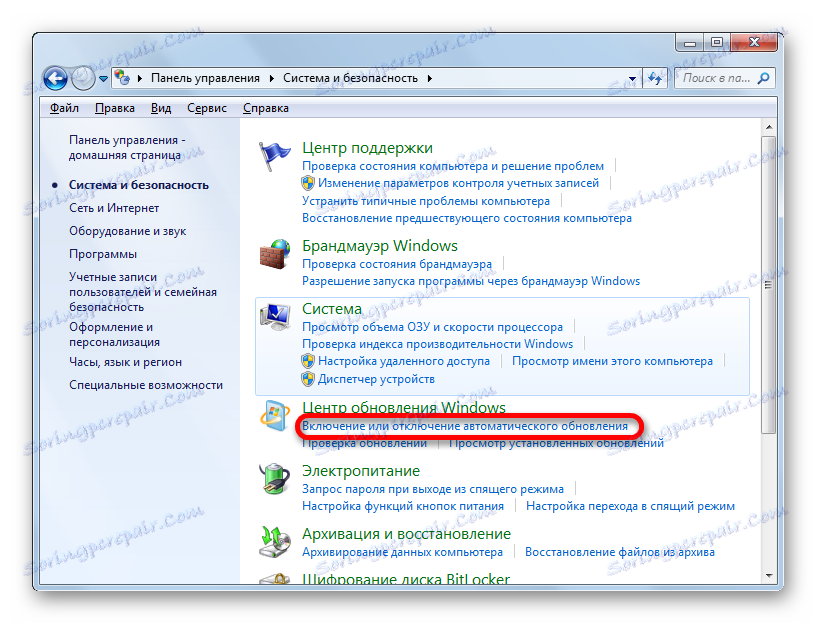Ручна инсталација исправки у оперативном систему Виндовс 7
Неки корисници преферирају да одлуче које исправке (ажурирања) својим оперативним системима инсталирају, а које треба напустити, а не вјерују у аутоматску процедуру. У том случају морате извршити инсталацију ручно. Хајде да сазнамо како да конфигуришемо ручно извршавање ове процедуре у оперативном систему Виндовс 7 и како се процес инсталације врши директно.
Садржај
Ручно активирање процедуре
Да бисте ручно обавили ажурирања, пре свега, требало би да онемогућите аутоматско ажурирање и тек онда извршите процедуру инсталације. Да видимо како је то учињено.
- Кликните на дугме "Старт" у доњој левој ивици екрана. Изаберите "Цонтрол Панел" из падајућег менија.
- У прозору који се отвори, кликните на одељак "Систем и безбедност" .
- У следећем прозору кликните на одељак "Омогућавање или онемогућавање аутоматских ажурирања" у оквиру "Виндовс Упдате" (ЦЕНТ).
![Идите на опцију Енабле анд Дисабле Ауто Упдате на контролној табли у оперативном систему Виндовс 7]()
Постоји још једна могућност за прелазак на прави алат. Позовите "Рун" оквир притиском на Вин + Р. У пољу прозора који се отвори, унесите команду:
wuappКликните ОК .
- Отвара се централни организатор. Кликните на "Цонфигуре Сеттингс . "
- Без обзира на то како сте заменили (преко контролне табле или помоћу алата "Покрени" ), покренуће се прозор за промену параметара. Пре свега, бићемо заинтересовани за блок "Важне допуне" . Подразумевано је изабрана опција "Инсталирање ажурирања ..." . За наш случај, ова опција није погодна.
Да бисте ручно извршили процедуру, требало би да изаберете ставку "Преузимање исправки ..." , "Тражите ажурирања ..." или "Не проверавајте ажурирања" са падајуће листе. У првом случају, они се преузимају на рачунар, али корисник одлучује да се инсталира. У другом случају се извршава претрага за ажурирање, али корисник одлучује да их преузима и инсталира поново, односно да се акција не дешава аутоматски, као по дефаулту. У трећем случају, морате ручно активирати чак и претрагу. Штавише, уколико претраживање резултира позитивним резултатима, онда ће за преузимање и инсталацију бити потребно промијенити тренутни параметар на једну од горе описаних три, који омогућавају да се изврше ове акције.
Изаберите једну од ове три опције, према својим циљевима и кликните на "ОК".
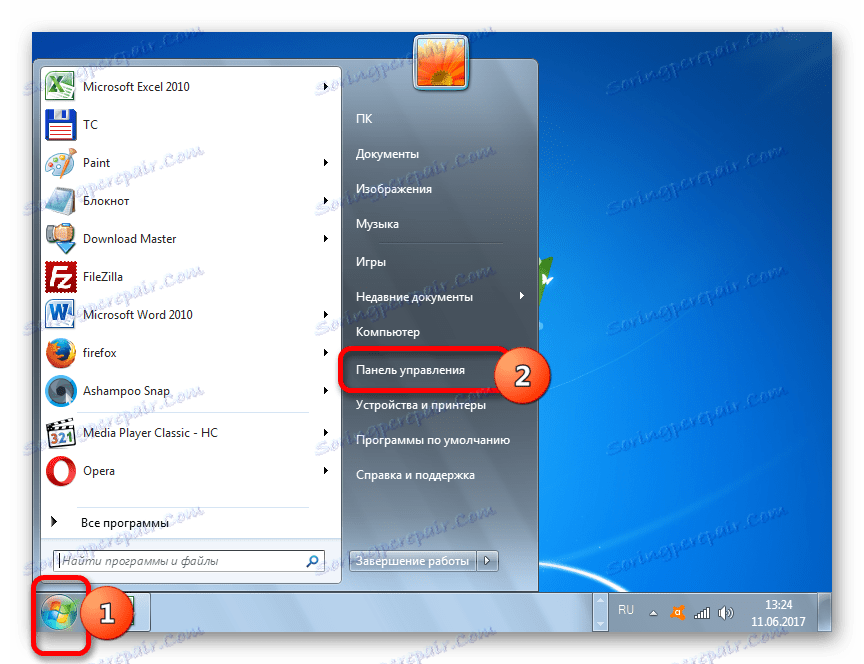
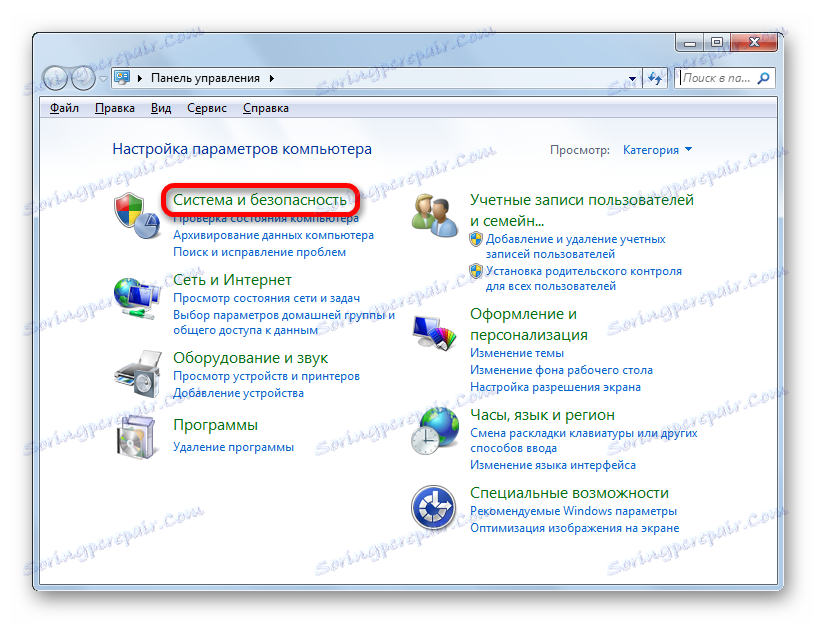
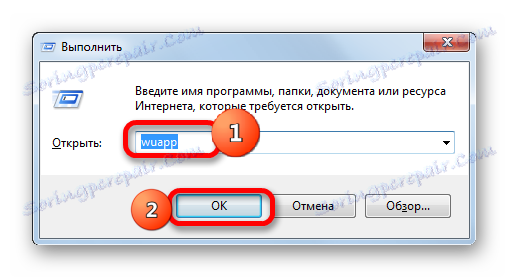
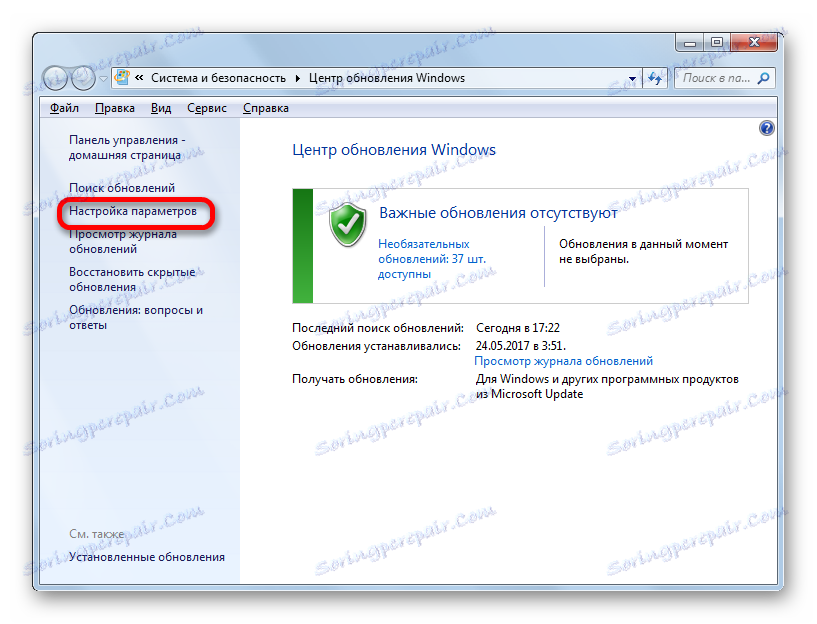
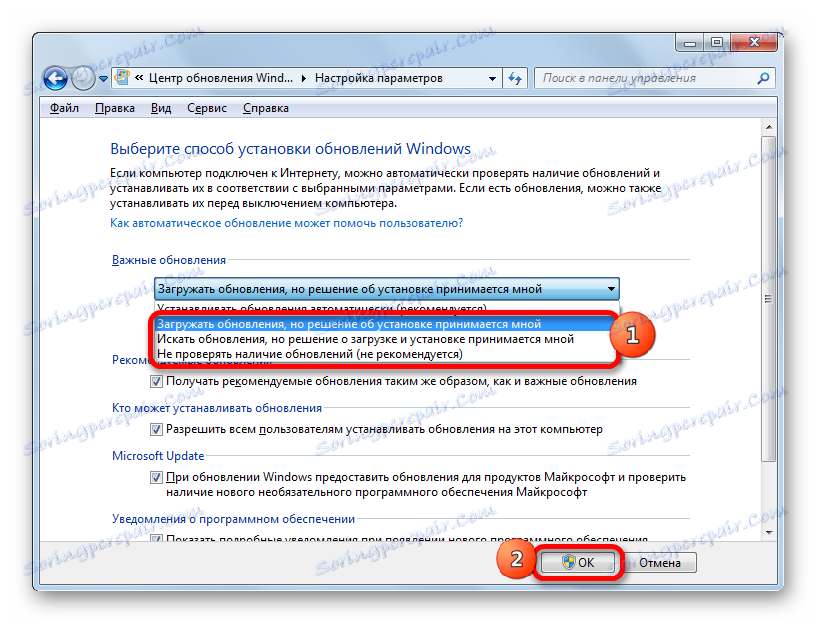
Поступак инсталације
Акциони алгоритми након избора одређене ставке у централном прозору Виндовса ће бити разматрани у наставку.
Метод 1: алгоритам акција за аутоматско учитавање
Пре свега, размотримо редослед поступака приликом бирања ставке "Преузимање исправки" . У том случају ће се аутоматски преузети, али ћете морати извршити инсталацију ручно.
- Систем ће периодично претраживати ажурирања у позадини и такође их преузети у рачунар у позадини. На крају процеса преузимања, из пладња ће се добити одговарајућа информативна порука. Да бисте прешли на процедуру инсталације, једноставно кликните на њега. Такође, корисник може проверити присуство преузетих исправки. Ово ће бити означено иконицом "Виндовс Упдате" у лежишту. Истина, може бити у групи скривених икона. У овом случају, прво кликните на икону "Прикажи скривене иконе" која се налази у лежишту десно од језичке траке. На екрану ће бити приказане скривене ставке. Међу њима може бити и онај који нам је потребан.
Дакле, ако је порука изашла из лежишта или сте тамо видели одговарајућу икону, кликните на њега.
- Постоји прелазак на Виндовс Централ. Као што се сећаш, ишли смо тамо и самостално користећи команду
wuapp. У овом прозору можете видети преузете, али не и инсталиране исправке. Да бисте иницијализовали процедуру, кликните на "Инсталирање ажурирања" . - Након тога почиње процес инсталације.
- Након што је завршен, исти прозор вас обавештава да је процедура завршена, а такође је предложено да поново покренете рачунар како бисте ажурирали систем. Кликните Рестарт Нов . Али прије тога, не заборавите да сачувате све отворене документе и затворите активне апликације.
- Након рестартовања, систем ће бити ажуриран.
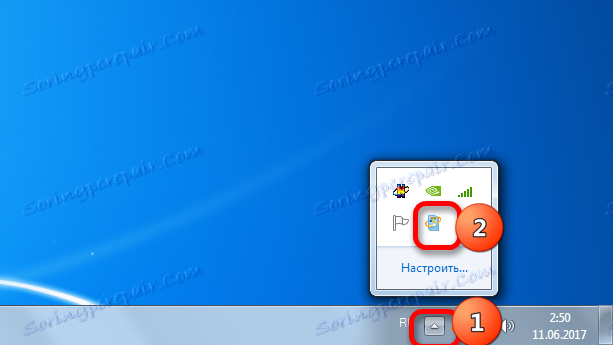
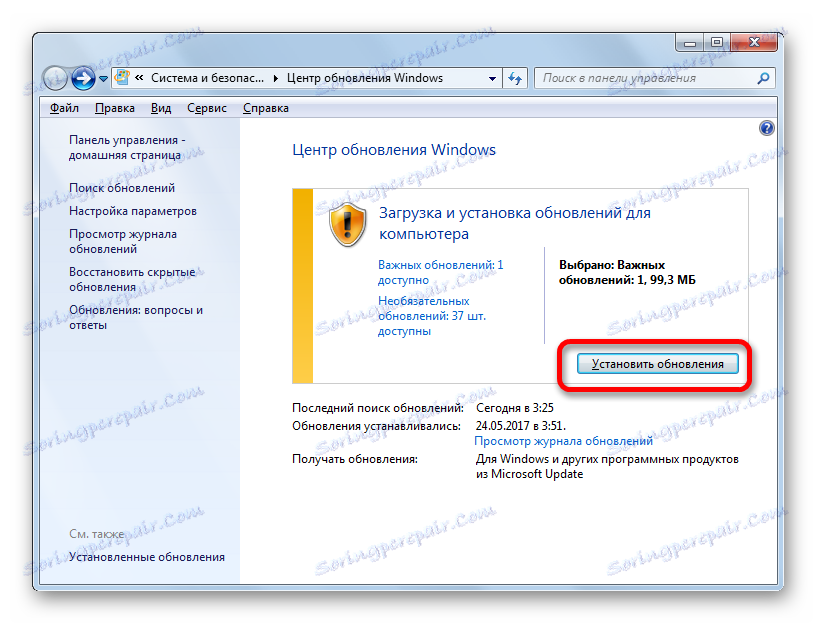
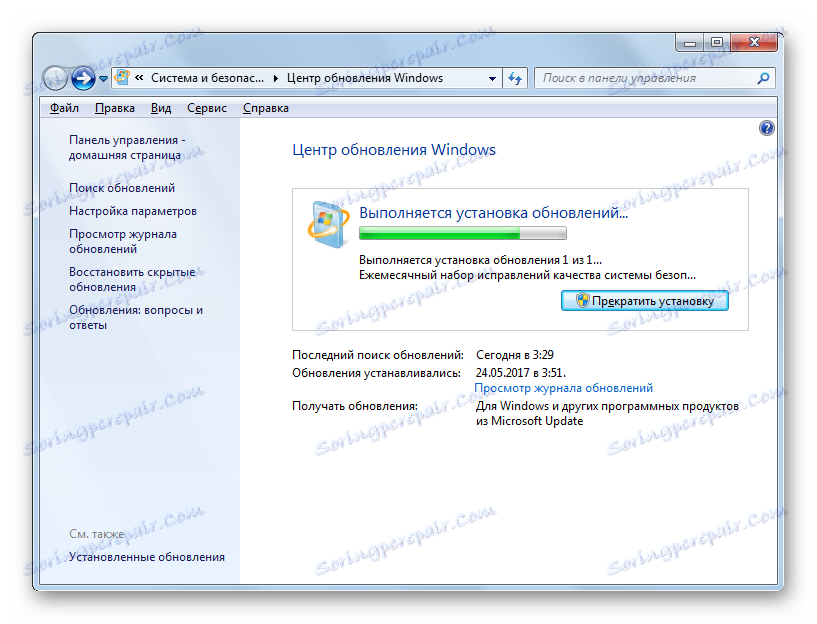
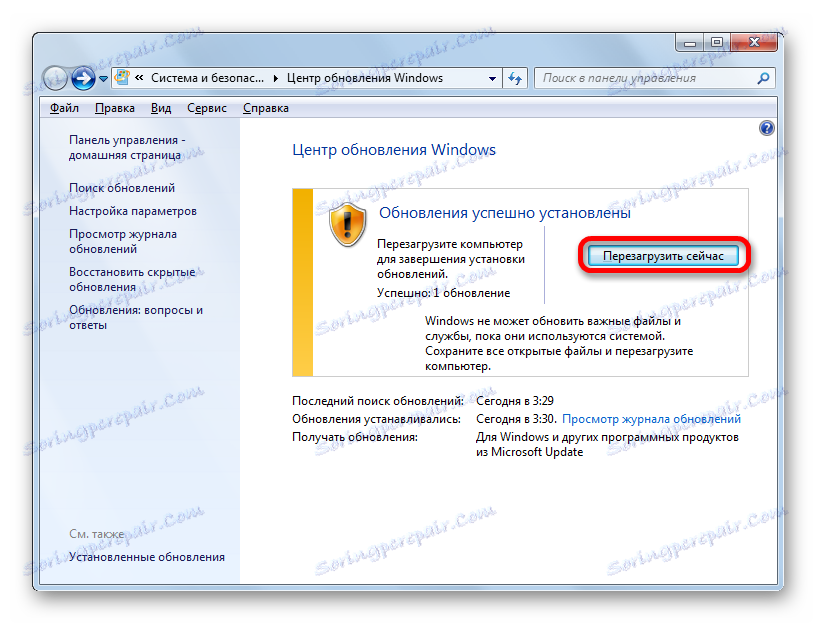
Метод 2: алгоритам за аутоматско претраживање
Као што се сећамо, ако инсталирате параметар "Потражи ажурирања ..." у Виндовс ЦЕ-у, потрага за ажурирањима ће бити извршена аутоматски, али морате ручно извршити преузимање и инсталацију.
- Након што систем изврши периодичну претрагу и проналази неинсталиране исправке, икона ће се појавити у траци која ће о томе обавијестити, или ће се појавити одговарајућа порука на исти начин као што је описано у претходном начину. Да бисте отишли на оперативни систем Виндовс кликните на ову икону. Након покретања прозора централне канцеларије кликните на "Инсталирај исправке" .
- Почиње процес преноса на рачунар. У претходном начину, овај задатак је извршен аутоматски.
- Након што је преузимање завршено, кликните на "Инсталл упдатес" да бисте прешли на процес инсталације. Све даље радње треба извршити према истом алгоритму који је описан у претходном поступку, почев од тачке 2.
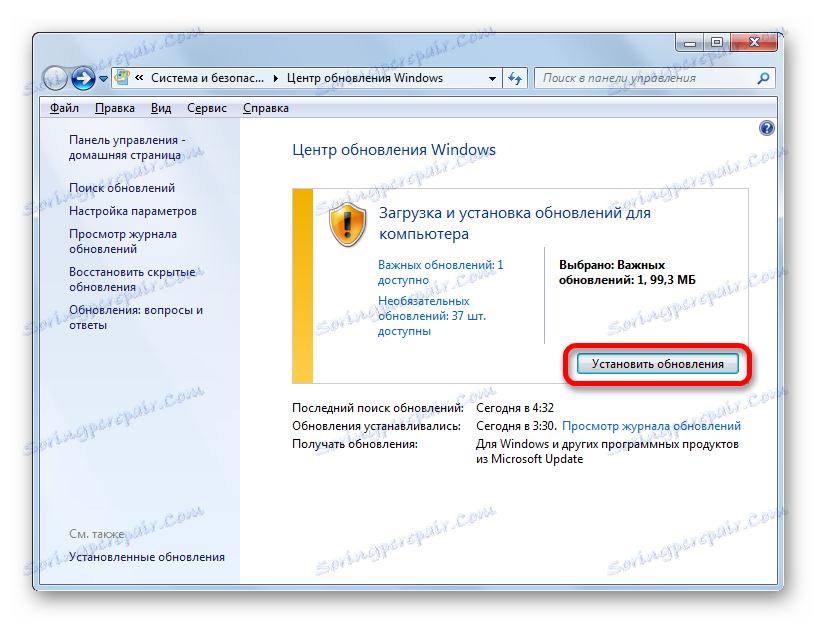
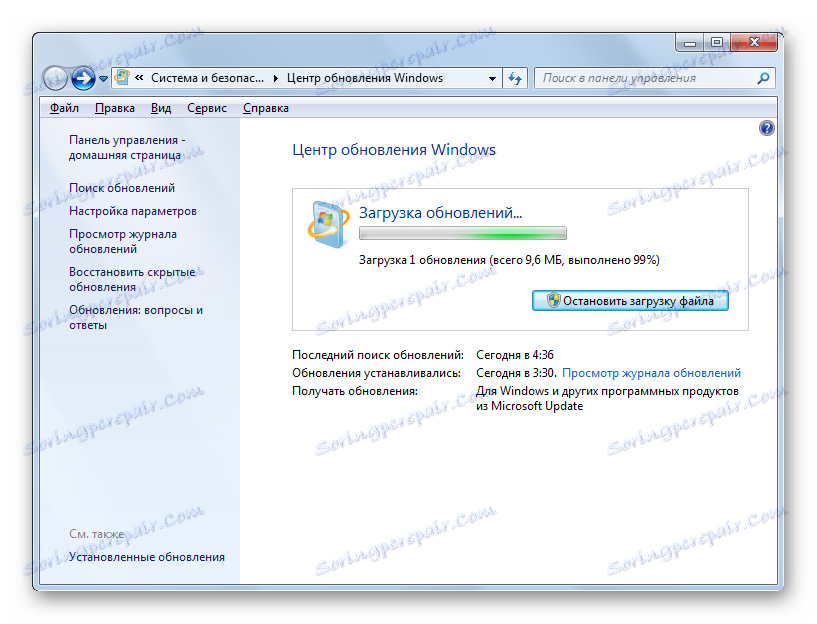
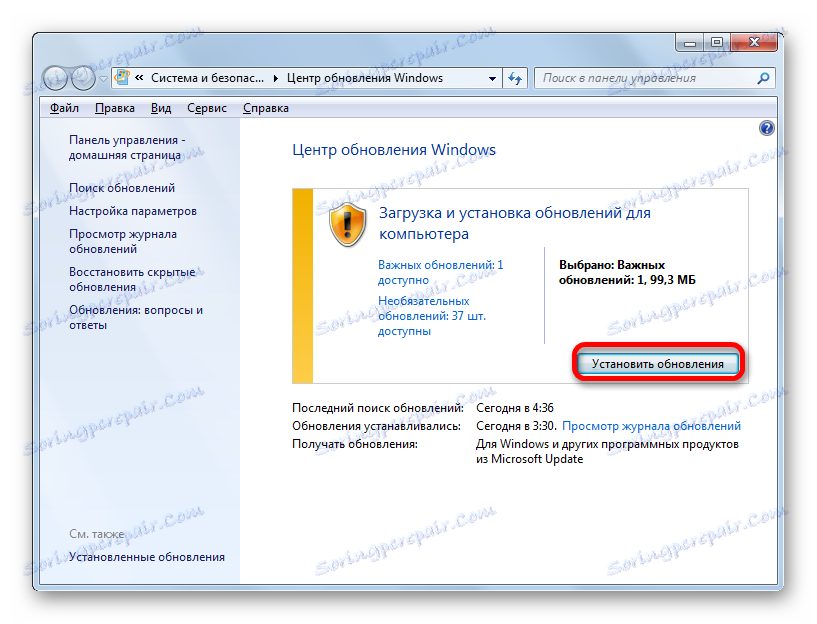
Метод 3: Ручно претраживање
Ако је опција "Не проверавај за ажурирања" изабрана у Виндовс Централу када постављате параметре, у овом случају ће се претраживати и ручно извршити.
- Пре свега, требате отићи на Виндовс Централ. Пошто је потрага за ажурирањем онемогућена, у тастеру неће бити никаквих обавештења. Ово се може урадити коришћењем познате
wuappкоманде у оквиру "Рун" . Такође, транзиција се може извршити преко контролне табле . За то, док је у одељку "Систем и сигурност" (како доћи до тога, речено је у опису методе 1), кликните на назив "Виндовс Упдате" . - Ако је претрага за ажурирањем на рачунару онемогућена, у овом случају ћете видети дугме "Провери ажурирања" у овом прозору. Кликните на њега.
- После тога, започет ће се поступак претраживања.
- Ако систем открије доступне исправке, од вас ће тражити да их преузмете на свој рачунар. Али, с обзиром на то да је преузимање онемогућено у параметрима система, овај поступак неће радити. Стога, ако одлучите да преузмете и инсталирате исправке које је Виндовс открио након претраге, кликните на икону "Сеттингс" у левом делу прозора.
- У прозору параметара Виндовс ЦЕ морате да изаберете једну од првих три вредности. Кликните на "ОК" .
- Затим, у складу са изабраном опцијом, морате да направите цео алгоритам акција описаних у Метход 1 или Метход 2. Ако сте одабрали ауто-упдате, онда ништа друго није потребно, пошто се систем ажурира.

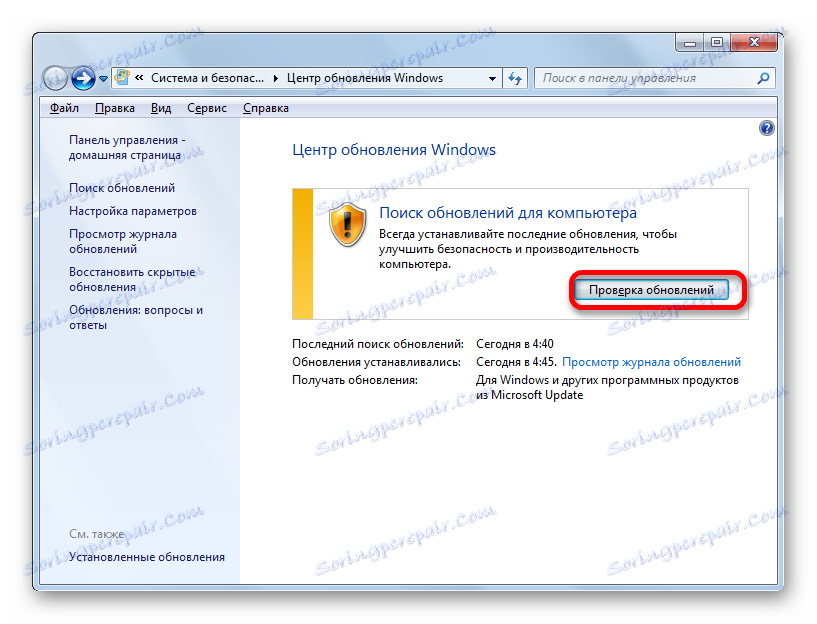
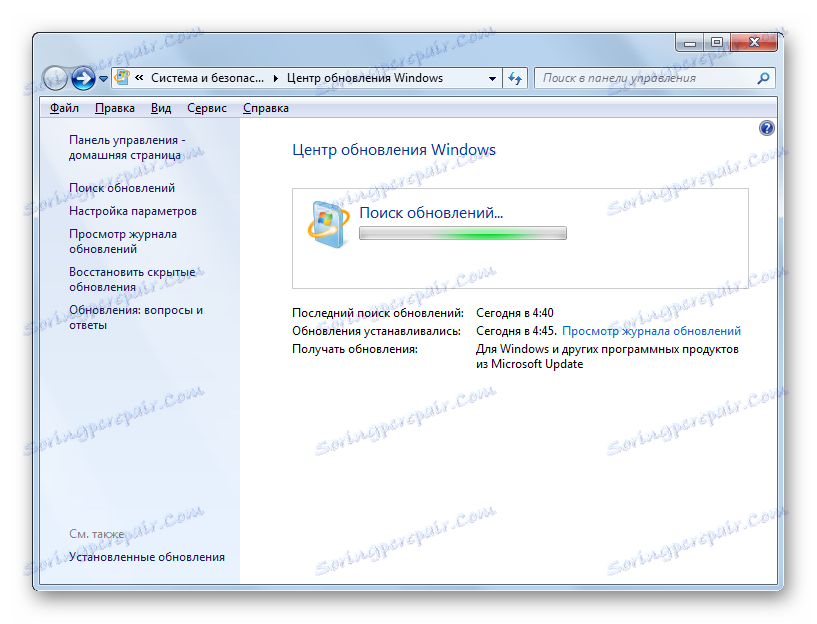
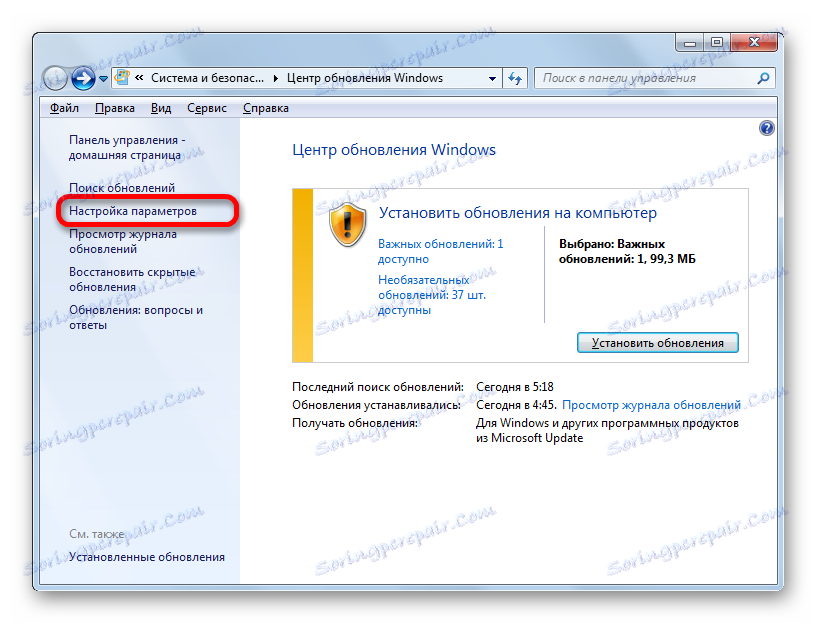
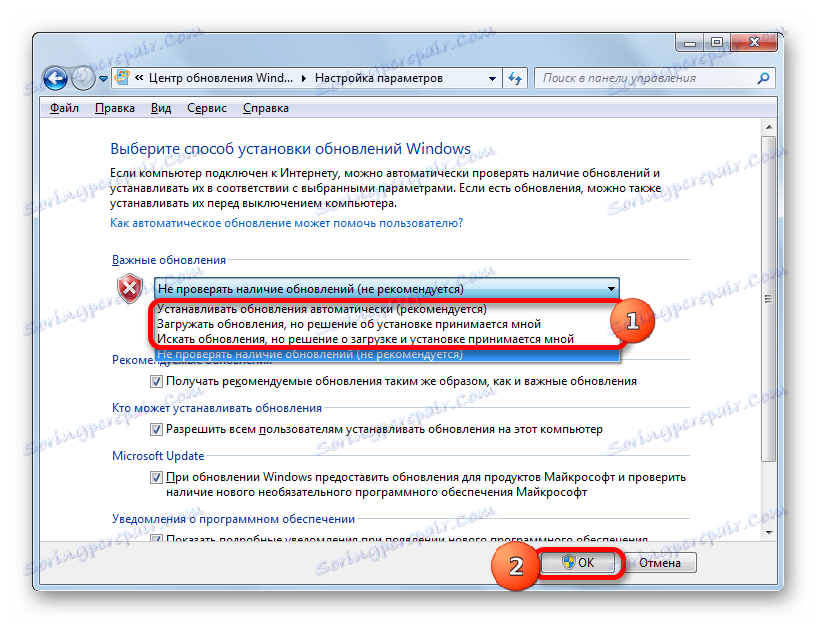
Успут, чак и ако имате један од три начина, према којем се претрага врши периодично аутоматски, можете активирати поступак претраживања ручно. Дакле, не морате чекати вријеме за претраживање распореда и одмах започните. Да бисте то урадили, једноставно кликните на ознаку "Претрага за ажурирања" на левој страни прозора Виндовс Централ.
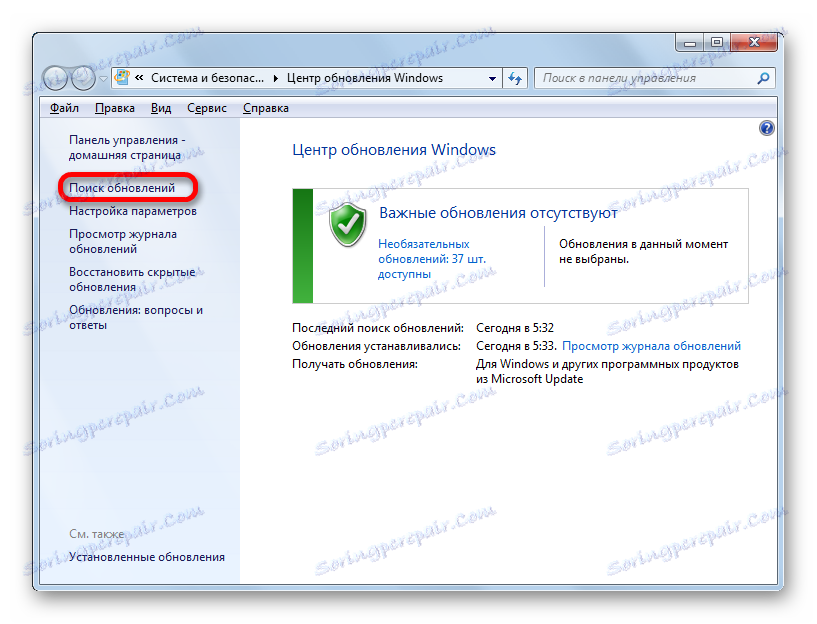
Даља акција треба да се изврши према којем од одабраних режима: аутоматски, преузима или претражује.
Метод 4: Инсталирајте опционалне исправке
Поред важних, постоје и опциона ажурирања. Њихово одсуство не утиче на перформансе система, већ ако инсталирате неке, можете проширити одређене могућности. Најчешће ова група укључује језичке пакете. Сви они се не препоручују за инсталацију, јер је сасвим довољно за пакет на језику на коме радите. Инсталирање додатних пакета неће донијети никакву корист, већ ће учитати само систем. Дакле, чак и ако сте укључили аутоматско ажурирање, опционалне надоградње неће се аутоматски преузети, већ само ручно. Истовремено, понекад можете наћи међу њима корисне и корисне нове ставке. Да видимо како да их инсталирате у оперативном систему Виндовс 7.
- Идите на Виндовс ЦЕ прозор на било који начин описан горе ( Покрени алат или Контролна табла ). Ако у овом прозору видите поруку о присутности опционалних исправки, кликните на њега.
- Отвориће се прозор у којем ће се наћи листа опционалних исправки. Означите поље поред ставки које желите инсталирати. Кликните ОК .
- Након тога, вратит ћете се у главни прозор Виндовс Централ. Кликните на Инсталл упдатес .
- Затим ће почети поступак преузимања.
- Када завршите, поново кликните на дугме са истим именом.
- Затим се поступак инсталације одвија.
- Након завршетка, можда ћете морати поново покренути рачунар. У том случају, сачувајте све податке у покретачким апликацијама и затворите их. Затим кликните на дугме "Рестарт Нов" .
- Након поступка поновног покретања, оперативни систем ће бити ажуриран да одражава инсталиране ставке.
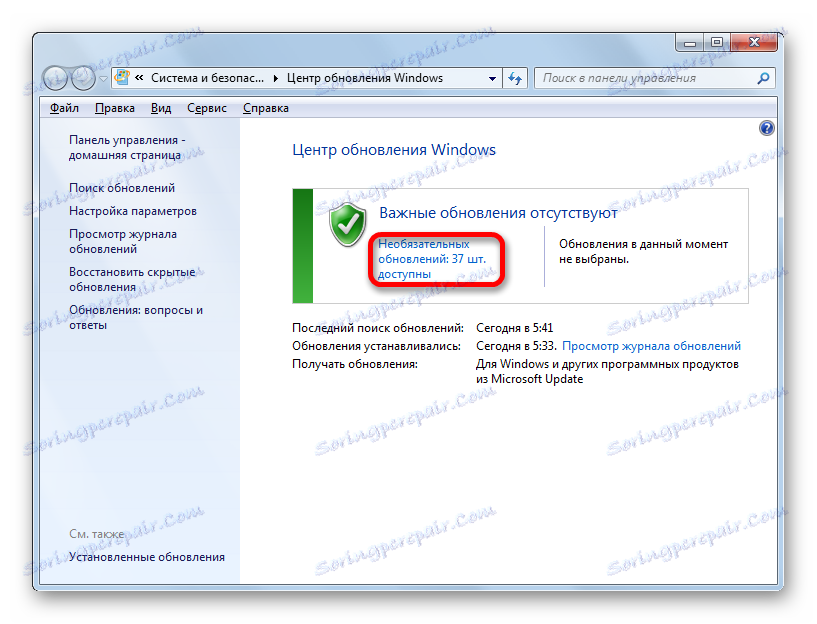
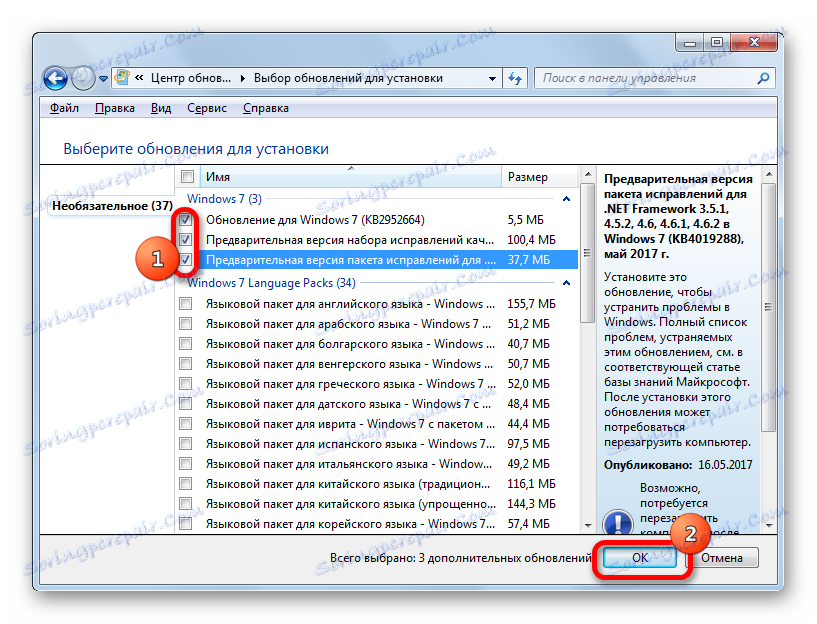
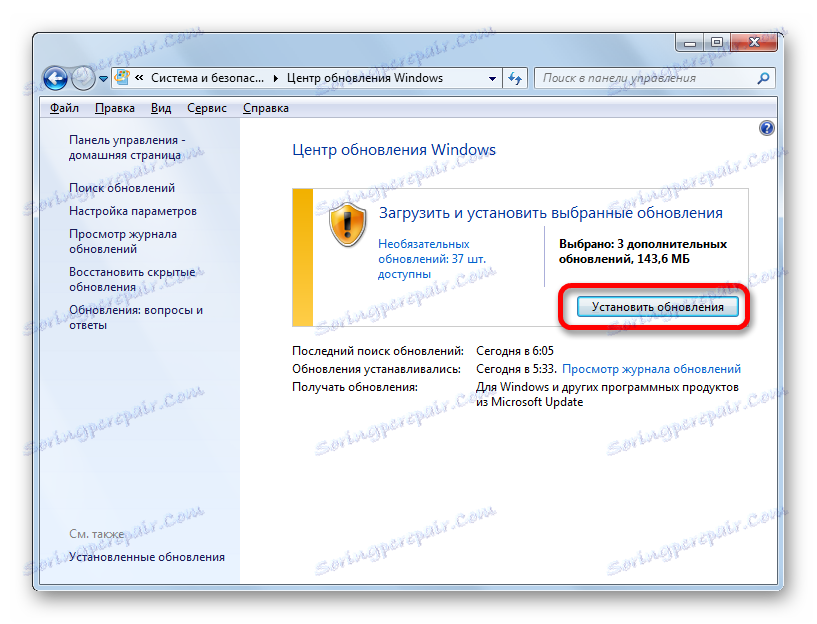
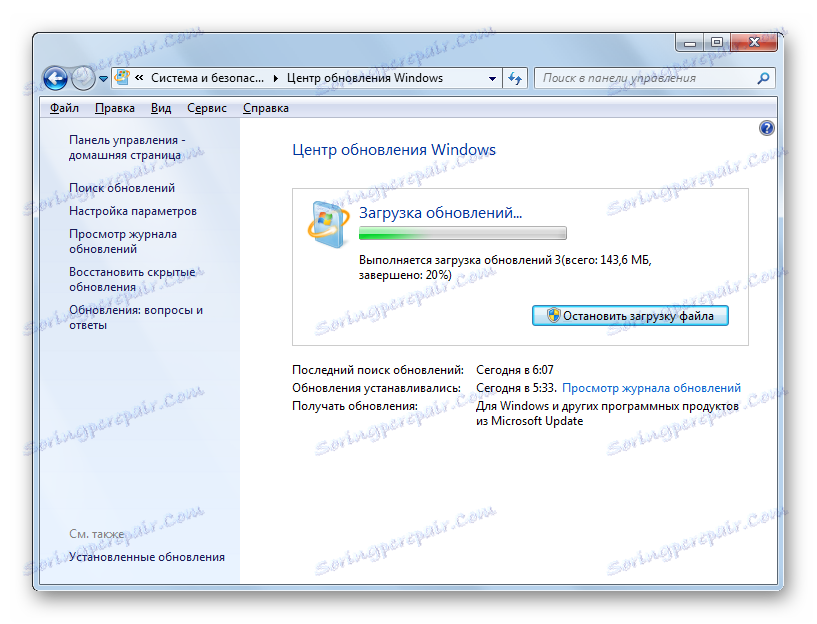
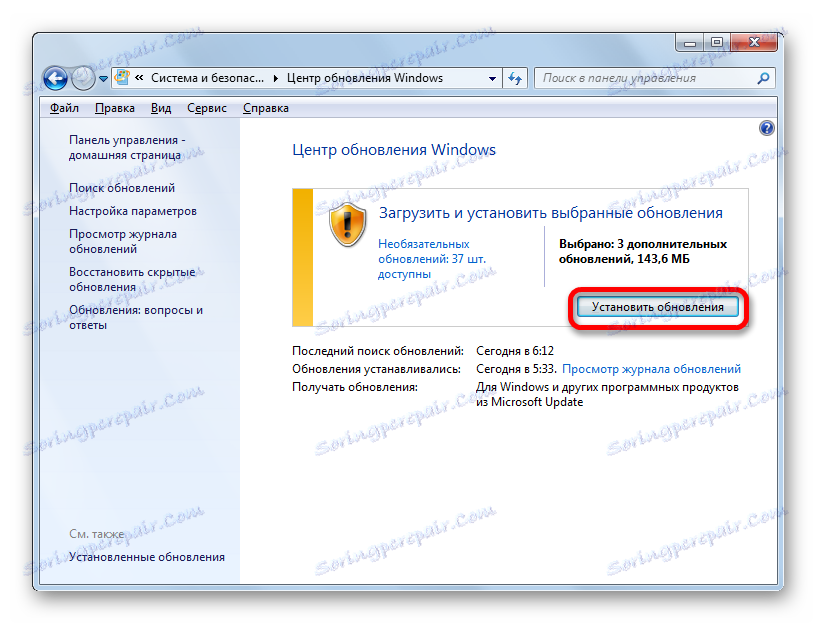

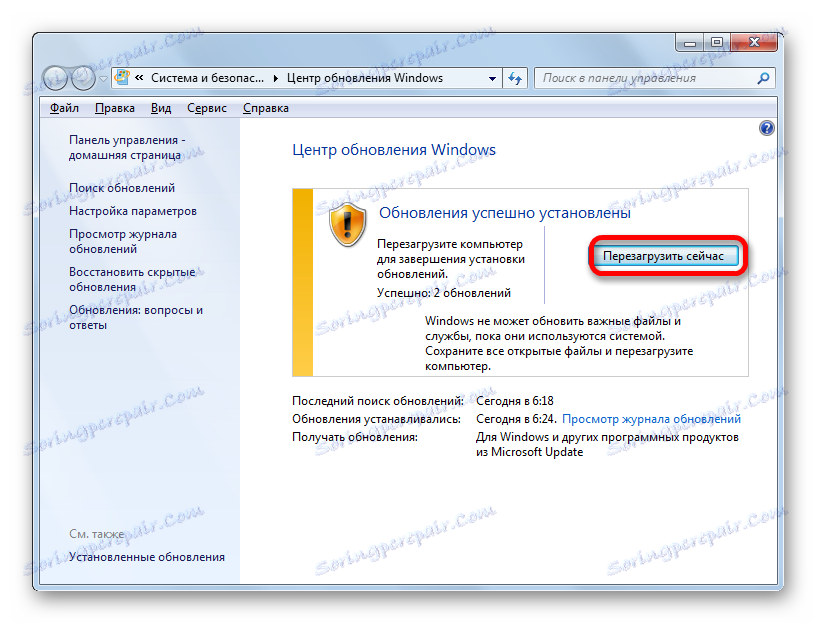
Као што видите, у Виндовс 7 постоје двије опције за ручно инсталирање ажурирања: прелиминарним претраживањем и пре-оптерећењем. Осим тога, можете омогућити само ручно претраживање, али у овом случају, да бисте активирали преузимање и инсталацију, ако пронађете потребне исправке, морате промијенити поставке. Опционална ажурирања се преузму на посебан начин.