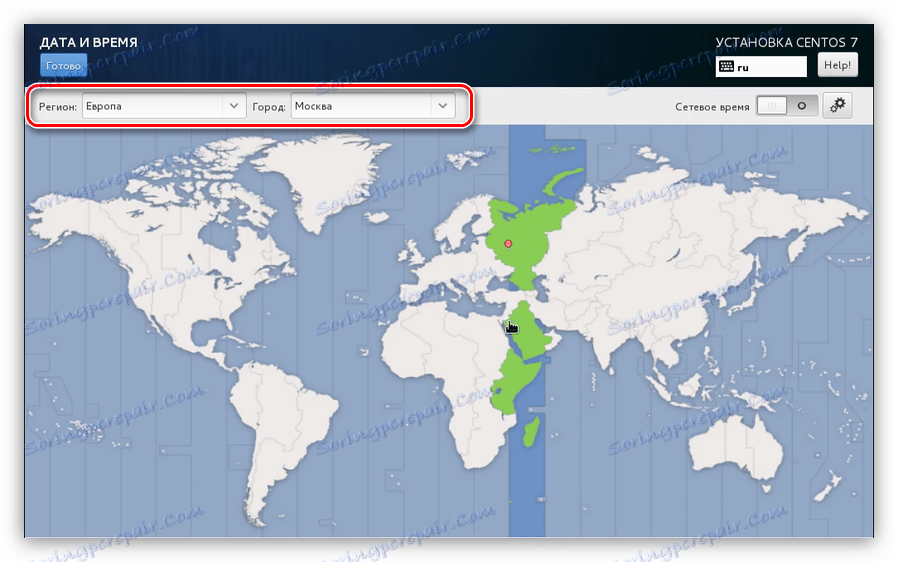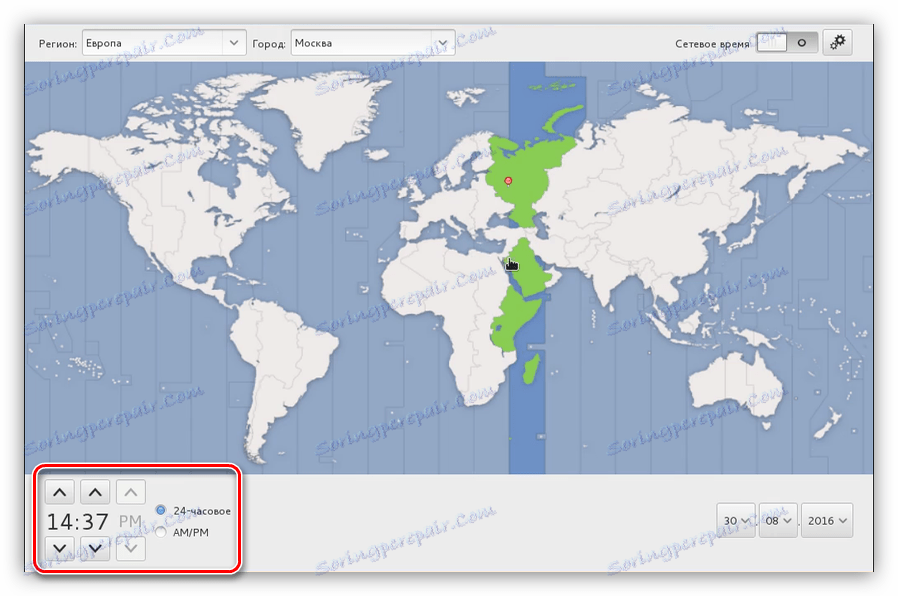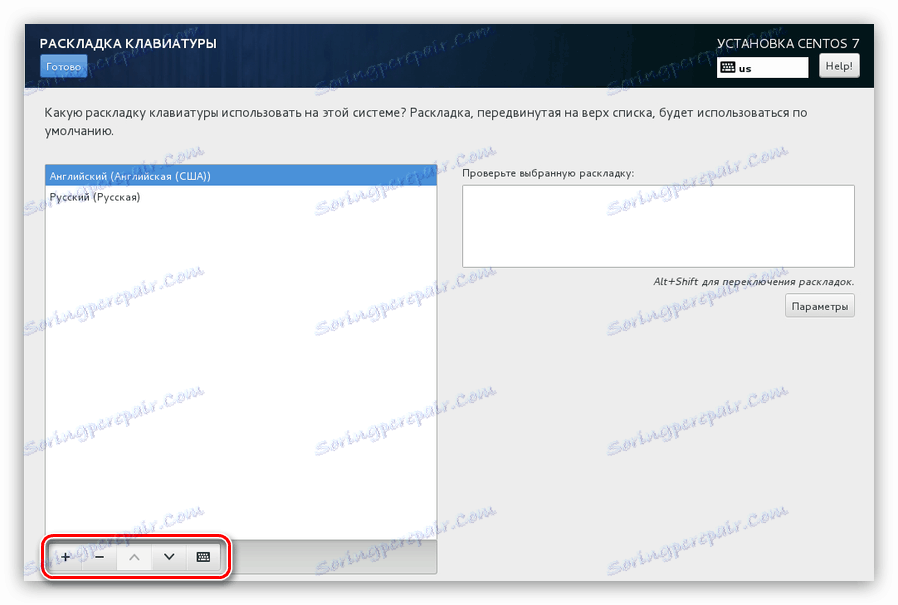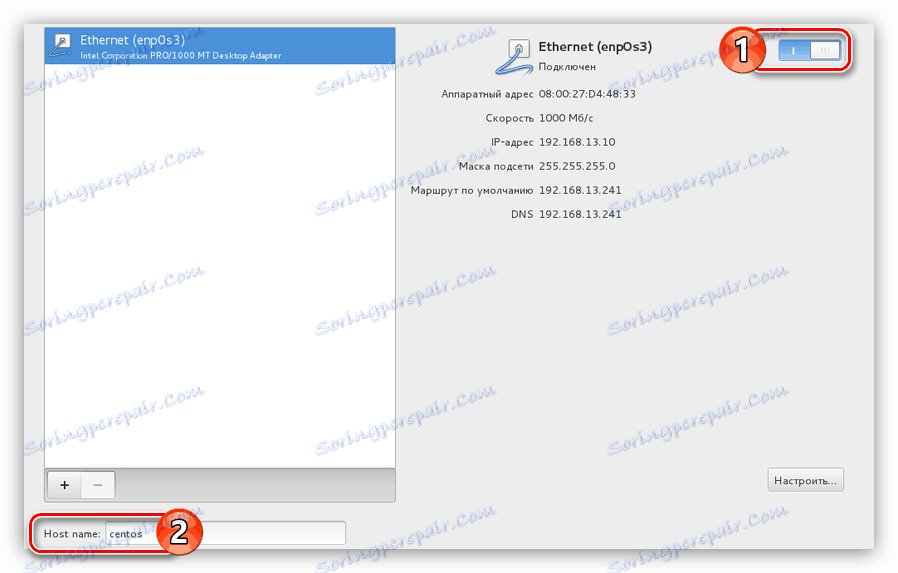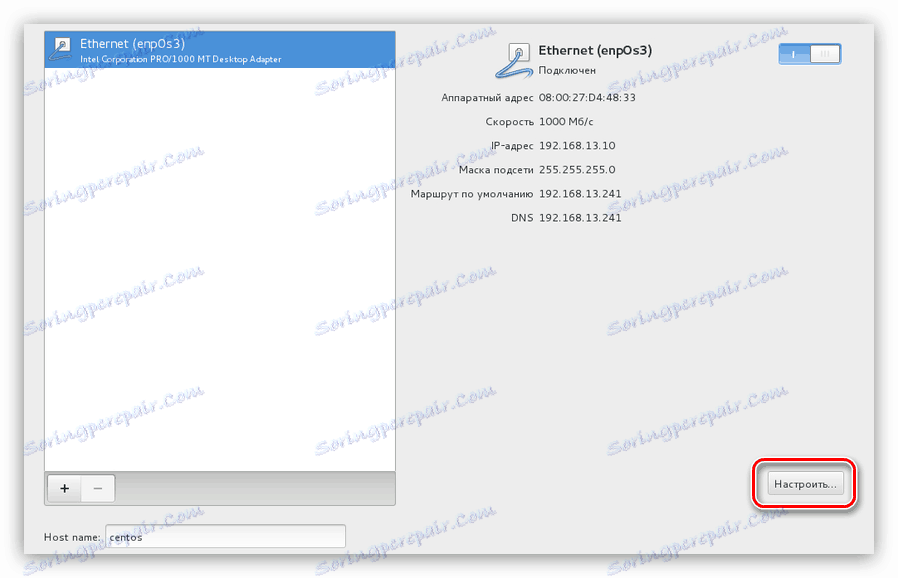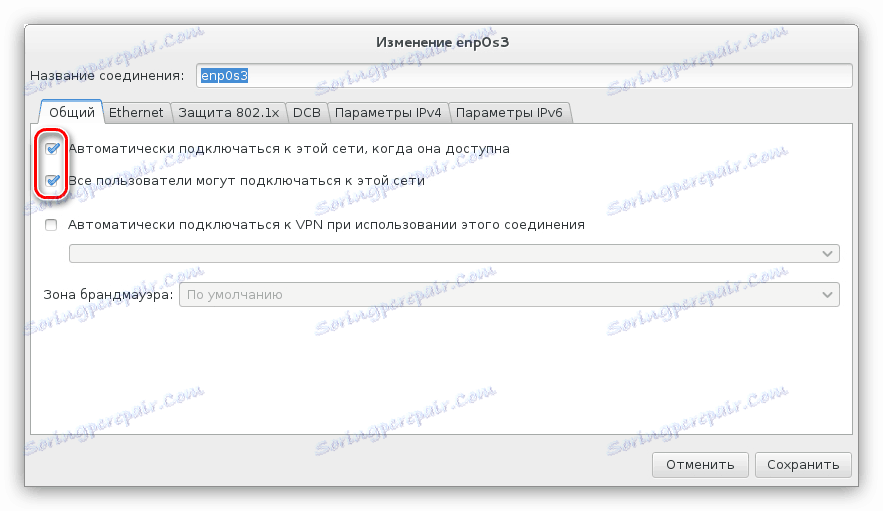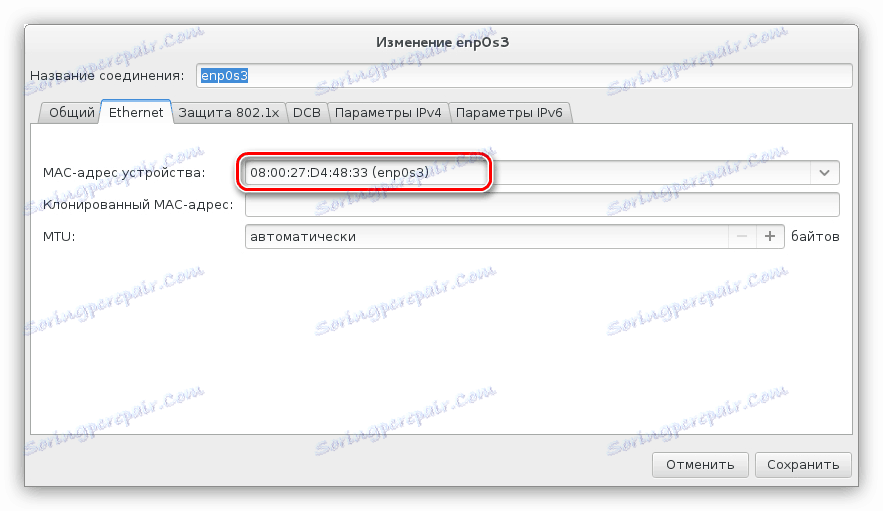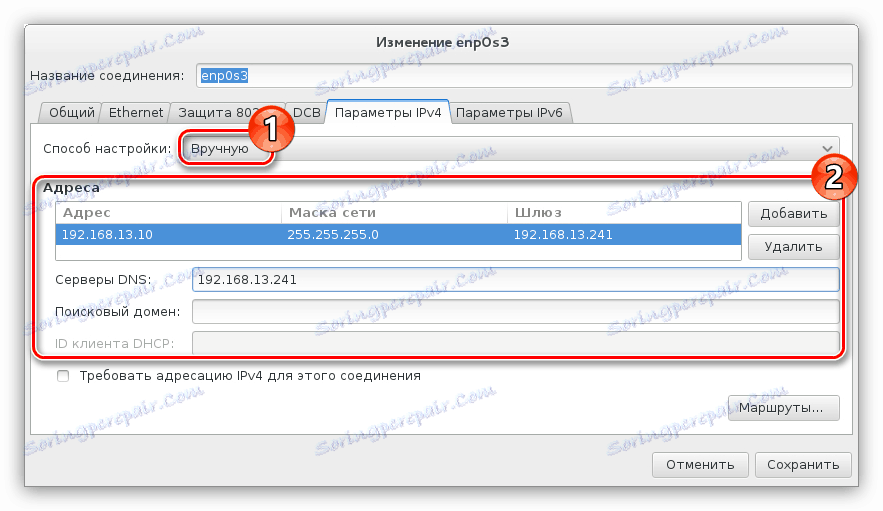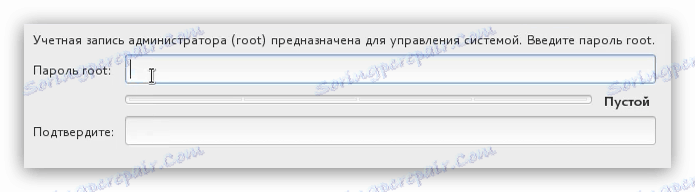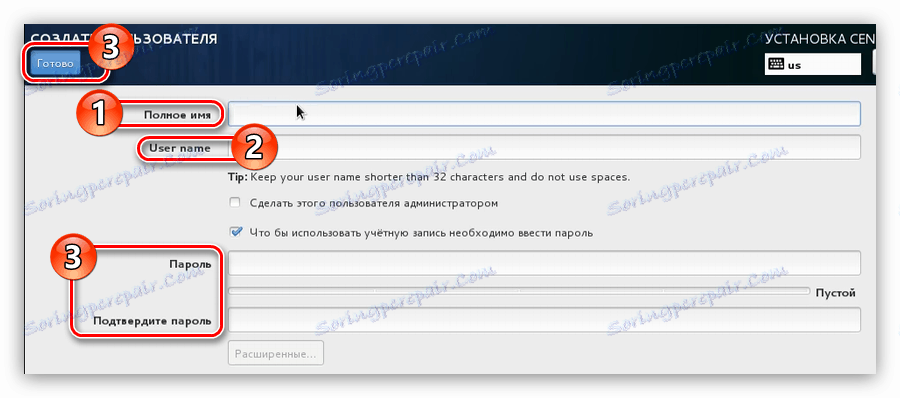Инсталирање и конфигурирање ЦентОС 7
Инсталација оперативног система ЦентОС 7 у многим аспектима разликује се од поступка са другим дистрибуцијама заснованим на Линук кернелу, па чак и искусни корисник може се суочити са многим проблемима у овом задатку. Поред тога, систем је конфигурисан тачно током инсталације. Иако то можете учинити након завршетка овог процеса, чланак ће вам дати упутства о томе како то учинити током процеса инсталације.
Прочитајте такође:
Инсталирање Дебиан-а 9
Инсталирајте Линук Минт
Инсталирање Убунту
Садржај
Инсталирајте и конфигуришите ЦентОС 7
Инсталација ЦентОС 7 се може изводити са УСБ флеш диска или ЦД / ДВД-а, па припремити погон за најмање 2 ГБ.
Важно је направити важно запажање: пажљиво пратите извршавање сваког од ставки инструкције, јер поред уобичајене инсталације извршите и прилагођавање будућег система. Ако су неки параметри игнорисани или нетачни, можда ћете наићи на многе грешке након што покренете ЦентОС 7 на рачунару.
Корак 1: Преузимање дистрибуције
Прво морате преузети сам оперативни систем. Препоручује се то урадити са званичног сајта како би се избјегли проблеми у раду система. Поред тога, непоуздани извори могу садржати ОС слике које су заражене вирусима.
Преузмите ЦентОС 7 са званичне странице
Клик на горњи линк ће вас одвести до верзије дистрибуцијске верзије.
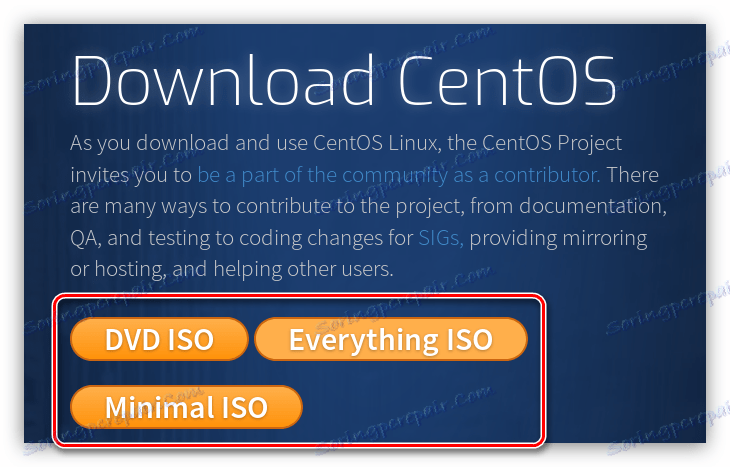
Приликом избора повећајте волумен вашег уређаја. Дакле, ако има 16 ГБ, изаберите "Све ИСО" , чиме ћете инсталирајте оперативни систем са свим компонентама одједном.
Напомена: ако желите инсталирати ЦентОС 7 без интернетске везе, морате да изаберете овај метод.
Верзија "ДВД ИСО" тежи око 3,5 ГБ, па га преузмите ако имате УСБ флеш диск или најмање 4 ГБ. "Минимал ИСО" је најлакши дистро. Тежи око 1 ГБ, јер недостаје више компоненти, на пример, нема избора графичког окружења, односно ако немате интернет везу, онда инсталирајте верзију сервера ЦентОС 7.
Напомена: након што је мрежа конфигурирана, можете инсталирати ГУИ радне површине из верзије сервера оперативног система.
Након што сте одлучили са верзијом оперативног система, кликните на одговарајуће дугме на страници. После тога идете на страницу за одабир огледала са које ће се систем учитати.
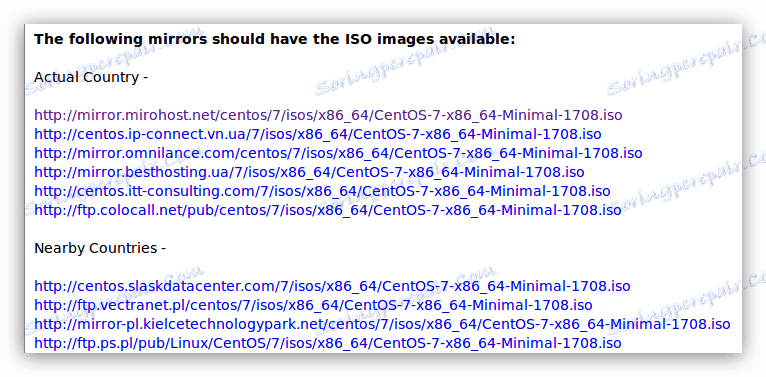
Препоручљиво је преузети ОС из линкова лоцираних у групи "Актуелна држава" , што ће осигурати максималну брзину преноса.
Корак 2: Направите покретни диск
Одмах након што се слика дистрибуције пренесе на рачунар, мора се написати на диск јединицу. Као што је горе наведено, можете користити и флеш диск и ЦД / ДВД за то. Постоји много начина за остваривање овог задатка, са свим њима можете наћи на нашој веб страници.
Прочитајте више:
Напишите ОС слику на УСБ флеш диск
Напишите ОС слику на диск
Корак 3: Покрените рачунар са погонског погона
Када већ имате погон са снимљеном картом ЦентОС-а 7, морате га уметнути у рачунар и почети. На сваком рачунару ово се ради на различите начине, зависи од верзије БИОС-а. Испод су линкови на све потребне материјале, који говоре о томе како одредити верзију БИОС-а и како покренути рачунар са уређаја.
Прочитајте више:
Преузимање рачунара са диска
Сазнајте верзију БИОС-а
Корак 4: Пресетирање
Када започнете рачунар, видећете мени у којем треба да одредите како да инсталирате систем. Постоје две опције које можете изабрати од:
- Инсталирајте ЦентОС Линук 7 - уобичајену инсталацију;
- Тестирајте овај медиј и инсталирајте ЦентОС Линук 7 - инсталацију након провере диск јединице за критичне грешке.
Ако сте сигурни да је системска слика написана без грешака, онда изаберите прву ставку и притисните Ентер . У супротном, изаберите другу ставку како бисте били сигурни да је снимљена слика корисна.
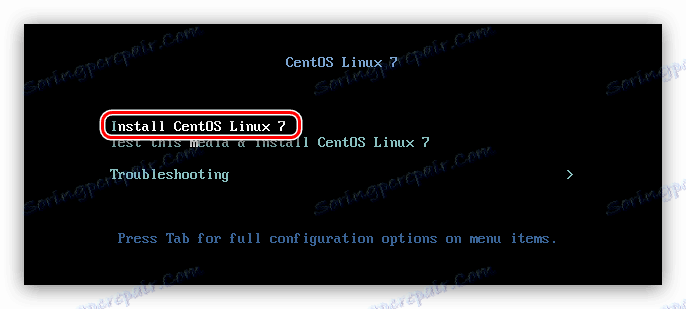
Затим почиње инсталатер.
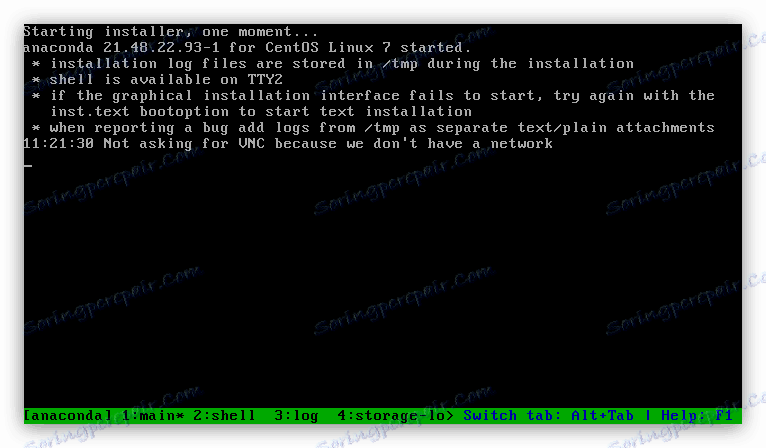
Цео процес пресетовања система може се разврстати у фазе:
- Из листе изаберите језик и његову различитост. Ваш избор ће зависити од језика текста који ће бити приказан у инсталацији.
- У главном менију кликните на "Датум и време" .
- У интерфејсу који се појави, изаберите своју временску зону. Ово се може учинити на два начина: кликните на мапу за свој локалитет или изаберите га из листе "Регион" и "Цити" , која је у горњем левом углу прозора.
![избор временске зоне за инсталацију центос 7]()
Овдје можете дефинисати формат приказаног времена у систему: 24-сатно или АМ / ПМ . Одговарајући прекидач је на дну прозора.
![одређивање формата приказаног времена у систему приликом инсталације центоса 7]()
Након што изаберете временску зону, кликните на дугме "Готово" .
- У главном менију кликните на ставку "Тастатура" .
- Са листе која се налази у левом прозору померите неопходне распореде тастера на десно. Да бисте то урадили, изаберите је и кликните на одговарајући тастер на дну.
![Изаберите распоред тастатуре за центос 7 инсталацију]()
Напомена: распоред тастатуре, који се налази изнад, је приоритет, тј. Биће изабран у оперативном систему одмах након што се преузме.
Такође можете променити тастере да бисте променили изглед у систему. Да бисте то урадили, потребно је да притиснете "Опције" и одредите их ручно (подразумевано је Алт + Схифт ). Након подешавања кликните на дугме "Финисх" .
- Из главног менија изаберите "Нетворк & Хост Наме" .
- Поставите мрежни прекидач који се налази у горњем десном углу прозора у положај "Омогућено" и унесите име домаћина у посебно поље за унос.
![Омогућите мрежу и унесите име хоста приликом инсталирања центоса 7]()
Ако Етхернет параметре не добијате у аутоматском режиму, односно не користите ДХЦП протокол, онда их морате унети ручно. Да бисте то урадили, кликните на дугме "Конфигуриши" .
![дугме постављено у прозор постављања мреже приликом инсталације центоса 7]()
Затим на картици "Опште" ставите прва два обележја. Ово ће омогућити аутоматско повезивање са Интернетом када се рачунар покрене.
![Опште картице у прозору подешавања мреже приликом инсталације центоса 7]()
На картици "Етхернет" са листе изаберите мрежни адаптер на који је повезан провајдер.
![изаберите макну адресу уређаја на картици етхернет приликом инсталирања центоса 7]()
Сада идите на картицу "ИПв4 Сеттингс" , дефинишите начин конфигурације као приручник и унесите у поља за унос свих података које вам пружа провајдер.
![Унесите податке провајдера у одговарајућа поља да конфигуришете Интернет везу приликом инсталирања центоса 7]()
Након што завршите кораке, не заборавите да сачувате промене, а затим кликните на "Готово" .
- У менију кликните на "Избор програма" .
- На листи "Основно окружење" изаберите окружење радне површине које желите да видите у ЦентОС-у 7. Поред имена можете прочитати и кратак опис. У прозору "Додаци за изабрано окружење" изаберите софтвер који желите инсталирати на систему.
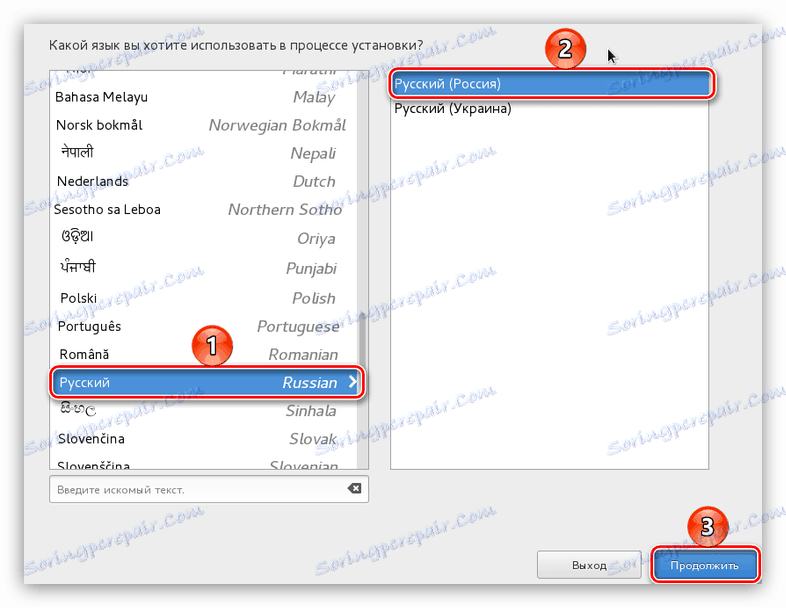
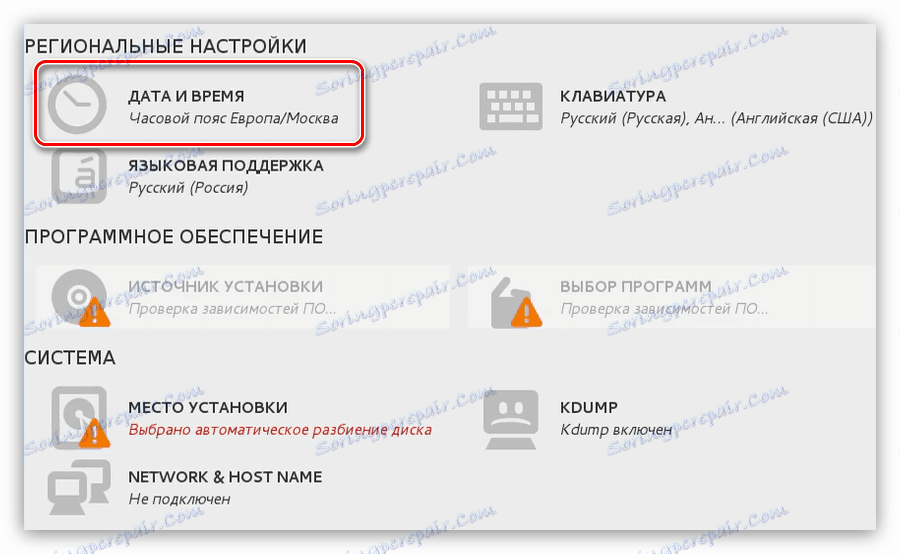
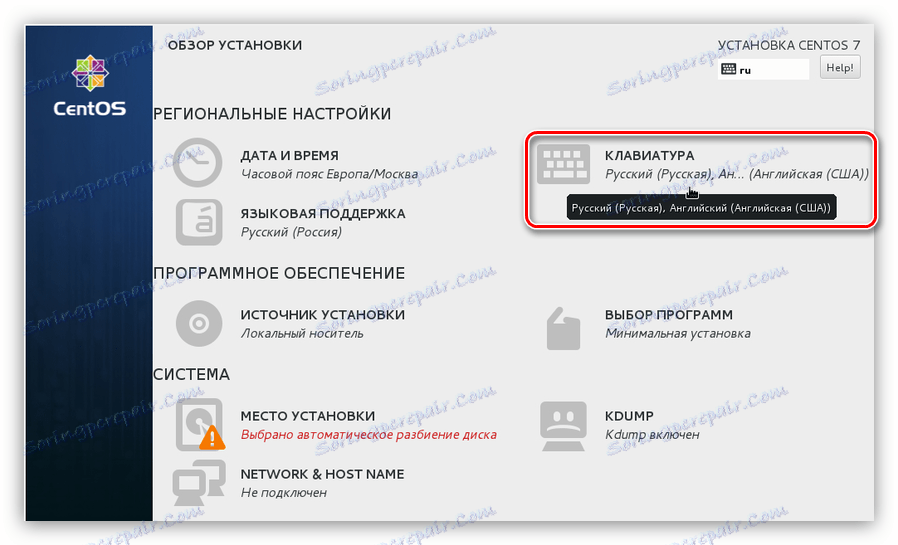
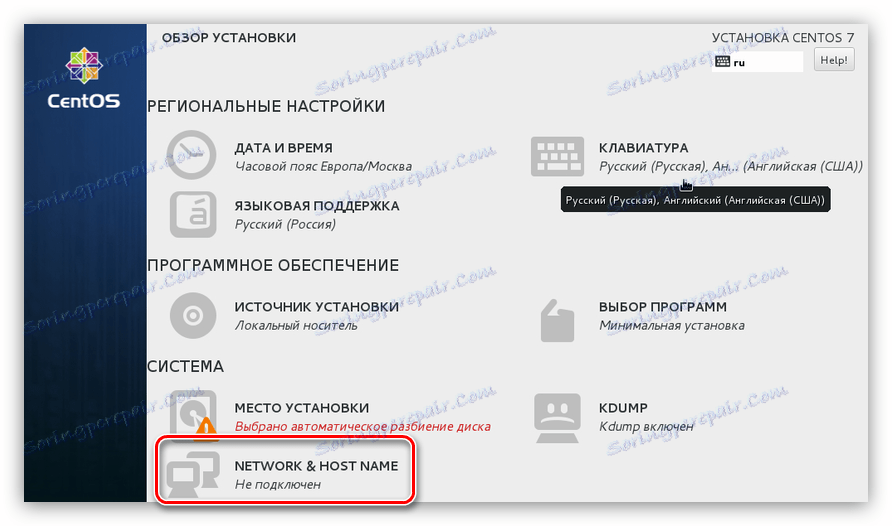
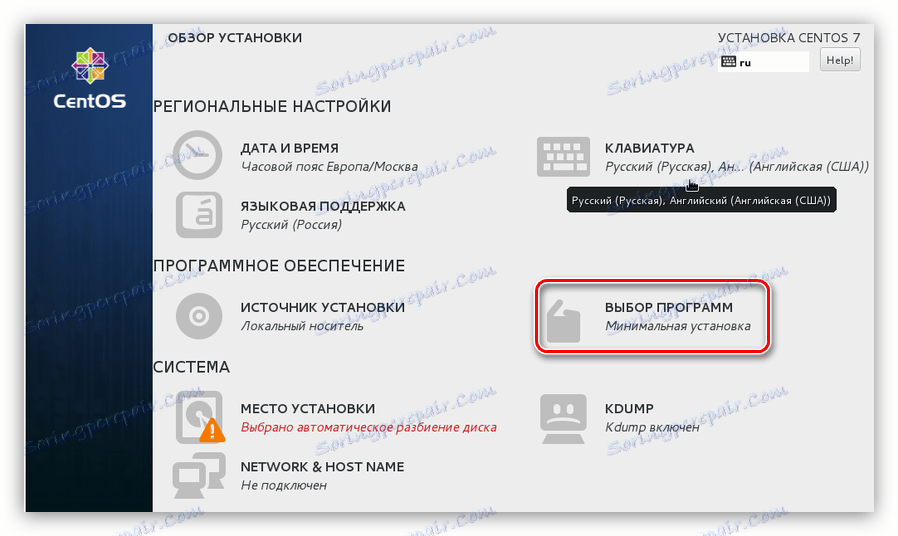
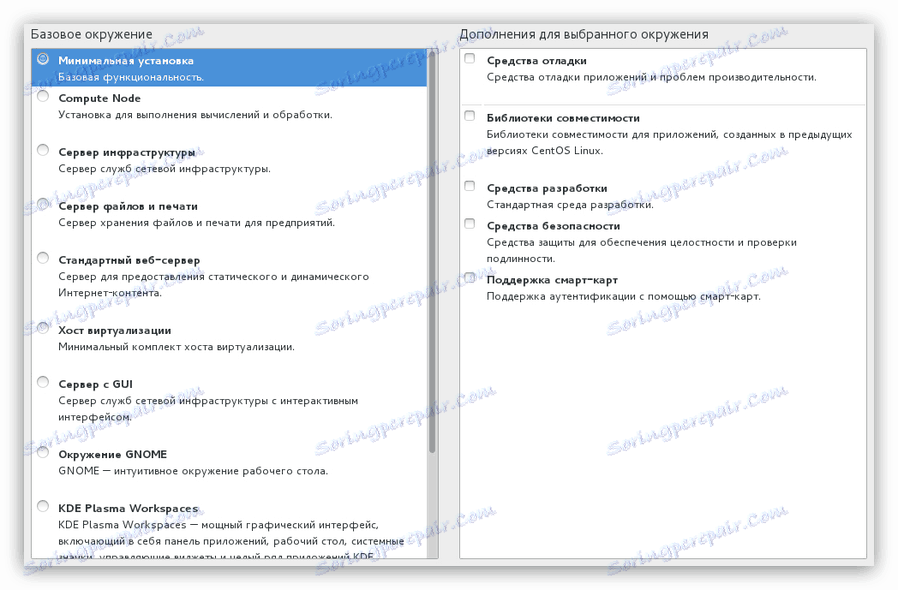
Напомена: сви инсталирани софтвер се може преузети након инсталације оперативног система.
После тога, пресетовање будућег система се сматра завршеним. Затим, морате поделити диск и креирати кориснике.
Корак 5: партиционисање дискова
Подела диска у инсталацији оперативног система је најважнија фаза, тако да пажљиво прочитајте упутство испод.
У почетку морате да идете директно у прозор постављања. Да бисте то урадили:
- У главном менију инсталатера изаберите "Локација инсталације" .
- У прозору који се појави, изаберите погон на који ће бити инсталиран ЦентОС 7 и одаберите опцију "Отхер Стораге Сеттингс" у одељку "Ја ћу конфигурирати партиције" . После тога, кликните на "Заврши" .
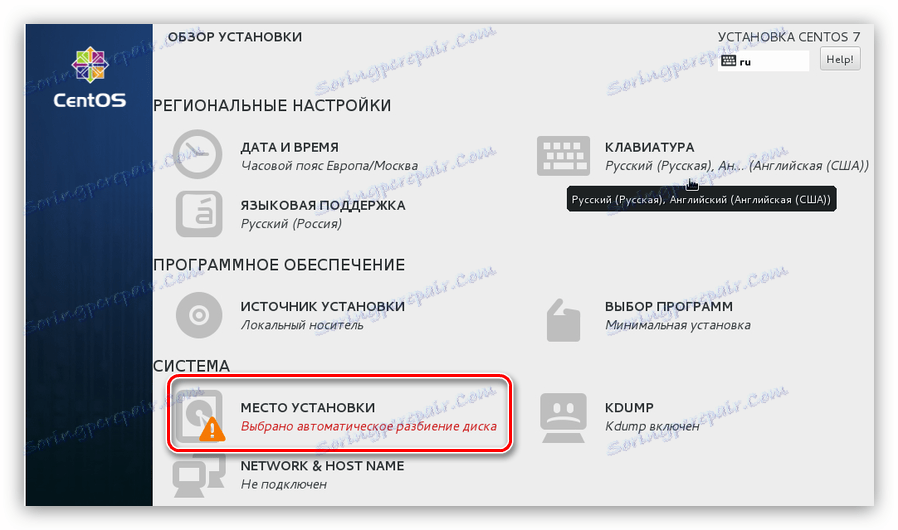
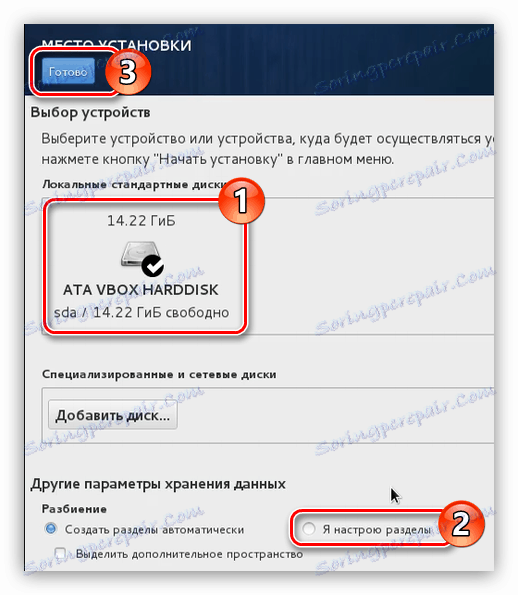
Напомена: ако инсталирате ЦентОС 7 на празан чврсти диск, онда одаберите "Креирај партиције аутоматски".
Сада сте у прозору изгледа. Пример користи диск на којем партицијама су претходно креирани, у вашем случају они можда нису. Ако на хард диску нема слободног простора, а затим да бисте инсталирали оперативни систем, он мора бити изабран на почетку, уклањајући непотребне партиције. Ово се ради на следећи начин:
- Изаберите одељак који желите да обришете. У нашем случају, "/ боот" .
- Притисните тастер "-" .
- Потврдите акцију кликом на дугме "Обриши" у прозору који се појави.
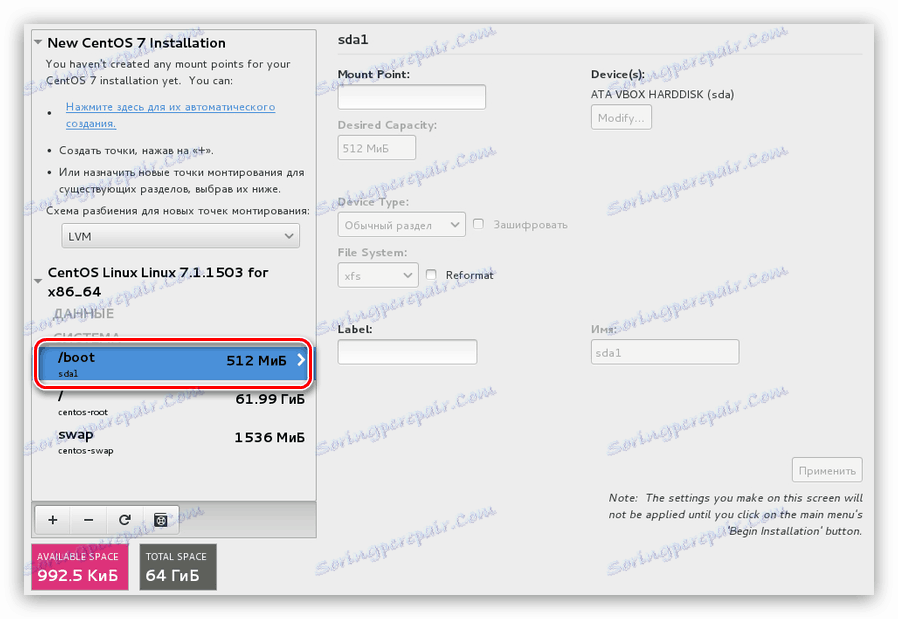
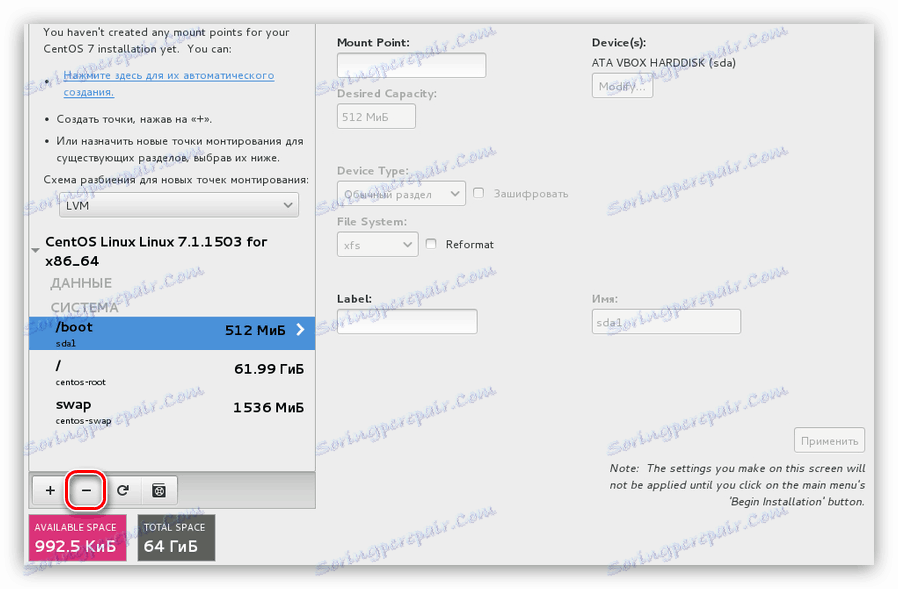
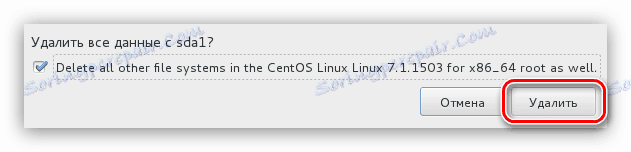
Након тога, партиција ће бити избрисана. Ако желите да потпуно очистите свој диск са партиција, онда извршите ову операцију са сваким одвојено.
Затим ћете требати креирати партиције за инсталирање ЦентОС-а 7. То можете учинити на два начина: аутоматски и ручно. Први укључује избор "Кликните овде за њихово аутоматско креирање" опцију.
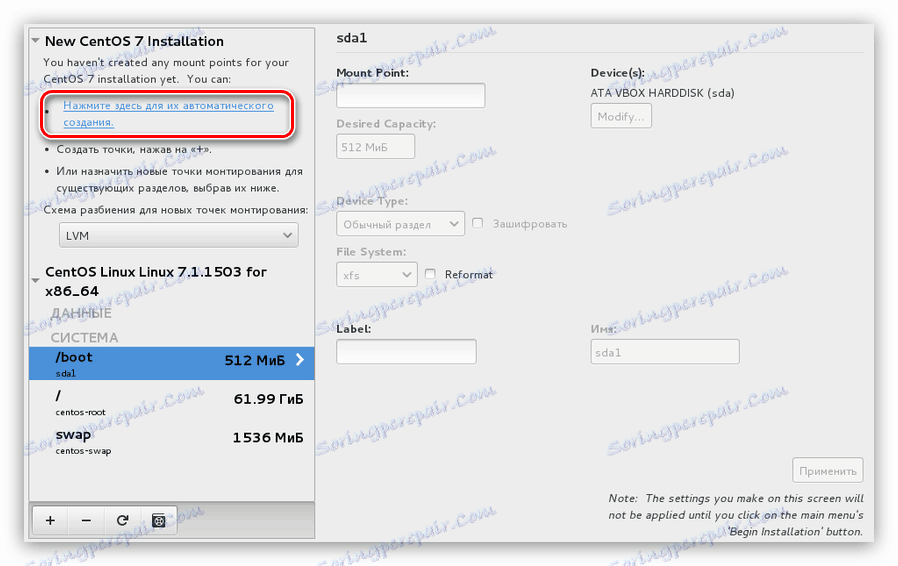
Али вреди напоменути да инсталатер предлаже креирање 4 партиције: хоме, роот, / боот и свап партицију. Истовремено ће аутоматски доделити одређену количину меморије за сваку од њих.
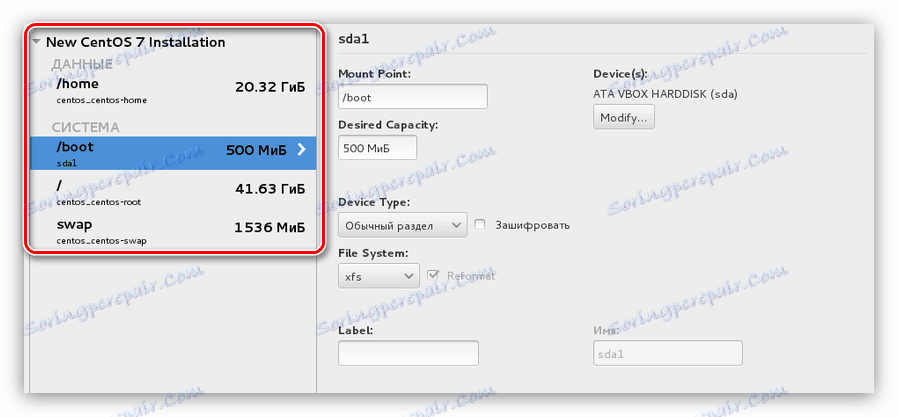
Ако вам овај изглед одговара, кликните на дугме "Финисх" , у супротном можете самостално креирати све потребне партиције. Сада ће вам се рећи како то учинити:
- Кликните на дугме са симболом "+" да бисте отворили прозор за креирање точке монтирања.
- У прозору који се појави, изаберите тачку монтирања и наведите величину партиције која ће се креирати.
- Кликните на дугме "Следеће" .
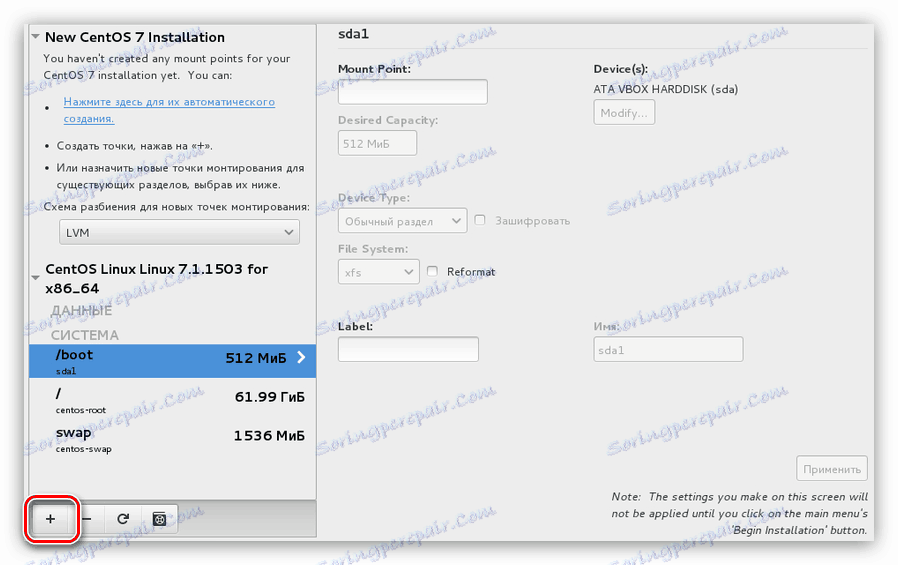
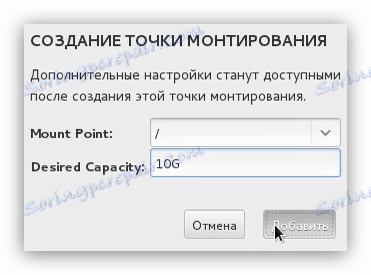
Након креирања партиције, можете променити нека подешавања на десној страни прозора за инсталацију.
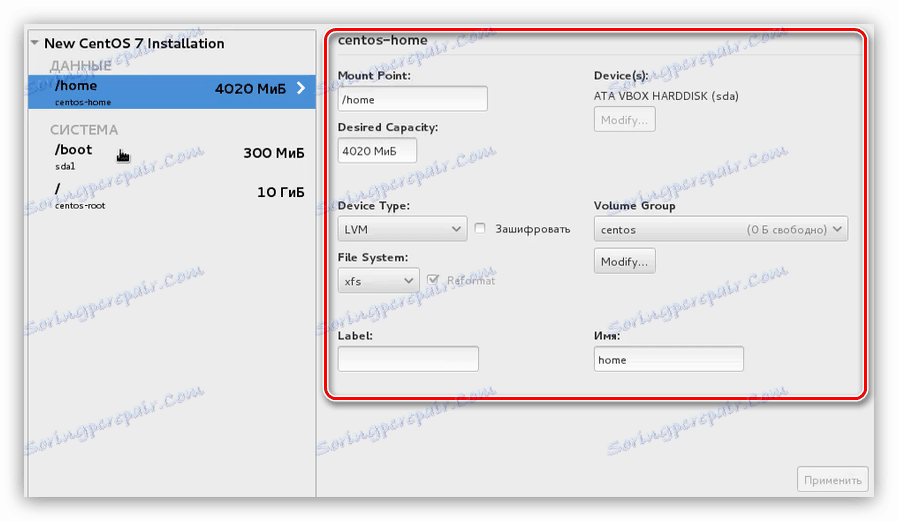
Напомена: ако немате довољно искуства у партиционирању дискова, онда се не препоручује прављење измена у креираном одељку. Подразумевано, инсталатер поставља оптимална подешавања.
Знајући како креирати партиције, означите диск како желите. И кликните на "Заврши" . Као минимум, препоручује се креирање роот партиције, означено симболом "/" и свап партицијом - "свап" .
Након што кликнете на "Заврши" , појавит ће се прозор где ће се приказати све промјене. Пажљиво прочитајте извештај и, приметивши све непотребно, кликните на дугме "Прихватите промјене" . Ако на листи постоје неусаглашености са претходно изведеним акцијама, кликните на дугме "Поништи и вратите се на партицију" .
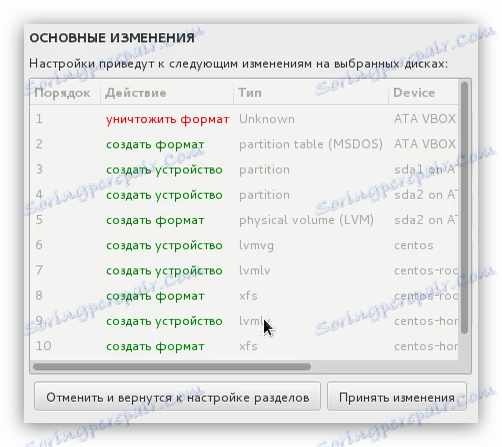
Након обележавања дискова, посљедња, завршна фаза инсталације оперативног система ЦентОС 7 остаје.
6. корак: Завршите инсталацију
Након обележавања диска, доћи ћете до главног менија инсталатера, где је потребно кликнути на дугме "Старт инсталлатион" .

После тога идете у прозор "Корисничке поставке" , где би требало извршити неколико једноставних радњи:
- Прво, подесите лозинку суперусер-а. Да бисте то урадили, кликните на "роот роот пассворд" .
- У првој колони унесите лозинку коју сте измислили, а затим је поново унесите у другом пољу, а затим кликните на "Готово" .
![Унесите лозинку суперусер приликом инсталације центоса 7]()
Напомена: ако унесете кратку лозинку, након притиска на "Готово" систем ће вас замолити да уђе компликованије. Можете игнорисати ову поруку тако што ћете кликнути на дугме "Финиши" по други пут.
- Сада морате креирати новог корисника и доделити му администраторска права. Ово ће повећати ниво сигурности система. Да бисте започели, кликните на "Креирај корисника" .
- У новом прозору морате навести корисничко име, пријаву и лозинку.
![прозор за креирање новог корисника приликом инсталације центоса 7]()
Напомена: да унесете име можете користити било који језик и слово слова, док се пријављивање мора унети помоћу малих слова и распореда енглеске тастатуре.
- Не заборавите да направите корисника који је креирао администратор тако што ћете проверити одговарајуће поље.
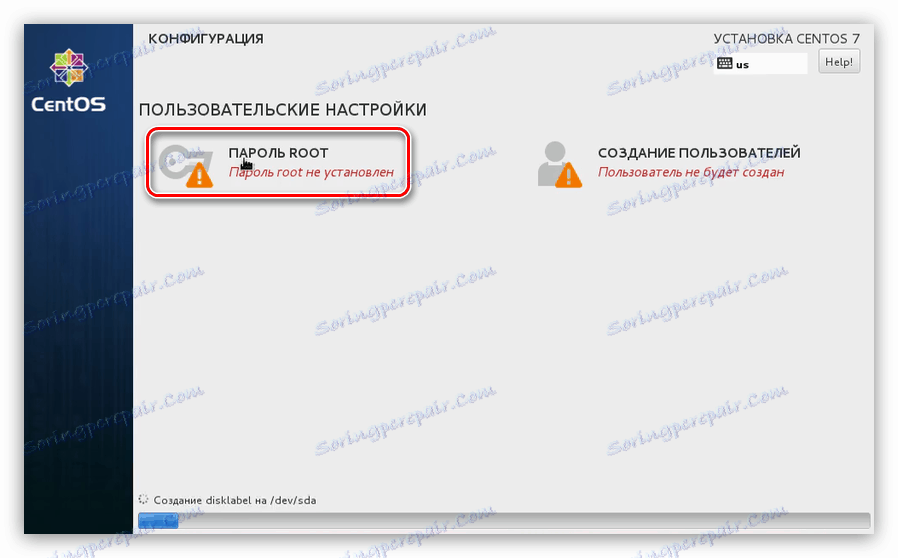
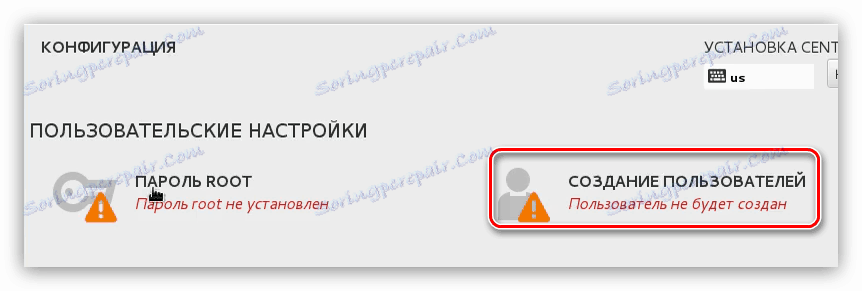
Све ово време, док сте креирали корисника и инсталирали лозинку за налог суперусер-а, инсталација система је била у позадини. Када се све горе наведене акције изврше, остаје чекати да се процес заврши. Можете га пратити на одговарајућем индикатору на дну прозора за инсталацију.
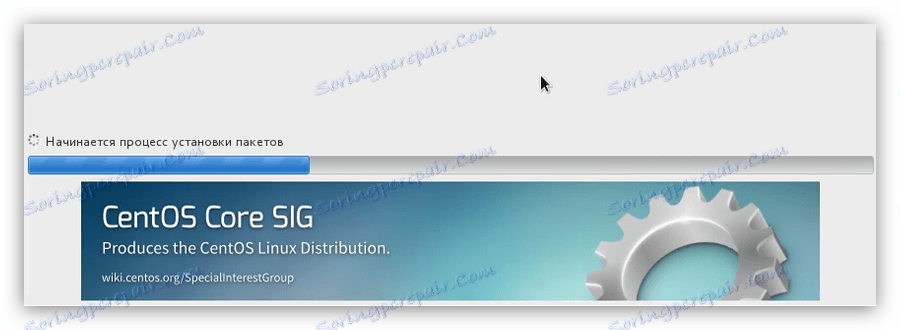
Када се трака заврши, морате поново покренути рачунар. Да бисте то урадили, кликните на дугме са истим именом, након уклањања УСБ флеш диска или ЦД / ДВД-РОМ-а помоћу ОС слике са рачунара.
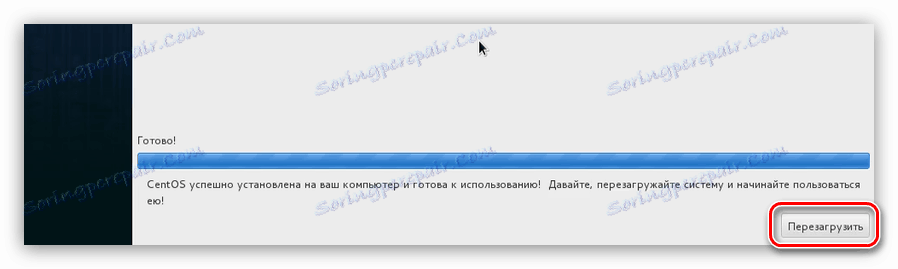
Када покренете рачунар, појављује се ГРУБ мени, у којем је потребно да изаберете оперативни систем за покретање. У чланку ЦентОС 7 је инсталиран на чистом чврстом диску, тако да у ГРУБ-у постоје само два уноса:
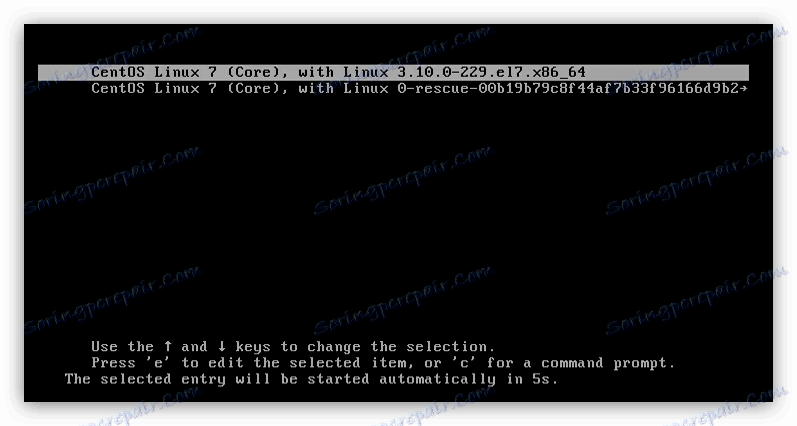
Ако сте инсталирали ЦентОС 7 поред другог оперативног система, у менију ће бити више редова. Да бисте покренули ново инсталиран систем, потребно је да изаберете ставку "ЦентОС Линук 7 (Цоре), са Линуком 3.10.0-229.е17.к86_64" .
Закључак
Након што покренете ЦентОС 7 преко ГРУБ покретачког погона, морате изабрати корисника који сте креирали и уносите његову лозинку. Као резултат тога, бићете одведени на радну површину, ако је неко изабран за инсталацију током инсталације инсталатера. Ако сте извршили сваку радњу описану у упутствима, конфигурација система није потребна, како је раније извршено, иначе неки елементи можда неће исправно радити.