Рад са именованим опсегом у програму Мицрософт Екцел
Један од алата који поједностављује рад са формулама и омогућава вам да оптимизујете рад са низовима података је да доделите имена овим низовима. Дакле, ако желите да се позовете на низ хомогених података, нећете морати да напишете сложену референцу, већ једноставно наведите једноставно име које сте сами раније именовали за одређени низ. Хајде да сазнамо основне нијансе и предности рада са именованим опсегом.
Садржај
Манипулација са именованим подручјима
Именовани опсег је подручје ћелија којима је кориснику додељено одређено име. У овом случају, ово име се сматра Екцелом, као адресом одређеног подручја. Може се користити као дио формулара и аргумената функција, као иу специјализованим Екцел алатима, на примјер, "Валидирање улазних вриједности" .
Постоје обавезни захтеви за име групе ћелија:
- У њему не сме бити простора;
- Она мора нужно започети писмом;
- Његова дужина не може бити већа од 255 знакова;
- Не треба га представљати координатима облика А1 или Р1Ц1 ;
- Књига не би требала имати исто име.
Име подручја ћелија се може видети када је изабрано у пољу имена, која се налази лево од линије формуле.
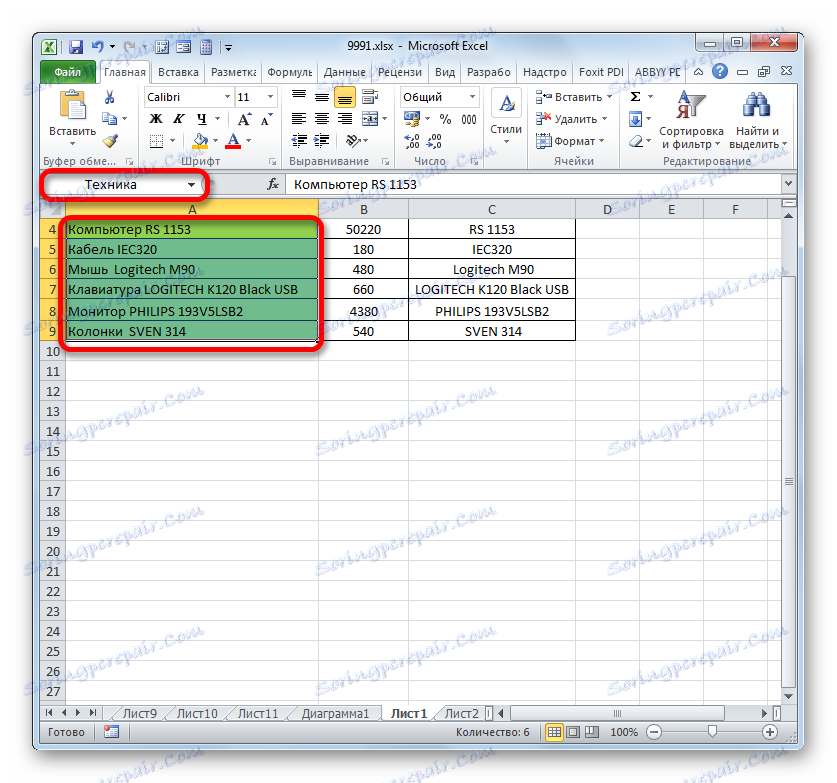
У случају да име није додељено опсегу, онда у горњем пољу, када је изабрано, приказује се лева горња ћелија поља.
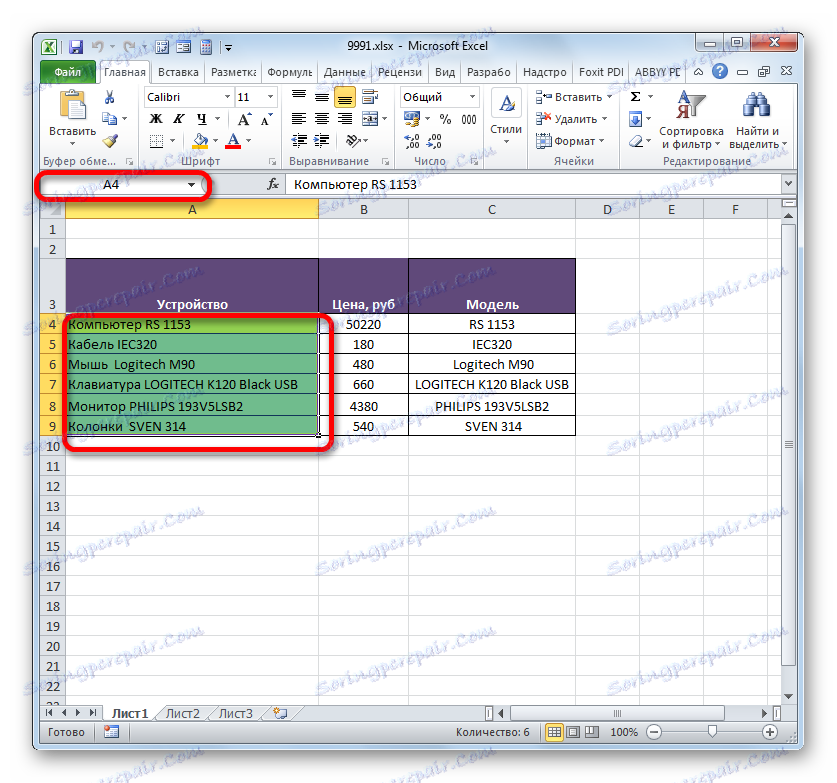
Креирање именованог опсега
Пре свега, научимо како креирати назначени опсег у Екцелу.
- Најбржи и најједноставнији начин додељивања имена низу је да га запишете у поље за име након одабира одговарајуће области. Дакле, изаберите низ и унесите име у поље које сматрамо потребним. Пожељно је да се лако запамти и одговори на садржај ћелија. И, наравно, неопходно је да испуњава обавезне услове који су наведени изнад.
- Да би програм уписао ово име у свој регистар и запамтите га, кликните на тастер Ентер . Име ће бити додијељено одабраном подручју ћелије.
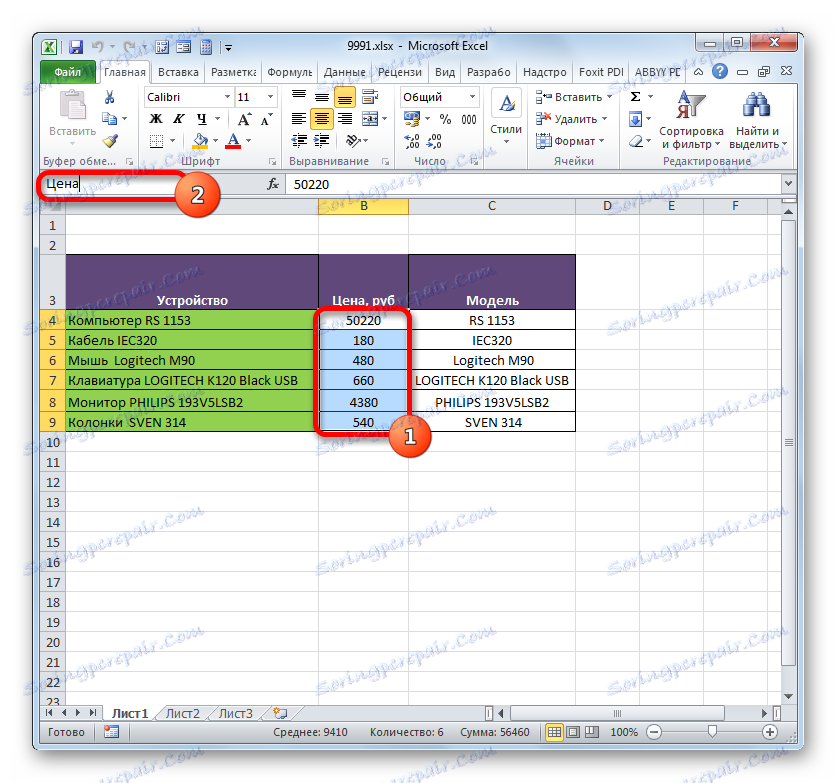
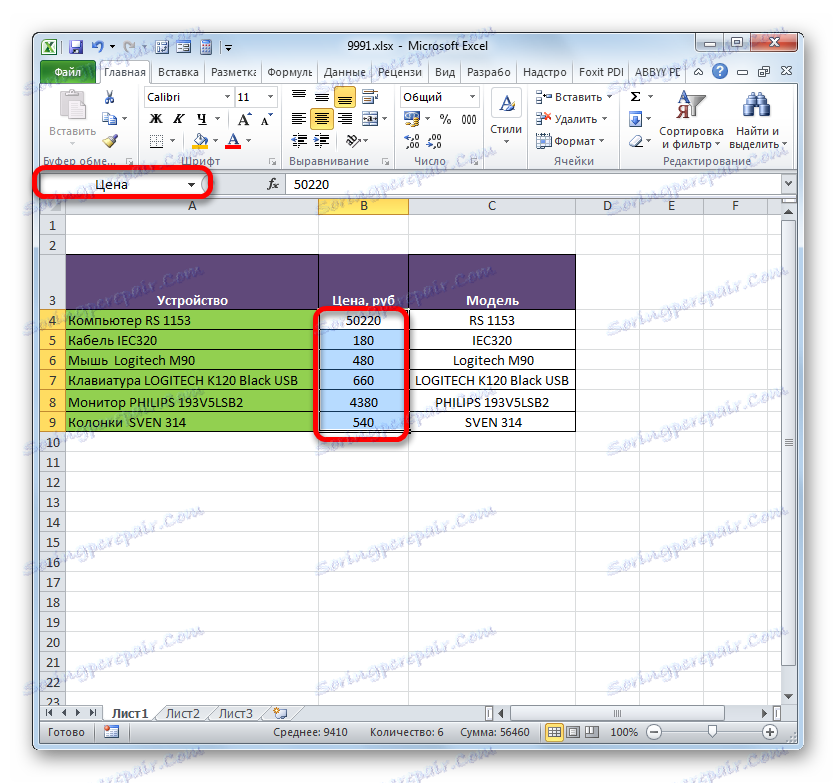
Изнад је проглашен најбржим опцијама за додељивање имена поља, али то уопште није једини. Овај поступак се такође може урадити преко контекстног менија
- Изаберите низ изнад којег желите извршити операцију. Десним тастером миша кликните на избор. На листи која се отвара, заустављамо избор помоћу опције "Додели име ..." .
- Отвара прозор за креирање имена. У области "Назив" име треба унети у складу са горенаведеним условима. На подручју "Опсег" приказује се адреса изабраног поља. Ако сте одабрали исправно, не морате да правите промене у овој области. Кликните на дугме "ОК" .
- Као што видите у пољу Име, име региона је додељено успешно.
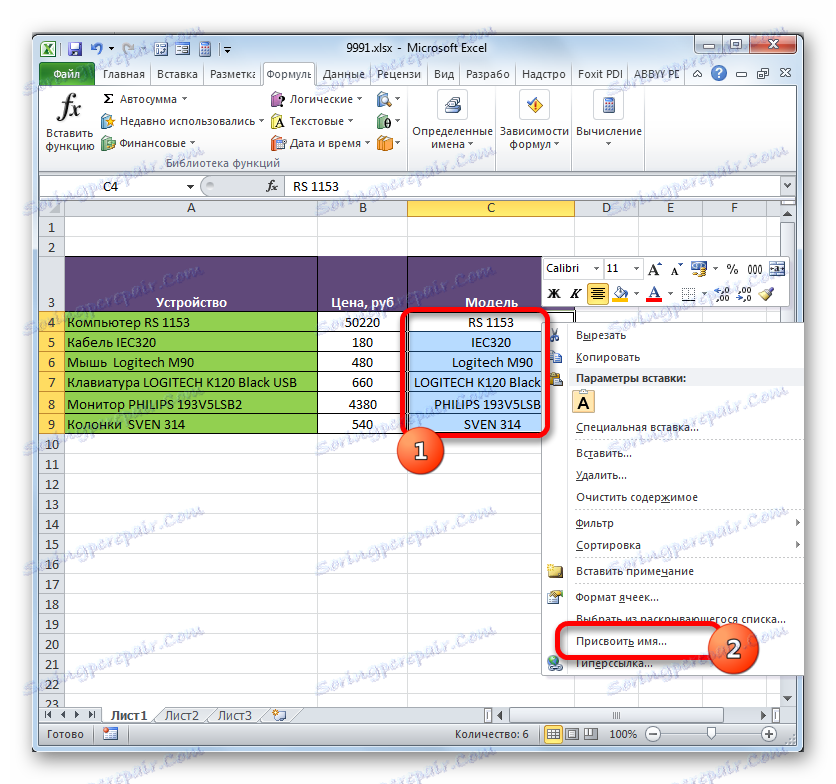
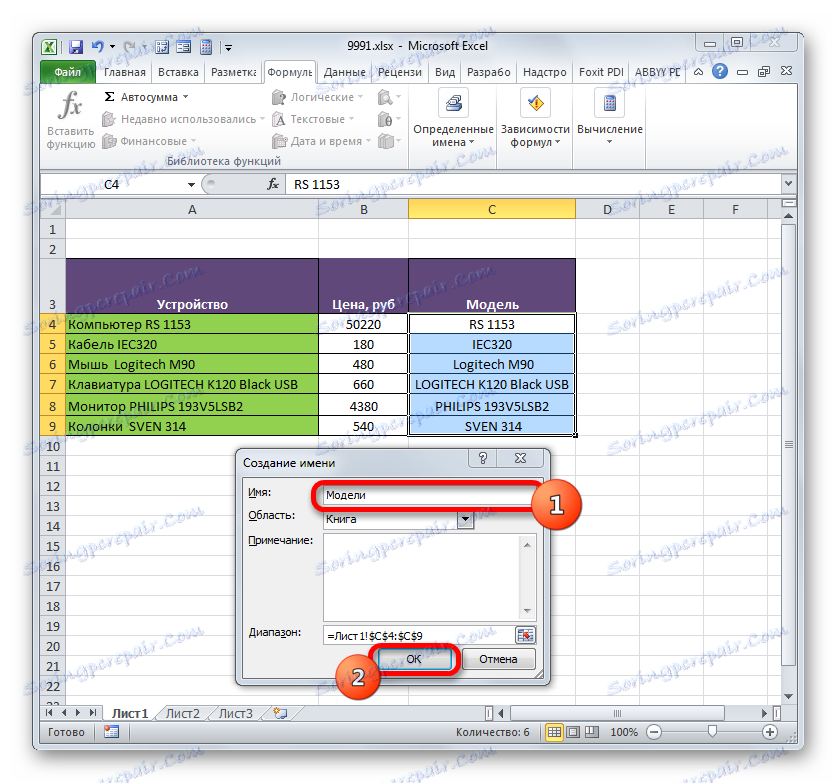
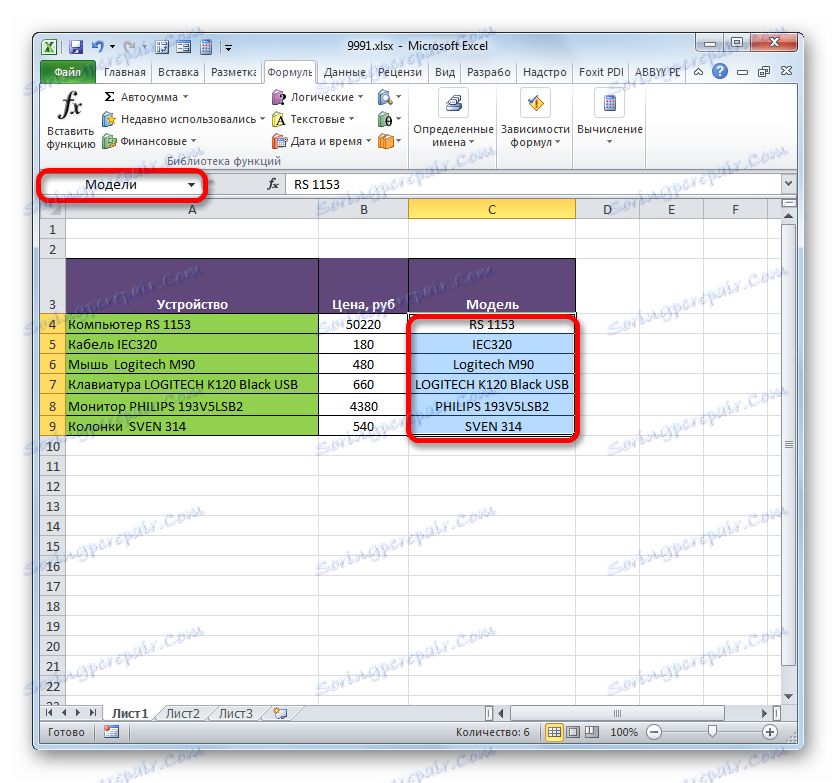
Друга опција за овај задатак је употреба алата на траци.
- Изаберите област ћелија коју желите претворити у названу ћелију. Прелазимо на табулатор "Формуле" . У групи "Специфични називи" кликните на икону "Додели име" .
- Отвара се тачно исти прозор додељивања имена, баш као и код претходне верзије. Све даље операције се изводе управо на исти начин.
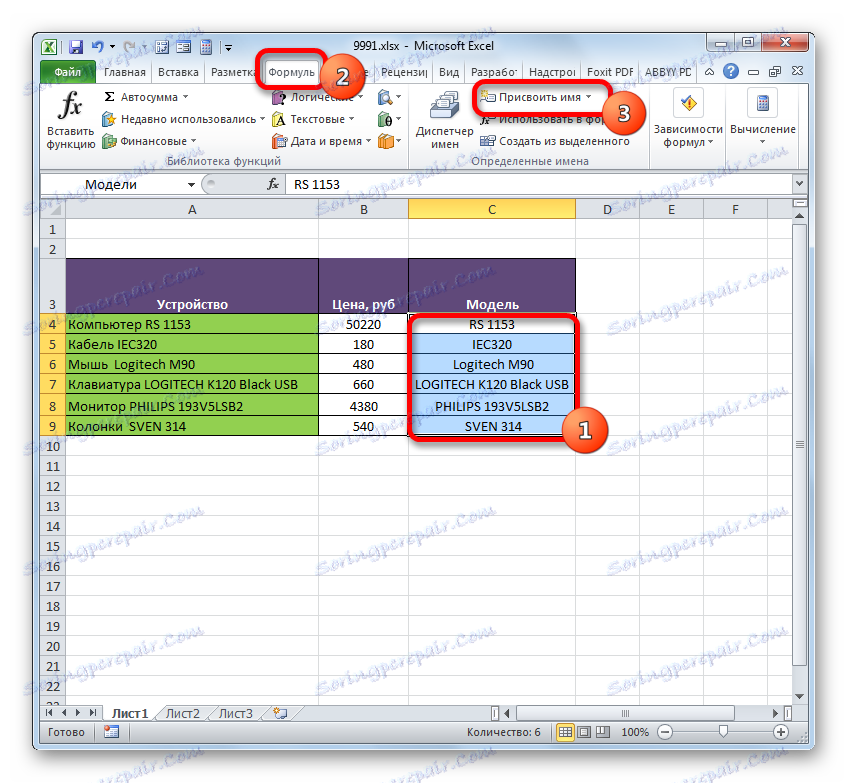

Последња опција за доделу имена подручју ћелија, коју ћемо размотрити, јесте употреба Менаџера имена .
- Изаберите низ. На картици "Формуле" кликните на велику икону "Менаџер имена" која се налази у истој групи "Специфичне називе" . Уместо тога, можете користити пречицу тастатуре Цтрл + Ф3 .
- Прозор за управљање именима је активиран. У њему кликните на дугме "Креирај ..." у горњем левом углу.
- Затим се покрене већ познати прозор за креирање датотека, где вам је потребно извршити манипулације које су горе наведене. Име које ће бити додељено арраиу ће бити приказано у Менаџеру . Може се затворити кликом на стандардно дугме за затварање у горњем десном углу.
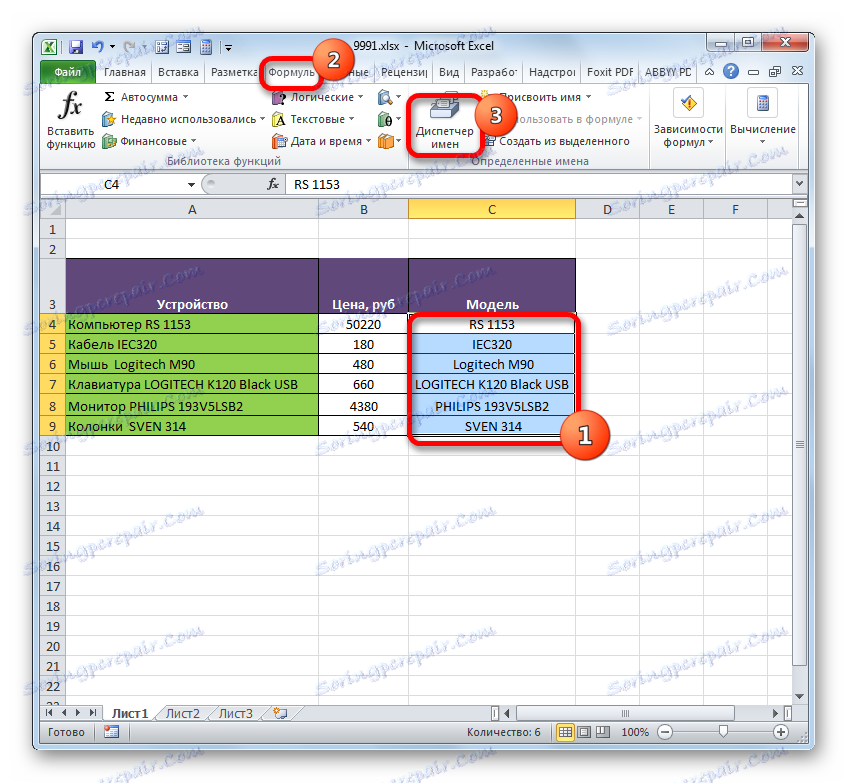
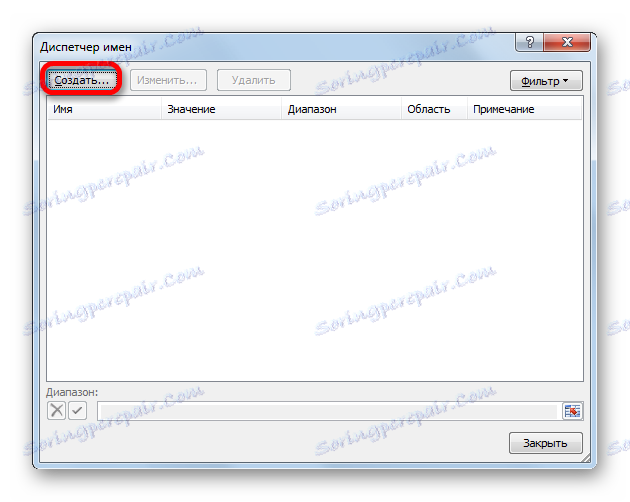
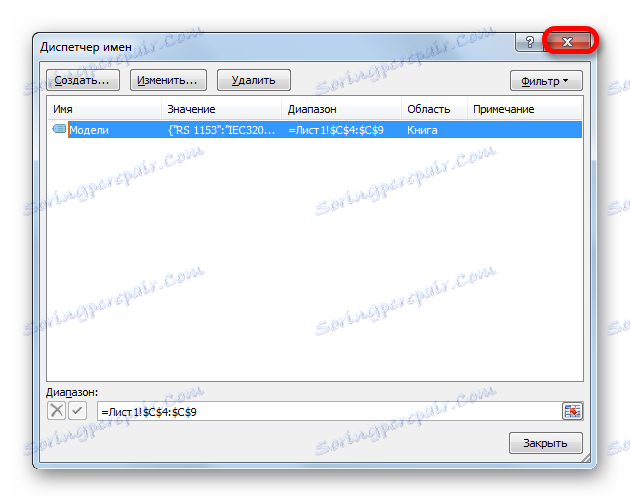
Лекција: Како доделити име ћелији у Екцелу
Операције са именованим опсегом
Као што је већ поменуто, називи низови се могу користити током извршавања различитих операција у Екцелу: формуле, функције, специјални алати. Погледајмо конкретан пример како се ово догађа.
На једном листу имамо листу модела рачунарске опреме. На другом листу у табели имамо задатак да направимо спуштену листу са ове листе.
- Пре свега, на листу с листом, додијелимо опсег називу помоћу било ког од наведених метода. Као резултат тога, када изаберете листу у пољу Име, требало би да прикажемо име овог поља. Нека ово буде назив "Модел" .
- После тога, пређите на лист, где се налази табела, у којој морамо направити падајућу листу. Изаберите област у таблици у којој планирамо имплементирати падајућу листу. Прелазимо на картицу "Подаци" и кликните на дугме "Провери податке" у оквиру "Рад са подацима" на траци.
- У прозору који покреће верификацију података идите на картицу "Параметри" . У пољу "Врста података" изаберите "Лист" . У пољу "Извор", у уобичајеном случају, морате ручно унети све елементе будуће падајуће листе или дати везу на њихову листу ако се налази у документу. То није баш згодно, поготово ако је листа на другом листу. Али у нашем случају све је много једноставније, пошто смо доделили име одговарајућем низу. Дакле само ставите знак "једнака" и напишите ово име у пољу. Добијени су следећи изрази:
=МоделиКликните на "ОК" .
- Сада када померите курсор на било коју ћелију у опсегу на коју смо применили проверу података, на десно од њега се појављује троугао. Кликом на овај троугао отвара се листа улазних података, који се извлаче из листе на другом листу.
- Само треба да изаберемо тачну опцију тако да се вредност из листе приказује у изабраној ћелији табеле.
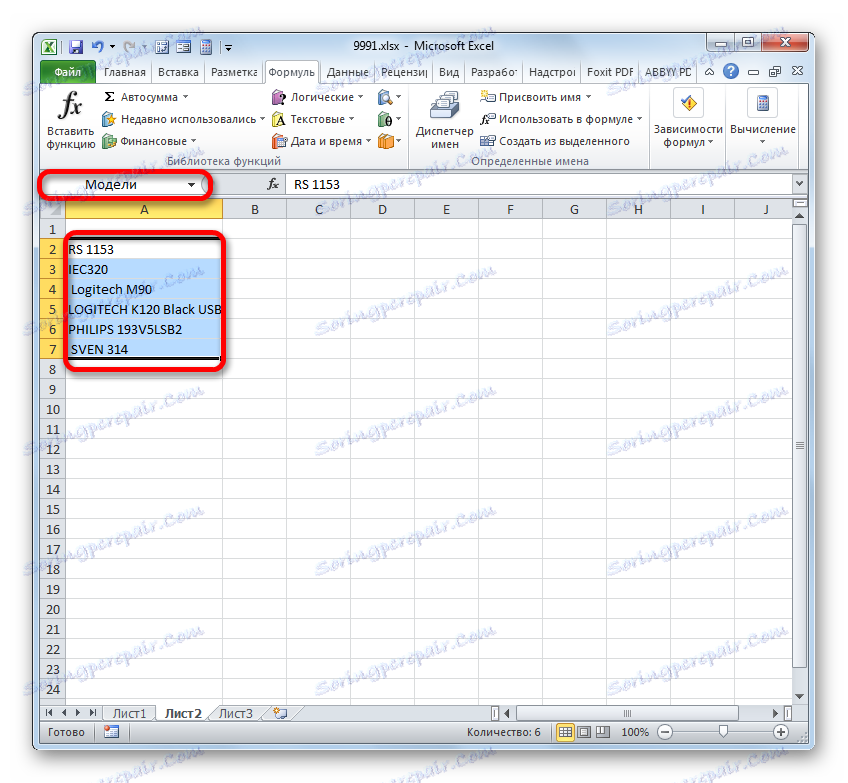
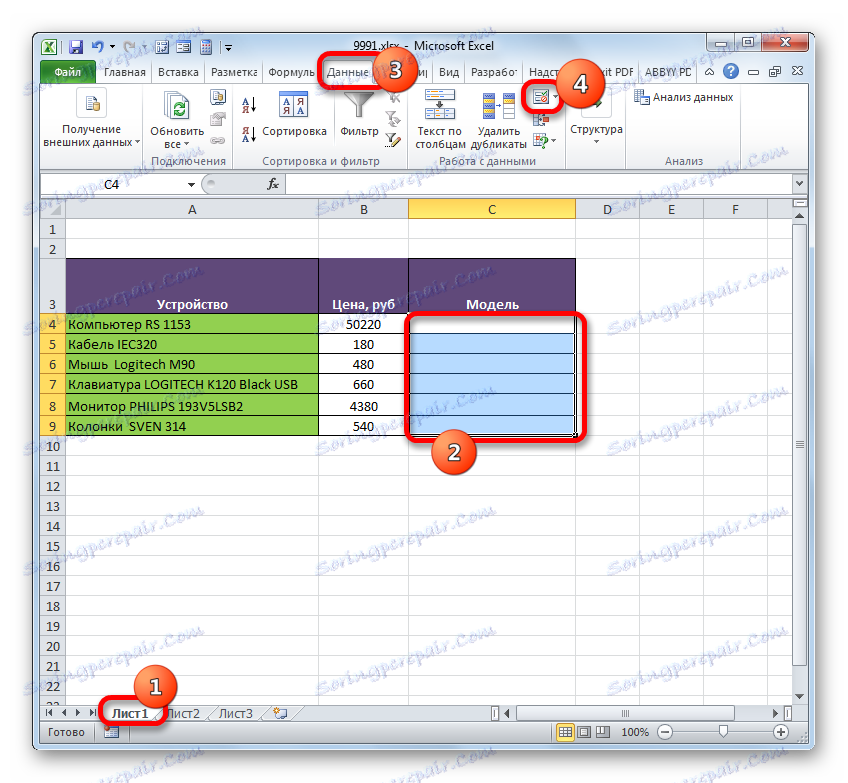

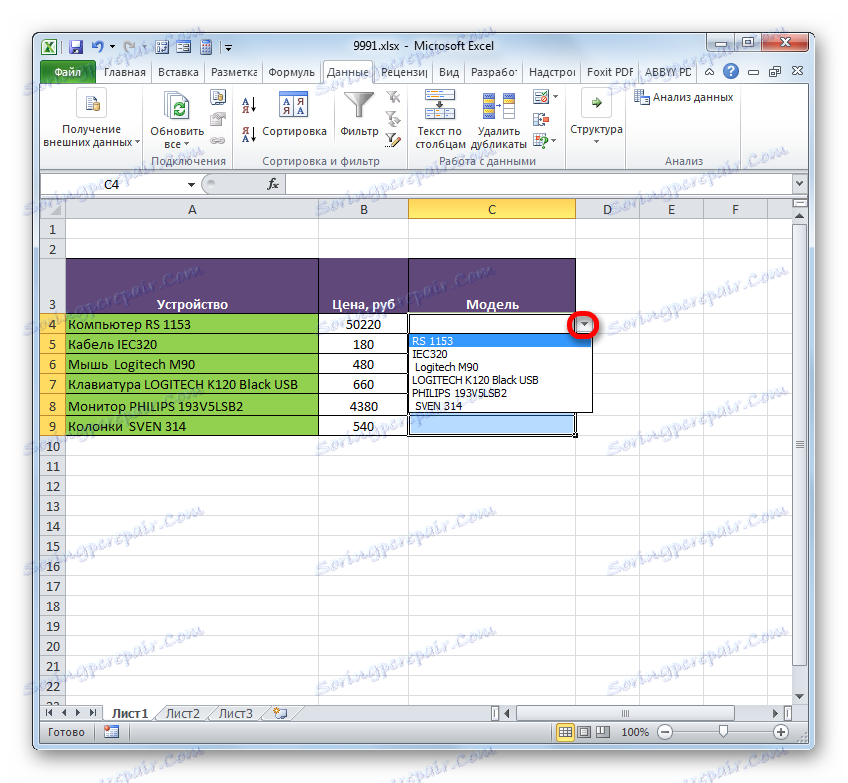
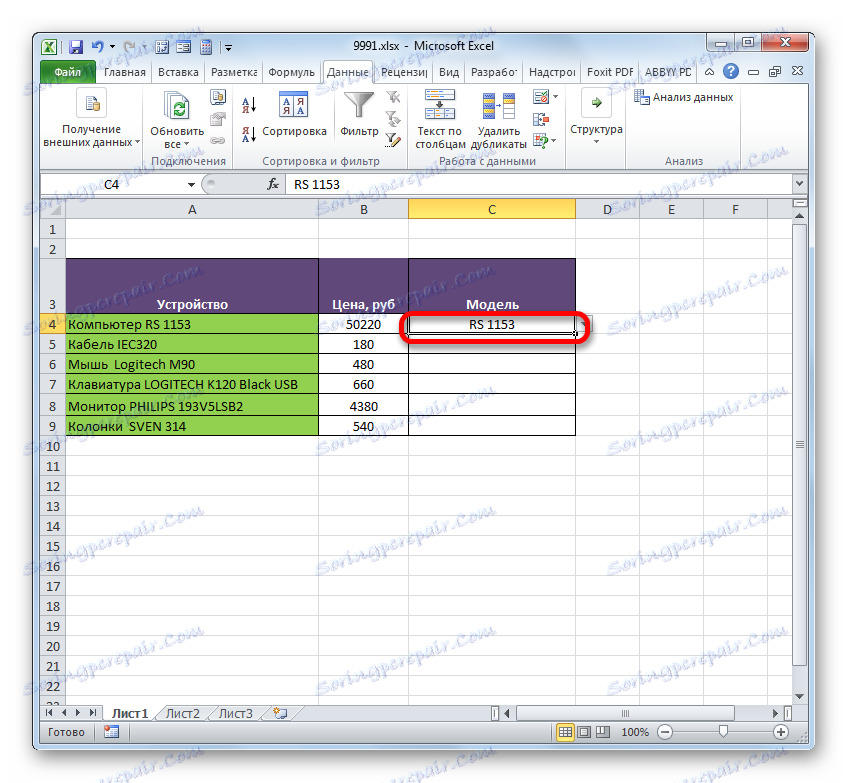
Именски распон је такође погодан за кориштење као аргумент за различите функције. Хајде да погледамо како ово функционише у пракси са одређеним примјером.
Дакле, имамо табеле у којима се приход од пет филијала предузећа региструје месечно. Морамо знати укупан приход за Аффилиате 1, Бранцх 3 и Бранцх 5 за цео период наведен у табели.
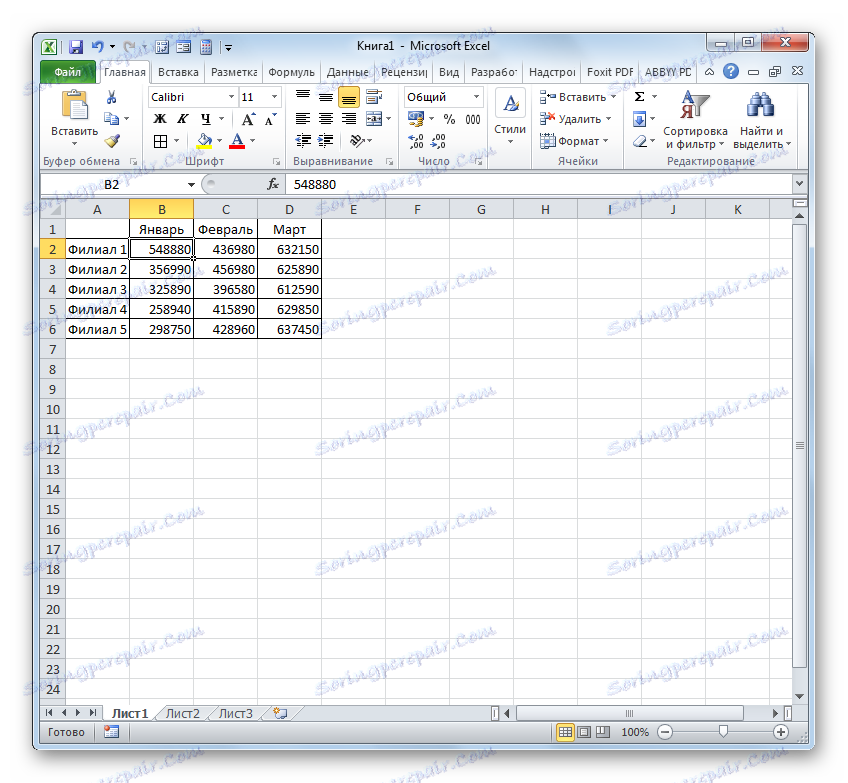
- Пре свега, сваки ред одговарајуће границе у табели ће бити назван. За грану 1, изаберите област са ћелијама, која садржи податке о приходу за 3 месеца. Након избора у пољу имена напишите назив "Бранцх_1" (не заборавите да име не може садржати простор) и кликните на тастер Ентер . Име одговарајуће области ће бити додијељено. Ако желите, можете користити било који други начин додјеле имена наведеног горе.
- На исти начин, одабиром одговарајућих области, дамо имена линијама других грана: "Бранцх_2" , "Бранцх_3" , "Бранцх_4" , "Бранцх_5" .
- Изаберите елемент листа на који ће се изводити резултат сума. Кликнемо на икону "Инсерт фунцтион" .
- Почиње чаробњак за функције . Прелазимо на "Математички" блок. Прекидамо избор са листе доступних оператора на име "СУММ" .
- Активира се прозор оператора СУММ. Ова функција, која је део групе математичких оператора, посебно је дизајнирана да резимира нумеричке вредности. Синтакса је представљена следећом формулом:
=СУММ(число1;число2;…)Пошто није тешко разумјети, оператор сумира све аргументе групе "Број" . Као аргументи, могу се користити и саме нумеричке вредности, као и референце на ћелије или опсеге у којима се налазе. У случају низова, аргументи су збир вредности које су садржане у њиховим елементима, рачунате у позадини. Можемо рећи да "скочимо" кроз акцију. Решење нашег проблема решаваће се сумирање распона.
Укупно, СУММ оператор може имати од једног до 255 аргумената. Али у нашем случају ће бити потребно само три аргумента, јер ћемо додати три опсега: "Бранцх_1" , "Бранцх_3" и "Бранцх_5" .
Дакле, подесите курсор у поље "Нумбер1" . Пошто смо имена дали ранама које желите додати, не морате ни да уносите координате у пољу нити да изаберете одговарајућа подручја на листу. Довољно је само навести име матрице који треба додати : "Бранцх_1" . У пољима "Број 2" и "Број 3", респективно, пишемо "Бранцх_3" и "Бранцх_5" . Након што су направљене наведене манипулације, кликните на "ОК" .
- Резултат израчунавања приказује се у ћелији која је изабрана пре него што одете у Чаробњак за функције .
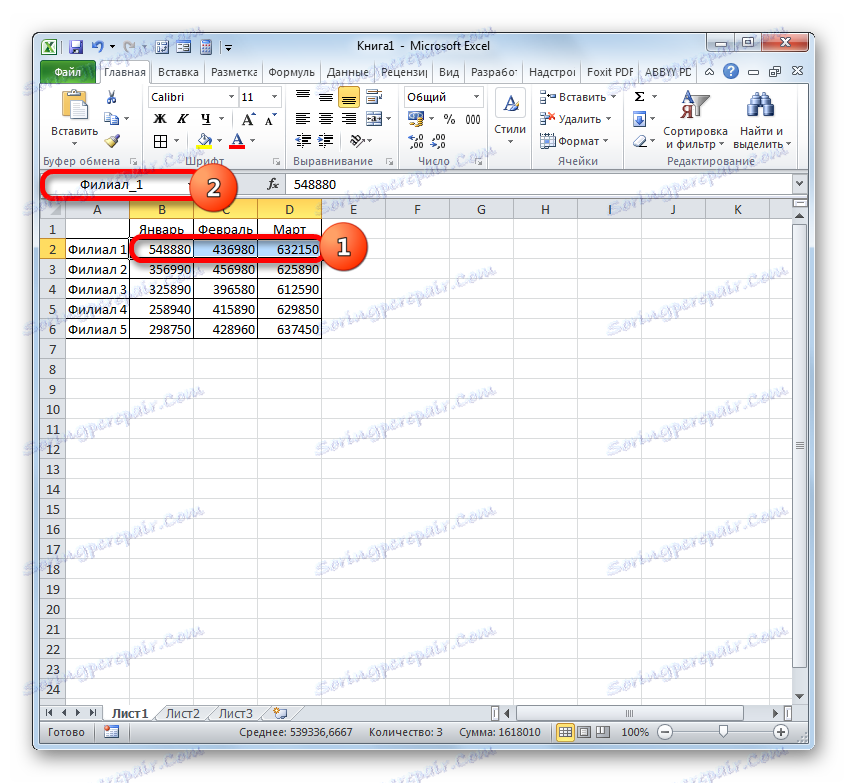
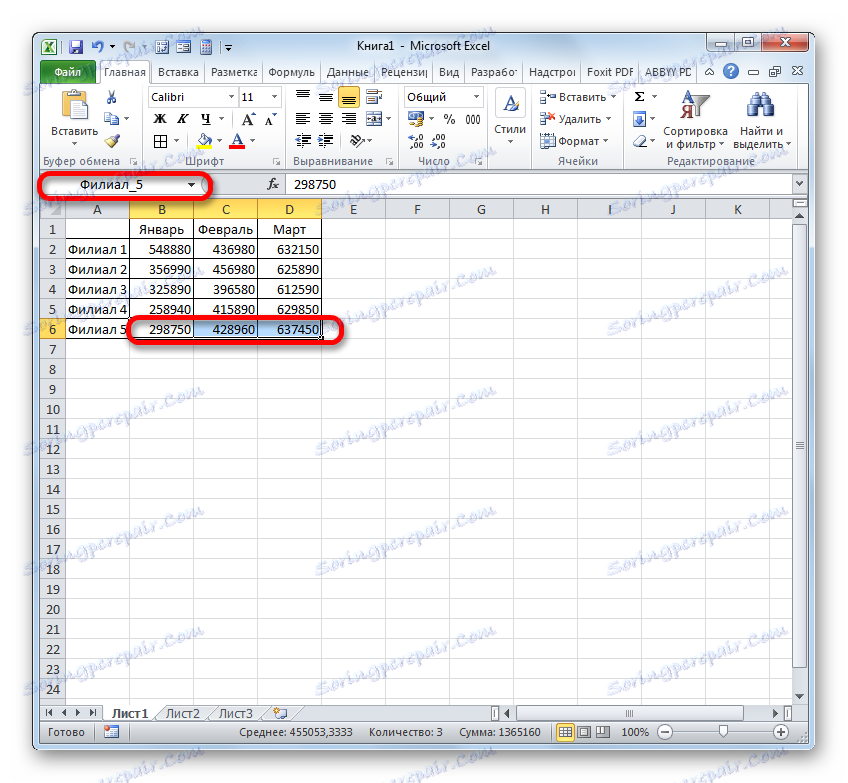
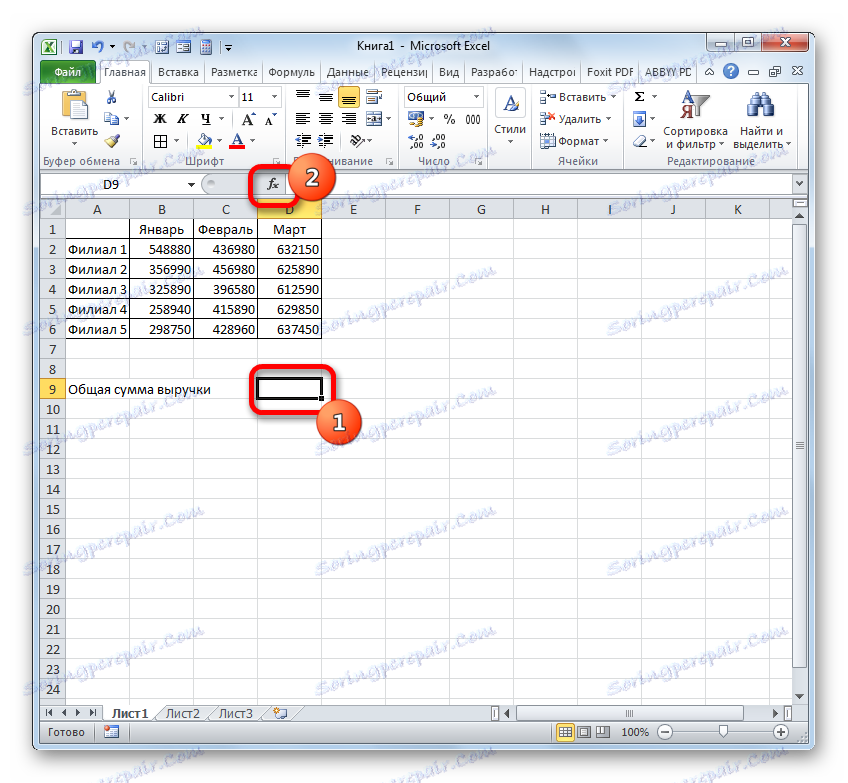
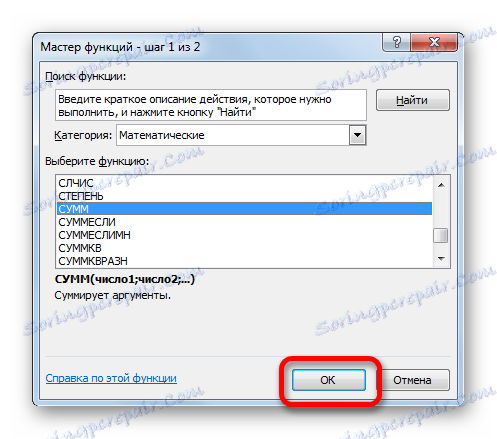
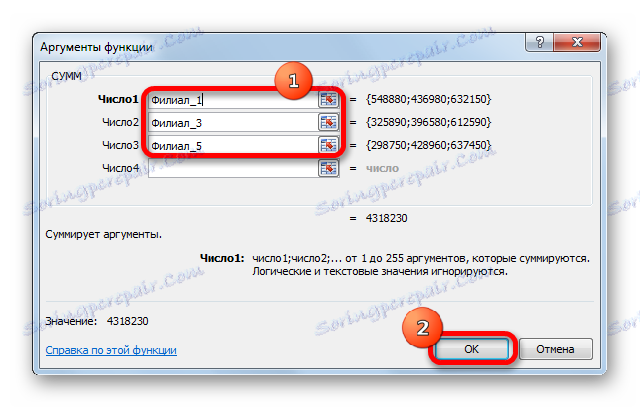
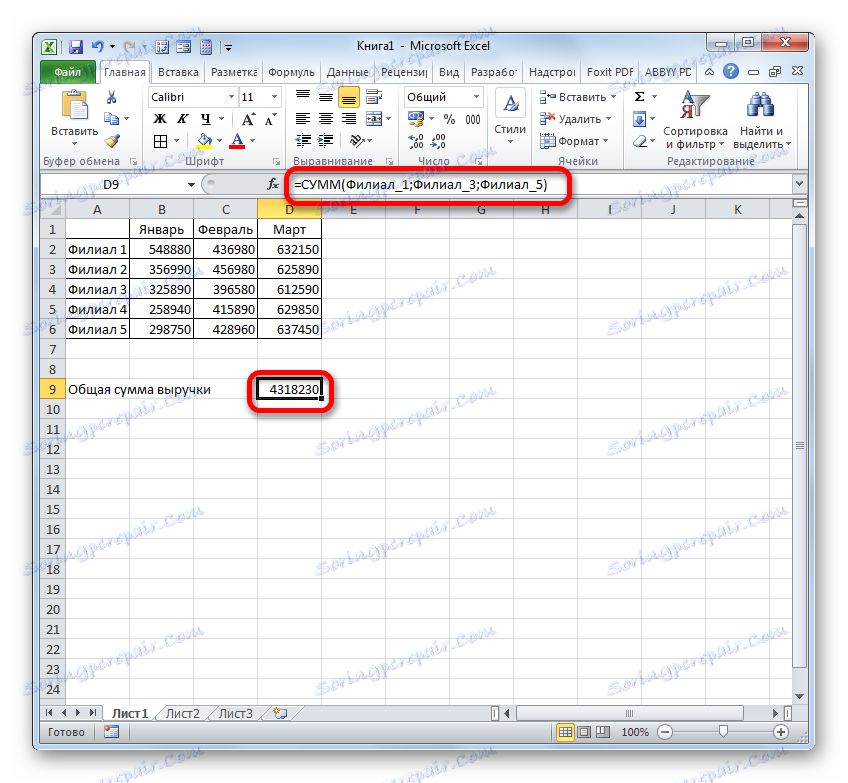
Као што видите, додјела имена групама ћелија у овом случају омогућила је поједноставити задатак додавања нумеричких вриједности које се налазе у њима, у поређењу са ако се бавимо адресама, а не именима.
Наравно, ова два примера, која смо навели горе, не показују све предности и могућности коришћења названих опсега када их користите у функцијама, формулама и другим Екцел алатима. Употреба низова за које је име дата не може се израчунати. Ипак, ови примери ипак омогућавају разумевање главних предности додељивања имена подручјима листа у поређењу са кориштењем њихових адреса.
Лекција: Како израчунати износ у програму Мицрософт Екцел
Управљање именованим опсезима
Управљање креираним рангираним именима је најлакше кроз Наме Манагер . Помоћу овог алата можете доделити имена низовима и ћелијама, мијењати постојећа имена и елиминирати их. Већ смо причали о томе како додијелити име помоћу контролора , а сада сазнајемо како да у њему направимо друге манипулације.
- Да идемо у Диспечер , прелазимо на картицу "Формуле" . Тамо треба кликнути на икону која се назива "Наме Манагер" . Наведена икона се налази у групи "Специфиц Намес" .
- Након што се преселите у Менаџер да извршите неопходну манипулацију с опсегом, потребно је да пронађете своје име на листи. Ако списак елемената није веома обиман, онда је прилично једноставан. Али ако у садашњој књизи постоји неколико десетина названих низова или више, онда да би се олакшао задатак, смисао је користити филтер. Кликом на дугме "Филтер" , налази се у горњем десном углу прозора. Филтрирање се може извршити на сљедеће начине тако што ћете изабрати одговарајућу ставку у отвореном менију:
- Имена на листу;
- у књизи;
- са грешкама;
- без грешака;
- Одређена имена;
- Имена таблица.
Да бисте се вратили на целу листу имена, довољно је изабрати опцију "Обриши филтер" .
- Да бисте променили границе, имена или друга својства названог опсега, изаберите жељену ставку у Менаџеру и кликните на дугме "Промени ..." .
- Отвара се прозор за промену имена. Садржи управо исте области као и прозор за стварање назначеног опсега, о чему смо раније поменули. Само овог пута поља ће бити попуњена подацима.
У пољу "Име" можете променити назив поља. У пољу "Напомена" можете додати или изменити постојећу ноту. У пољу "Ранге" можете променити адресу именованог поља. То је могуће учинити применом ручног уноса потребних координата и постављањем курсора у поље и одабиром одговарајућег поља ћелија на листу. Његова адреса је одмах приказана на терену. Једино поље чије се вредности не могу уређивати је "Површина" .
Након едитовања података је завршено, кликните на дугме "ОК" .
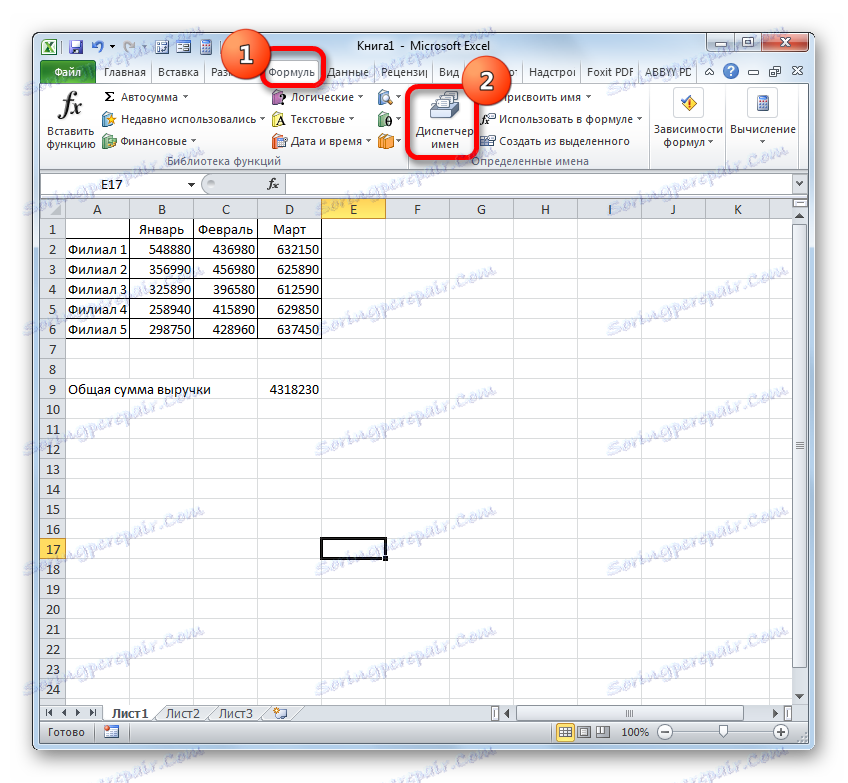
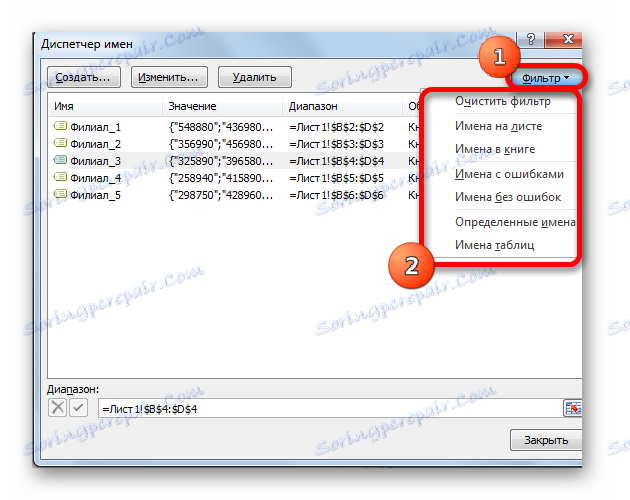
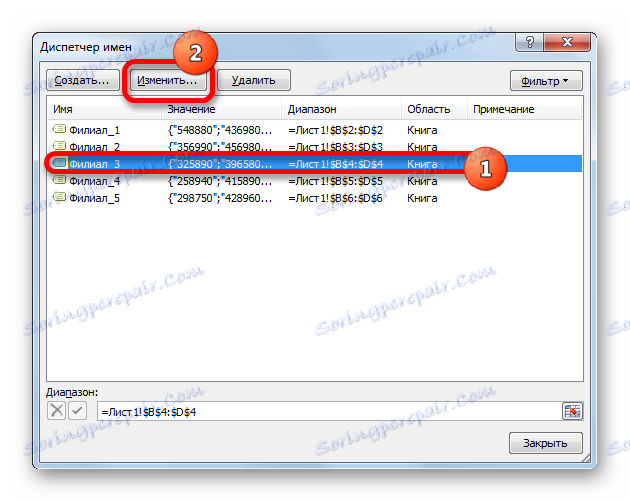

Такође, у Менаџеру, ако је потребно, можете извршити процедуру брисања названог опсега. У овом случају, наравно, неће бити избрисана површина на самом листу, већ име које му је додељено. Стога, након што је процедура завршена, наведеном низу се може приступити само преко његових координата.
Ово је веома важно, јер ако сте већ применили избрисано име у некој формули, онда након брисања имена ова формула постаје погрешна.
- Да бисте извршили процедуру брисања, изаберите жељену ставку са листе и кликните на дугме "Обриши" .
- Након тога, покреће се дијалошки оквир који тражи да потврди своју одлучност да обрише изабрану ставку. Ово је учињено како би се спречило да корисник погрешно поступи погрешно. Дакле, ако сте сигурни у потребу за брисањем, кликните на дугме "ОК" у пољу за потврду. У супротном, кликните на дугме "Цанцел" .
- Као што видите, изабрана ставка је уклоњена са листе контролера . То значи да је низ на који је прикључен изгубио име. Сада ће се идентификовати само координатама. Након што су све манипулације у Менаџеру завршене, кликните на дугме "Затвори" да изађете из прозора.
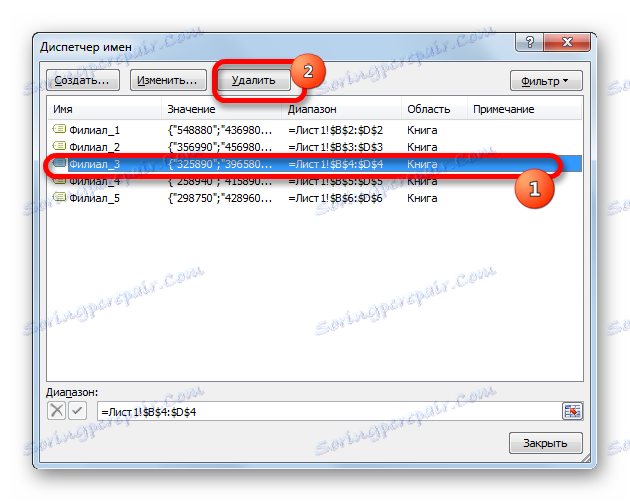

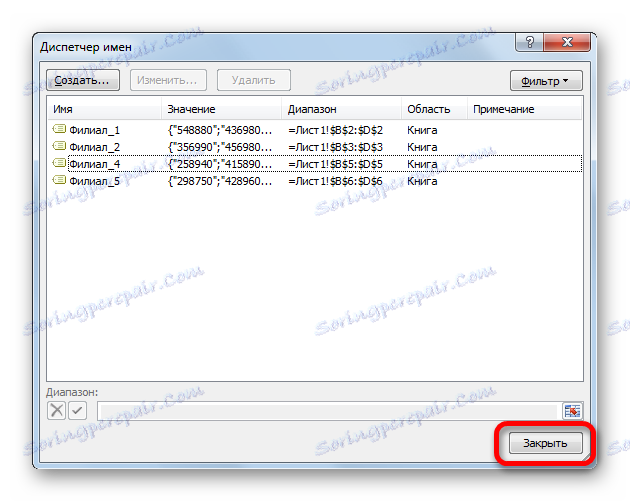
Коришћењем назначеног опсега може се олакшати рад са формулама, функцијама и другим алатима Екцел-а. Наведени елементи се могу контролисати (модификовати и брисати) помоћу специјалног уграђеног менаџера .
