Решавање проблема са неисправним окидањем микрофона у оперативном систему Виндовс 10
У оперативном систему Виндовс 10, често се појављујете у проблемима. Ово је због чињенице да се ОС само развија. На нашем сајту можете наћи рјешење за најчешће проблеме. Директно у овом чланку биће описани савети за решавање проблема са микрофоном.
Садржај
Решавање проблема са микрофоном на Виндовс 10 лаптопу
Разлог зашто микрофон не функционише на рачунару или лаптопу може бити возач, пада софтвера или физички слом. Сви ови проблеми, осим последњег, могу се решити системским алатима.
Метод 1: Услужни програм за решавање проблема
Пре свега вреди покушати да потражимо проблеме помоћу услужног програма. Ако пронађе проблем, она га аутоматски уклања.
- Кликните десним тастером миша на икону Старт .
- Изаберите "Контролна табла" са листе.
- У категорији, отворите ставку "Сеарцх анд фик проблемс" .
- У "Хардверу и звуку" отворите "Решавање проблема са снимањем" .
- Изаберите "Нект" .
- Почиње потрага за грешкама.
- Након завршетка, добићете извештај. Можете погледати његове детаље или затворити услужни програм.
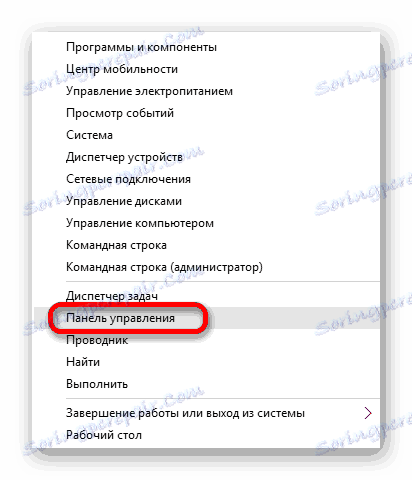
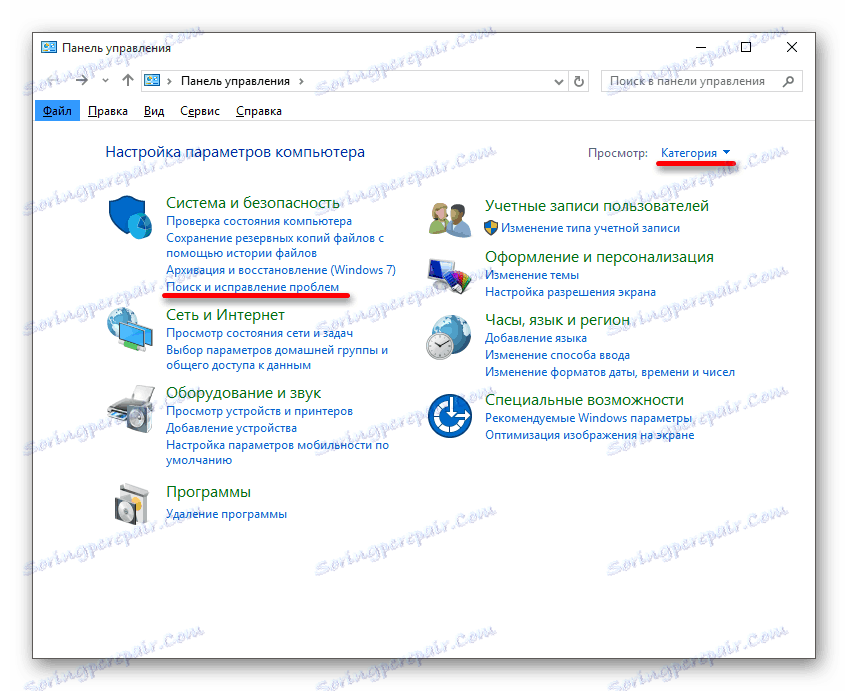
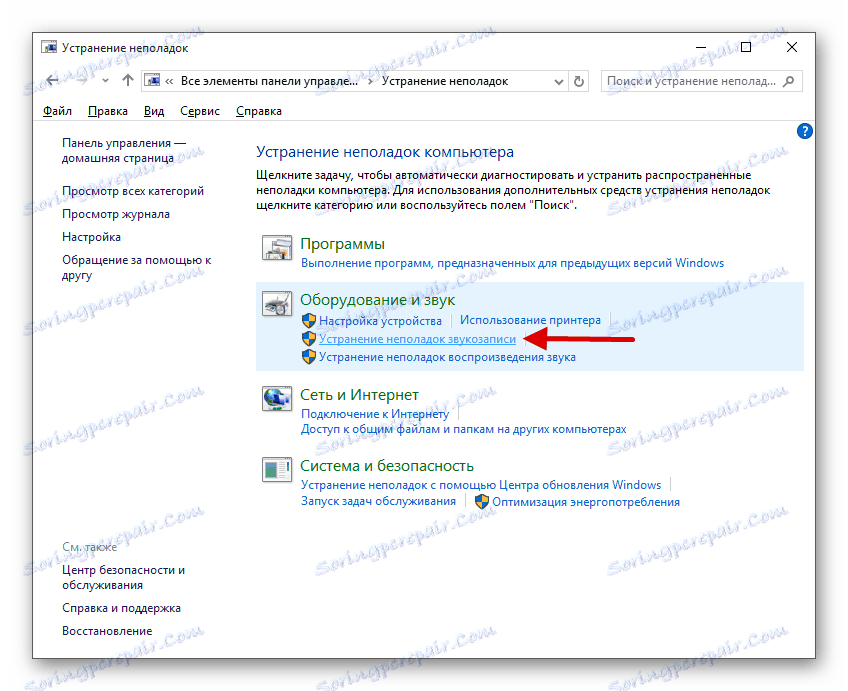
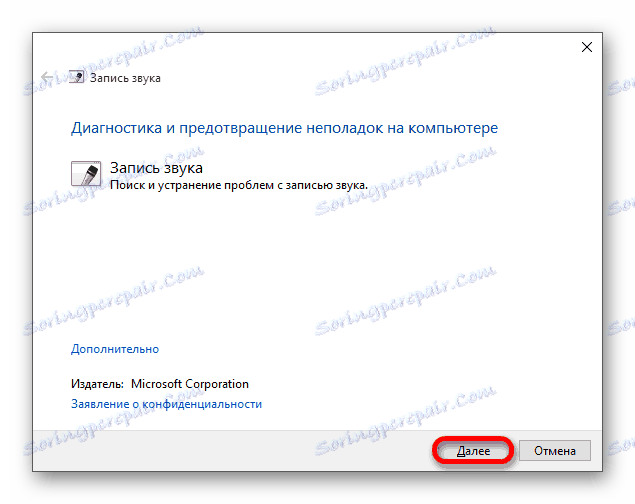
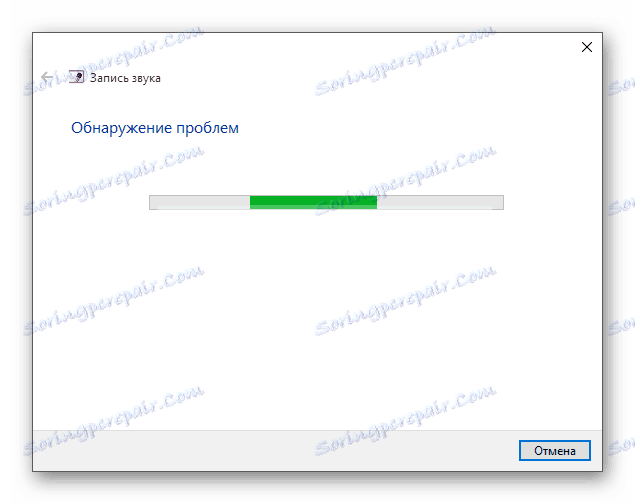

Метод 2: Поставите микрофон
Ако претходна верзија није дала резултате, онда је вредно проверити поставке микрофона.
- Пронађите икону лежишта у лежишту и позовите контекстни мени на њему.
- Изаберите "Снимачи" .
- На картици "Напиши" позовите контекстни мени на било којем празном месту и означите два доступна ставка.
- Ако микрофон није омогућен, укључите га у контекстуалном менију. Ако је у реду, отворите ставку двоструким кликом на леви тастер миша.
- На картици "Нивои" подесите " Микрофон" и "Нивои ..." изнад нуле и примените подешавања.
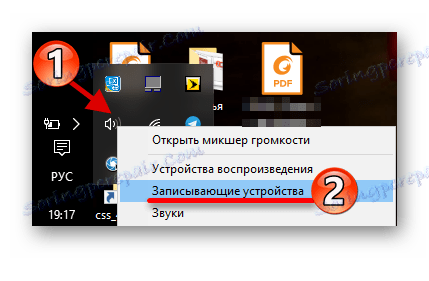

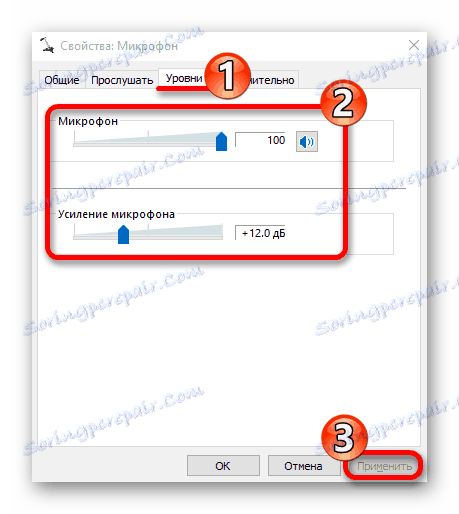
Метод 3: Напредна подешавања микрофона
Такође можете покушати да конфигуришете "Дефаулт формат" или онемогућите "Монополи моде" .
- У "Снимци" у контекстном менију "Микрофон" одаберите "Својства" .
- Идите на "Адванцед" и у преклопку "Дефаулт Формат" 2-канални, 16-битни, 96000 Хз (студијски квалитет) " .
- Примијените поставке.
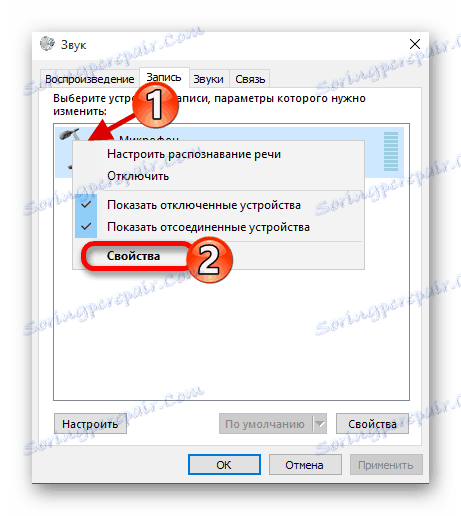
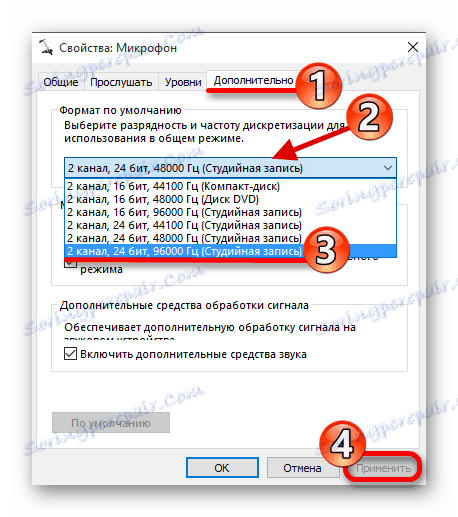
Постоји још једна опција:
- На истој картици онемогућите опцију "Дозволи апликације ..." .
- Ако имате ставку "Омогући додатни аудио" , покушајте да је онемогућите.
- Примијените промјене.
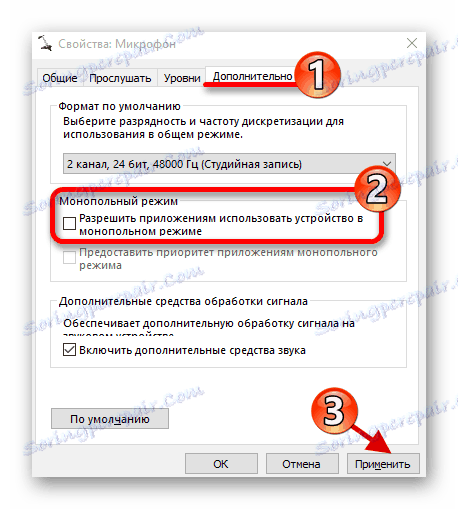
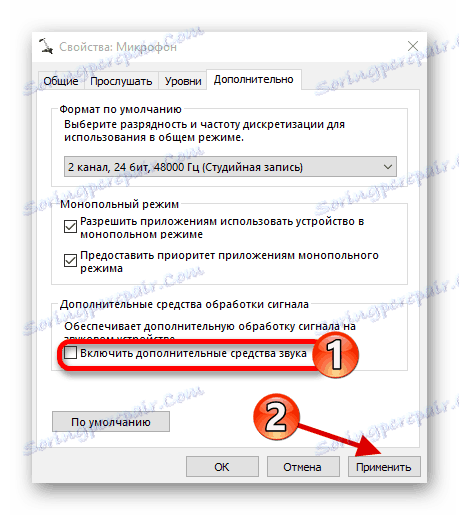
Метод 4: Поновно инсталирање возача
Ова опција треба да се примени када уобичајене методе нису дале резултате.
- У контекстуалном менију "Старт" пронађите и покрените "Девице Манагер" .
- Отворите "Аудио Улази и Аудио излази" .
- У менију "Микрофон ..." кликните на "Обриши" .
- Потврдите своју одлуку.
- Сада отворите мени на картици "Акција" , изаберите "Ажурирај конфигурацију хардвера" .
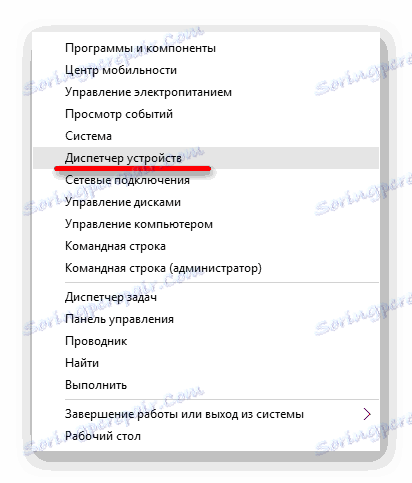
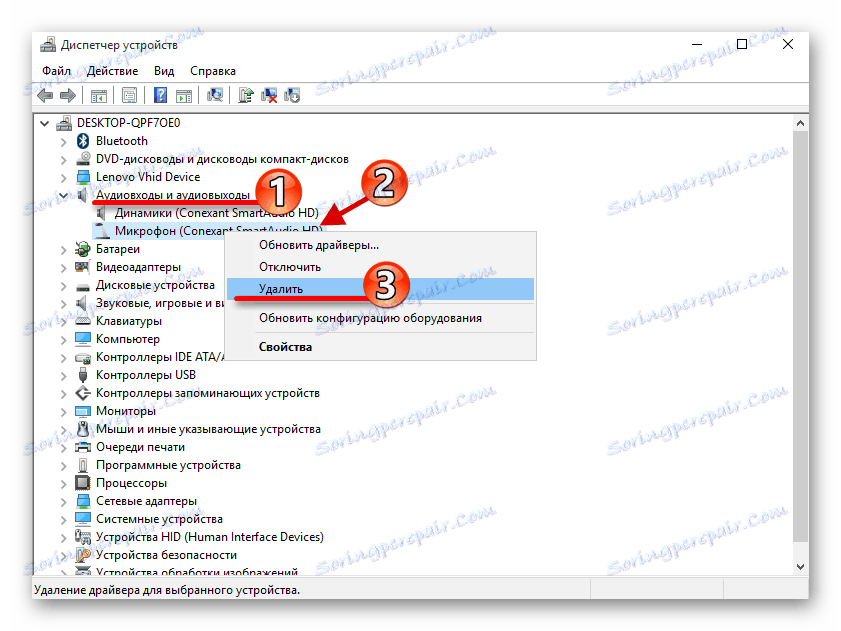
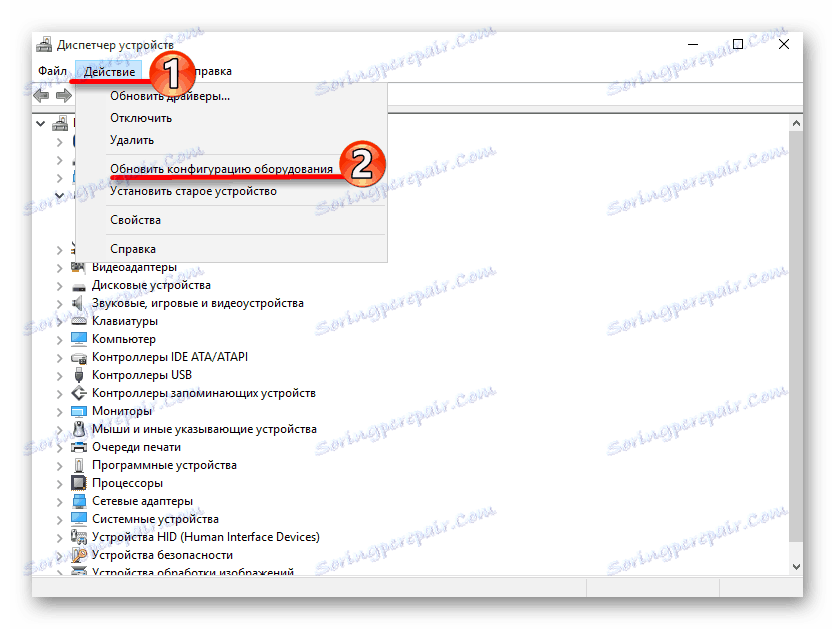
- Ако икона уређаја има жутог узвичника, највероватније није укључена. Ово се може урадити у контекстном менију.
- Ако ништа не помогне, вреди покушати да ажурира возача. Ово се може урадити стандардним средствима, ручно или помоћу посебних услужних програма.
Прочитајте више:
Најбољи програми за инсталирање драјвера
Научимо који драјвери треба инсталирати на рачунару
Инсталирање управљачких програма са стандардним Виндовс алатима
Тако можете решити проблем помоћу микрофона на лаптопу са Виндовсом 10. Још увијек можете користити тачка опоравка да вратите систем у стабилно стање. У чланку су представљена једноставна решења и оне које захтевају мало искуства. Ако ниједна од метода није успела, могуће је да је микрофон физички неуспјех.
