Замрзни приликом учитавања "Добродошли" у оперативном систему Виндовс 7
Један од проблема који се могу срести приликом рада на рачунару је систем виси када се учита екран добродошлице. Већина корисника не зна шта да ради са овим проблемом. Покушајте да пронађете решења за ПЦ на Виндовсу 7.
Садржај
Узроци и решавање проблема
Разлози за хангуп приликом учитавања прозора добродошлице могу бити неколико. Међу њима је потребно додијелити такве:
- Проблем са возачима;
- Кварови видео картице;
- Сукоб са инсталираним апликацијама;
- Грешке на хард диску;
- Повреда интегритета системских датотека;
- Вирусна инфекција.
Наравно, специфичан начин да се реши проблем зависи од тога шта је тачно узроковало то. Али сви начини решавања проблема, иако су веома различити, имају једну заједничку тачку. Због чињенице да је немогуће ући у систем у стандардном режиму, рачунар треба укључити у сигурном моду. Да бисте то урадили, када га учитате, требало би да притиснете и задржите одређену комбинацију тастера или тастера. Специфична комбинација зависи од оперативног система, али у верзији ПЦ БИОС-а. Најчешће је то функцијски тастер Ф8 , али можда постоје и друге опције. Затим у отвореном прозору користите стрелице на тастатури да бисте изабрали опцију "Сафе Моде" и кликните на Ентер .
Затим ћемо погледати конкретне методе за решавање описаног проблема.
Метод 1: Деинсталирајте или поново инсталирате управљачке програме
Најчешћи разлог због којег је рачунар обешен на екрану добродошлице је да инсталирате управљачке програме на рачунару који су у супротности са системом. То је опција која мора бити пре свега проверена, јер у највећем броју случајева узрокује назначену грешку. Да бисте наставили са нормалним радом рачунара, морате уклонити или поново инсталирати проблематичне ставке. Најчешће је возач видео картице, а мање често - звучна картица или други уређај.
- Покрените рачунар у безбедном режиму и кликните на дугме "Старт" . Пријавите се на "Контролна табла" .
- Кликните на "Систем и безбедност" .
- У блока "Систем" идите на ријечи "Девице Манагер" .
- Управитељ уређаја је активиран. Пронађите назив "Видео адаптери" и кликните на њега.
- Отвара се листа видео картица повезаних на рачунар. Може бити неколико. Па, ако знате након инсталације која опрема има проблема. Али, пошто најчешће корисник не зна који је возач потенцијални узрок проблема, поступак описан доле мора бити извршен са свим елементима из отворене листе. Дакле, кликните десним тастером миша ( ПЦМ ) на име уређаја и изаберите опцију "Ажурирај управљачке програме ..." .
- Отвориће се прозор за ажурирање управљачког програма. Нуди две могућности:
- Аутоматско претраживање возача на Интернету;
- Тражите управљачке програме на тренутном рачунару.
Друга опција је погодна само ако сигурно знате да рачунар има неопходне управљачке програме или имате инсталациони диск са њима. У већини случајева, морате одабрати прву опцију.
- Након тога, возачи ће бити претраживани на Интернету и ако пронађе исправно ажурирање, он ће бити инсталиран на вашем рачунару. Након инсталације, морате поново покренути рачунар и покушати се пријавити на систем као и обично.
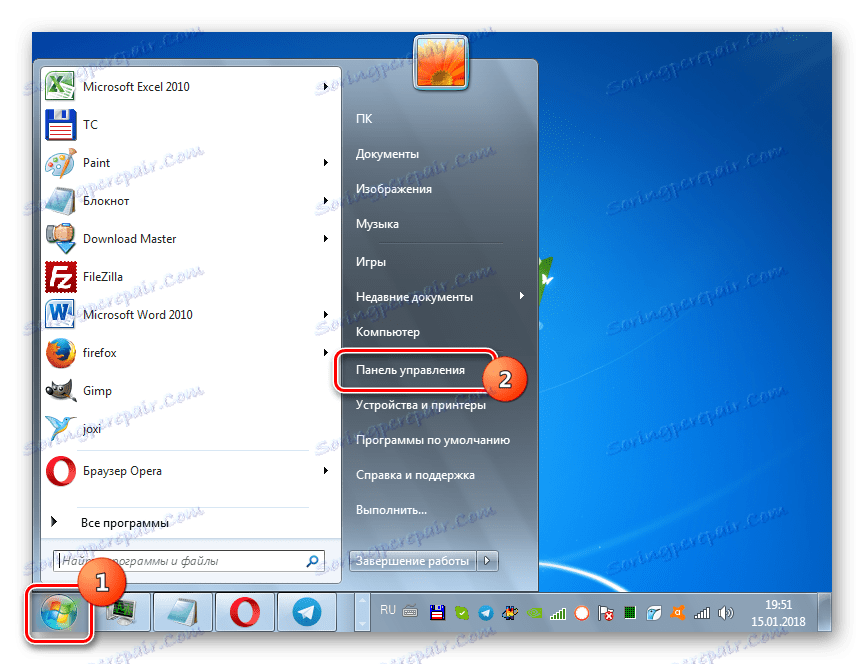
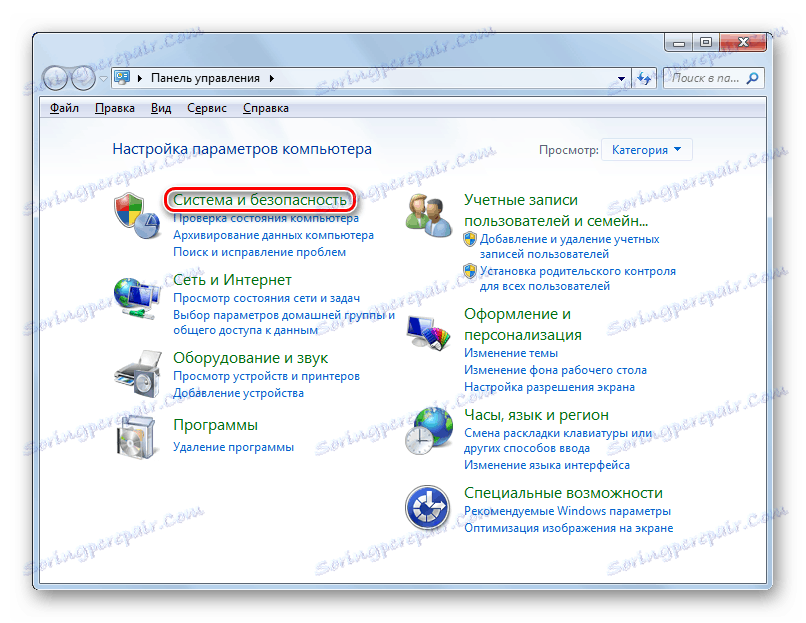
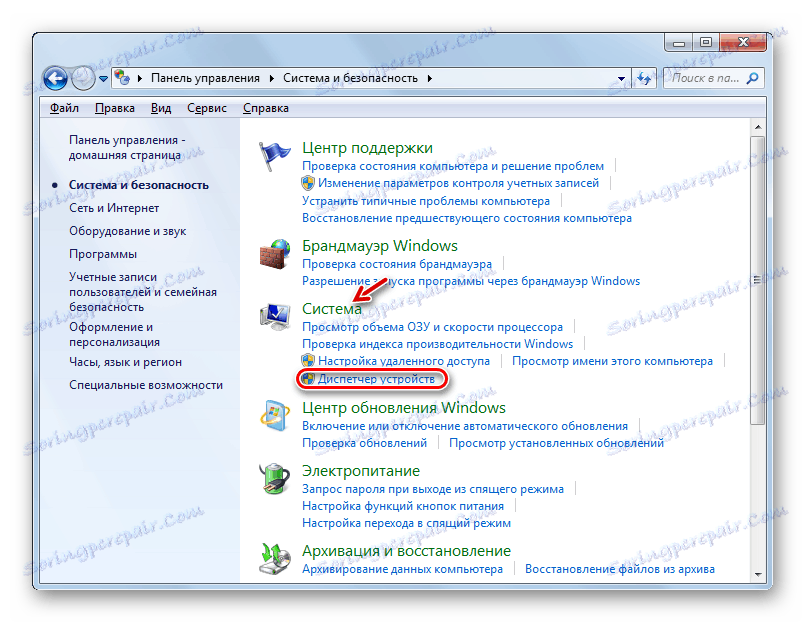
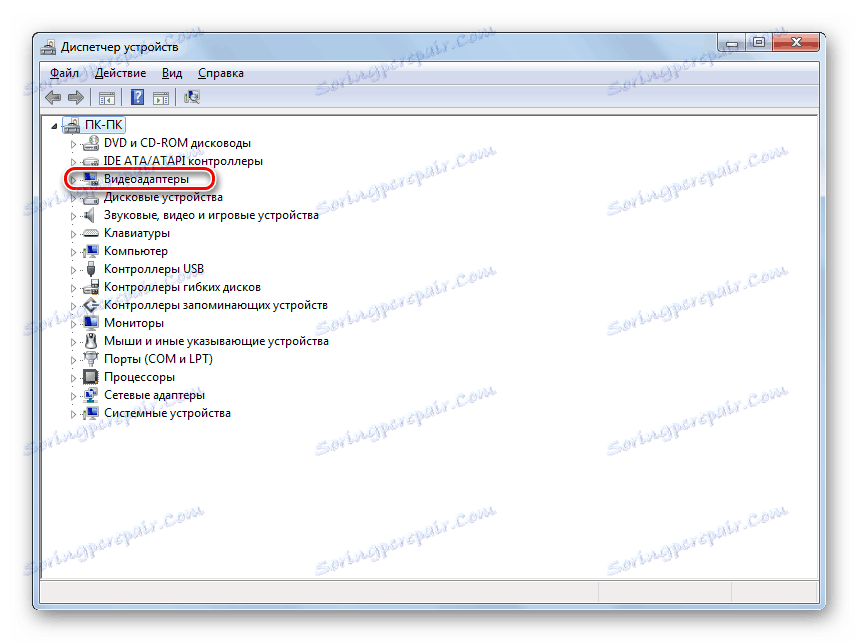
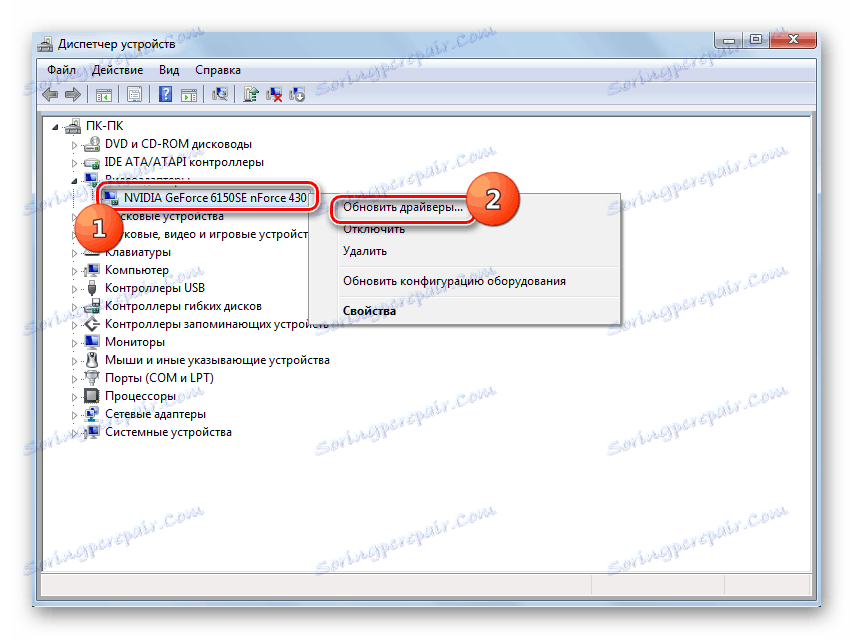
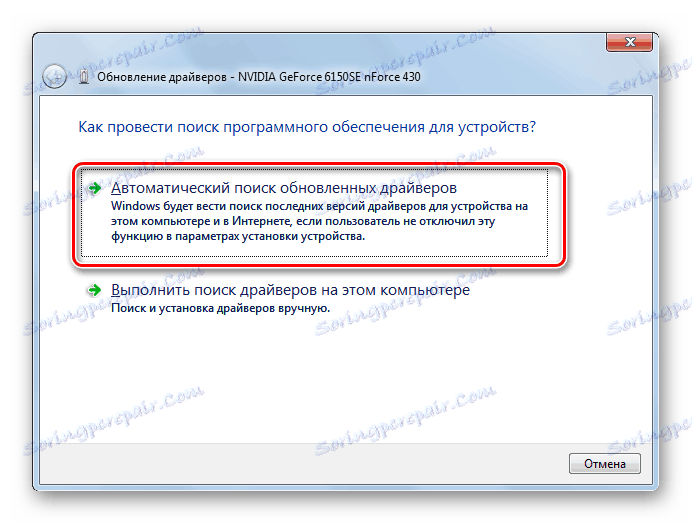
Али овај метод не помаже увијек. У неким случајевима не постоји компатибилни управљачки програм са системом за одређени уређај. Онда морате да их потпуно обришете. После тога, ОС или инсталира сопствене колеге, или ће из одређене функције морати да се напусти ради радног капацитета рачунара.
- Отворите листу видео адаптера у Управитељу уређаја и кликните један од њих на ПЦМ-у . Изаберите Својства .
- У прозору својстава идите на картицу "Возач" .
- Затим кликните на "Делете" . Ако је потребно, потврдите брисање у дијалогу.
- Након тога, поново покрените рачунар и пријавите се на систем као и обично.
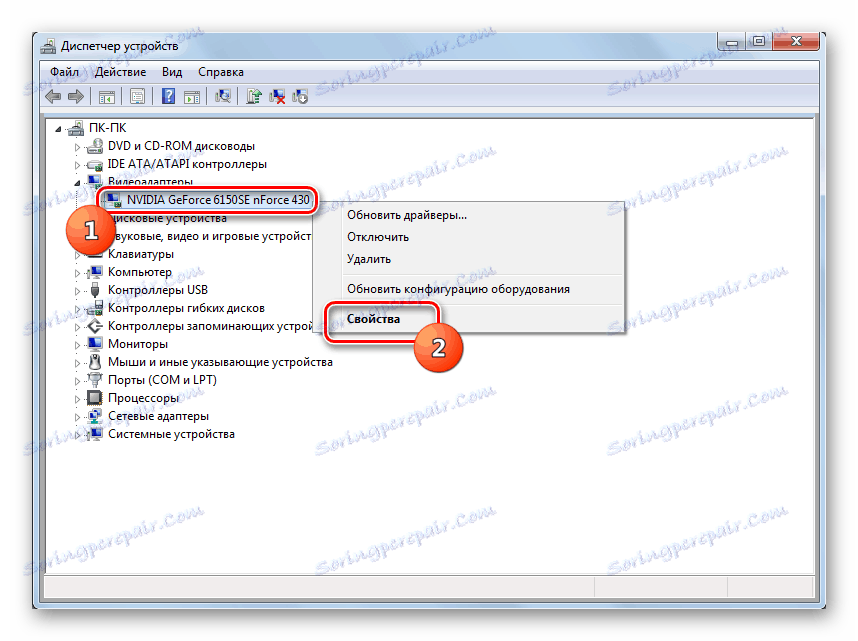
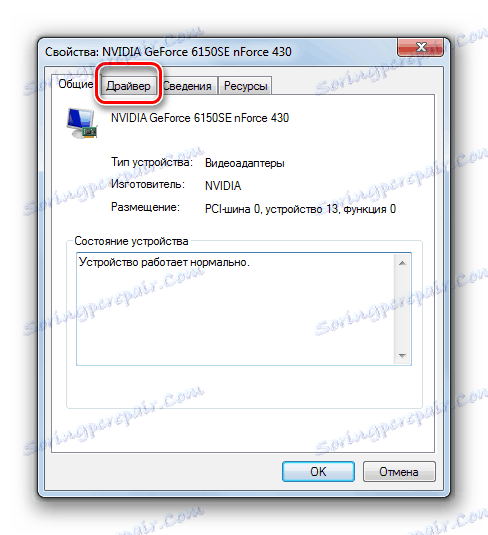

Ако имате неколико видео картица, морате све наведене процедуре извршити све док се проблем не ријеши. Такође, извор неисправности може бити некомпатибилност звучних картица. У том случају идите у одељак "Аудио видео и играчке уређаје" и извршите исте манипулације које су описане изнад за видео адаптере.
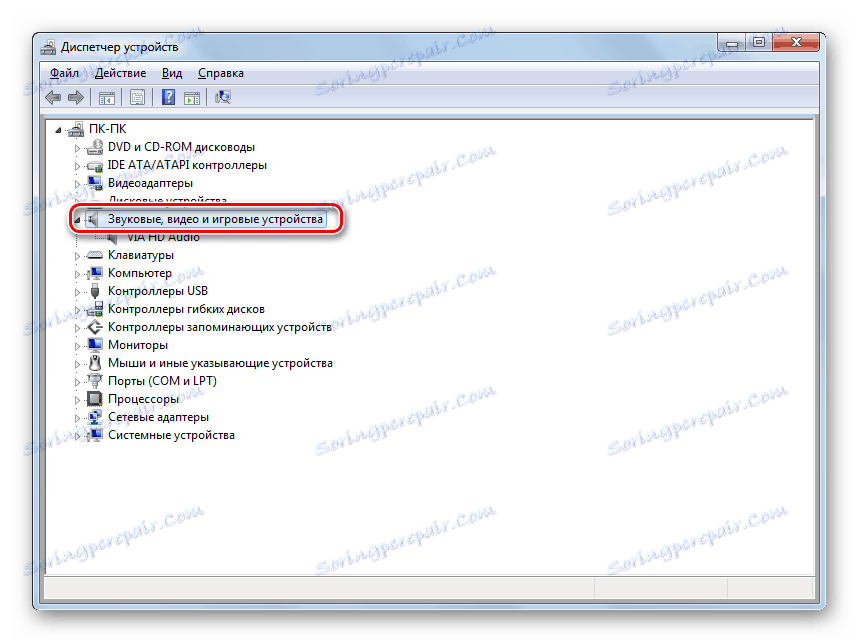
Постоје и случајеви када је проблем повезан са инсталирањем управљачких програма за друге уређаје. Уз уређај са проблемом, мораћете да извршите управо оне исте радње као што је горе описано. Али овде је важно знати, након инсталације које компоненте је дошло до проблема.
Постоји и други начин решавања проблема. Састоји се од ажурирања драјвера уз помоћ специјализованих програма, на пример ДриверПацк Солутион . Овај метод је добар за аутоматизацију, а такође и зато што вам чак није ни потребно знати гдје је проблем, али не гарантује да софтвер инсталира компатибилни елемент, а не изворни управљачки програм који се сукобљава.
Поред тога, проблем са хангуп-ом током довнлоад-а "Добродошли" може бити узрокован хардверским проблемом у самој видео картици. У том случају морате заменити видео адаптер са радним аналогом.
Лекција: Ажурирање управљачких програма на рачунар користећи ДриверПацк Солутион
Метод 2: Уклоните програме из АутоПлаи-а
Релативно чест разлог због којег рачунар може да виси током фазе добродошлице је сукоб са системом специфичног програма који се додаје ауторуну. Да бисте решили овај проблем, пре свега, требали бисте сазнати која је апликација у супротности са ОС-ом.
- Позовите прозор "Рун" тако што ћете укуцати Вин + Р на тастатури. У поље унесите:
msconfigПримени "ОК" .
- Отвара се схелл "Систем Цонфигуратион" . Пређите на одељак "Стартуп" .
- У прозору који се појављује кликните на дугме Онемогући све .
- Након тога, све ознаке о ставкама листе у тренутном прозору треба уклонити. Да би промене ступиле на снагу, кликните на "Аппли" , "ОК" , а затим поново покрените рачунар.
- Након поновног покретања покушајте да се пријавите као и обично. Ако улаз није успео, поново покрените рачунар у "Сафе Моде" и омогућите све ставке за покретање које су биле онемогућене у претходној фази. Проблем је да погледате негде другде. Ако је рачунар кренуо у реду, то значи да је дошло до сукоба са неким програмом који је претходно био регистрован у покретном програму. Да бисте пронашли ову апликацију, вратите се на "Систем Цонфигуратион" (Системска конфигурација) и постави обележје поред потребних компоненти сваки пут када поново покренете рачунар. Ако након укључивања одређене ставке рачунар опет обеси на поздравни чувар екрана, то значи да је проблем покривен овим програмом. Од аутолоада биће неопходно одбити.
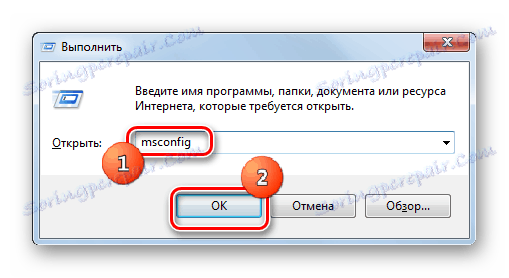
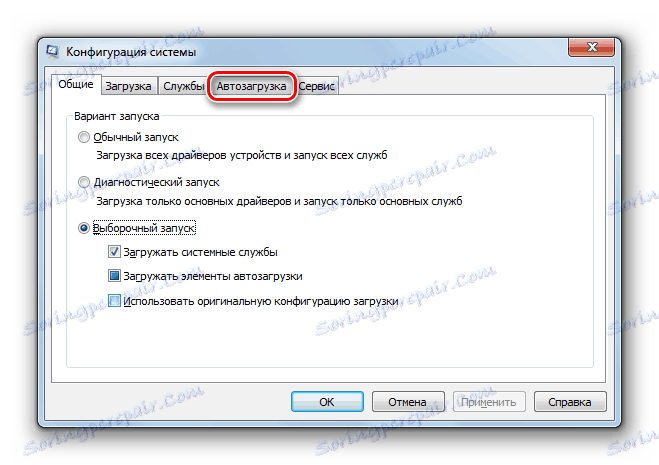
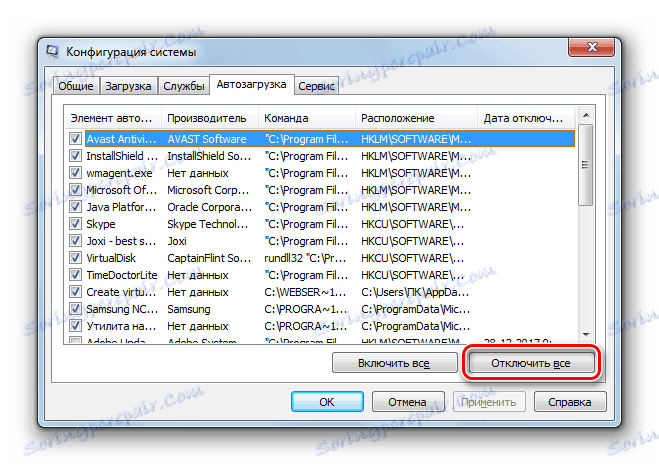
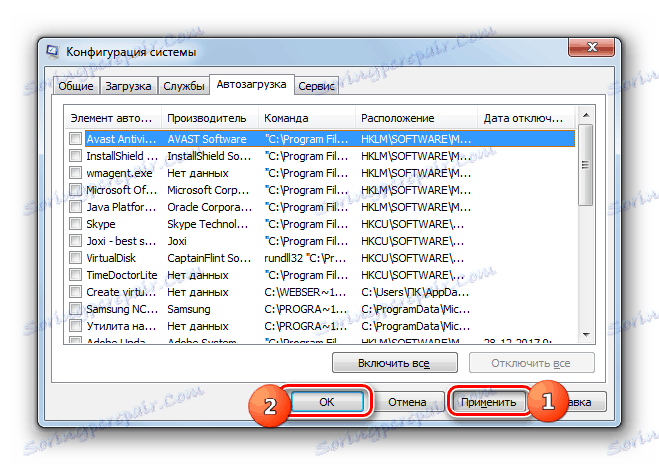
У оперативном систему Виндовс 7 постоје други начини за деинсталирање програма са ОС за ауторун. О њима можете прочитати у посебној теми.
Лекција: Како онемогућити аутолоадинг апликација у оперативном систему Виндовс 7
Метод 3: Провјерите на ХДД-у за грешке
Други разлог који може да виси када учитава поздравни екран "Добродошли" у Виндовс 7 је неисправност на чврстом диску. Ако сумњате у проблем, требали бисте провјерити ХДД за грешке и, ако је могуће, исправите их. Ово се може урадити помоћу уграђеног оперативног система.
- Кликните на Старт . Изаберите "Сви програми" .
- Идите у директоријум "Стандард" .
- Пронађите реч "Цомманд лине" и кликните на њега ПКМ . Изаберите опцију "Покрени као администратор" .
- У прозору "Цомманд Промпт" који се отвори , унесите следећи израз:
chkdsk /fКликните на Ентер .
- Пошто ће диск на којем је инсталиран ОС бити проверен, порука ће бити приказана у командној линији која означава да изабрани волумен користи други процес. Од вас ће бити затражено да проверите након поновног покретања система. Да бисте заказали ову процедуру, упишите "И" на тастатури без цитата и кликните на Ентер .
- Затим затворите све програме и поново покрените рачунар у стандардном режиму. Да бисте то урадили, кликните на "Старт" , а затим кликните на троугао десно од "Искључи" и одаберите "Ресет" на листи која се појављује. Када се систем поново покрене, уређај ће бити скениран за проблеме. У случају откривања логичких грешака, они ће бити аутоматски елиминисани.
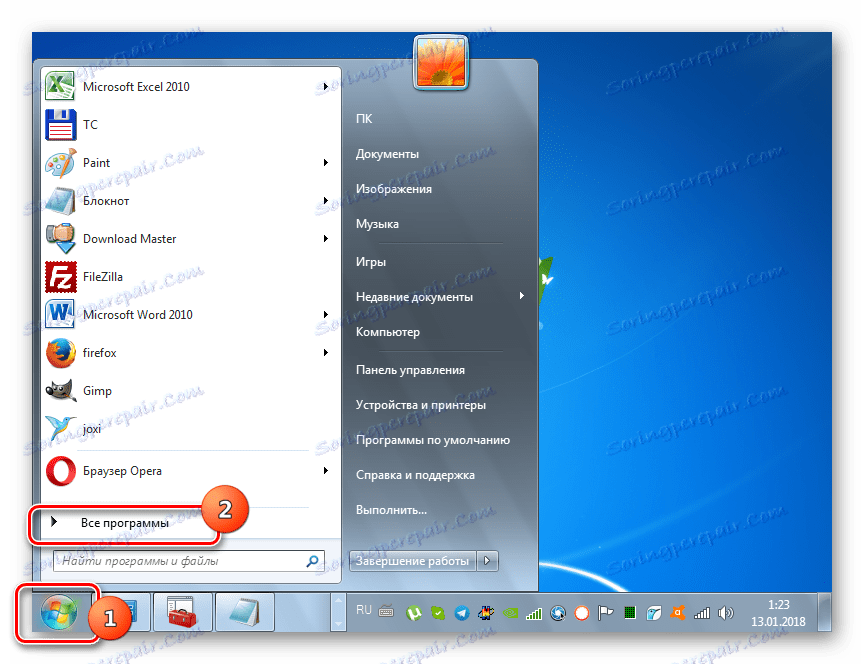
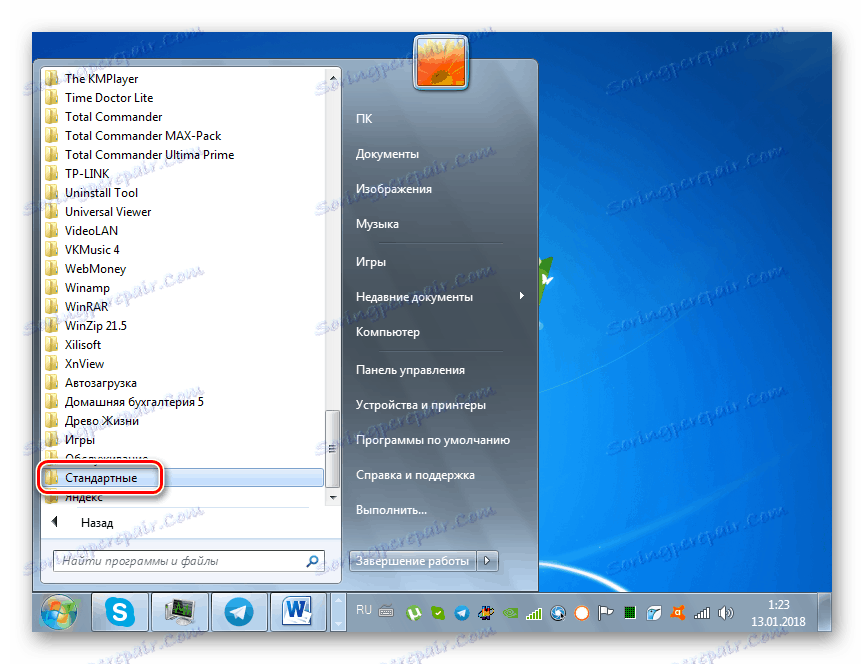
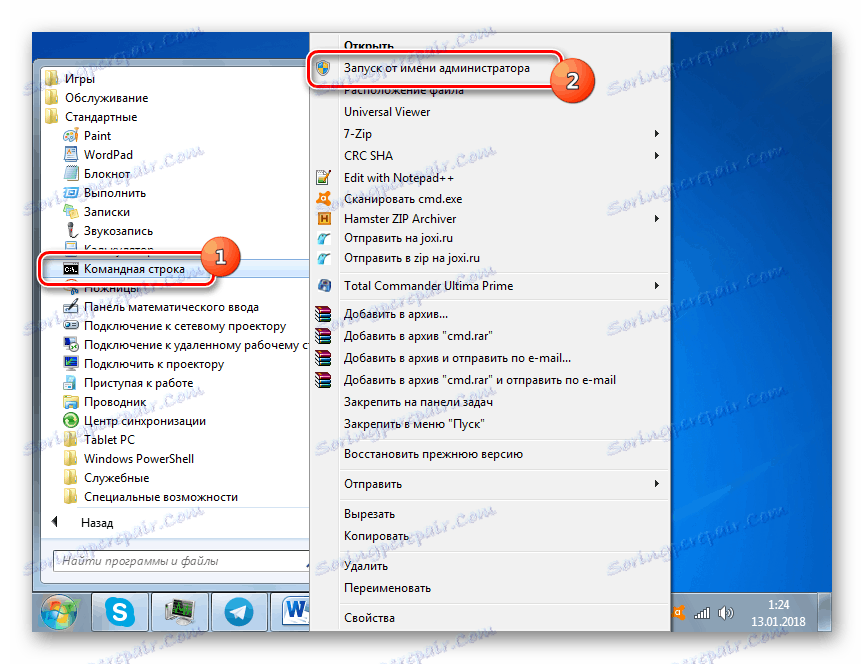
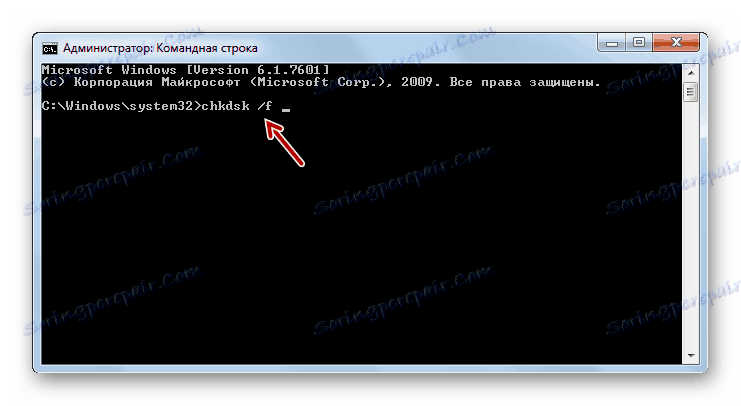
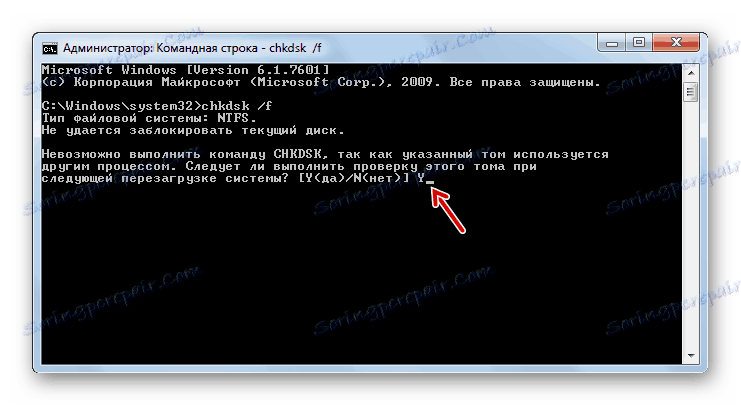
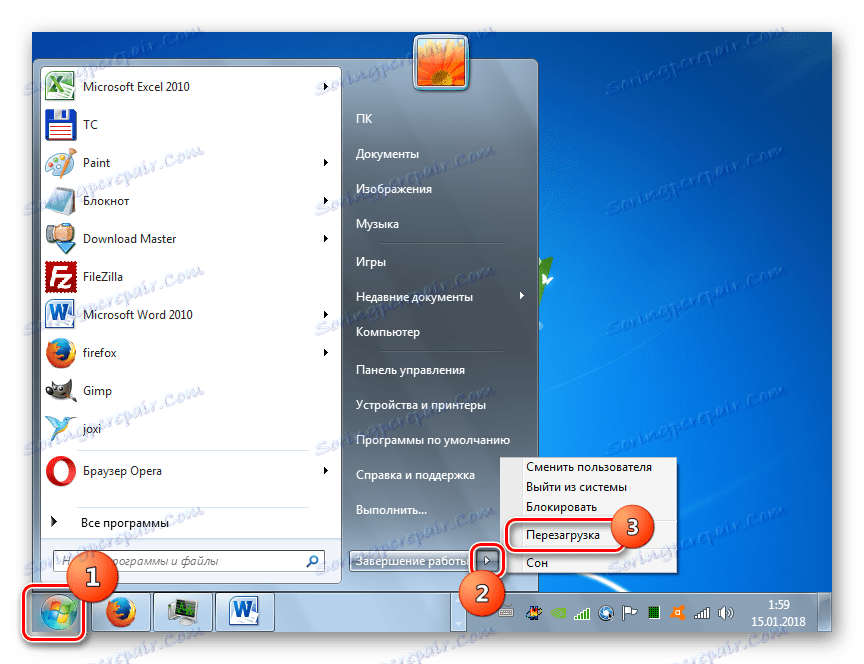
Ако је диск изгубио свој пун капацитет због физичког оштећења, онда ова процедура неће помоћи. Било би неопходно или дати чврсти диск на радионицу специјалисте или да га промени на издржљиву верзију.
Лекција: ХДД проверава грешке у оперативном систему Виндовс 7
Метод 4: Провера интегритета системских датотека
Следећи разлог, који теоретски може довести до вишка рачунара током поздрављања, представља кршење интегритета системских датотека. Из овога произилази да морате провјерити ову вјероватноћу помоћу уграђеног Виндовс програма, који је посебно дизајниран за ту сврху.
- Покрените командни позив са административним ауторитетом. Како то учинити је детаљно описано у претходном поступку. Унесите израз:
sfc /scannowПримени Ентер .
- Почиње провера интегритета системске датотеке. Уколико се открије кршење, услужни програм ће покушати аутоматски извршити поступак опоравка без интервенције корисника. Најважније је да не затворите "Цомманд Лине" док не видите резултат провере.
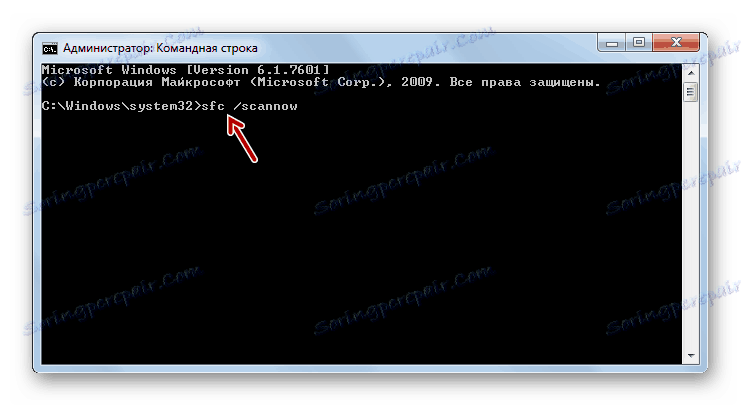
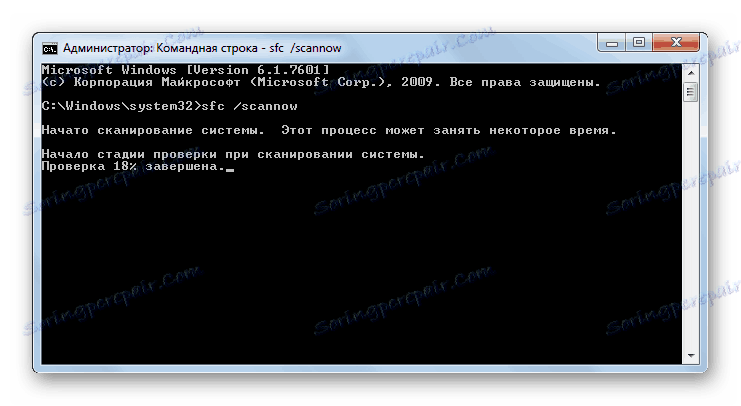
Лекција: Скенирање интегритета системских датотека у оперативном систему Виндовс 7
Метод 5: Скенирање вируса
Немојте попустити опцију коју систем виси због вируса инфекције рачунара. Због тога, у сваком случају, препоручујемо да хеџете и скенирајте рачунар за злонамерни код.
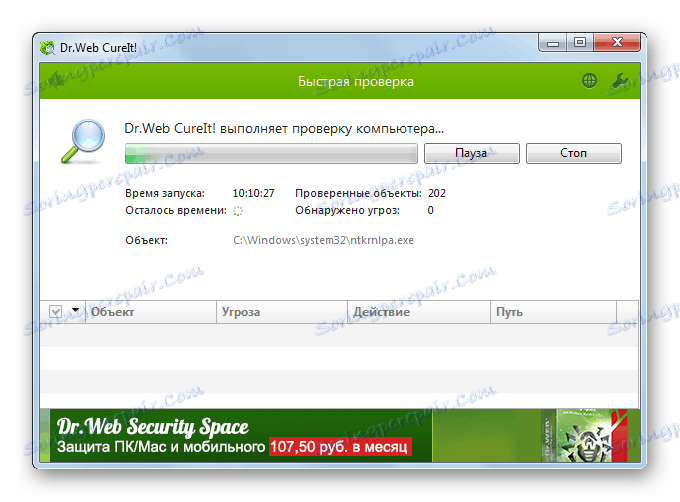
Чек треба извршити не уз помоћ регуларног антивируса, који је вероватно већ пропуштао претњу и не може помоћи, али користећи један од специјалних антивирусних програма који не захтевају инсталацију на рачунару. Поред тога, треба напоменути да је препоручљиво извршити процедуру било са другог рачунара или покретањем система користећи ЛивеЦД (УСБ).
Ако услужни програм открије претњу вирусу, поступите према препорукама које ће бити приказане у његовом прозору. Али чак и ако је вирус уништен, можда ће бити неопходно вратити интегритет системских објеката описаних у претходном поступку, јер злонамерни код може оштетити датотеке.
Лекција: Провера вашег рачунара за вирусе
Метод 6: Тачка опоравка
Ако имате тачка опоравка , онда можете покушати да вратите систем у радно стање преко ње.
- Кликните на Старт . Идите на "Сви програми" .
- Идите у директоријум "Стандард" .
- Идите у фасциклу "Сервис" .
- Кликните на Систем Ресторе .
- Отвориће се прозор за почетак системског услужног програма намењен за опоравак оперативног система. Кликните на дугме Даље .
- Затим се отвори прозор с пописом тачака опоравка, ако на рачунару имате неколико. Да бисте видели све могуће опције, потврдите поље поред "Прикажи више ..." . Изаберите најпожељнију опцију. Ово може бити најновија тачка опоравка која се формира пре него што дође до проблема са оптерећењем система. Након што завршите процедуру селекције, кликните на "Нект" .
- Затим се отвара прозор у којем можете покренути процедуру за обнављање система директно кликом на дугме "Финисх" . Али пре него што то урадите, затворите све програме како бисте избегли губитак несхрањених података. Након што кликнете на одређену ставку, рачунар ће се поново покренути и ОС ће бити обновљен.
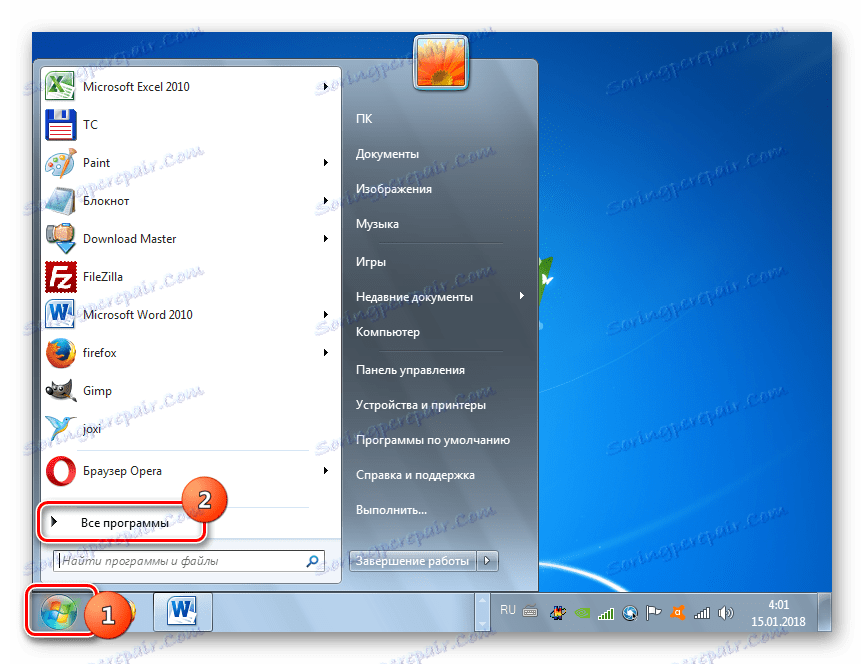
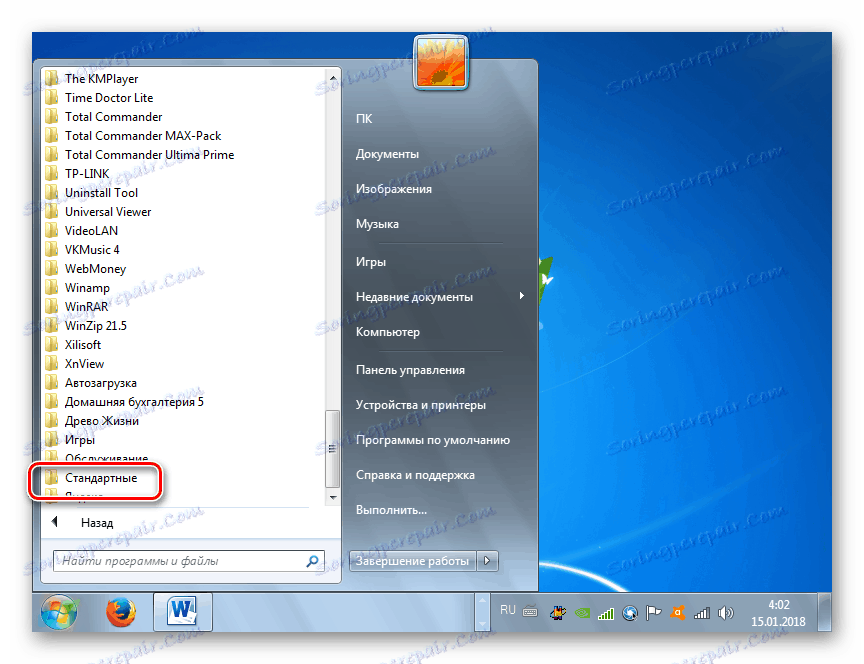

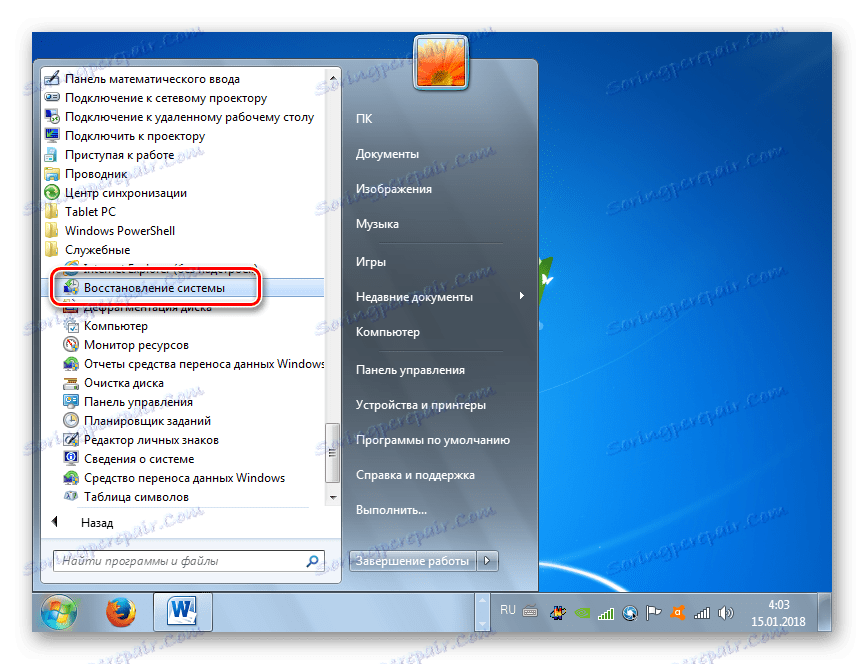

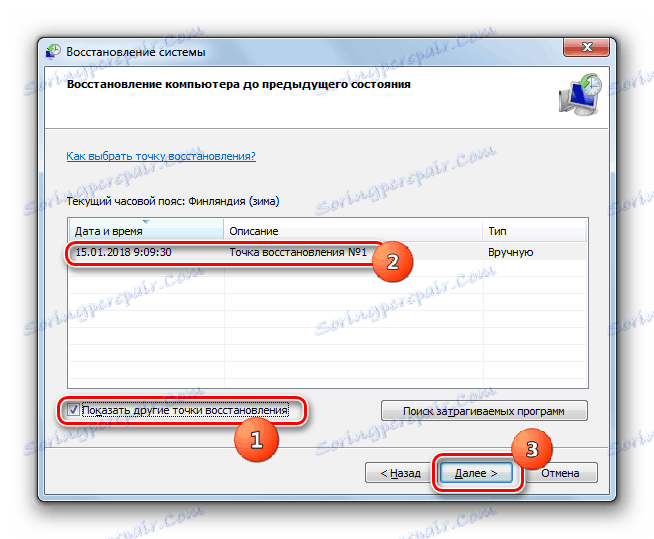
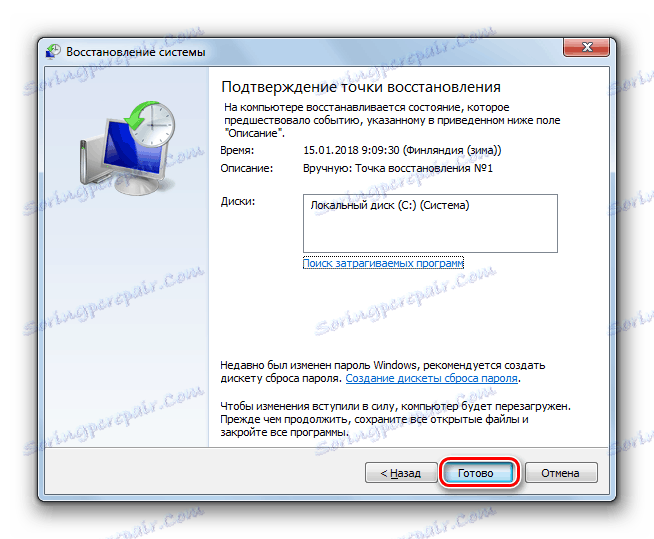
Након што се ова процедура изврши са великом вјероватноћом, проблем са хангуп-ом на екрану добродошлице ће бити изгубљен, осим ако је, наравно, није изазван хардверским факторима. Али нијанса је у томе да жељена тачка опоравка у систему можда није, уколико се не бавите стварањем унапред.
Најчешћи разлог зашто један дан ваш рачунар може да виси на поздравном чувару "Добродошли" су проблеми са возачем. Исправљање ове ситуације описано је у методу 1 овог члана. Међутим, и други могући разлози за квар не треба одбацити. Посебно су опасни хардверски проблеми и вируси, што може проузроковати велику штету функционисању рачунара, а проблем који је овде проучаван је само један од симптома назначених "болестима".
