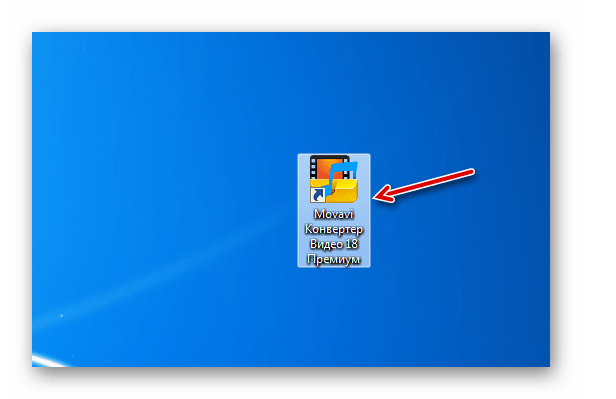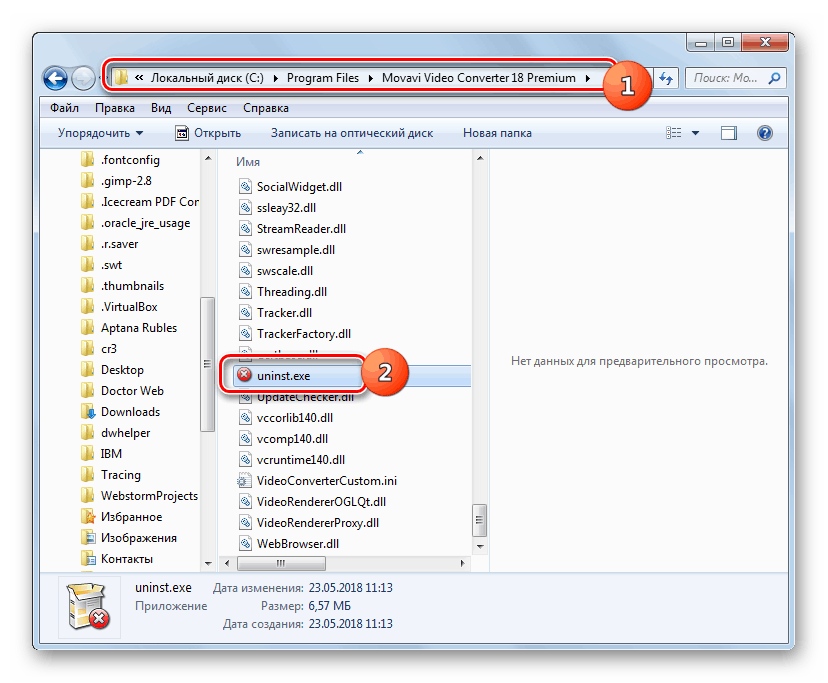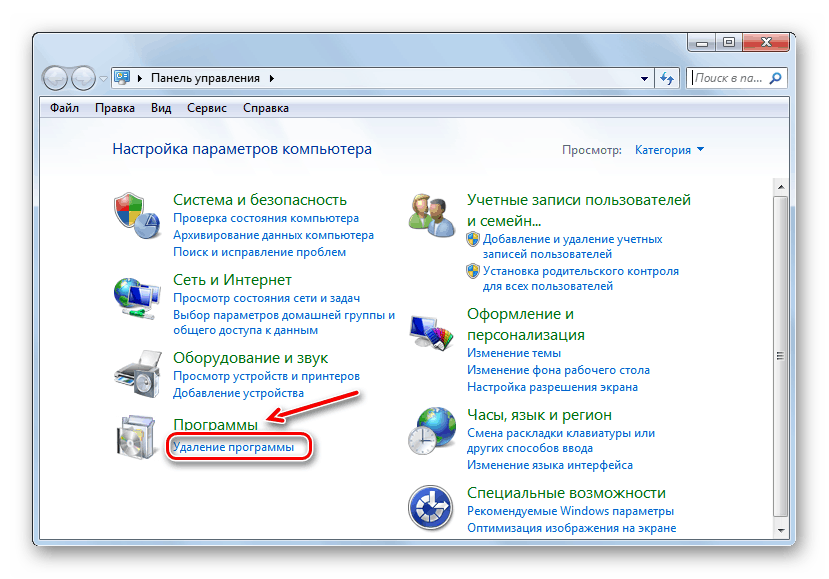Инсталација и деинсталација програма у оперативном систему Виндовс 7
Када раде на рачунару, сви корисници не обраћају пажњу на исправну инсталацију и уклањање програма, а неки од њих чак ни не знају како да то ураде. Међутим, погрешно инсталиран или деинсталиран софтвер може негативно утицати на рад оперативног система и скратити његов вијек трајања. Да видимо како правилно извршити ове операције на ПЦ-у са Виндовс 7.
Садржај
Инсталација
Постоји неколико начина за инсталирање софтвера, у зависности од типа инсталатера. У великој већини случајева, процедура инсталације се изводи кроз “Чаробњак за инсталацију” , иако постоје и начини на које корисник узима минимални дио. Поред тога, постоје тзв. Преносиве апликације које не захтевају инсталацију и покрећу се одмах након клика на извршну датотеку.
Различити алгоритми за инсталирање софтвера на рачунаре са Виндовс 7 детаљно су описани у наставку.
1. метод: "Чаробњак за инсталацију"
Алгоритам инсталације софтвера при коришћењу чаробњака за подешавање може се разликовати у зависности од одређене апликације која се инсталира. Али у исто време, генерална шема је веома слична. Затим разматрамо процедуру за типичну инсталацију апликације на овај начин на рачунару са Виндовс 7.
- Пре свега, потребно је да покренете инсталациони фајл (инсталлер) програма који желите да инсталирате. По правилу, такве датотеке имају наставак ЕКСЕ или МСИ и у својим именима садрже речи “Инсталл” или “Сетуп” . Лансирање се врши из "Екплорера" или другог фајл менаџера тако што ћете двапут кликнути левим тастером миша на објекат.
- Након тога, по правилу, отвара се прозор рачуноводствених записа ( УАЦ ), ако га претходно нисте искључили. Да бисте потврдили радњу приликом покретања инсталатера, кликните на дугме "Да" .
- Даље, у зависности од специфичног инсталатора, одмах треба да се отвори прозор за избор језика или чаробњак за инсталацију . У првом случају, системски језик је по правилу предложен по дефаулту (ако га подржава програм), али можете изабрати било који други са листе. Након одабира, кликните на дугме “ОК” .
- Затим се отвара прозор добродошлице “Сетуп Визард” , чији интерфејс већ одговара језику који је изабран у претходном кораку. У њему, по правилу, само требате кликнути на "Нект" ( "Нект" ).
- Затим се отвара прозор за потврду уговора о лиценци. Препоручљиво је да се упознате са његовим текстом, тако да у будућности неће бити неспоразума приликом коришћења софтверског производа. Ако се слажете са описаним условима, потребно је да означите одговарајући оквир за избор (или активирате радио дугме), а затим кликните на дугме "Даље" .
- На једној од фаза у “Чаробњаку” , може се појавити прозор у којем ћете бити замољени да инсталирате додатни софтвер који није директно повезан са главним производом. И по правилу, подразумевана инсталација ових програма је укључена. Стога, чим дођете до овог корака, важно је да искључите имена свих додатних апликација да не бисте оптерећивали рачунар инсталирањем непотребног софтвера. Наравно, ако вам је заиста потребан такав софтвер и сматрате га прикладним, у овом случају оставите знак супротан његовом имену. Након уноса потребних поставки кликните на "Нект" .
- У следећем кораку морате да наведете директоријум у коме се налази фасцикла са софтвером који се инсталира. По правилу, она стандардно одговара стандардном фолдеру за постављање Виндовс програма - “Програм Филес” , али понекад постоје и друге опције. Међутим, ако желите, можете додијелити било који други директориј тврдог диска хосту апликацијских датотека, иако без посебне потребе не препоручујемо да то радите. Када се одреди директоријум за расподелу датотека, кликните на “Нект” .
- У следећој фази, по правилу, морате да наведете директоријум Старт менија где ће бити постављена пречица апликације. Такође, може се предложити да се икона софтвера стави на "Десктоп" . Најчешће се то ради провјером квадратића. Да бисте покренули процедуру директне инсталације, морате кликнути на “Инсталл” .
- Ово ће покренути инсталацију апликације. Његово трајање зависи од величине датотека које се инсталирају и снаге ПЦ-а, од дјелића секунде до прилично дуго времена. Динамика инсталације може се пратити у чаробњаку за инсталацију користећи графички индикатор. Понекад се информације дају као проценат.
- Када се инсталација заврши, чаробњак за инсталацију ће приказати поруку о успешном завршетку процеса. По правилу, постављањем цхецкбок-а, можете конфигурирати покретање инсталиране апликације одмах након затварања тренутног прозора, као и направити неке друге прелиминарне параметре. По завршетку свих потребних радњи, за излазак из прозора „Чаробњак“ кликните на „Заврши“ .
- На овој инсталацији апликација се може сматрати комплетном. Он ће се покренути или аутоматски (ако сте навели одговарајућа подешавања у “Визард” ), или када кликнете на пречицу или извршну датотеку.
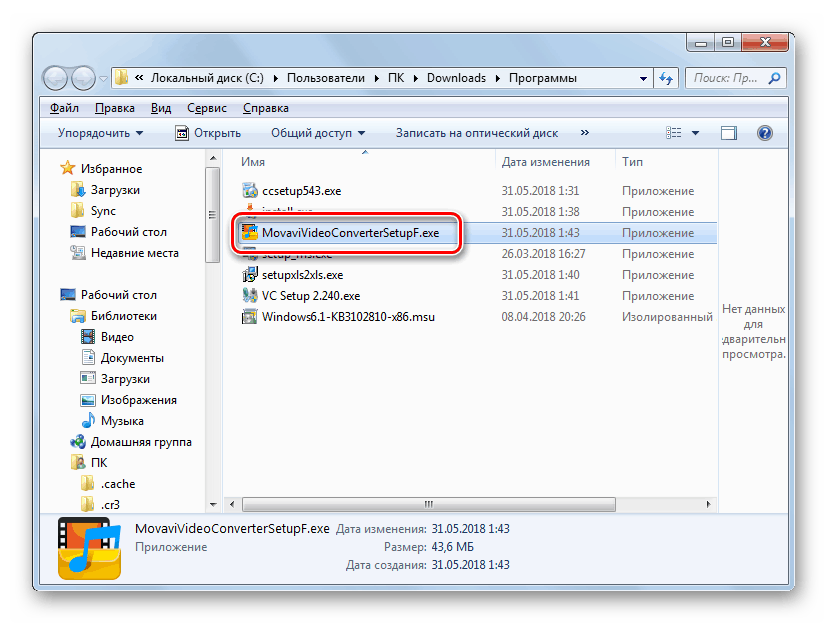
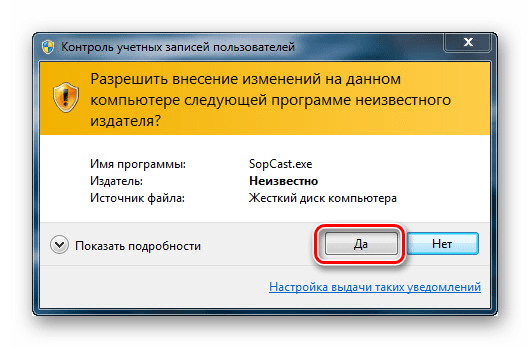
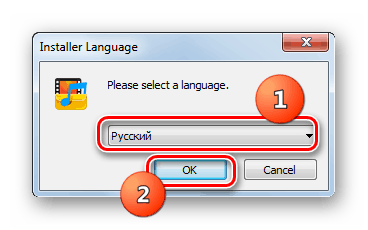
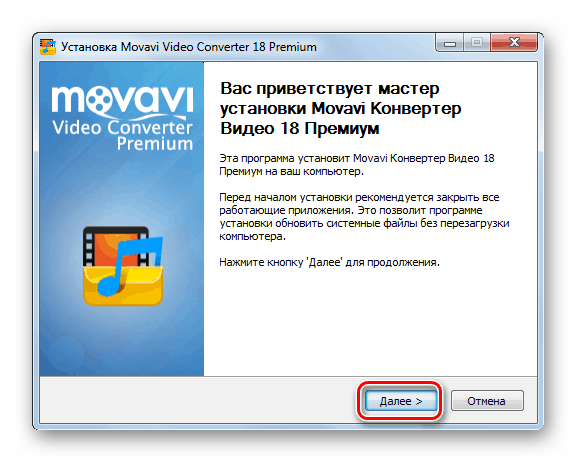
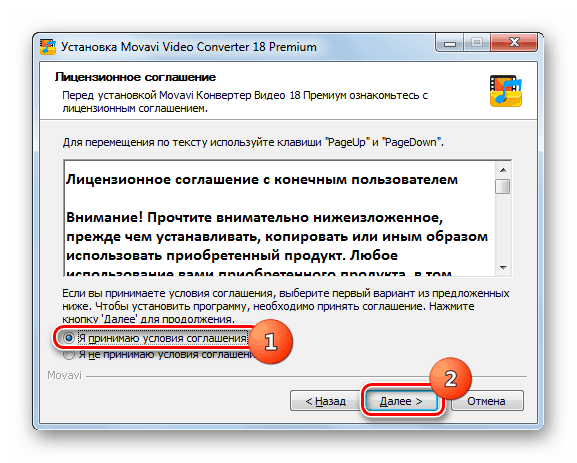
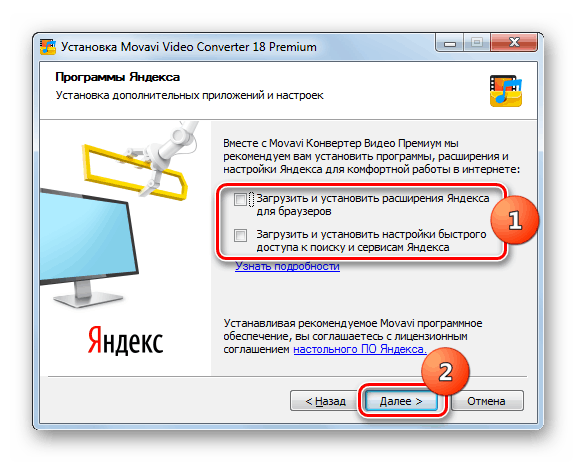
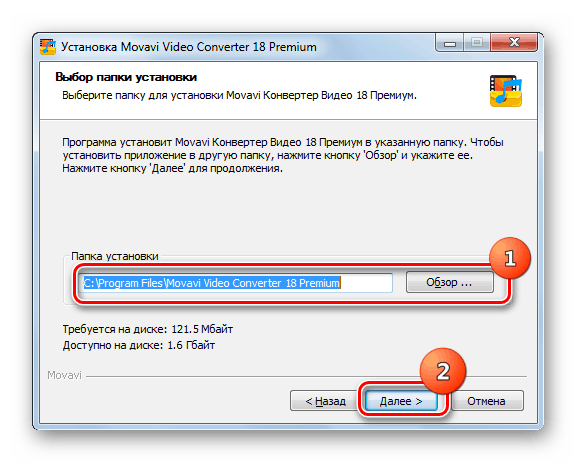
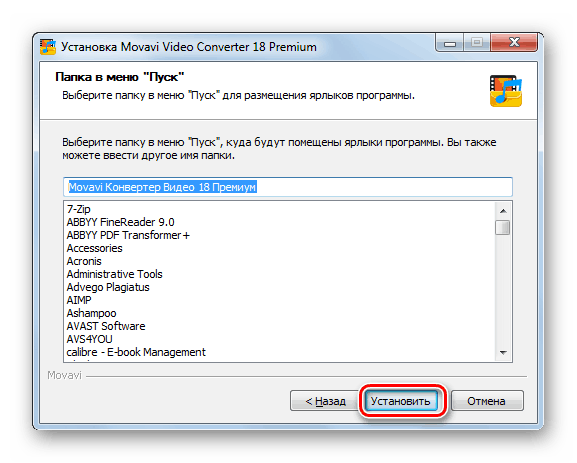
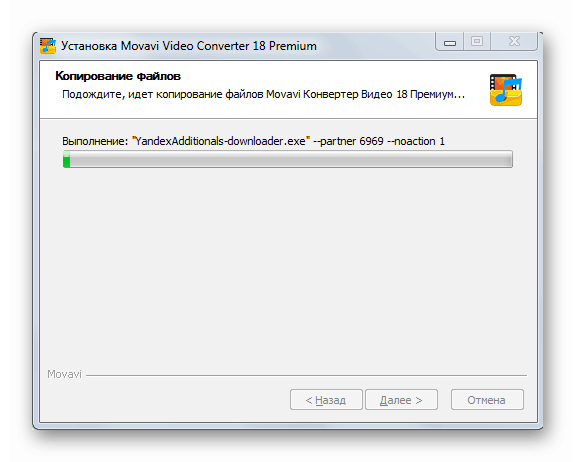
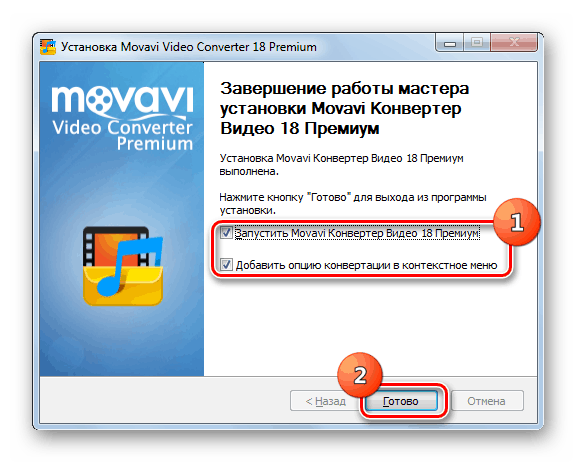
Важно: Изнад је представљен типичан инсталациони алгоритам кроз "Чаробњак за инсталацију" , али при извођењу ове процедуре на овај начин, свака апликација може имати своје нијансе.
2. метод: тиха инсталација
Тиха инсталација се изводи уз минималну интервенцију корисника у процесу инсталације. Довољно је само покренути одговарајућу скрипту, датотеку или наредбу и неће бити приказани додатни прозори за вријеме поступка. Све операције ће се појавити скривене. Истина, у већини случајева, стандардна дистрибуција софтвера не подразумијева постојање такве могућности, али при извођењу додатних радњи корисник може створити потребне услове за почетак тихих инсталација.
"Силент" инсталација се може покренути на следећи начин:
- Уношење израза у “Цомманд Лине” ;
- Писање скрипти у датотеку са БАТ екстензијом;
- Креирање самораспакујуће архиве са конфигурационом датотеком.
Не постоји јединствени алгоритам за извођење тихих инсталација за све типове софтвера. Специфичне акције зависе од типа пакера који је коришћен за креирање инсталационе датотеке. Најпопуларније од њих су:
- ИнсталлСхиелд;
- ИнноСетуп;
- НСИС;
- ИнсталлАваре Студио;
- Мси.
Дакле, да би направили "тиху" инсталацију покретањем инсталера, створеног уз помоћ НСИС пакера, мораћете да извршите следеће кораке.
- Покрените “Цомманд Промпт” као администратор. Унесите пуну путању до инсталационе датотеке и додајте атрибут / С овом изразу. На пример, овако:
C:MovaviVideoConverterSetupF.exe /SПритисните Ентер .
- Програм ће бити инсталиран без додатних прозора. Чињеница да је апликација инсталирана ће бити означена појавом одговарајуће фасцикле на чврстом диску или иконом на радној површини .
![Пречица програма на радној површини у оперативном систему Виндовс 7]()
За "тиху" инсталацију покретањем инсталера креираног са ИнноСетуп омотачем, потребно је да извршите исте радње, користите само / ВЕРИСИЛЕНТ атрибут уместо / С атрибута, а / кн кључ је потребан за МСИ.
Ако не покренете „командну линију“ у име администратора или ћете извршити горе наведене процедуре кроз прозор „ Покрени “ (покрените Вин + Р ), онда ћете такође морати да потврдите покретање инсталационог програма у УАЦ прозору, као што је описано у 1. методи .
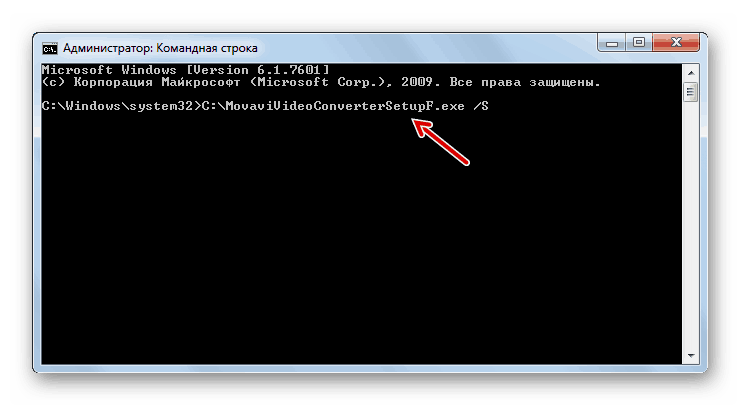
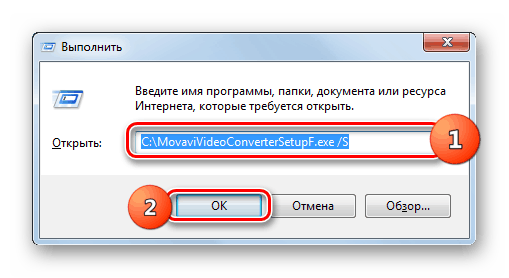
Као што је већ поменуто, постоји и метода „тихог“ инсталирања користећи датотеку с наставком БАТ. За то морате да га креирате.
- Кликните на "Старт" и одаберите "Алл Програмс".
- Отворите фасциклу Стандард .
- Затим кликните на ознаку "Нотепад" .
- У омоту отвореног уређивача текста, напишите следећу команду:
startЗатим ставите размак и упишите пуни назив инсталационе датотеке жељене апликације, укључујући и њено проширење. Поново поставите простор и унесите један од оних атрибута које смо анализирали када смо користили метод са “Цомманд Лине” .
- Затим кликните на мени "Филе" и изаберите "Саве Ас ..." .
- Отвориће се прозор за чување. Идите до њега у истом директорију као и инсталацијски програм. Из падајуће листе у пољу "Тип датотеке" изаберите опцију "Све датотеке" . У поље "Име датотеке" унесите тачно име које инсталатер има, само замените проширење БАТ-ом. Затим кликните на "Сачувај".
- Сада можете затворити Нотепад тако што ћете кликнути на стандардну икону затварања.
- Затим отворите "Екплорер" и идите до директоријума у којем се налази новостворена датотека са БАТ екстензијом. Кликните на њега на исти начин као код покретања програма.
- Након тога, поступак „тихог“ инсталирања ће се извршити тачно као када се користи „Цомманд Лине“ .
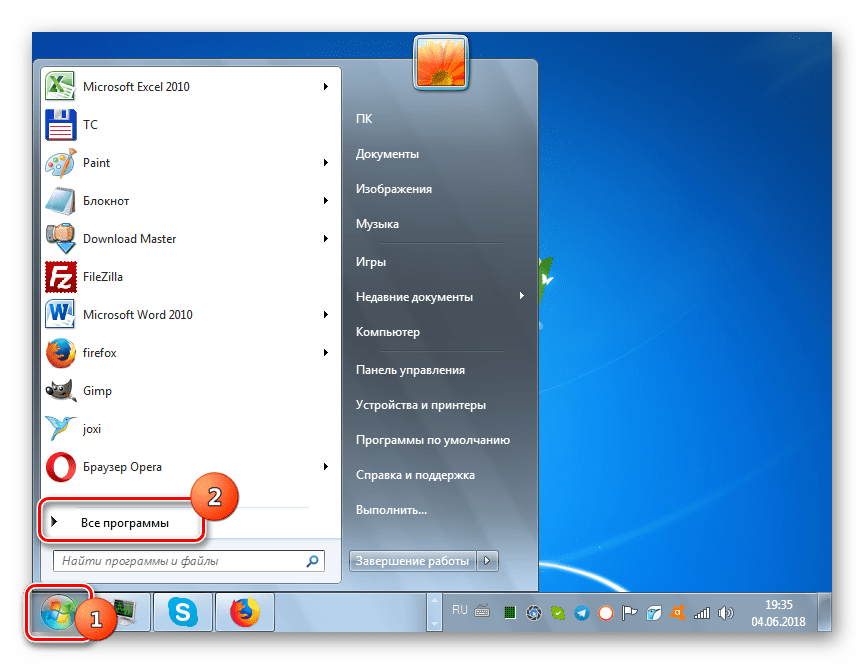
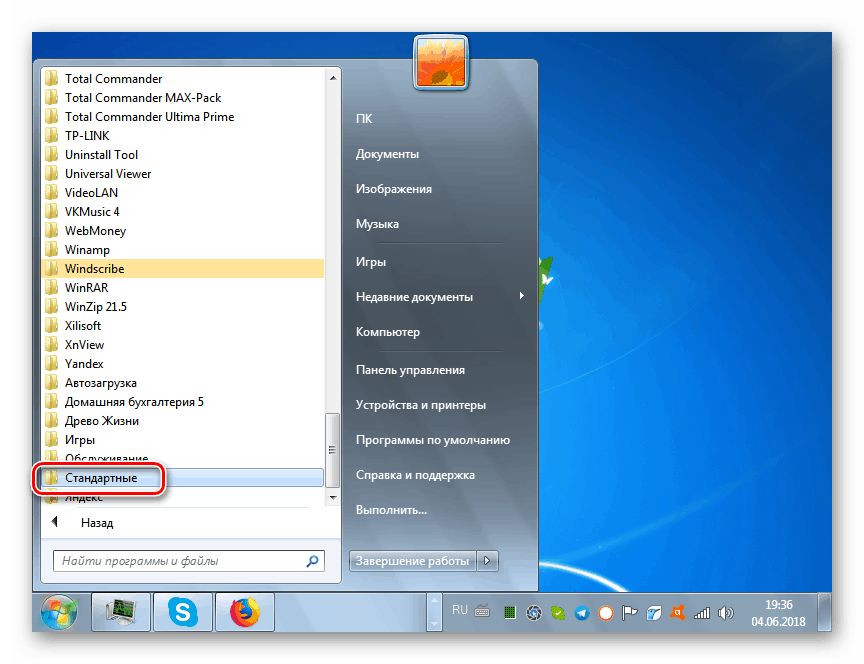
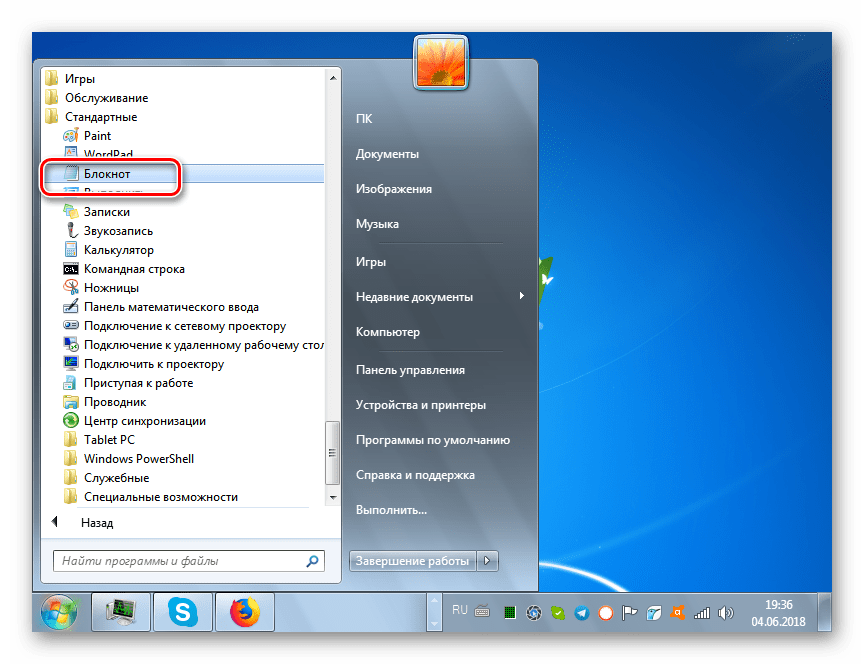
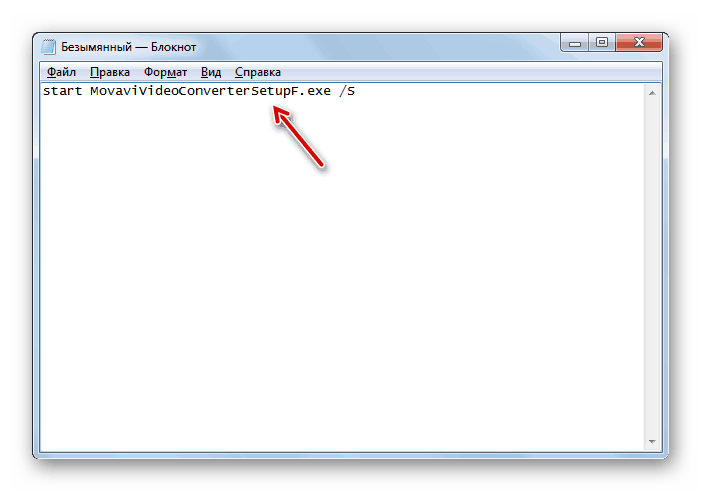
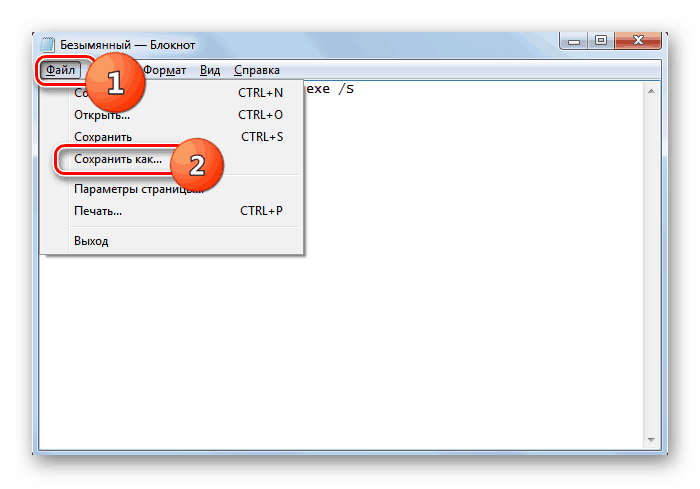
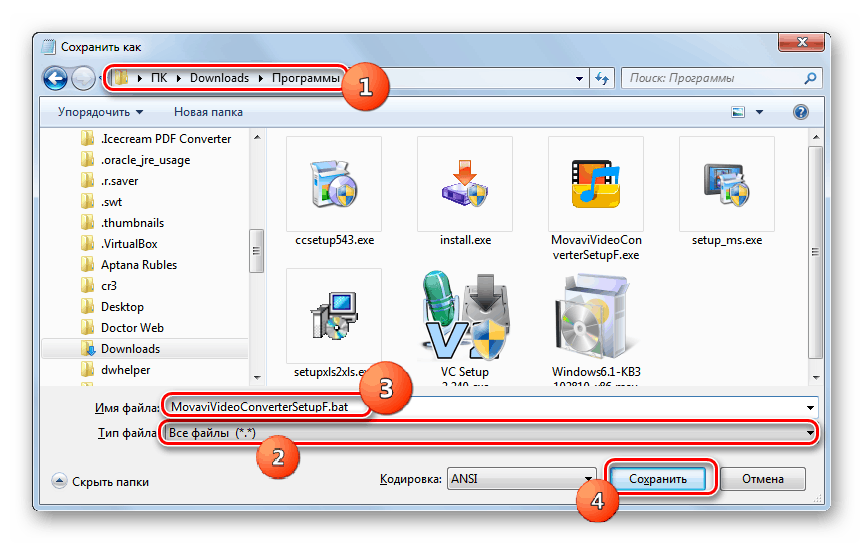
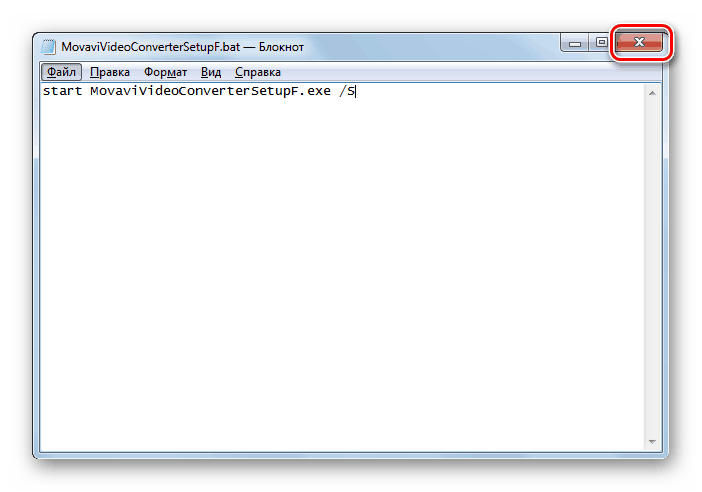
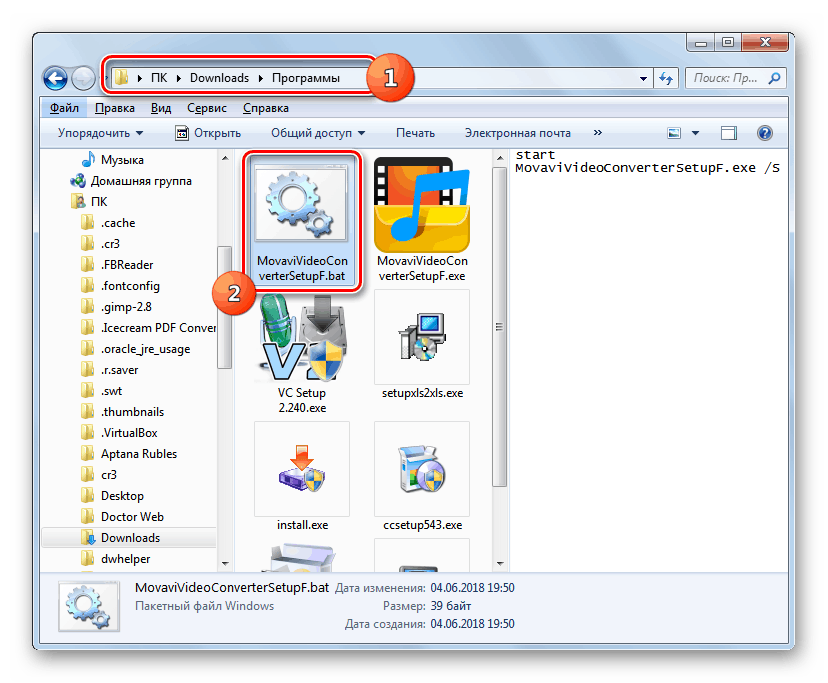
Лекција: Покрените "Цомманд Лине" у оперативном систему Виндовс 7
3. метод: Директна инсталација
Следеће решење задатка се врши директним инсталирањем програмских елемената. Једноставно речено, копирате све датотеке и фасцикле апликације у већ распакованом стању са једног чврстог диска на други без употребе инсталера.
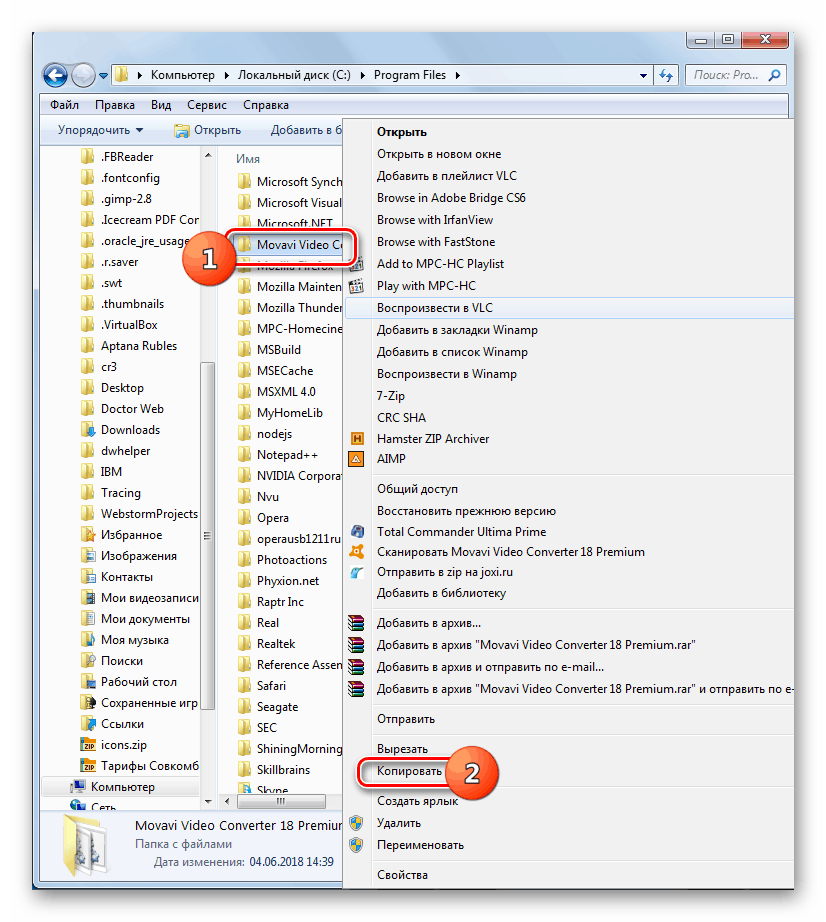
Међутим, морам одмах рећи да програм инсталиран на овај начин неће увек радити исправно, као код стандардне инсталације, уноси су често направљени у регистру, а током директне инсталације, овај корак се прескочи. Наравно, унос у регистар се може направити ручно, али то захтијева добро познавање у овој области. Поред тога, ту су и брже и практичније опције описане изнад.
Брисање
Сада ћемо сазнати како можете да уклоните претходно инсталиране апликације са чврстог диска рачунара. Наравно, можете га деинсталирати брисањем програмских датотека и мапа са хард диска, али то није најбоља опција, јер ће бити пуно “смећа” и погрешних уноса у системском регистру, што ће у будућности негативно утицати на перформансе ОС-а. Овај метод се не може назвати коректним. У наставку ћемо говорити о исправним опцијама за уклањање софтвера.
Метод 1: Властито деинсталирање апликације
Прво, да видимо како да уклонимо софтвер користећи сопствени деинсталатор. По правилу, када је апликација инсталирана у свом фолдеру, одвојени деинсталатор са .еке екстензијом је такође распакован, са којим можете да уклоните овај софтвер. Име овог објекта често садржи израз "унинст" .
- Да бисте покренули унинсталлер, једноставно кликните двапут на његову извршну датотеку левим тастером миша у "Екплореру" или другом фајл менаџеру, баш као када покренете било коју апликацију.
![Покретање програма за деинсталацију програма у програму Виндовс Екплорер 7]()
Није неуобичајено да пречица покрене деинсталацију која се додаје у директоријум одговарајућег програма у Старт менију . Поступак можете започети двоструким кликом на ову пречицу.
- Након тога ће се отворити прозор за деинсталацију, у којем морате потврдити своје радње да бисте уклонили апликацију кликом на одговарајуће дугме.
- Поступак деинсталације ће бити покренут, након чега ће софтвер бити уклоњен са чврстог диска рачунара.
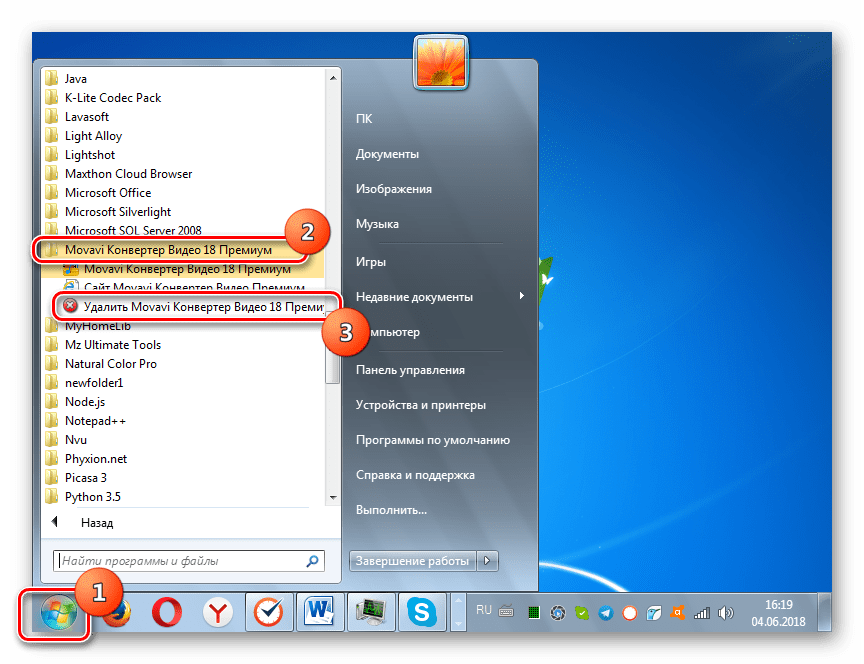
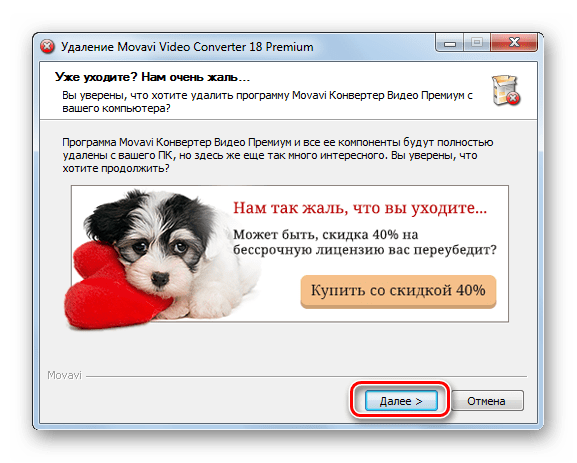
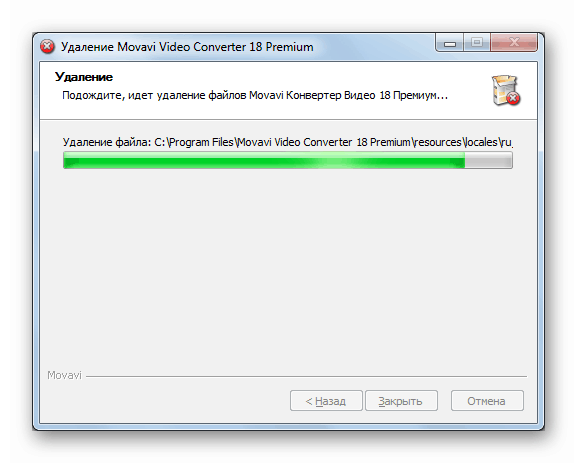
Али овај метод није погодан за све кориснике, јер је потребно тражити датотеку за деинсталацију, али у зависности од специфичног софтвера, она може бити лоцирана у различитим директоријумима. Поред тога, ова опција не гарантује потпуно уклањање. Понекад постоје различити резидуални објекти и ставке регистра.
Метод 2: Специјални софтвер
Можете се ослободити недостатака претходног метода ако користите специјални софтвер за деинсталирање програма који је дизајниран да потпуно уклони софтвер. Једна од најбољих корисности таквог плана је Деинсталирај алатку . На њеном примјеру разматрамо рјешење проблема.
- Покрените алатку за деинсталацију. Отвориће се листа апликација инсталираних на рачунару. Требало би да пронађе име софтвера који желите да уклоните. Да бисте то учинили брже, све елементе листе можете направити абецедним редом кликом на назив колоне „Програм“ .
- Када се жељени програм пронађе, одаберите га. Информације о изабраном софтверу ће се појавити у левом делу прозора. Кликните на ставку "Деинсталирај" .
- Алат за деинсталацију ће аутоматски пронаћи на рачунару стандардни унинсталлер одабране апликације, о чему је било ријечи у претходном поступку, и покренула га. Затим би требало да извршите радње које смо већ поменули, пратећи савете приказане у прозору за деинсталацију.
- Након што стандардно деинсталирање уклони софтвер, алатка за деинсталацију ће скенирати систем за преостале објекте (фасцикле и датотеке), као и ставке регистра које је можда оставио даљински програм.
- Ако се преостали објекти детектују након скенирања, отвориће се листа са њима. Да бисте обрисали ове ставке, кликните на дугме Избриши .
- Након тога, сви елементи програма ће бити потпуно уклоњени са рачунара, који ће на крају процедуре обавестити поруку у прозору Унинсталл Тоол. Потребно је само да кликнете на дугме "Затвори" .
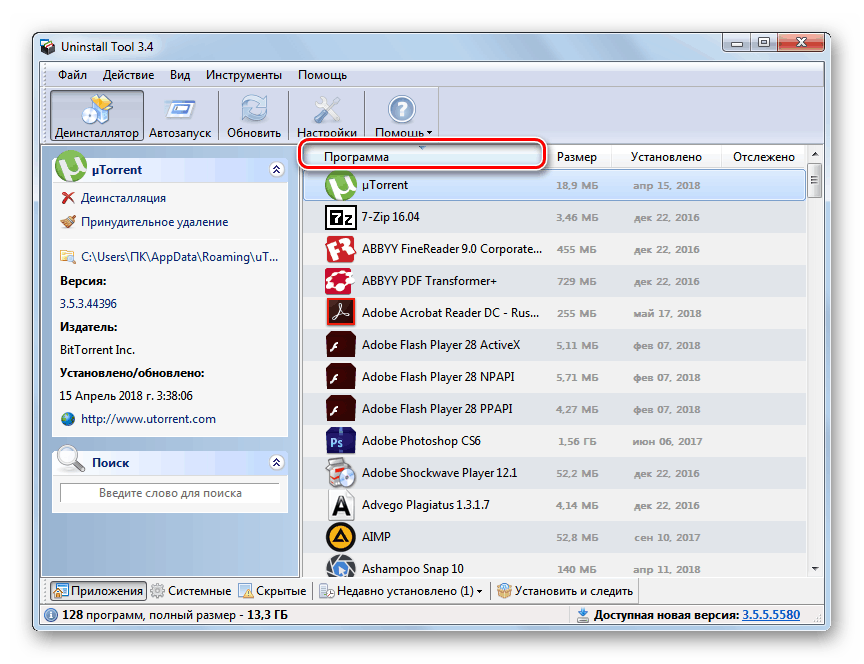
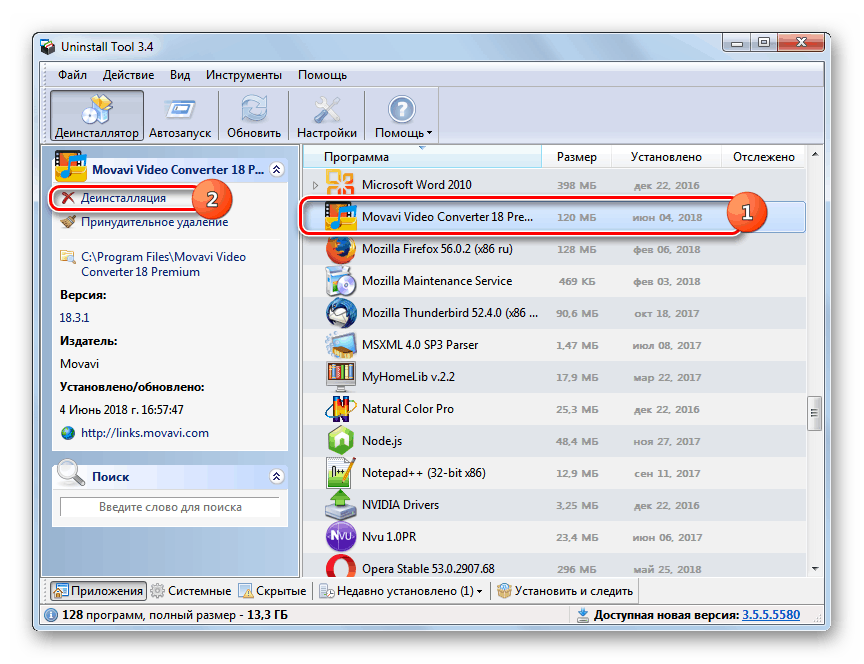
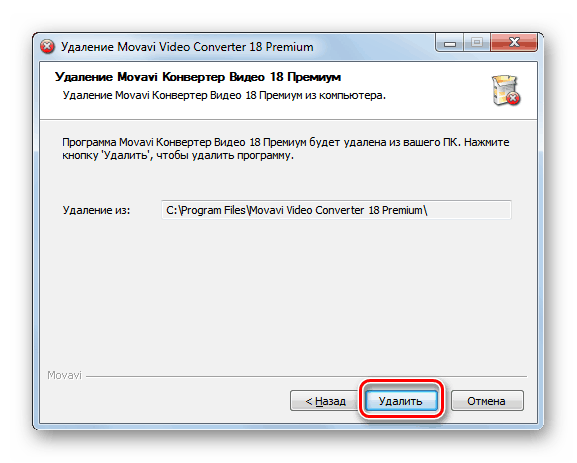

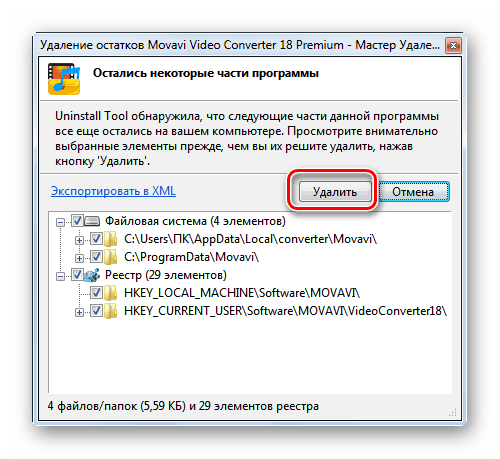
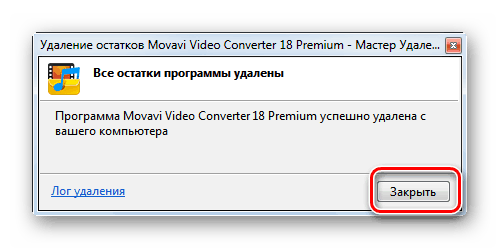
Ово комплетно уклањање софтвера помоћу програма Унинсталл Тоол је завршено. Коришћењем овог метода нећете имати никаквих остатака удаљеног софтвера на рачунару, што ће позитивно утицати на функционисање система у целини.
Лекција: Услужни програми за потпуно уклањање софтвера са рачунара
3. метод: Деинсталирајте помоћу интегрисане алатке за Виндовс
Апликацију можете деинсталирати и помоћу уграђеног Виндовс 7 алата који се зове "Деинсталирај програм" .
- Кликните на Старт и идите на контролну таблу .
- У прозору који се отвори, у блоку "Програми", кликните на ставку "Деинсталирај програм" .
![Идите на прозор Деинсталирај програм на контролној табли у оперативном систему Виндовс 7]()
Постоји још једна опција за отварање жељеног прозора. Да бисте то урадили, откуцајте Вин + Р иу поље за покретање алата Покрени унесите:
appwiz.cplЗатим кликните на елемент "ОК" .
- Отвара се љуска која се зове "Деинсталирај или промени програм" . Овде, као иу Унинсталл Тоол-у, морате да пронађете име жељеног софтвера. Да би целу листу направили абецедним редом, олакшавајући задатак претраге, кликните на име колоне „Име“ .
- Након што се сва имена распореде у жељеном редоследу и пронађете објекат који вам је потребан, изаберите га и кликните на елемент "Избриши / промени" .
- Након тога ће почети стандардна деинсталација одабране апликације, с којом смо већ упознати с претходна два начина. Извршите све потребне радње у складу са препорукама приказаним у његовом прозору, а софтвер ће бити уклоњен са хард диска рачунара.
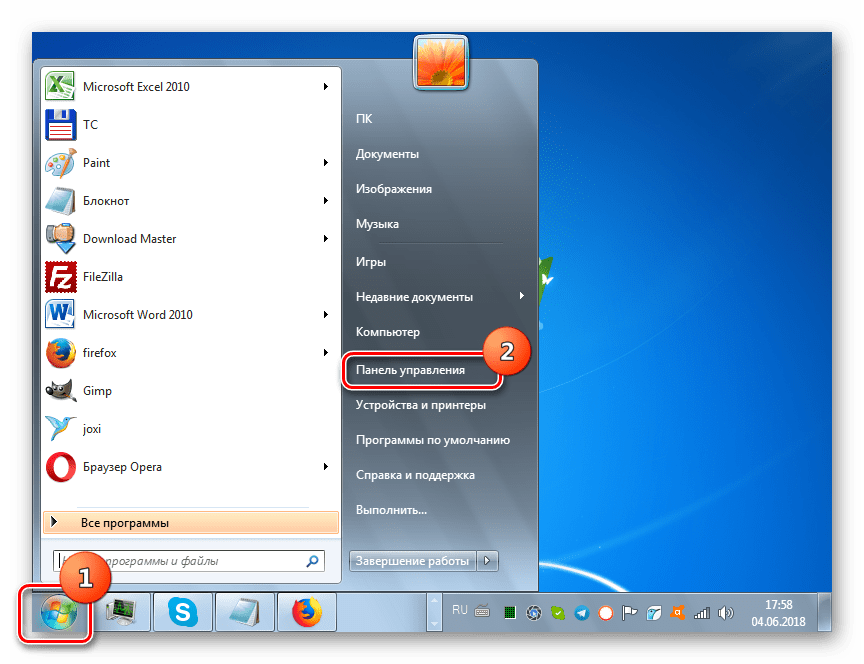
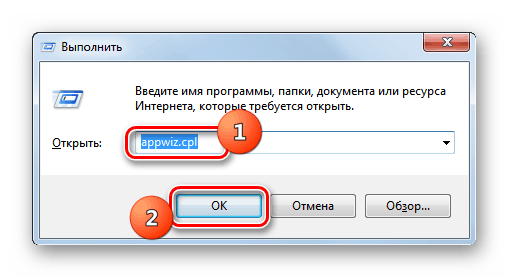
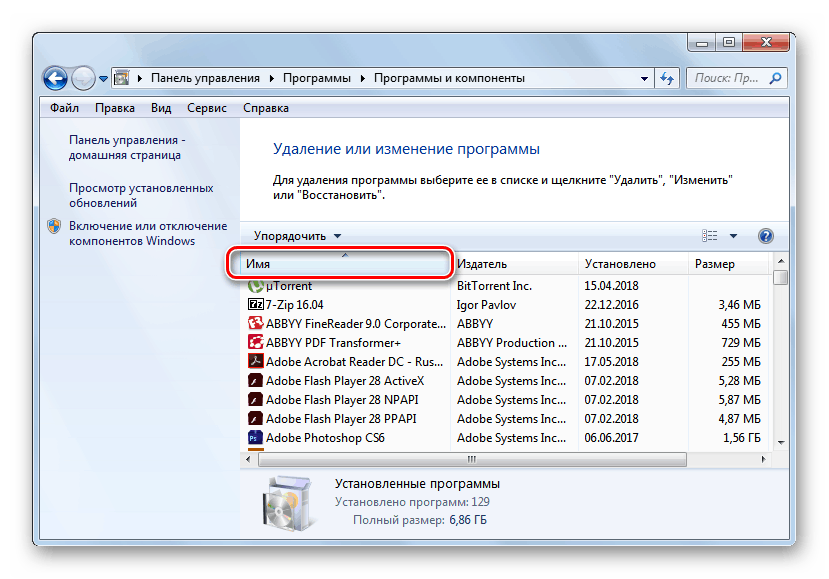
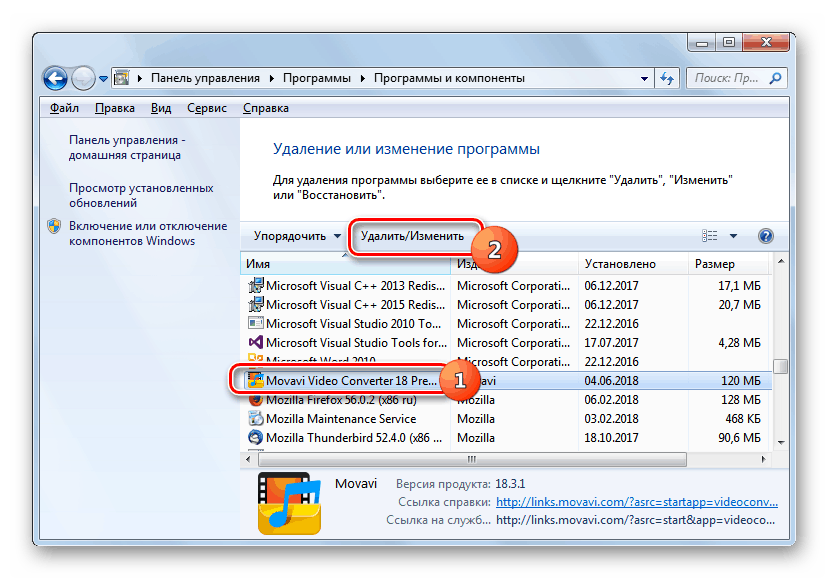
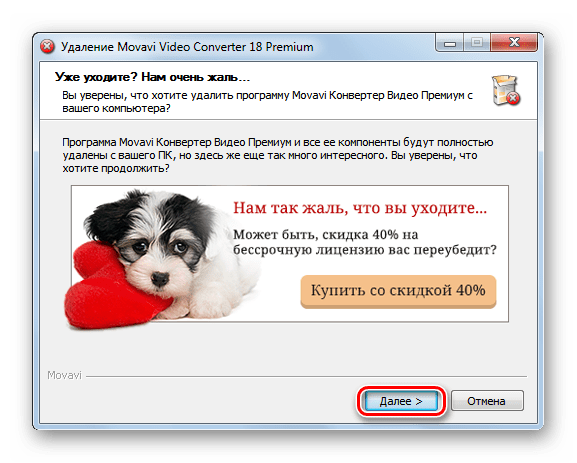
Као што можете видети, постоји много начина за инсталирање и уклањање софтвера на рачунару који ради под оперативним системом Виндовс 7. За инсталацију, по правилу, не морате превише да се мучите и користите најједноставнију опцију, која се користи помоћу чаробњака , да бисте исправно уклонили апликације, можете има смисла користити специјализовани софтвер који гарантује потпуно деинсталирање без остатака у облику разних "репова". Међутим, постоје различите ситуације у којима можда неће бити потребне стандардне методе инсталирања или уклањања софтвера.