Креирање транспарентне позадине у ГИМП програму
Програм ГИМП се заслужено сматра једним од најмоћнијих графичких уређивача и неспорним лидером међу бесплатним програмима овог сегмента. Могућности ове апликације у области обраде слике су скоро неограничене. Али, многи корисници понекад постављају наизглед једноставне задатке као и стварање транспарентне позадине. Хајде да схватимо како направити транспарентну позадину у програму Гимп.
Садржај
Опције транспарентности
Пре свега, неопходно је разумјети која је компонента у ГИМП програму одговорна за транспарентност. Овај композит је алфа канал. У будућности ово знање нам је корисно. Такође треба рећи да транспарентност не подржавају све врсте слика. На пример, ПНГ или ГИФ датотеке могу имати провидну позадину, а ЈПЕГ - не.
У различитим случајевима потребна је транспарентност. То може бити релевантно иу контексту саме слике и као елемента за преклапање једне слике другој приликом стварања сложене слике, а такође се примењује иу неким другим случајевима.
Опције за креирање транспарентности у ГИМП програму зависе од тога да ли правимо нову датотеку или да уређујемо већ завршену слику. У наставку ћемо детаљно дискутовати како постићи жељени резултат у оба случаја.
Креирајте нову слику са транспарентном позадином
Да бисте креирали слику са провидном позадином, пре свега, отворите одељак "Филе" у горњем менију и изаберите "Цреате".

Појављује се прозор у којем су наведени параметри креиране слике. Али, нећемо се усредсредити на њих, јер је циљ приказивање алгоритма за стварање слике са транспарентном позадином. Кликњемо на знак "плус" поред натписа "Напредни параметри", а пред нама је отворена додатна листа.
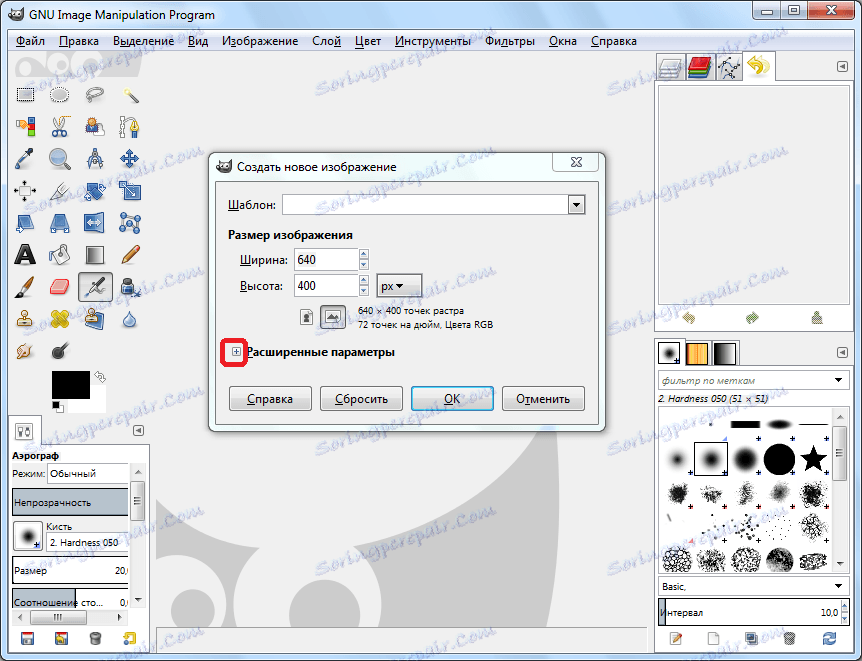
У отвореним додатним поставкама у ставци "Пуњење" отворите листу опцијама и изаберите "Транспарент лаиер". Након тога, кликните на дугме "ОК".

Затим, можете наставити директно на креирање слике. Као резултат, он ће бити лоциран на транспарентној позадини. Али, не заборавите да је чувате у неком од формата који подржава транспарентност.
Креирајте транспарентну позадину за завршену слику
Ипак, најчешће се тражи да се позадина не постави транспарентно за слику створену из нуле, већ за завршену слику, коју треба уредити. Да бисте то урадили, вратите се у одељак "Датотека" у менију, али овог пута изаберите "Отвори".
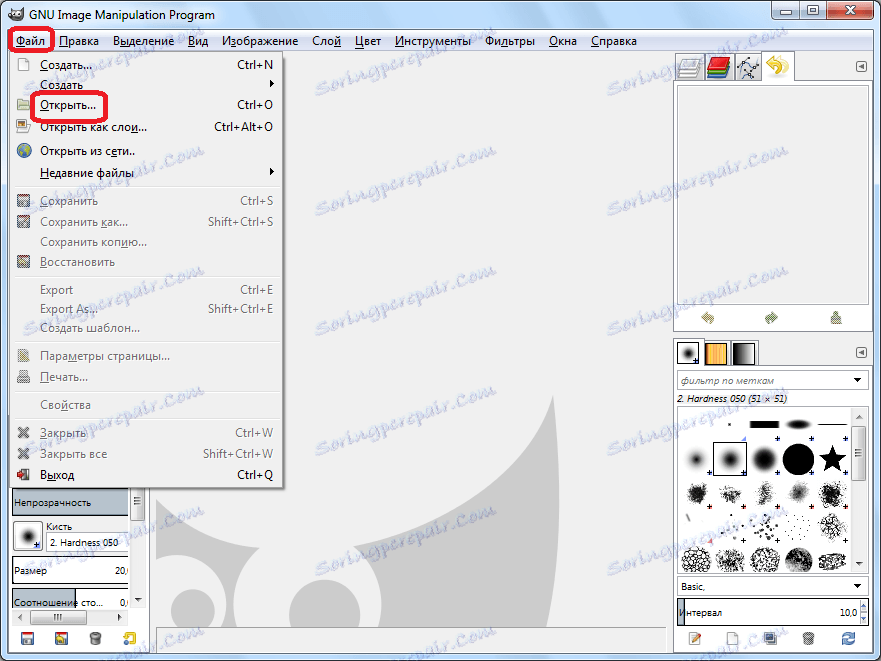
Пре него што отворите прозор у којем желите да изаберете измењену слику. Након што смо одлучили за избор слике, кликните на дугме "Отвори".
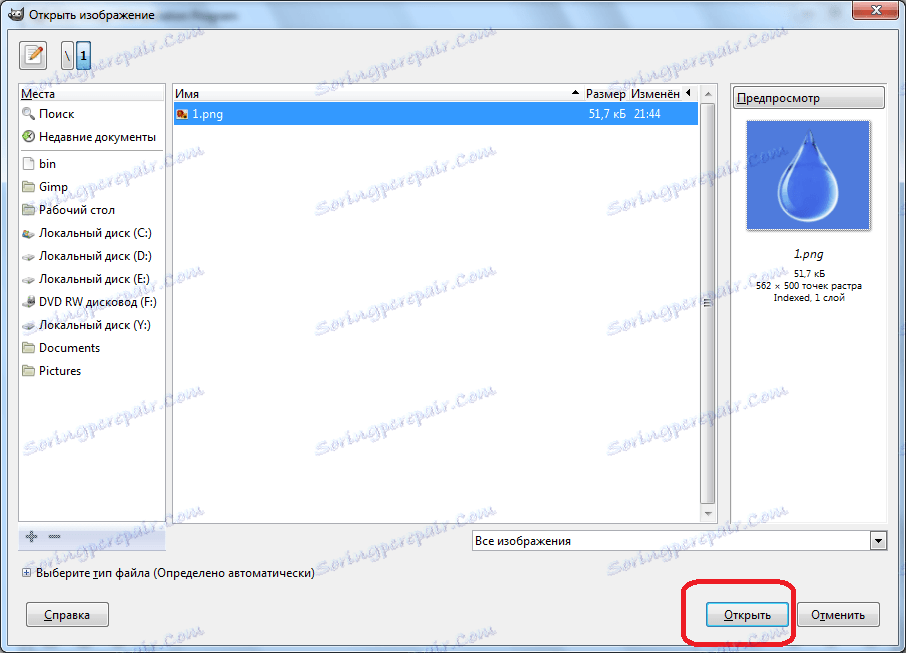
Када се датотека отвори у програму, поново се враћамо у главни мени. Наступно кликните на "Лаиер" - "Транспаренци" - "Адд Алпха Цханнел".
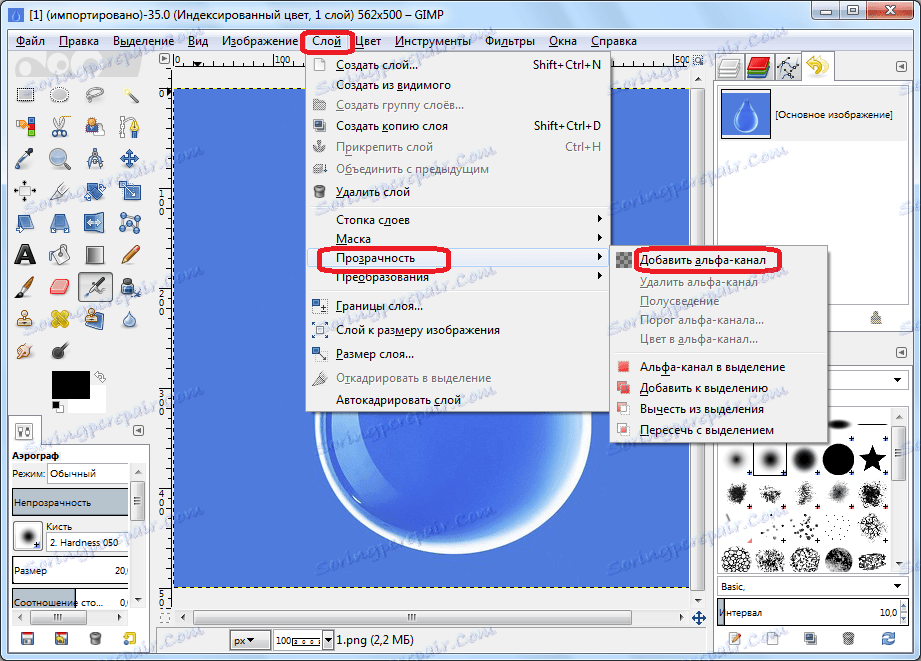
Затим, користимо алат под називом "Избор суседних области", иако већина корисника због карактеристицне иконе назива "магиц ванд". "Магиц Ванд" се налази на траци са алаткама са леве стране програма. Кликнемо на логотип овог алата.
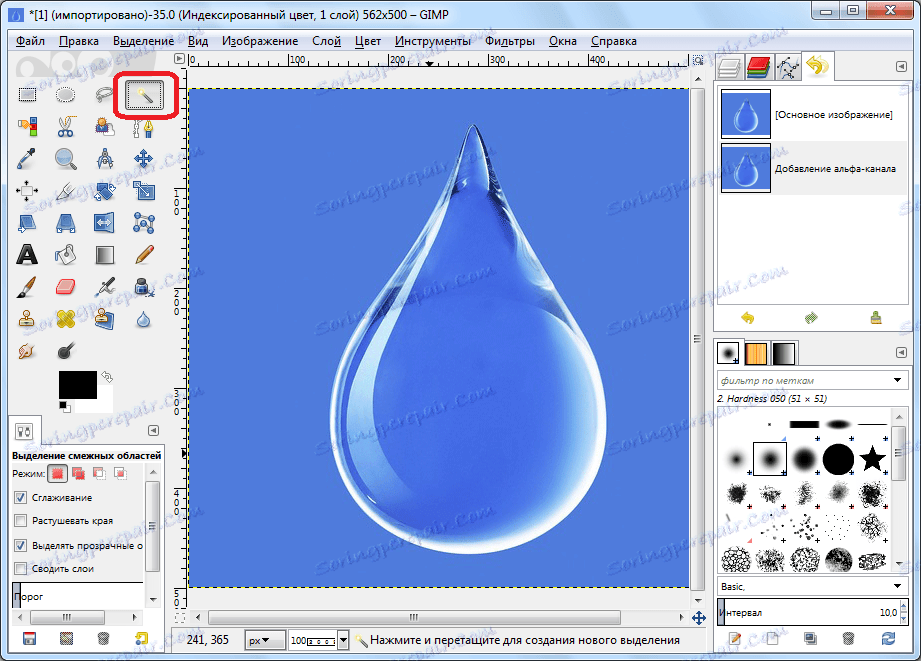
Подесите ово, кликните на "магичну штапићу" на позадини и кликните на дугме Обриши на тастатури. Као што видимо, због ових радњи, позадина постаје транспарентна.

Израда прозирне позадине у ГИМП програму није тако лако као што изгледа на први поглед. Необјављени корисник може потрајати много времена да разуме поставке програма у потрази за рјешењем, али никада не пронађе. Истовремено, знајући алгоритам за извођење ове процедуре, сваки пут када креира транспарентну позадину слика, постаје лакше и једноставније "пуњење руке".