Како направити црвену линију у МС Ворду
Питање како направити црвену линију у Мицрософт Ворд-у или, једноставније, параграфу, интересантно је за многе, нарочито неискусне кориснике овог софтверског производа. Прва ствар која долази на памет је да притиснете размак неколико пута све док се урезивање не покаже као "погодно за очи". Ова одлука је фундаментално погрешна, па ћемо у наставку говорити о томе како направити унос параграфа у Реч, са детаљима о свим могућим и дозвољеним варијантама.
Напомена: У канцеларијском пословању постоји стандард за увлачење са црвеном линијом, његова вриједност је 1,27 цм .
Пре него што наставите са темом, вреди напоменути да ће следеће упуте бити примјењиве на све верзије МС Ворд-а. Користећи наше препоруке, можете направити црвену линију у Ворду 2003, 2007, 2010, 2013, 2016, као иу свим средњим верзијама канцеларијске компоненте. Ове или друге ствари могу се разликовати визуелно, имати нешто другачије име, али уопште је све приближно иста и сви ће разумјети, без обзира на то што Ворд користите за рад.
Опција један
Искључивањем размакнице неколико пута, као погодна опција за стварање параграфа, можемо сигурно користити друго дугме на тастатури: "Таб" . Заправо, овај кључ је неопходан за ово, бар ако је питање рада са програмима као што је Реч.

Поставите курсор на почетак текста који желите да урадите са црвене линије, а само притисните тастер Таб , појављује се индент. Недостатак овог метода јесте то што урезивање није постављено према прихваћеним стандардима, али према вашим поставкама за Мицрософт Оффице Ворд, које могу бити и исправне и нетачне, поготово ако нисте једини који користите овај производ на одређеном рачунару.

Да бисте избегли недоследности и направили само исправне индентације у вашем тексту, потребно је извршити поставке, које су у суштини већ друга опција за стварање црвене линије.
Опција Два
Изаберите фрагмент текста који треба да иде са црвене линије и кликните на њега помоћу десног дугмета миша. У контекстуалном менију изаберите ставку.

У прозору који се појави направите потребна подешавања.
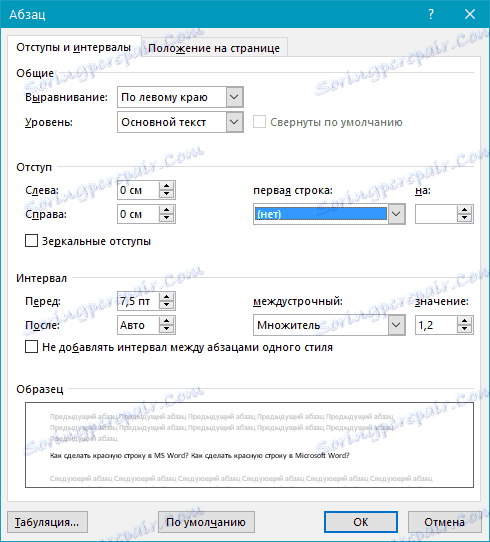
Проширите мени испод ставке прве линије и изаберите индент тамо , ау следећој ћелији наведите жељено растојање за црвену линију. Може бити стандардан у канцеларијском пословању 1,27 цм , и може бити било који други, погодан за вас вриједност.
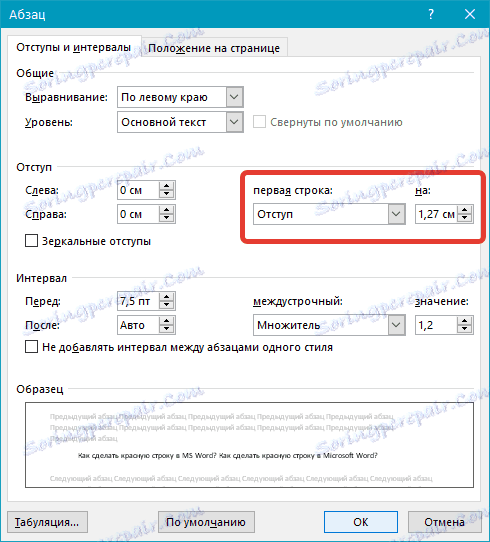
Потврђујући извршене промене (кликом на "ОК" ), у вашем тексту ћете видети индентацију пасуса.
Опција три
У Речи постоји веома згодан алат - владар, који по дефаулту није укључен. Да бисте је активирали, потребно је прећи на картицу "Преглед" на контролној табли и означити одговарајући алат: "Рулер" .
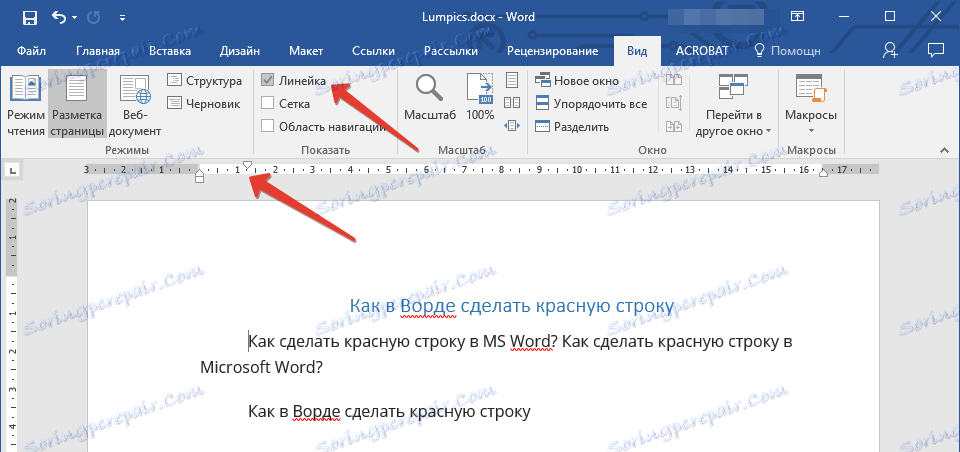
Изнад и лево од листа ће се појавити исти исти владар, користећи клизаче (троуглове), можете променити изглед странице, укључујући подешавање потребне удаљености за црвену линију. Да бисте је променили, само нацртајте горњи троугао владара, који се налази изнад листа. Параграф је спреман и изгледа како вам треба.
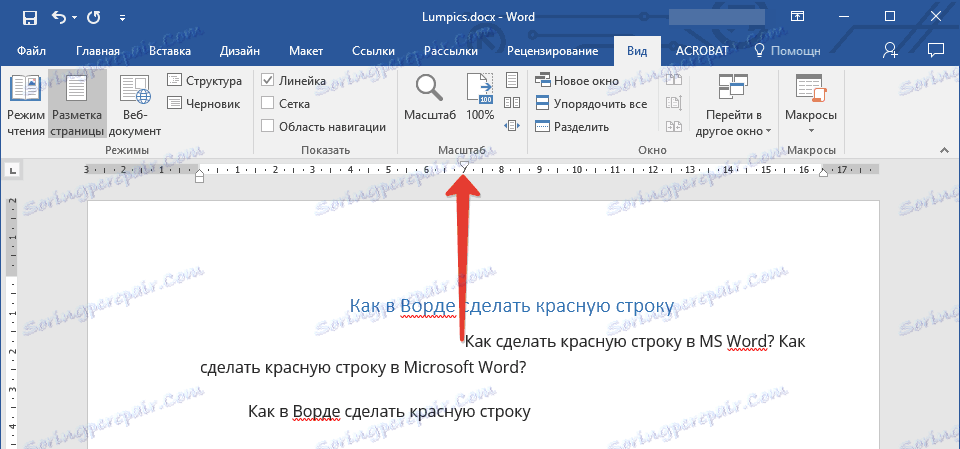
Опција 4
На крају, одлучили смо да напустимо најефикаснији начин, кроз који не само да креирате пасусе, већ и значајно поједноставити и убрзати рад са документима у МС Ворду. Да бисте применили ову опцију, морате само да се напетите једном, тако да не морате размишљати како побољшати изглед текста.
Направите свој стил. Да бисте то урадили, одаберите тражени фрагмент текста, подесите црвену линију у једном од горе наведених метода, изаберите најприкладнији фонт и величину, изаберите наслов, а затим кликните десним тастером миша на одабрани фрагмент.
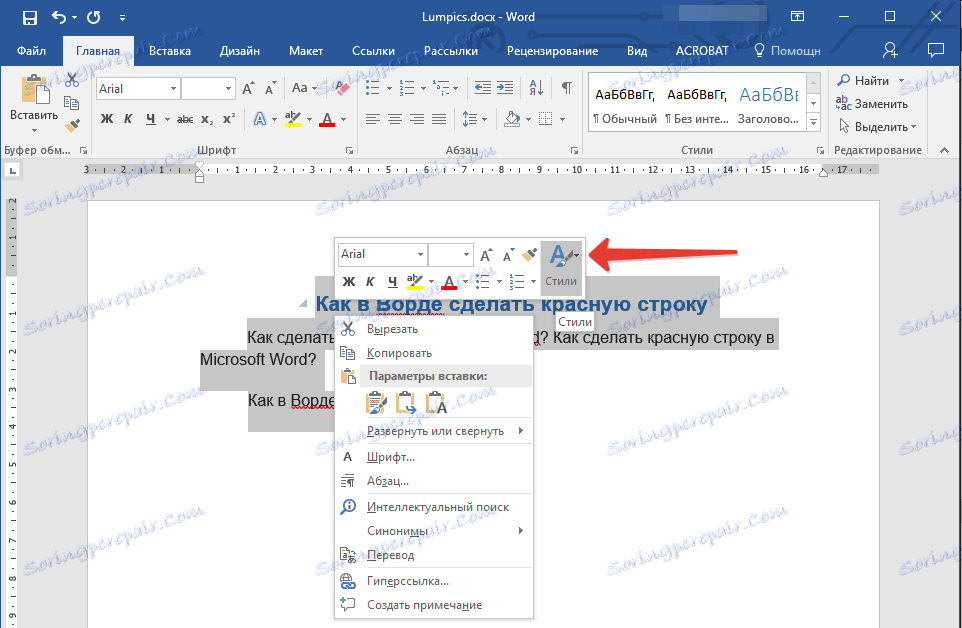
Изаберите ставку "Стилес" у горњем десном менију (велика слова А ).
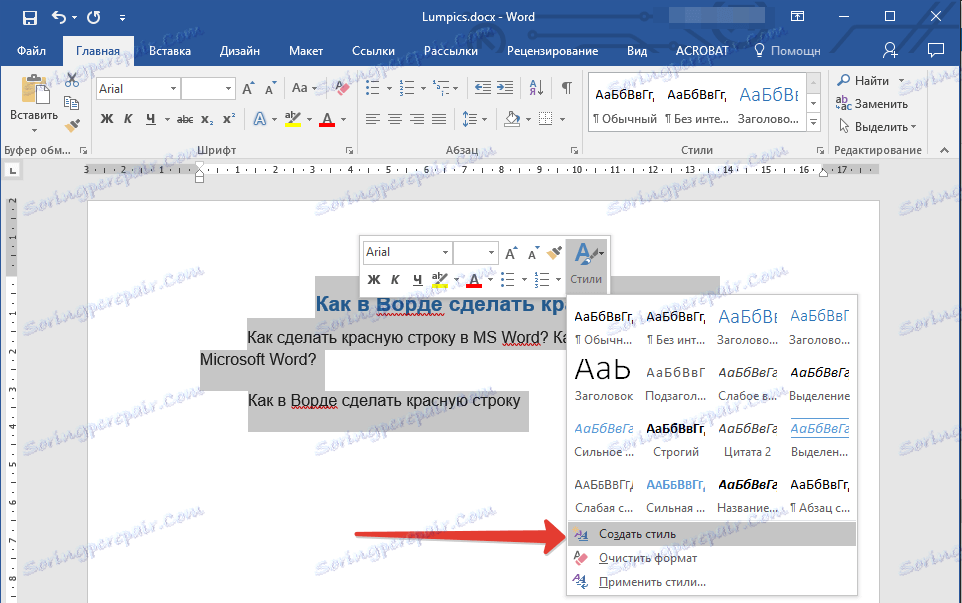
Кликните на икону и изаберите "Сачувај стил" .

Унесите име за свој стил и кликните ОК . Ако је потребно, можете извршити детаљнију конфигурацију одабиром "Уреди" у малој кутији која ће бити испред вас.

Лекција: Како у Ворду аутоматски врши садржај
Сада можете увек користити само-креирани шаблон, готови стил за форматирање било ког текста. Као што вероватно већ разумете, можете створити такве стилове онолико колико желите, а затим их користити по потреби, овисно о врсти посла и самом тексту.
То је то, сада знате како ставити црвену линију у Ворд 2003, 2010 или 2016, као иу другим верзијама овог производа. Због правилне регистрације документи са којима радите изгледат ће визуелно и атрактивније и, што је још важније, у складу са захтевима утврђеним у раду канцеларије.