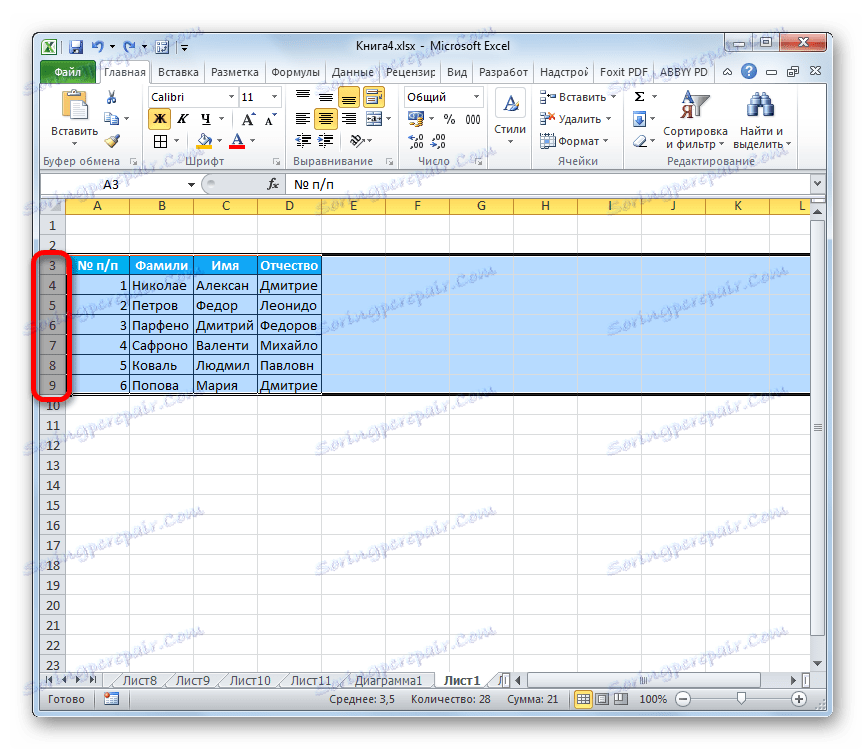Омогућите аутоматско прилагођавање висине стринга у Мицрософт Екцелу
Сваки корисник који ради у Екцел-у, раније или касније, долази у ситуацију када се садржај ћелије не уклапа у његове границе. У овом случају, из ове ситуације постоји неколико начина: смањити величину садржаја; да се превазиђе постојећа ситуација; ширити ширину ћелија; проширити њихову висину. Само о последњој опцији, наиме о аутоматском избору висине линије, ми ћемо даље разговарати.
Садржај
Коришћење избора атома
Ауто-фит је уграђен Екцел алат који помаже у проширењу ћелија по садржају. Требало би одмах напоменути да, упркос имену, ова функција се не примјењује аутоматски. Да бисте проширили одређени елемент, потребно је додијелити опсег и примијенити одређени алат за њега.
Поред тога, мора се рећи да је висина аутоматског прилагођавања применљива само на Екцел у оним ћелијама које садрже речи у формату. Да бисте омогућили ову особину, изаберите ћелију или опсег на листу. Кликните на избор помоћу десног дугмета миша. У контекстном менију који се отвори, изаберите ставку "Форматирај ћелије ..." .
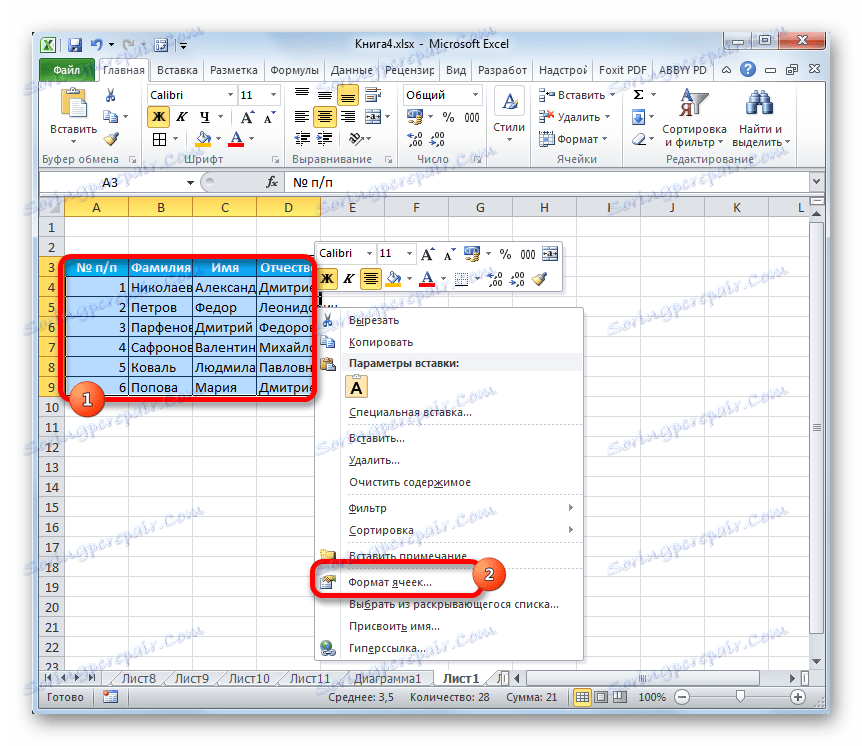
Прозор за форматирање је активиран. Идите на картицу "Поравнање" . У боксу поставки "Прикажи" , потврдите избор у пољу за потврду "Заврши по ријечима" . Да бисте сачували и применили промене у конфигурацијским поставкама, кликните на дугме "ОК" , који се налази на дну овог прозора.
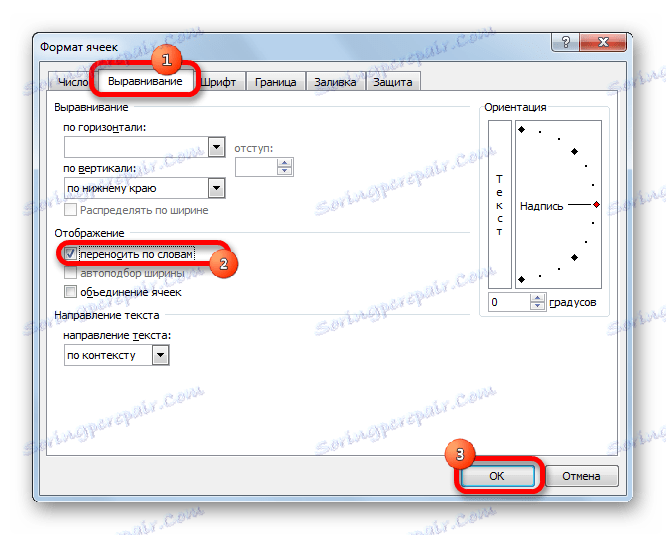
Сада, на изабраном фрагменту листа, омотовање слова је омогућено и можете подесити ауто-фит на висину линије. Хајде да погледамо како то радити на различите начине уз примјер верзије Екцел 2010. У исто вријеме, морате напоменути да се потпуно аналогни алгоритам дјеловања може користити и за касније верзије програма и за Екцел 2007.
Метод 1: Координациони панел
Први метод укључује рад са вертикалном координатном плочом на којој се налазе редови бројева табеле.
- Кликните на број те линије на координатној плочи, на коју желите да примените висину аутоматског подешавања. Након ове акције, цела линија ће бити означена.
- Прелазимо на дно линије у сектору контролне табле. Курсор треба да стекне облик стрелице која показује у два правца. Направите двоструки клик са левим тастером миша.
- Након ових радњи, када је стање ширине непромењено, висина редова ће се аутоматски повећавати само толико колико је потребно, тако да цео текст у свим његовим ћелијама буде видљив на листу.
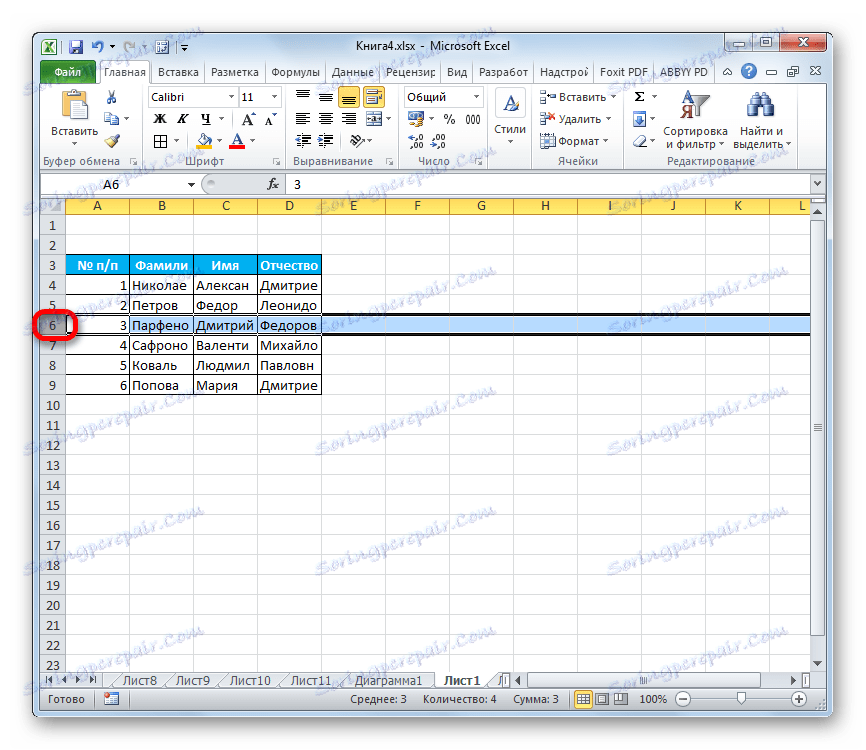
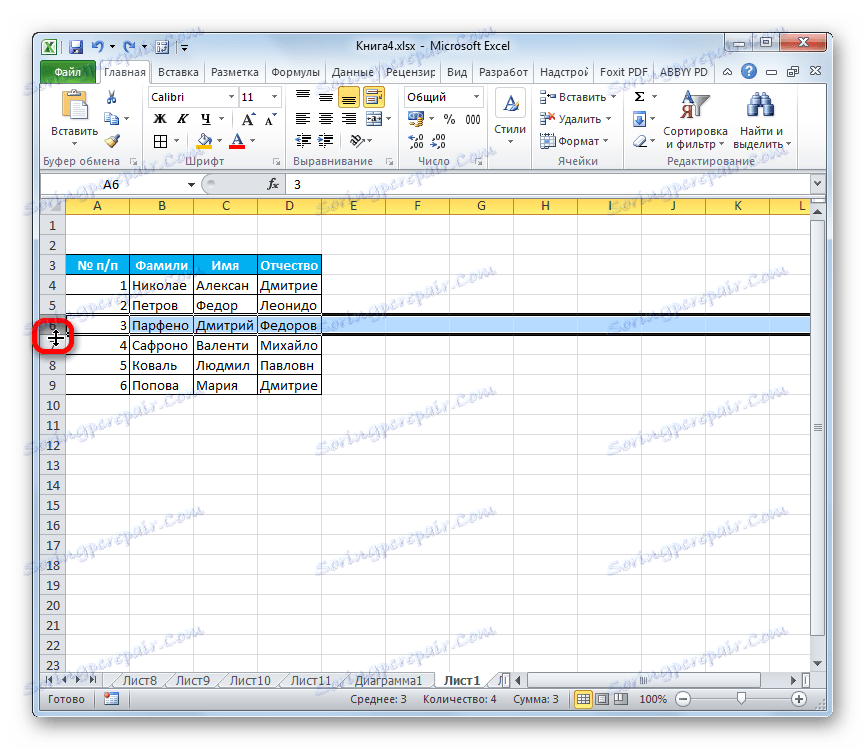
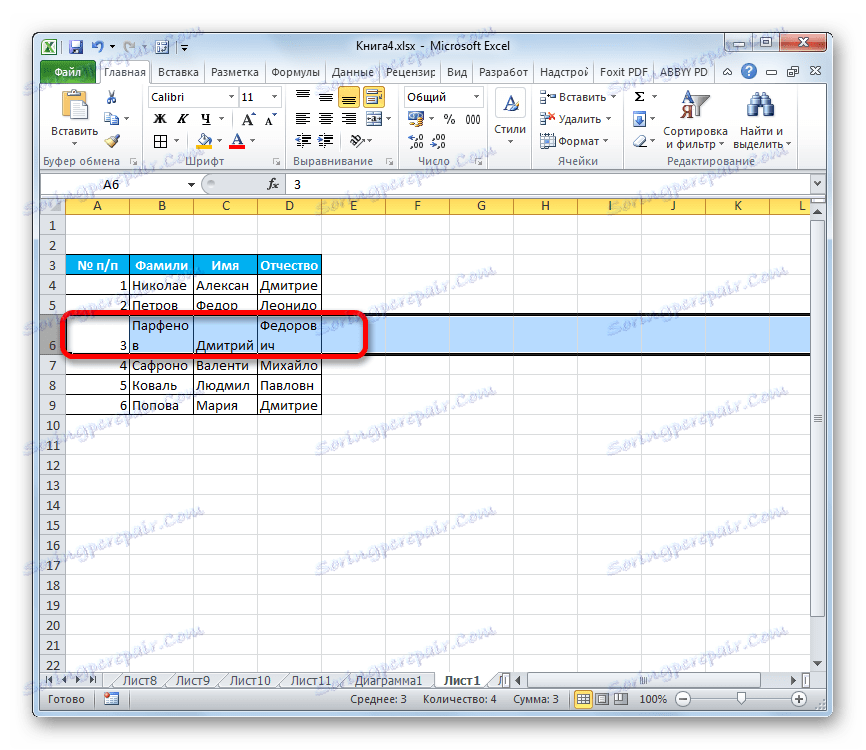
2. метод: Омогућите аутоматско подударање за више редова
Горња метода је добра када желите да омогућите аутоматску селекцију за једну или две линије, али шта ако има пуно таквих елемената? На крају крајева, ако поступате на алгоритму који је описан у првој верзији, онда ће процедура морати да проведе много времена. У овом случају постоји излаз.
- На панелу координата изаберите читав низ линија на које желите да повежете одређену функцију. Да би то учинили, притискамо леви тастер миша и померимо курсор дуж одговарајућег дела координатног панела.
![Изаберите опсег у програму Мицрософт Екцел]()
Ако је опсег веома велик, онда кликните на леви тастер миша на првом сектору, а затим задржите тастер Схифт на тастатури и кликните на последњи сегмент координатног панела жељеног подручја. У овом случају, све његове линије ће бити истакнуте.
- Поставите курсор на доњу границу било ког од одабраних сектора на координатном панелу. У том случају курсор треба да има исти облик као и последњи пут. Двапут кликните на леви тастер миша.
- Након завршене горе наведене процедуре, сви редови изабраног опсега ће се повећати по висини величине података који се чувају у њиховим ћелијама.
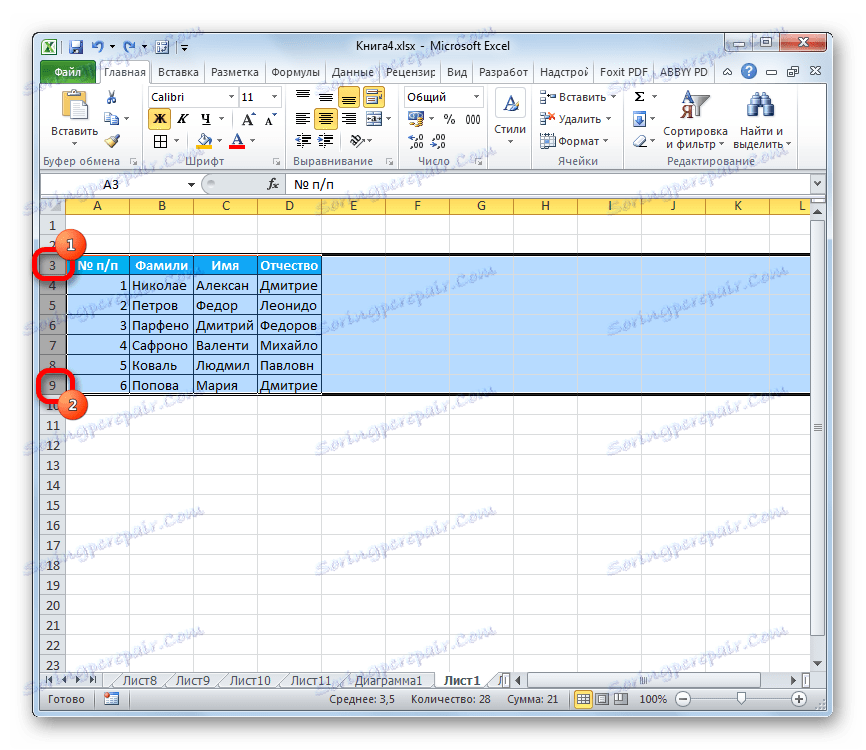
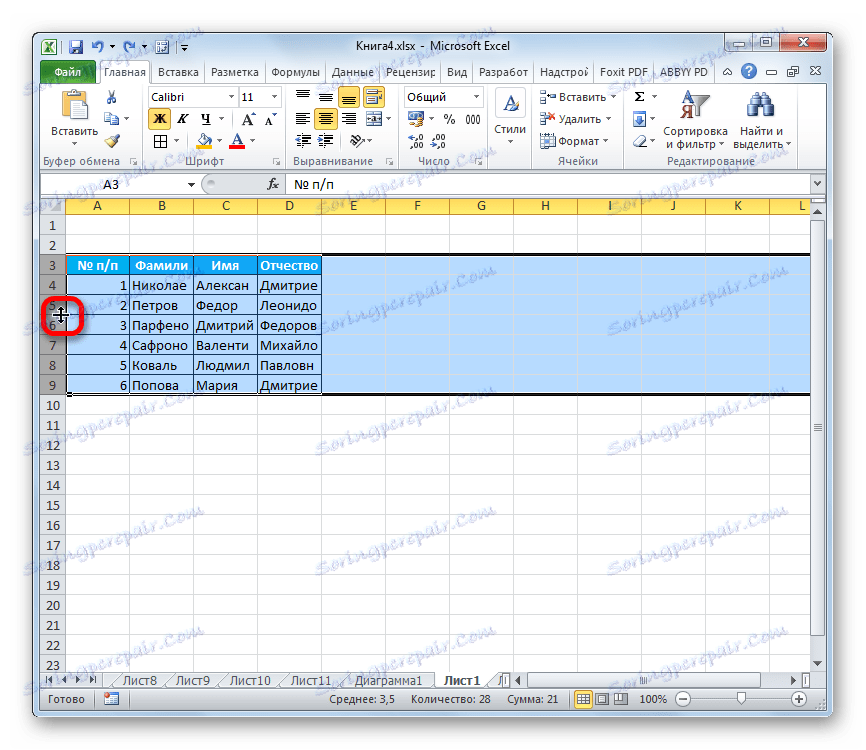
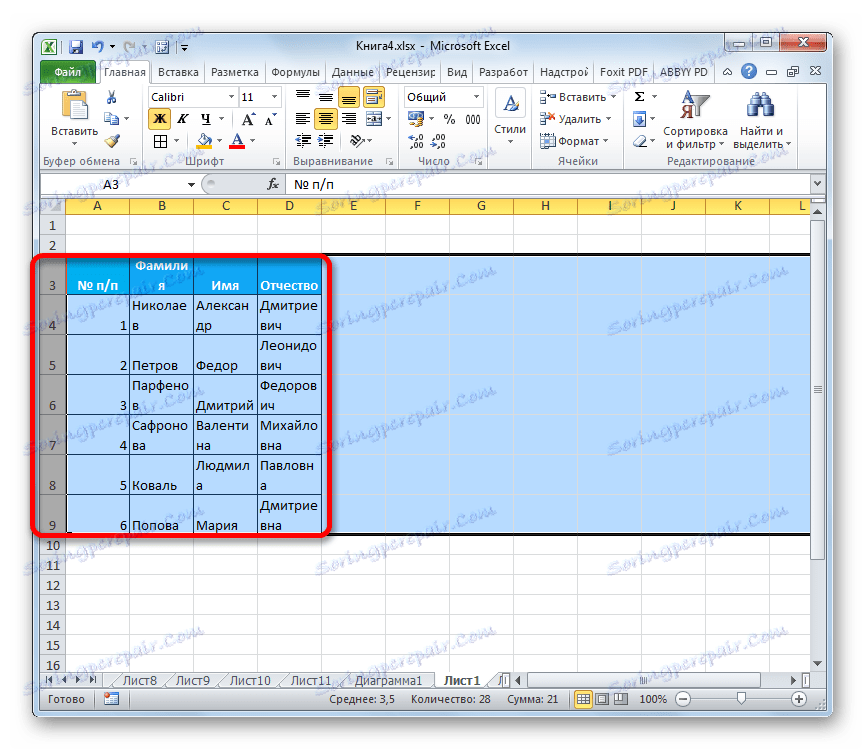
Лекција: Како одабрати ћелије у Екцелу
Метод 3: дугме на траци за алат
Осим тога, на траци можете користити посебан алат да бисте омогућили аутоматско прилагођавање висине ћелије.
- Изаберите опсег на листу на који желите да примените аутоматско уклапање. На картици "Почетна" кликните на дугме "Формат" . Овај алат је постављен у блок за подешавања "Ћелије" . На листи која се појављује, у групи "Величина ћелије" изаберите "Ауто-фит лине хеигхт" .
- Након тога, линије изабраног опсега ће повећати њихову висину колико год је потребно, како би њихове ћелије показале сав свој садржај.
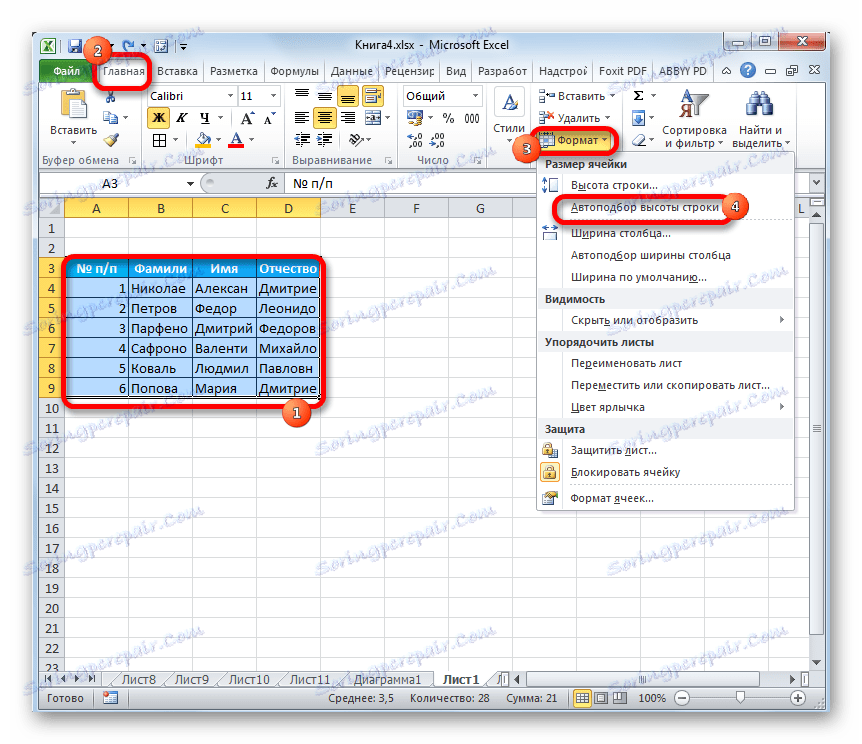
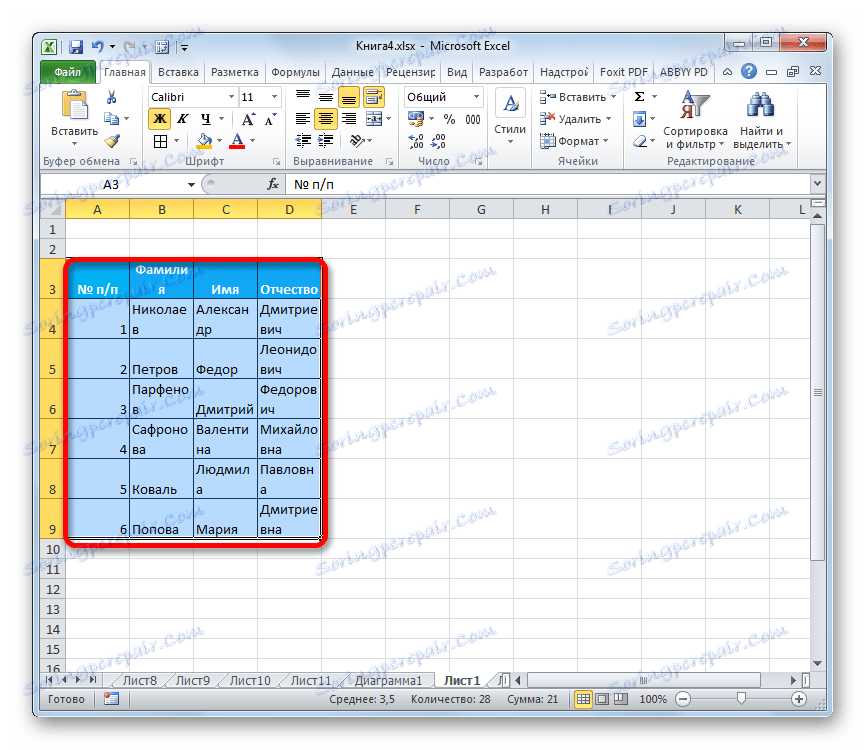
Метод 4: одабир висине за спајане ћелије
Истовремено, треба истаћи да функција ауто-фит не функционише за спојене ћелије. Али иу овом случају, постоји и решење овог проблема. Решење је да се примени алгоритам акција, у којем се стварно спајање ћелије не одвија, већ само видљиво. Стога, можемо примијенити технологију ауто-селекције.
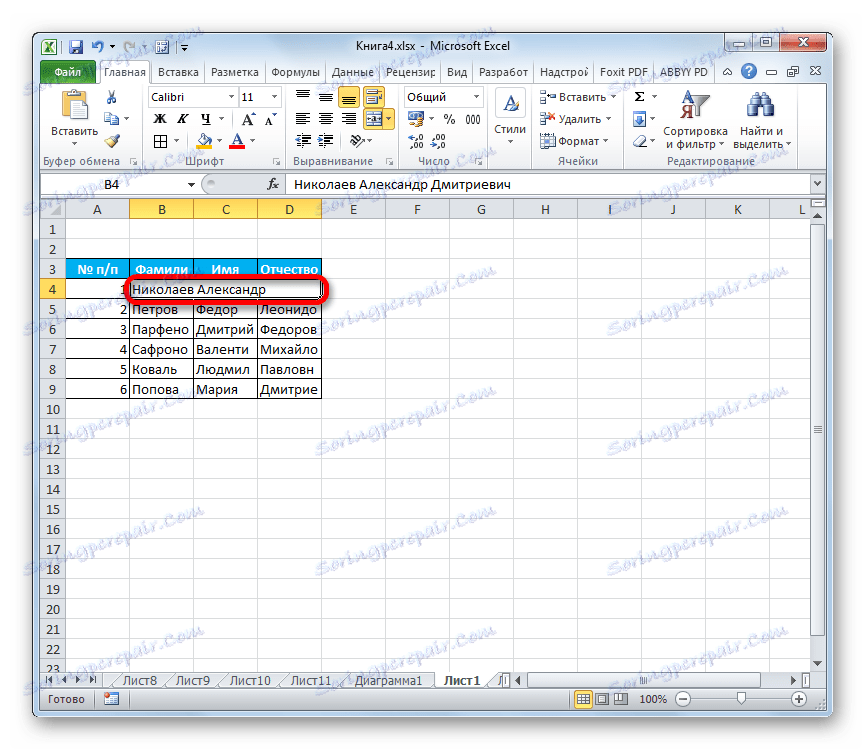
- Изаберите оне ћелије које желите спојити. Кликните на избор помоћу десног дугмета миша. У менију идите на ставку "Форматирај ћелије ..." .
- У прозору који се отвори, идите на картицу "Поравнање" . У блоку за подешавање "Алигнмент" у пољу параметара "Хоризонтално" изаберите вредност "Би центер оф селецтион" . Након завршетка конфигурације, кликните на дугме "ОК" .
- Након ових акција, подаци се налазе у читавом подручју селекције, иако заправо они и даље чувају у левој ћелији, пошто се елементи уствари нису спајали. Дакле, ако, на пример, требате обрисати текст, то можете учинити само у левој ћелији. Затим, поново, изаберите читав распон листа на којем је постављен текст. Било који од претходних претходних метода, који су описани изнад, укључују аутоматску селекцију висине.
- Као што видите, након ових акција аутоматско уклапање висине линије направљено је са наставком илузије о комбиновању елемената.
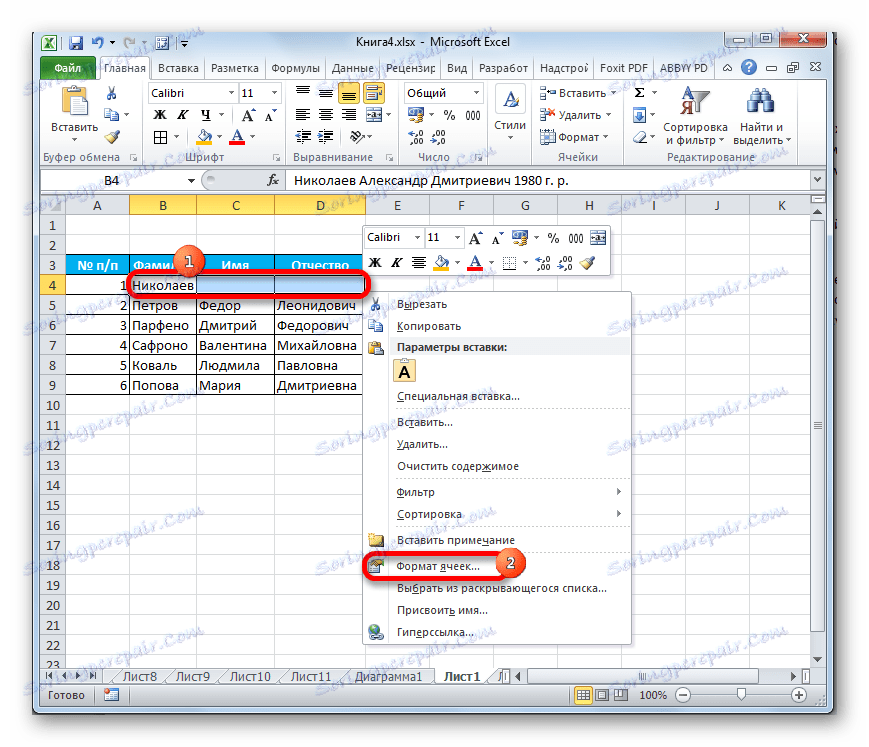
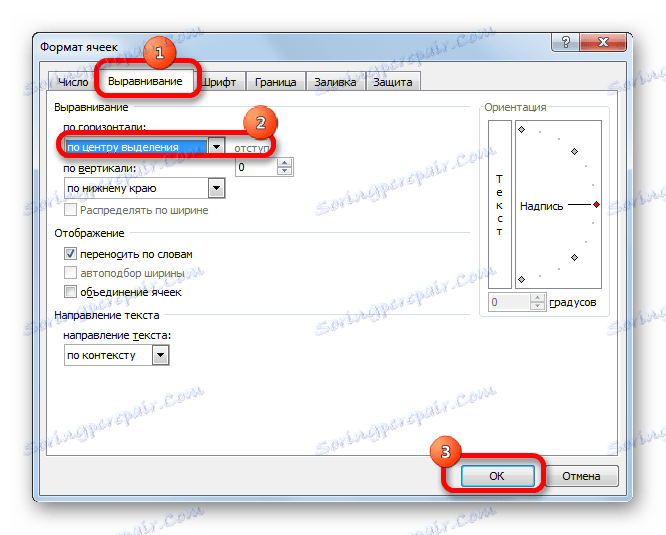
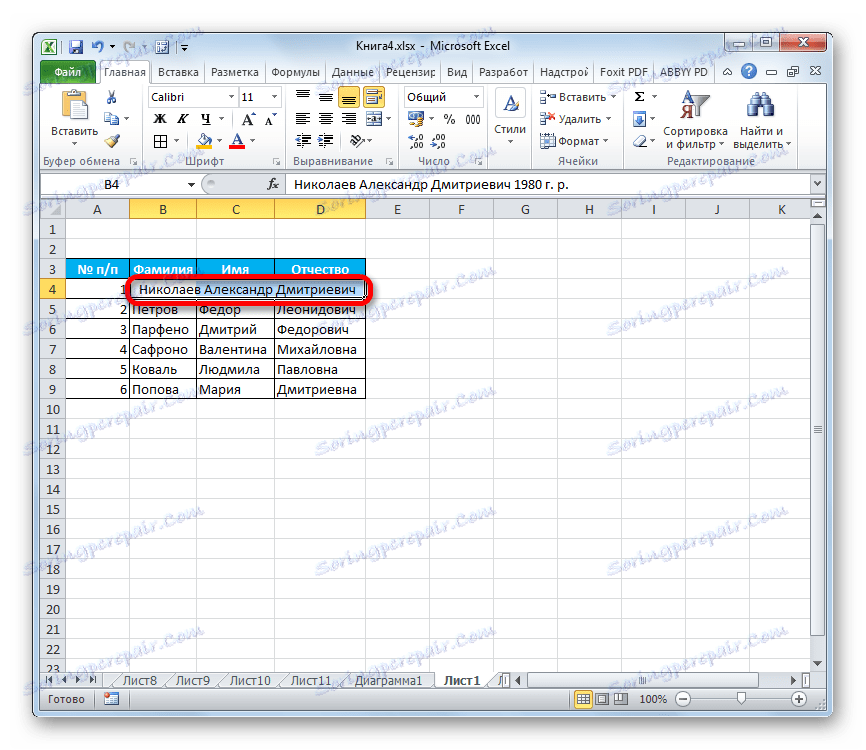
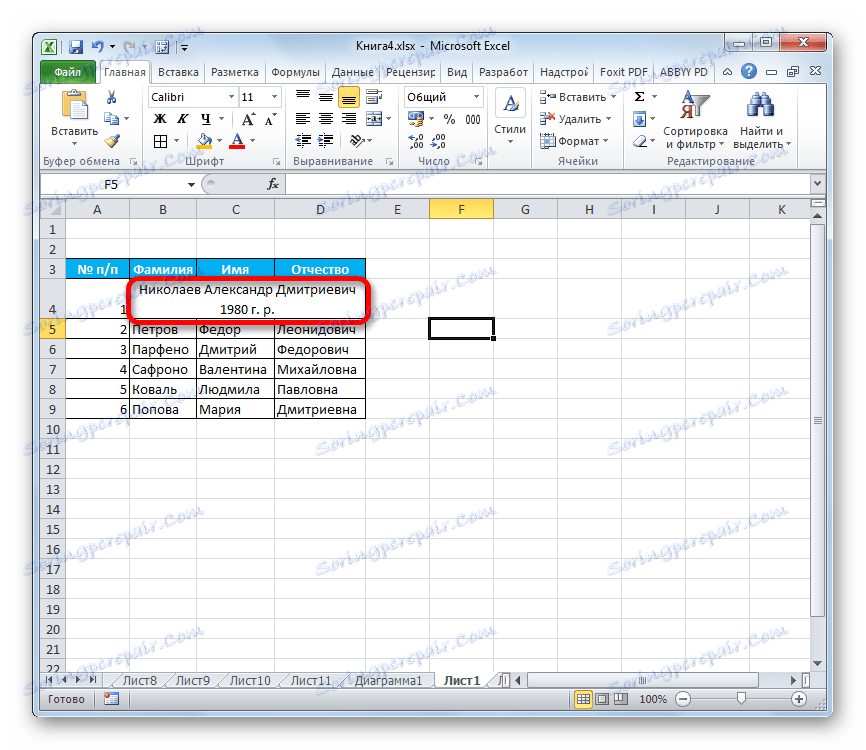
Да ручно не поставите висину сваке линије појединачно, трошите пуно времена на њега, поготово ако је табела велика, боље је користити такав практичан Екцел алат као ауто-селекцију. Са њим можете аутоматски прилагодити величину линија било ког опсега по садржају. Једини проблем може настати ако радите са подручјем папира у којем се налазе спојене ћелије, али у овом случају можете наћи и излаз из ситуације поравнањем садржаја са селекцијом.