Обрада шарже у Пхотосхопу
Средства за аутоматизацију акција у Пхотосхопу могу знатно смањити време проведено за обављање истих операција. Један од таквих алата је серијска обрада слика (фотографија).
Тачка батцх процесирања је писање акција у посебну фасциклу (акцију), а затим применити ову акцију на неограничен број фотографија. То јест, ми ручно процесирамо једанпут, а остатак слика аутоматски обрађује програм.
Обрада шарже има смисла примијенити у оним случајевима када је потребно, на примјер, да промјените величину фотографија, подигните или смањите освјетљење, производите исту корекцију боје.
Дакле, покренемо серијску обраду.
Прво треба да поставите оригиналне слике у једну фасциклу. Припремила сам три фотографије за лекцију. Назвао сам фасциклу "Батцх обрада" и ставила је на радну површину.
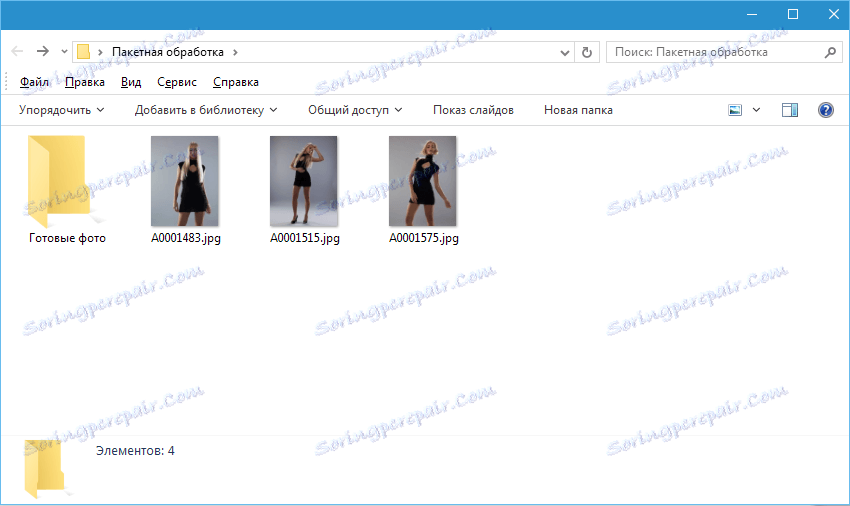
Ако приметите, у овом фолдеру постоји и подмапица "Реади Пхотос" . Сачуваће резултате обраде.
Требало би одмах да се приметимо да ћемо у овој лекцији научити само процес, тако да многе операције са фотографијом неће бити обављене. Најважније је разумети принцип, а затим одлучити која обрада ће се радити. Поступак ће увек бити исти.
Још једна ствар. У програмским поставкама морате искључити упозорења о неусклађености боја, иначе, сваки пут када отворите фотографију, морате кликнути на ОК .
Идите у мени "Измени - Подешавања боје" и снимајте џекове приказане на екрану.
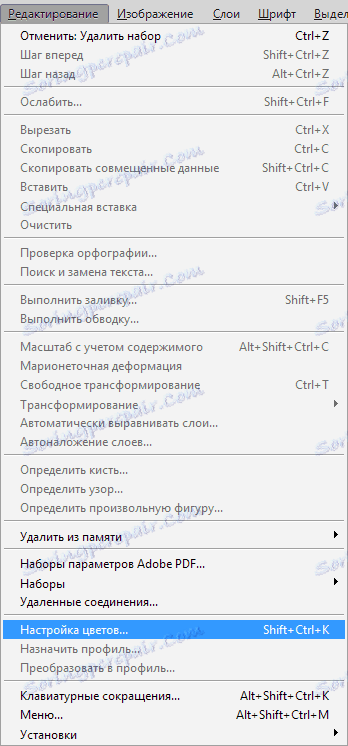
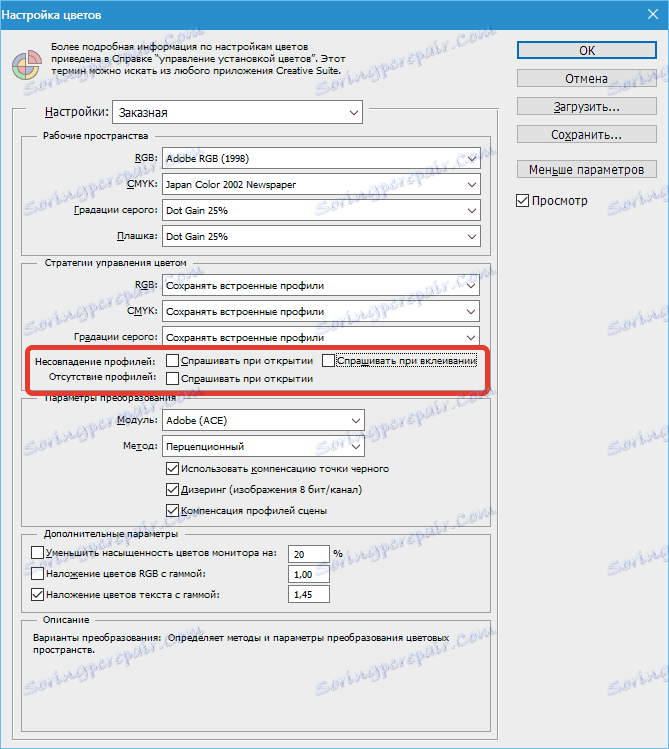
Сада можете почети ...
Анализирајући слике, постаје јасно да су све благо затамњене. Зато их освјетљамо и мало затонирујемо.
Отварамо прву слику.
Затим позовемо палету "Операције" у менију "Прозор" .

У палети кликните на иконицу фасцикле, дајте новом скупу неко име и кликните на ОК .
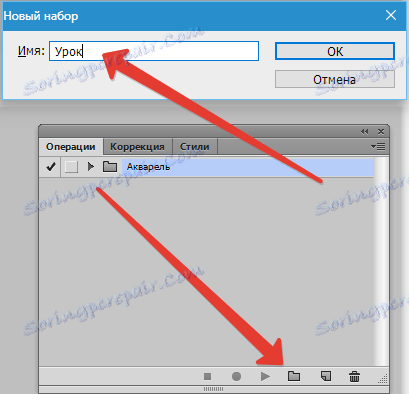
Затим креирајте нову операцију, такође га некако позовите и притисните тастер "Напиши" .
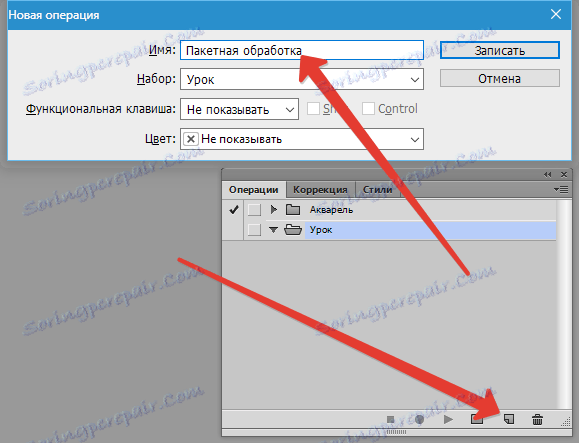
Прво, промените величину слике. На примјер, требају нам слике које нису ширине више од 550 пиксела.
Идите у мени "Имаге - Имаге Сизе" . Промените ширину на жељену и кликните ОК .

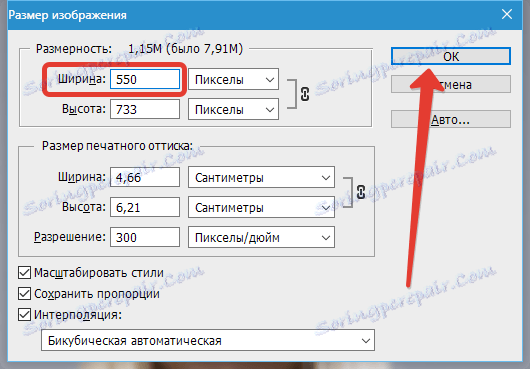
Као што видите, палета операција се променила. Наша акција је успјешно снимљена.
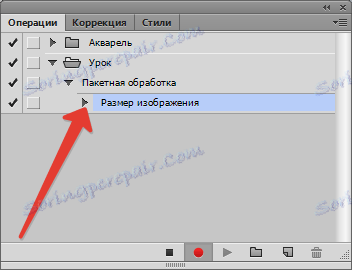
За појашњење и тонирање користимо Цурвес . Они су узроковани комбинацијом тастера ЦТРЛ + М.
У прозору који се отвори ставите струју на криву и повуците је према осветљењу док се не постигне жељени резултат.
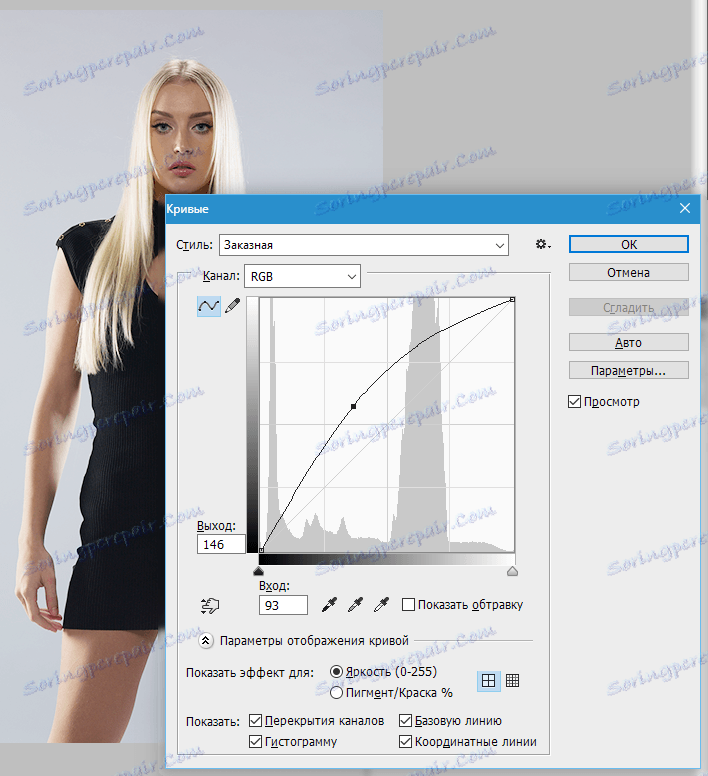
Затим идите на црвени канал и мало подесите боје. На пример, овако:
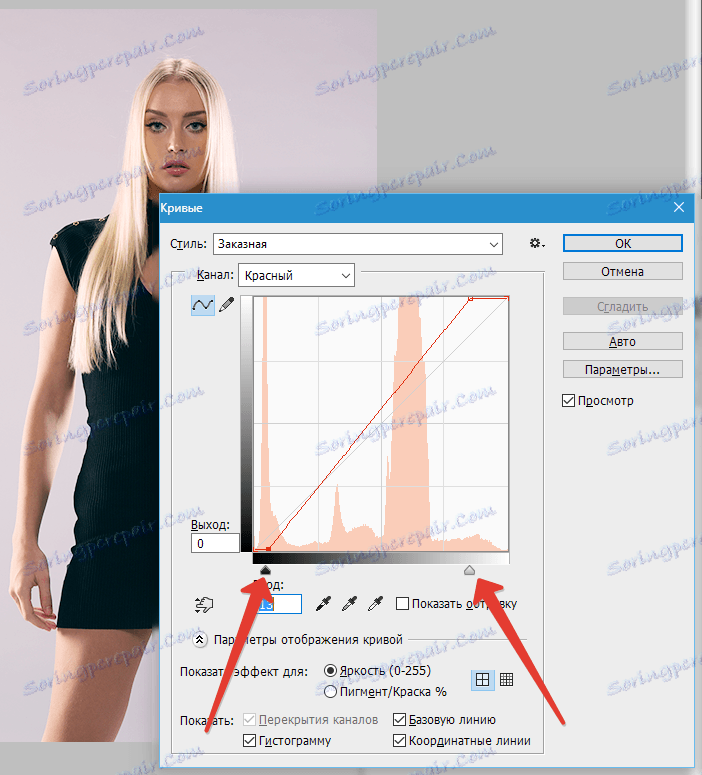
На крају процеса кликните на ОК .
Приликом снимања акције постоји једно важно правило: ако користите алате, прилагођавање слојева и других функција програма, када се вредности различитих поставки мењају "у покрету", односно без притиска на дугме ОК, ове вриједности морају бити ручно унете и притисните тастер ЕНТЕР. Ако ово правило није испуњено, онда ће Пхотосхоп снимати све средње вредности, док год ви повлачите, на пример, клизач.
Настављамо. Претпоставимо да смо већ завршили све акције. Сада морамо да сачувамо фотографију у формату који нам је потребан.
Притисните комбинацију тастера ЦТРЛ + СХИФТ + С , изаберите формат и место за чување. Изабрао сам фасциклу "Спремна фотографија" . Кликните на "Сачувај" .
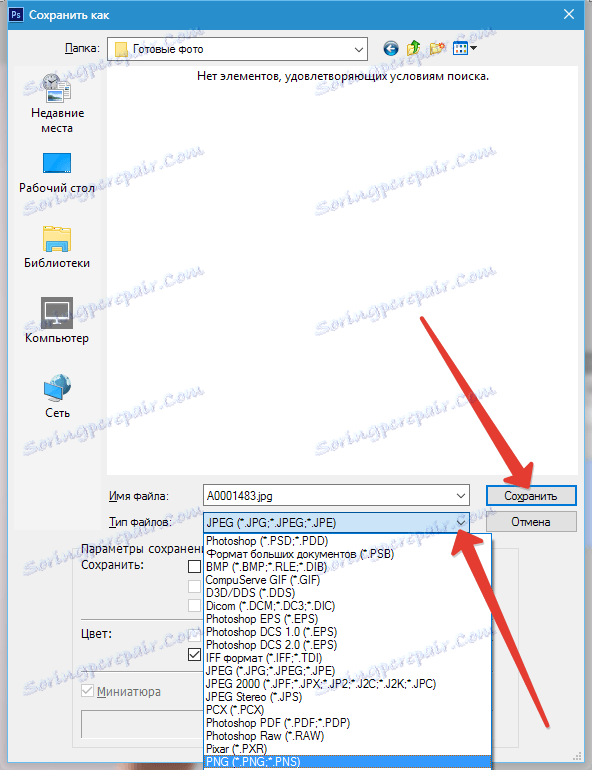
Последњи корак је да затворите слику. Не заборавите да то урадите, иначе ће свих 100500 фотографија остати отворено у уређивачу. Ноћна мора ...
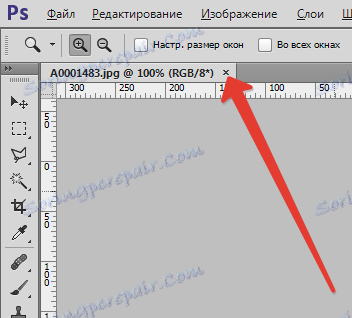
Одбијамо да сачувамо изворни код.
Погледајмо палету операција. Проверавамо да ли су све акције исправно снимљене. Ако је све у реду, онда кликните на дугме "Стоп" .
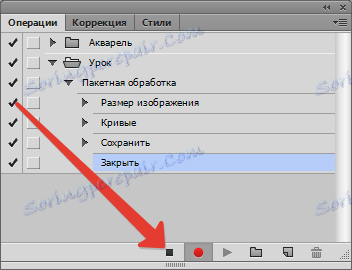
Акција је спремна.
Сада морамо да га применимо на све фотографије у фасцикли и аутоматски.
Идите у мени "Филе - Аутоматион - Батцх Процессинг" .
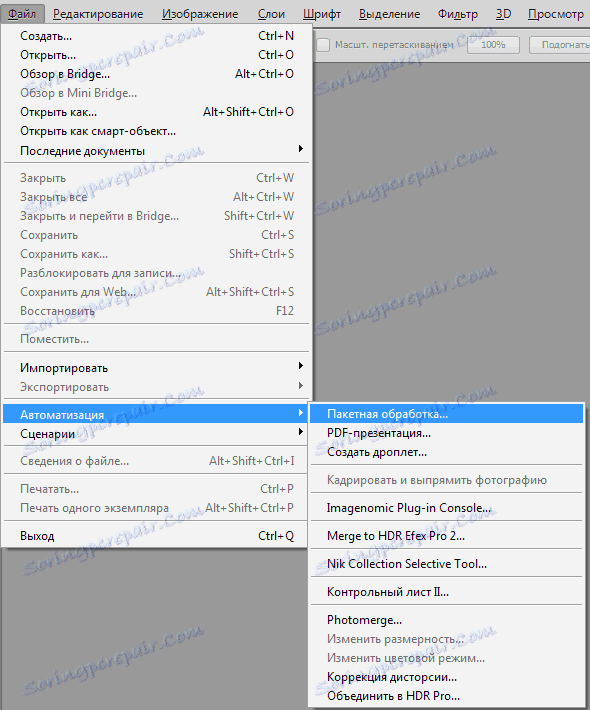
У прозору функције изаберемо наш сет и операцију (последњи креирани су аутоматски регистровани), региструјте путању до изворне фасцикле и путању до фасцикле у коју желите да сачувате завршене слике.
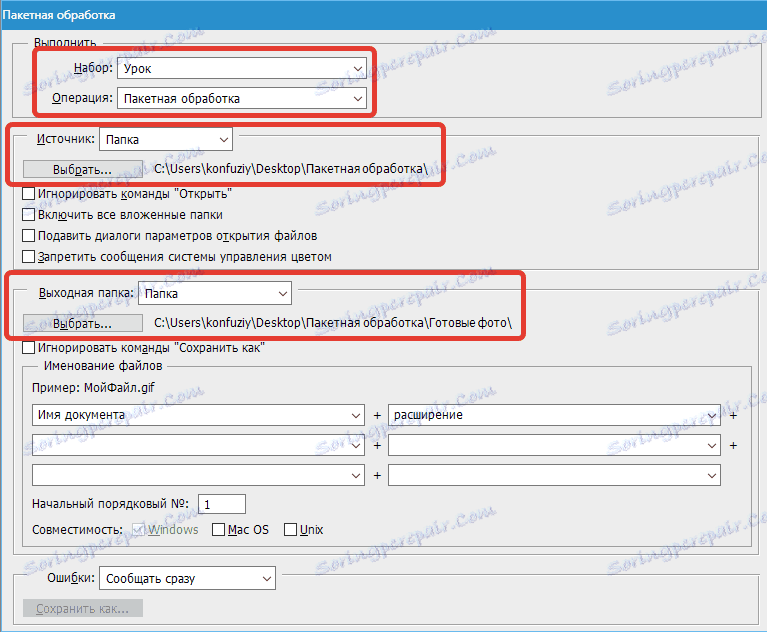
Након што кликнете на дугме "ОК", обрада почиње. Време проведено у процесу зависи директно од броја фотографија и сложености операција.
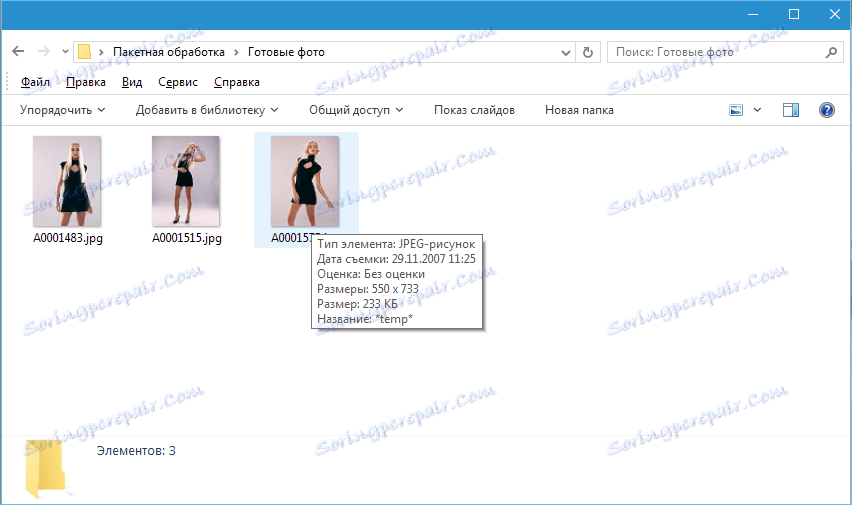
Користите аутоматизацију коју пружа програм Пхотосхоп и уштедите много времена приликом обраде фотографија.