Неки корисници примећују да су одређене пречице и фасцикле на радној површини или у Филе Екплорер-у почеле да се појављују са додатним иконама у облику плавих стрелица на врху. Мицрософт не даје никакве текстуалне ознаке за ову појаву, тако да морате сами да се носите са њом. Даље, желимо да вам кажемо све о овим плавим стрелицама на пречицама у оперативном систему Виндовс 10, а такође ћемо вам показати методе како да се решите ових ознака.
Исправите плаве стрелице на пречицама у оперативном систему Виндовс 10
Постоје две врсте стрелица на налепницама и фасциклама. Ако је стрелица приказана у доњем левом углу, као што видите на доњој слици, она представља редовну налепницу која је у ЛНК формату. Користи се за брзи приступ директоријуму или извршним датотекама из којих је створен, а такође је увек подразумевано инсталиран.
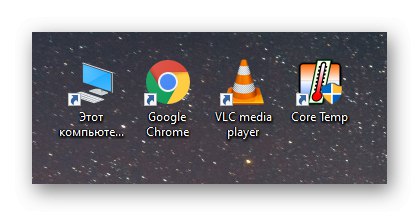
Ако постоје две стрелице и оне се налазе у горњем десном углу, то значи да је сада за ове фасцикле и иконе омогућена функција компресије ради уштеде простора, која се односи само на систем датотека НТФС. Сходно томе, када је ова функција онемогућена, стрелице би требале нестати.
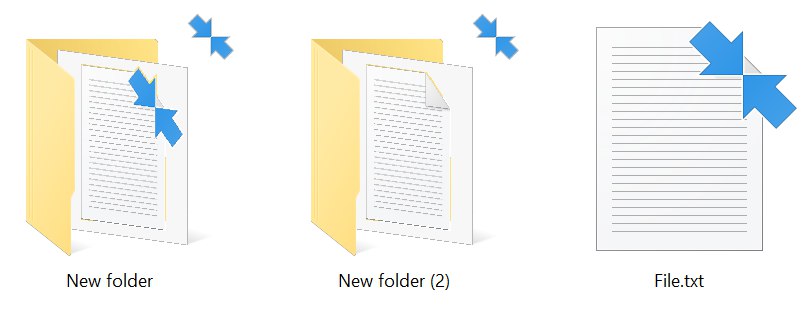
Затим ћемо обратити пажњу на ова два случаја и разговарати о начинима искључивања приказа стрелица, што неће бити тако тешко учинити.
1. метод: Промените поставке регистра
Као што већ знате, једна плава стрелица поред директоријума или иконе смештене у доњем левом углу означава да је ова врста објекта пречица, а две на врху - омогућена је опција компресије. Нажалост, не постоји уграђена опција која вам омогућава да се трајно или само привремено решите ових икона. Међутим, путем Уређивача регистра, самосталном променом параметара, можете постићи жељени ефекат.
Идите да преузмете празну икону са званичне веб локације Винаеро
- Принцип који стоји иза ове опције је да иконе стрелица промените у прозирну слику. Прво треба да преузмете баш ову икону. Винаеро је љубазно поставио архиву са потребним објектом на своју веб страницу. Да бисте је преузели, следите горњу везу и кликните на одговарајуће дугме.
- Сачекајте док се преузимање архиве не заврши и отворите је путем било ког прикладног програма.
- У самој архиви морате пронаћи датотеку "Бланк.исо"... Преместите га у корен системске партиције на чврстом диску.
- После тога идите у уређивач регистра. Најлакши начин да то урадите је позивањем услужног програма Рун (Вин + Р.) и улазак тамо
регедит. - У уређивачу регистра идите путем
ХКЕИ_ЛОЦАЛ_МАЦХИНЕСОФТВАРЕМицрософтВиндовсЦуррентВерсионЕкплорер. - Кликните десним тастером миша на одредишну фасциклу и креирајте нову партицију.
- Дајте му име
Иконе шкољке. - У новом директоријуму мораћете да креирате параметар низа. Дајте му име
179ако желите да се решите стиснутих стрелица и29да се елиминише означавање. - Након тога, двапут кликните на овај параметар да бисте прешли на промену његове вредности, а у реду наведите путању до учитане прозирне иконе. У нашем случају то изгледа овако:
Ц: Виндовсбланк.ицо.
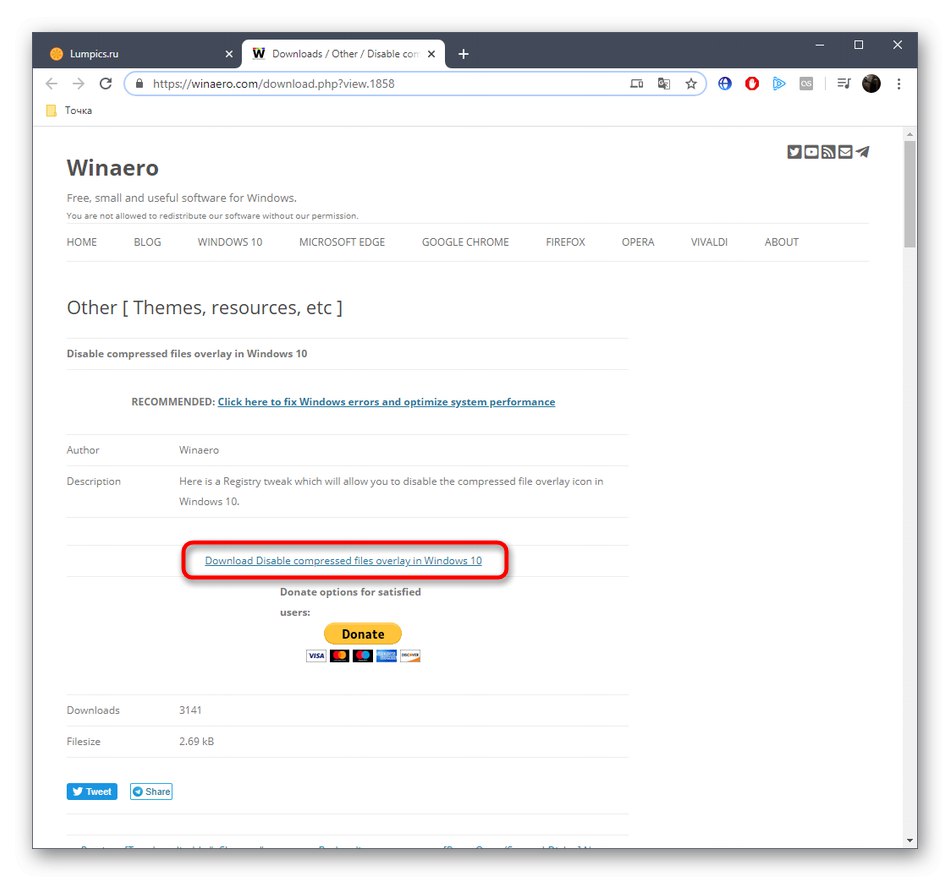
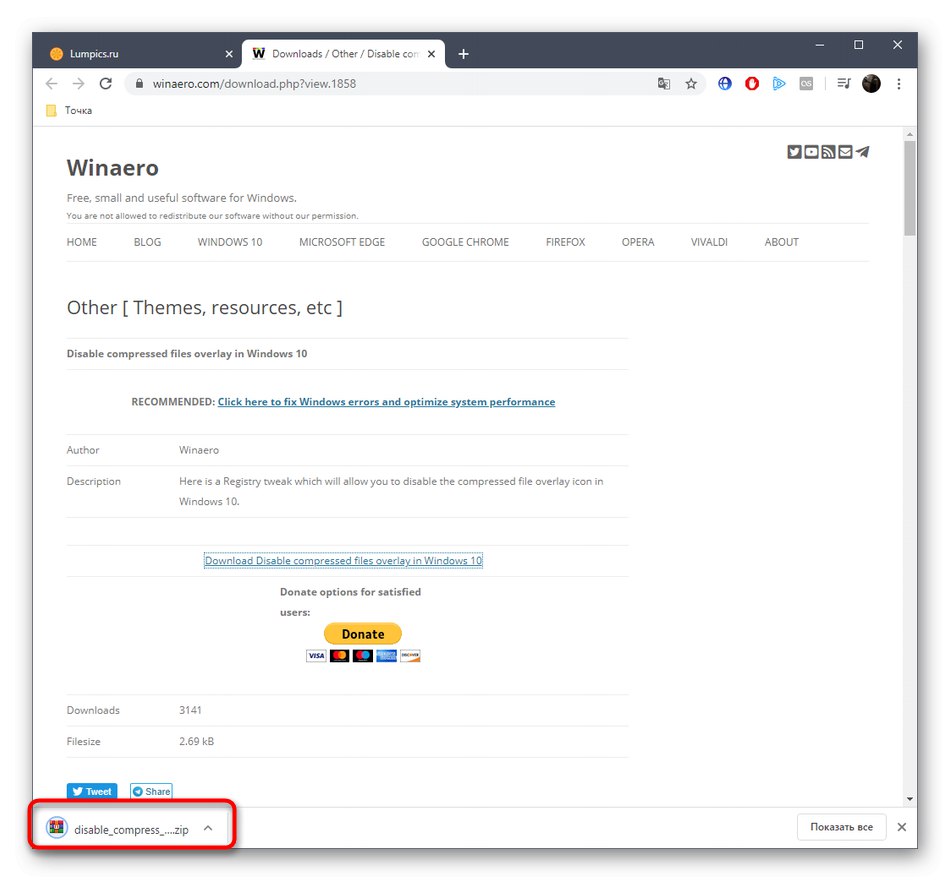
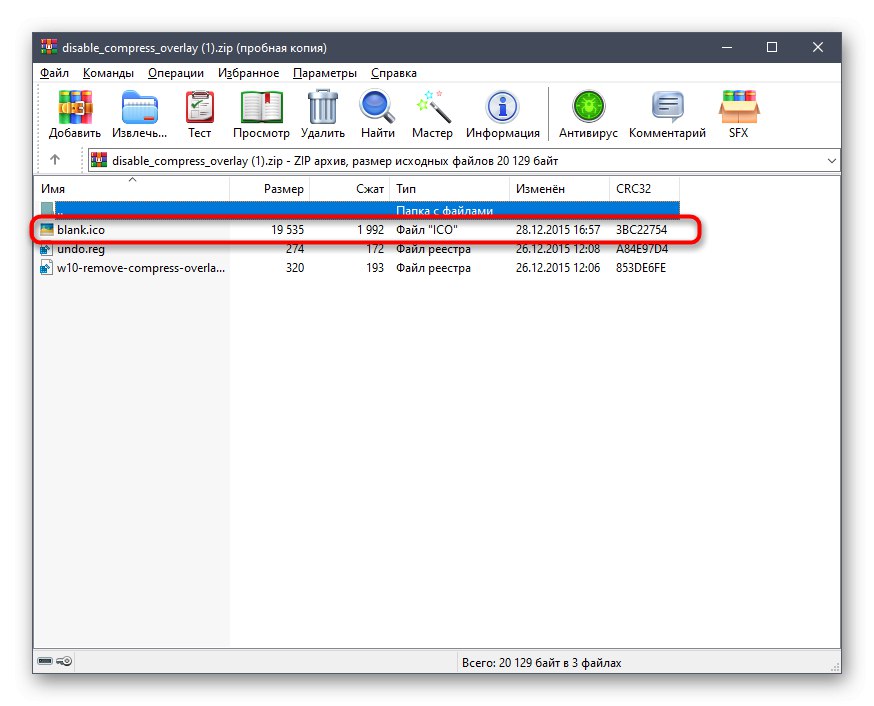
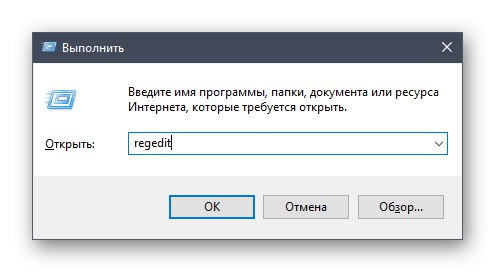
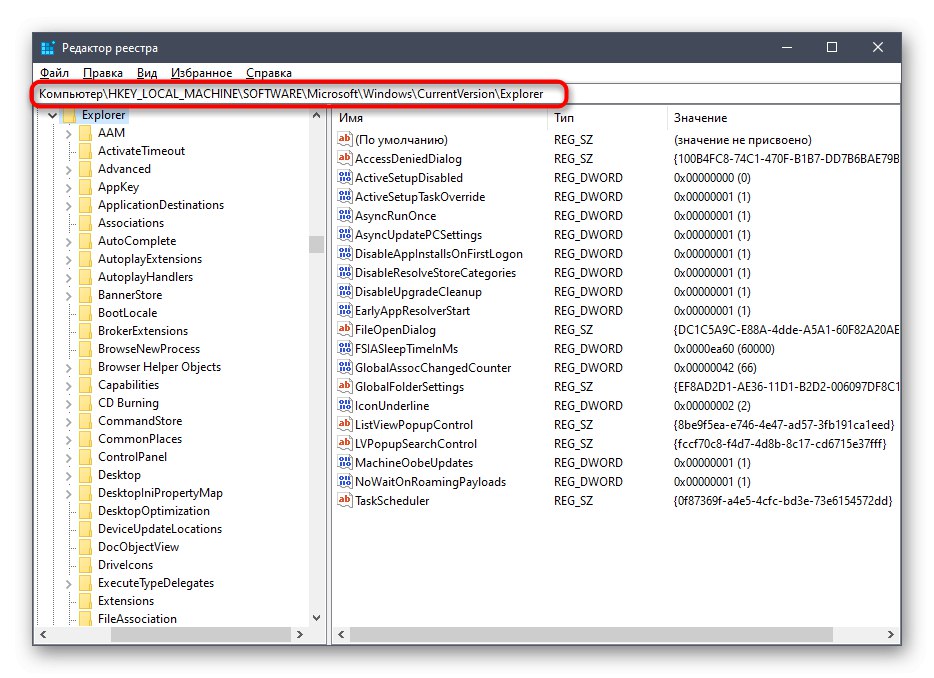
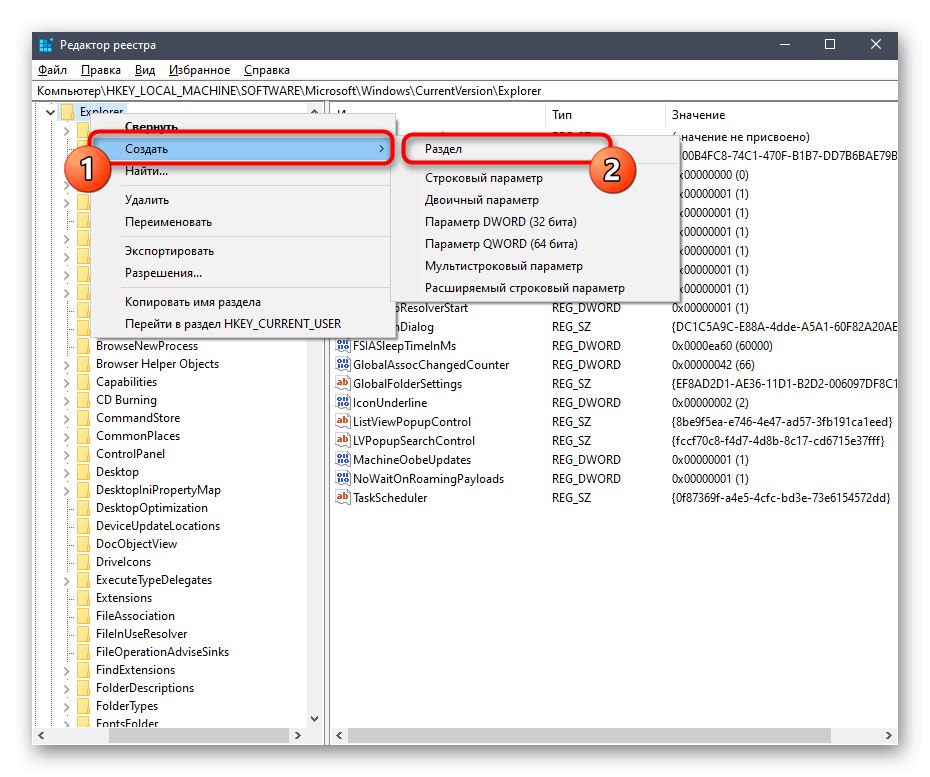
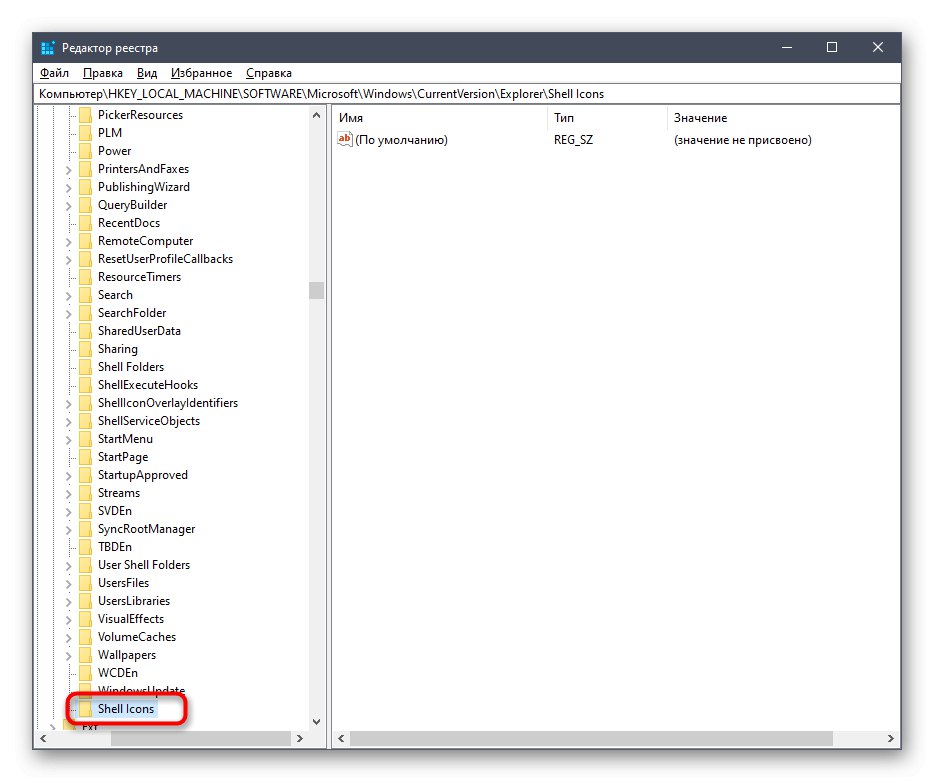
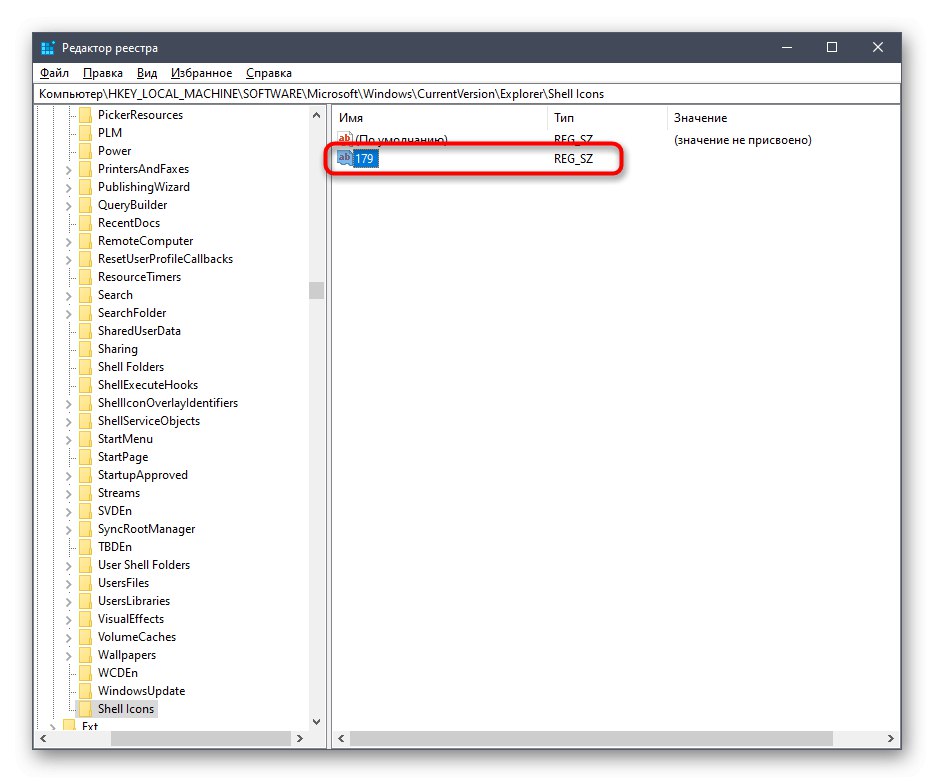
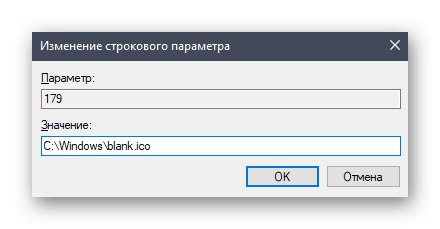
Тада се рачунар мора поново покренути како би се примениле промене извршене у уређивачу регистра. Потребне ознаке би сада требале нестати.
Метод 2: Онемогућите иконе компресије путем Винаеро Твеакер-а
Нажалост, горња упутства су једина која вам омогућавају да се решите икона пречица. Овај и следећи метод биће посвећени нотацији компресије. Пре свега, желимо да разговарамо о програму Винаеро Твеакер, јер он једноставно искључује приказ саме иконе, али опција компресије остаје активна.
Идите да преузмете Винаеро Твеакер са званичне странице
- Идите на почетну страницу програмера и тамо пронађите Винаеро Твеакер.
- Отворите одељак за преузимања.
- Почните да преузимате програм кликом на одговарајућу ознаку на коју је могуће кликнути.
- Отворите резултујући директоријум путем било ког прикладног архиватора.
- Покрените ЕКСЕ датотеку која се тамо налази да бисте покренули инсталацију Винаеро Твеакер-а.
- У прозору само следите упутства да бисте довршили стандардни поступак инсталације.
- Након покретања Винаеро Твеакер-а, идите на одељак Филе Екплорер и пронађите линију тамо Икона компримованог преклапања.
- Означите поље поред „Онемогући компримовану икону преклапања (плаве стрелице)“.
- Од вас ће бити затражено да поново покренете рачунар. Урадите то одавде кликом на дугме „Одјави се одмах“.
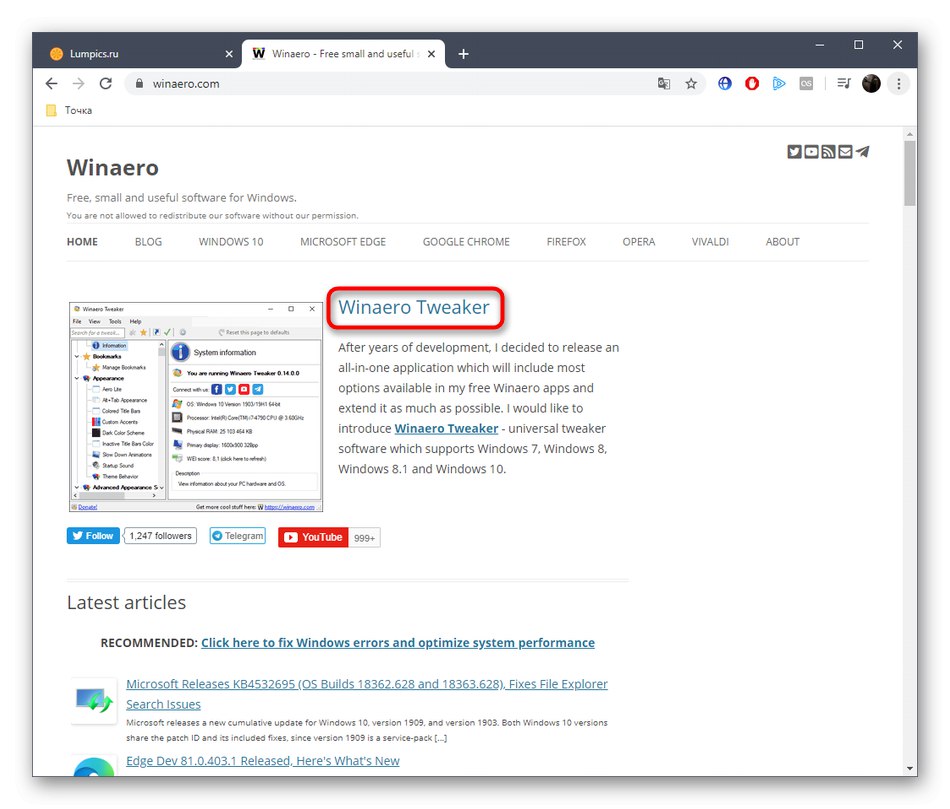
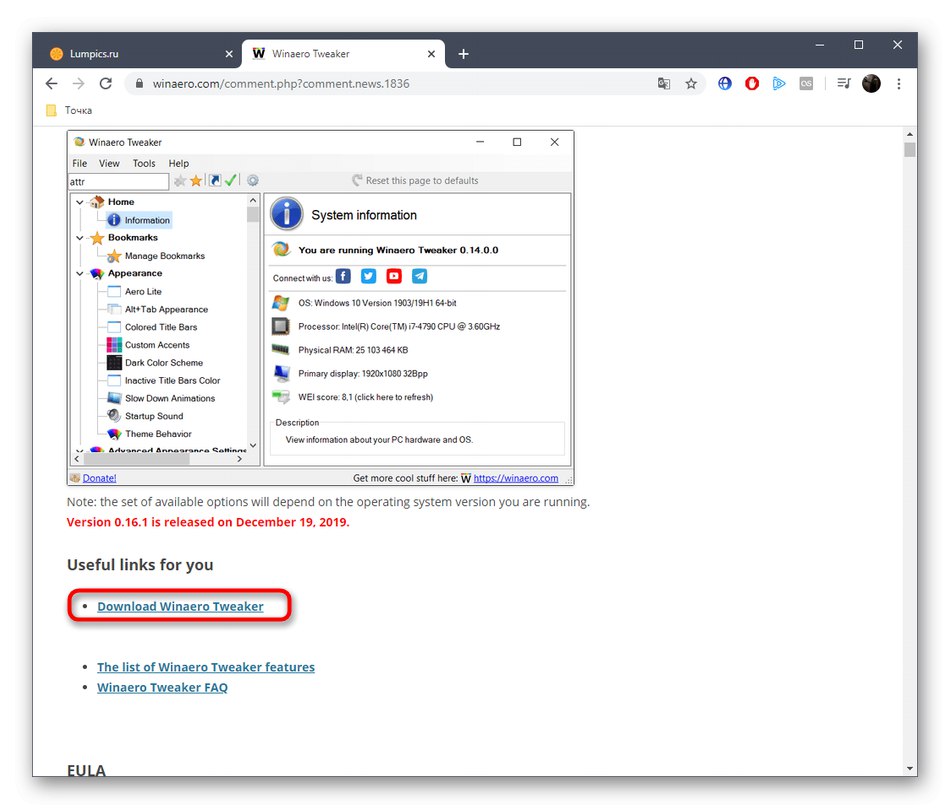
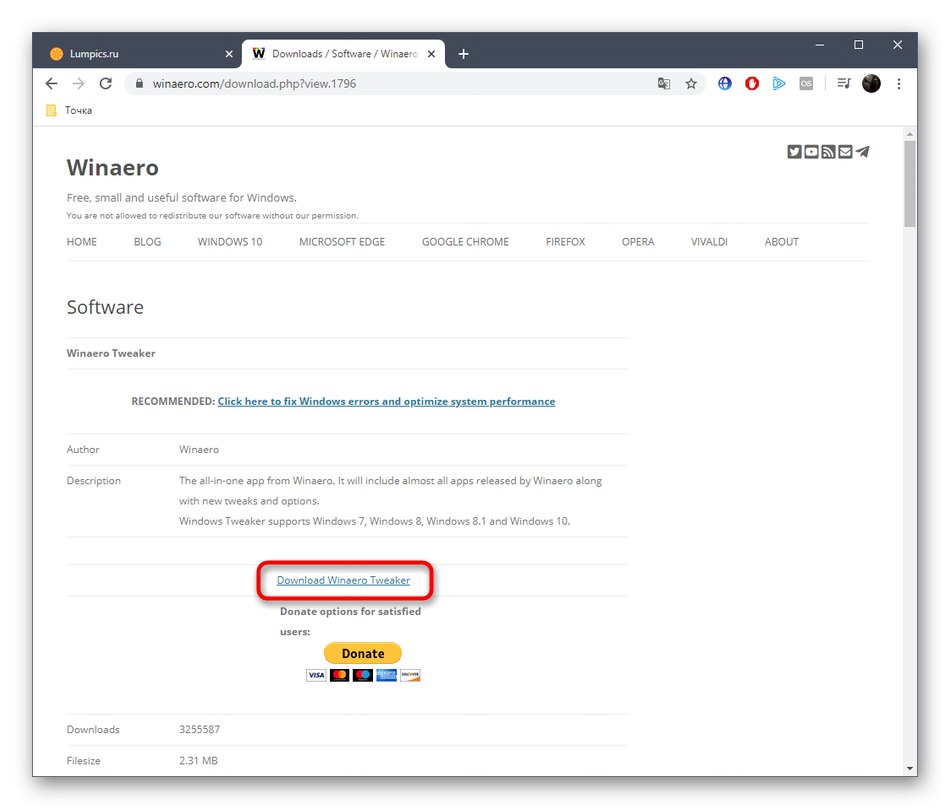
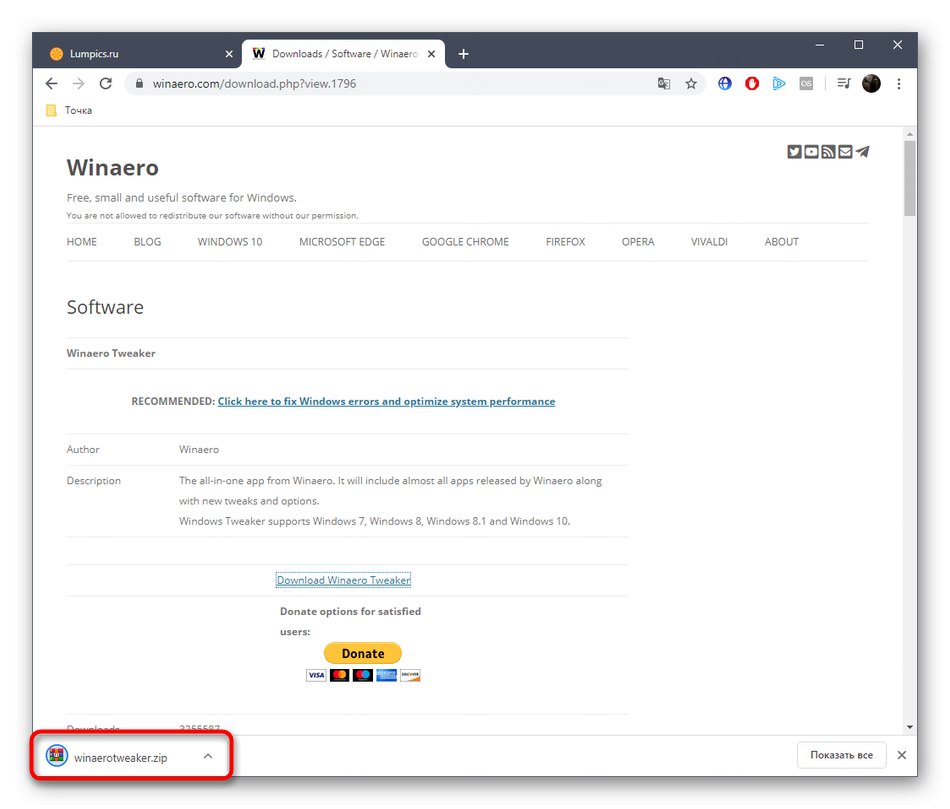
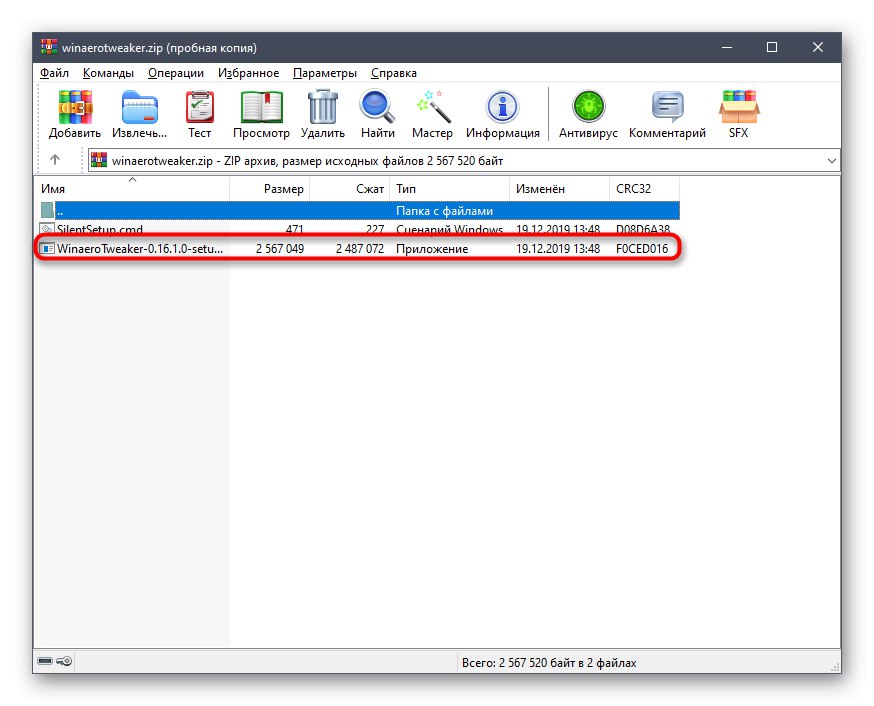
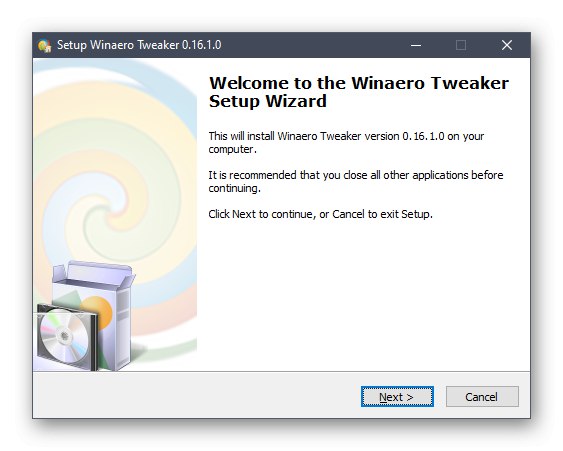
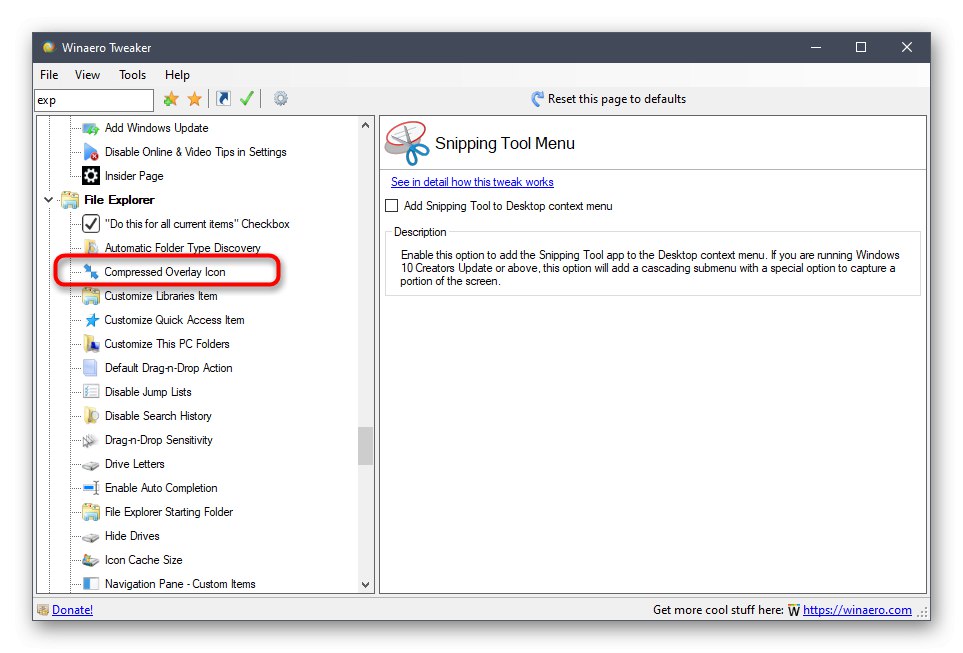
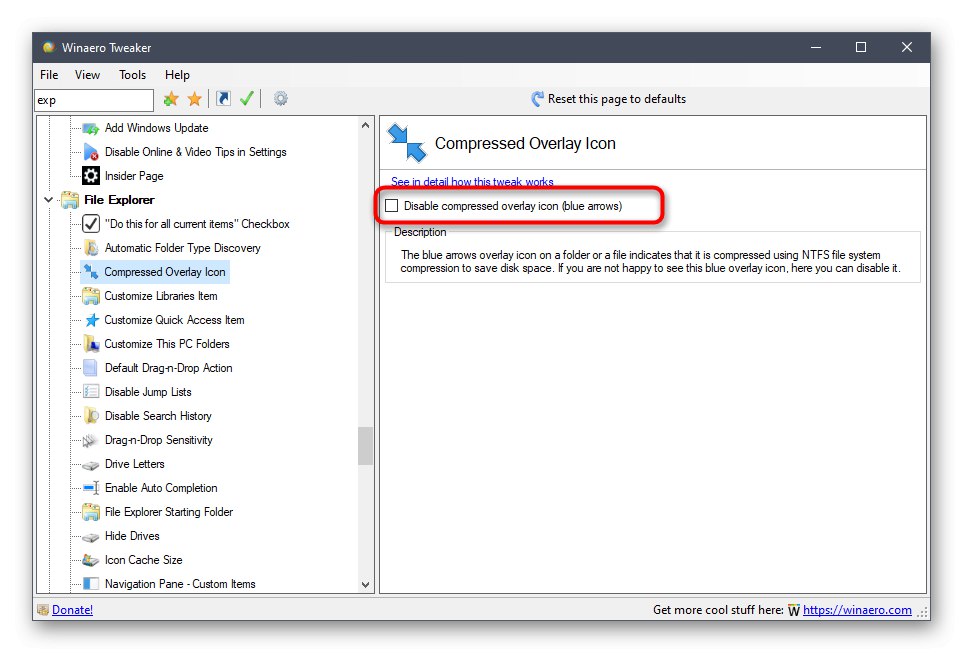
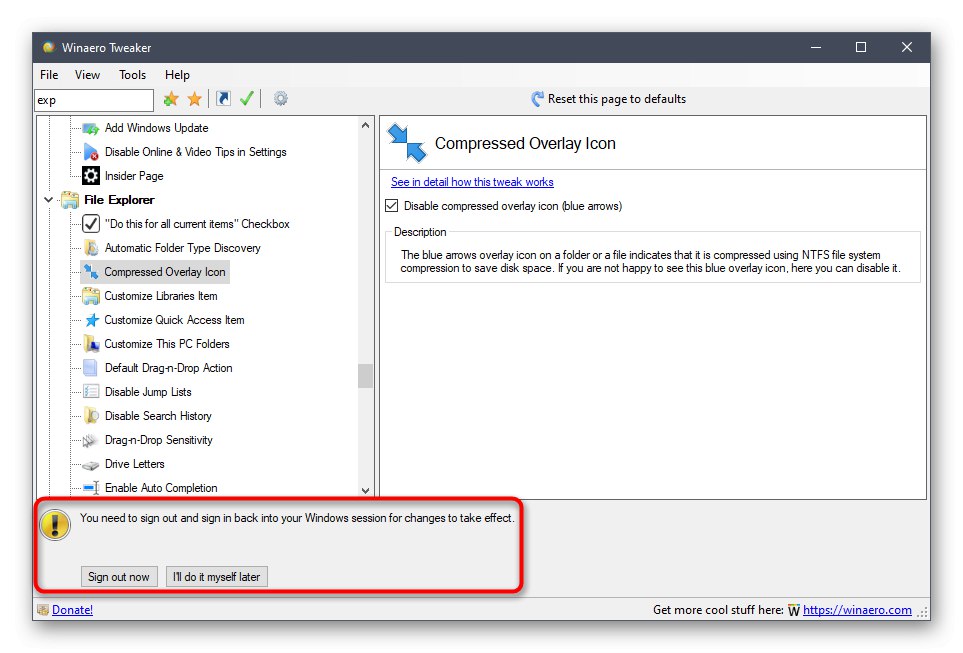
У Винаеро Твеакер-у постоји још много корисних функција, тако да не морате да бришете ову апликацију, јер ће вам једног дана сигурно добро доћи. Уз његову помоћ, имплементација сложених системских радњи одвија се буквално у један клик, а неке од присутних опција значајно проширују укупну функционалност оперативног система Виндовс.
3. метод: Онемогућите функцију компресије
Радикална метода да се решите две плаве стрелице смештене у горњем десном углу пречица или директоријума је онемогућавање функције компресије због које се појављују. Можете се носити са овим овако:
- Ако то требате учинити само за одређене објекте, изаберите их притиском на леви тастер миша или кроз њих Цтрл, кликните десним тастером миша и кроз контекстни мени идите на "Својства".
- Овде насупрот црте "Атрибути" притисните на "Остало".
- Поништите оквир „Компримовање садржаја ради уштеде простора на диску“ и потврдите промене.
- За управљање атрибутима потребна су вам администраторска права, па довршите операцију кликом на дугме „Настави“.
- Ако су иконе и даље приказане или желите да их онемогућите одједном, отворите Екплорер и кликните десним тастером миша на одељак у коме се налазе све потребне датотеке.
- Кроз контекстни мени идите на "Својства".
- У картици "Су уобичајене" онемогућите опцију компресије и примените промене.
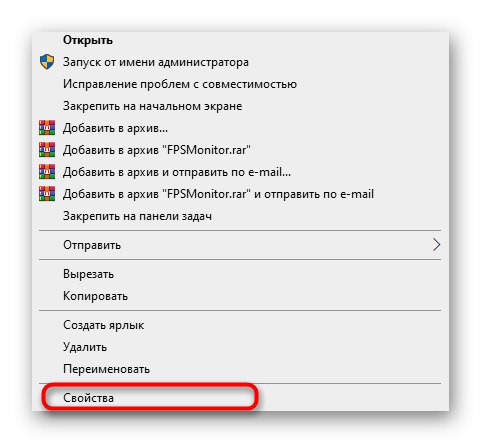
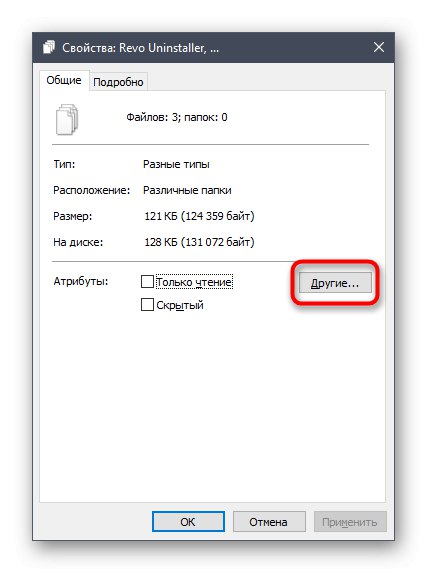
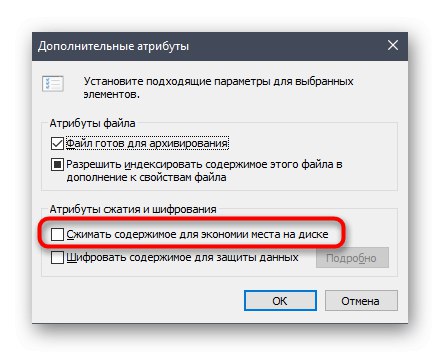
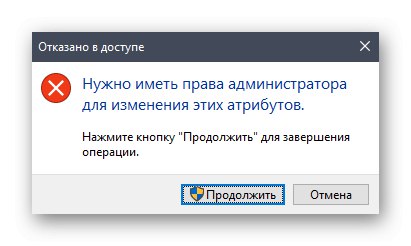
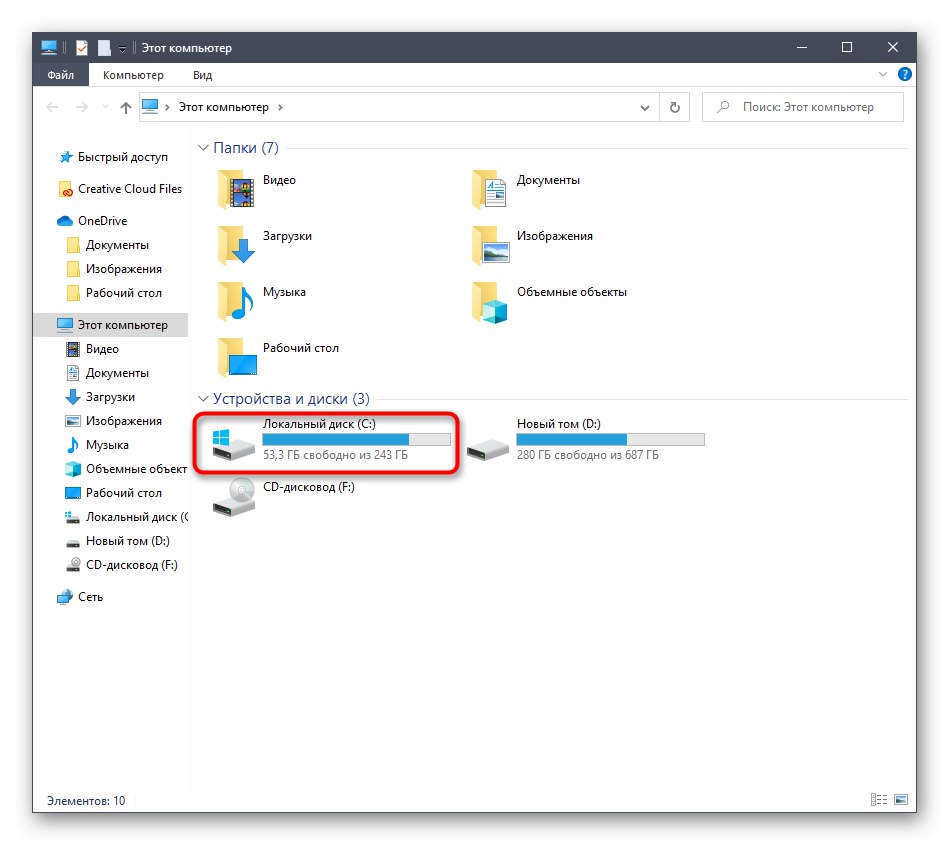
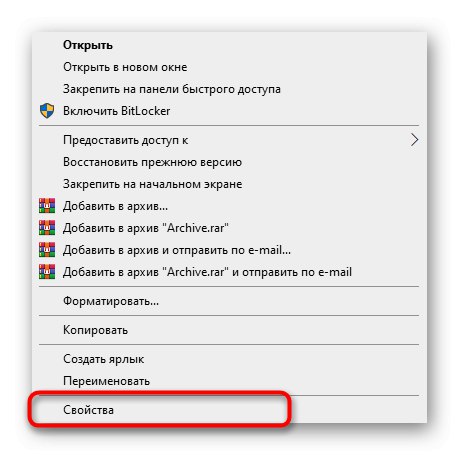
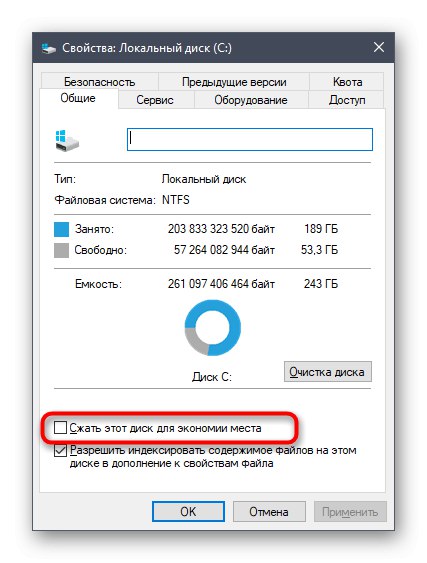
Све су то биле опције за решавање плавих икона на пречицама и директоријумима у оперативном систему Виндовс 10. Изаберите ону која вам одговара и следите упутства да бисте се брзо и лако решили задатка. У било ком тренутку можете да опозовете све промене направљене поновним омогућавањем компресије, приказивањем путем Винаеро Твеакер-а или брисањем креираних уноса у регистру.